Как удалить mcafee с windows 10 полностью
Содержание:
- Очистка компьютера от оставшихся файлов
- Использование стандартной утилиты McAfee Removal Tool
- Полное удаление антивируса McAfee с компьютера
- Использование стандартной утилиты McAfee Removal Tool
- Обязательно ли очищать компьютер от этой утилиты?
- Советы
- Вместо вступления
- Удаляем продукты McAfee с Windows 10 разными способами
- Как отключить McAfee на Windows
- Восстановление файлов из карантина
- Процедура удаления
- Как отключить MacAfee на ноутбуке с Windows 8
- McAfee как отключить
- Удаление вручную
- Отключение McAfee
- Как он появляется на компьютере
- Что такое MacAfee и как он появляется компьютере
- Как программа попадает в компьютер?
Очистка компьютера от оставшихся файлов
К сожалению, удаление программы не гарантирует полную «свободу» от файлов, которые образовались во время работы приложения. Некоторые данные создаются таким образом, что деинсталлеры просто не могут их удалить, так как они не прописаны в коде. Именно по этой причине такие файлы и записи реестра необходимо удалять вручную.
- В поиске Windows пишем строку %appdata% и открываем найденный результат.
В поиске Windows пишем строку %appdata% и открываем найденный результат
- Если среди директорий находится папка с названием McAfee, выделяем её кликом мыши и удаляем комбинацией клавиш Shift+Delete.
Удаляем директорию с названием McAfee
Как очистить реестр Windows от записей программных продуктов McAfee
Реестр Windows — это построенная в иерархическом порядке база параметров и настроек, которые отвечают за работу операционной системы и всех его компонентов
Очень важно, чтобы реестр не содержал в себе лишних и некорректных записей, особенно в плане сферы безопасности и угроз со стороны вредоносного ПО. То есть, если после удаления антивирусной программы в реестре остаются о ней записи, то система может считать, что приложение по-прежнему борется с вирусами и подключать другую утилиту к этому процессу нет необходимости
По этой причине, все записи об удалённых программах необходимо убирать из базы.
- Открываем меню «Пуск», в списке программ находим «Средства администрирования» и в ней выбираем «Редактор реестра». Открываем меню «Пуск» — «Средства администрирования» — «Редактор реестра»
- В активном окне базы параметров нажимаем комбинацию клавиш Ctrl+F, в поле поиска вводим ключевое слово McAfee и нажимаем «Найти далее».
Нажимаем комбинацию клавиш Ctrl+F, в поле поиска вводим McAfee и нажимаем «Найти далее»
- Щёлкаем правой кнопкой по директории, в которой был найден результат и выбираем «Удалить».
Удаляем директорию с результатом поиска
- Повторяем процедуру несколько раз, пока поиск не перестанет давать результаты. После перезагружаем компьютер.
Использование стандартной утилиты McAfee Removal Tool
Кроме стандартных способов удаления, существуют другие: специальные и просто дополнительные утилиты для очистки ПК. McAfee Consumer Products Removal — специальная программа для удаления всех продуктов McAfee с компьютера. С её помощью можно быстро и без усилий избавиться от антивируса и всех его компонентов, что были инсталлированы в систему.
- Скачиваем утилиту с одного из источников в интернете.
- Запускаем файл MCPR.exe (инсталляция в систему не нужна, утилита работает с простым запуском), нажимаем кнопку Next.
Программа McAfee Removal Tool позволяет удалить продукты McAfee
- Соглашаемся с условиями пользования: ставим тумблер у пункта Agree и снова нажимаем Next.
Ставим тумблер у пункта Agree и нажимаем Next
- В специальное поле вводим символы с картинки, для того чтобы подтвердить что вы сознательный человек, а не вредоносное ПО.
Для подтверждения действия вводим символы с картинки
- Ожидаем, пока программа завершит поиск и удаление всех компонентов антивируса, затем соглашаемся с предложенной перезагрузкой (нажимаем кнопку restart, потом Yes).
После удаления всех программ перезагружаем ПК
Полное удаление антивируса McAfee с компьютера
Привет, буквально сегодня знакомые принесли компьютер с проблемой: Не устанавливается антивирус Касперского. Если честно, я с самого начала подумал что может битый дистрибутив Касперского или просто компьютер заражен чем-нибудь. Однако на деле оказалось что антивирус «Маккафи» McAfee VirusScan Plus был либо криво установлен, либо криво удален, что в свою очередь создало проблемы при установке Касперского, хозяин компьютера по этому поводу так ничего толкового мне сказать не смог.
Вообще, McAfee VirusScan Plus — это антивирусная программа, в свою очередь помогающая обнаружить вирусы и прочие вредоносные программы. Маккафи судя по отзывам не такой плохой как о нем думают многие. Данный антивирус может установить каждый, но иногда ее очень трудно удалить, в принципе как и любой антивирус, у всех бывают проблемы.
Так вот, если у вас возникли проблемы при удалении программ семейства McAfee Security, инструкция ниже вам в помощь.
Инструкция для полного удаления McAfee VirusScan
- Первым шагом мы скачаем утилиту удаления продуктов McAfee Security, тут
- После того как утилита скачалась, запускаем MCPR.exe
- Далее следуем указаниям мастера и нажимаем Next
- Читаем лицензионное соглашение EULA и соглашаемся, нажимаем Next
- На этом шаге мы проходим проверку безопасности и подтверждаем что мы — человек.
- После чего, собственно, и происходит процедура удаления.
- Когда процедура удаления закончится, нам любезно предложат перезагрузить наш компьютер дабы изменения вступили в силу.
PS:После проделанных манипуляций, остатки продуктов McAfee Security должны быть удалены полностью, что позволит в дальнейшем установить Антивирус Касперского без проблем.

Приложения для устройств на платформе Android, которое позволяет вам оставаться на связи со своими друзьями в самой посещаемой социальной сети России и СНГ. Приложение Вконтакте имеет тот же функц…


Как то раз обратился ко мне один знакомый предприниматель с просьбой ограничить нехорошее в интернете , ссылаясь на то что его коллеги уделяют много времени просмотру клубнички . Я сказал что поду…

От остальных бюджетных смартфонов Explay Sky Plus отличает разве что наличие аналогового ТВ приемника. Не так давно подобная функция присутствовала практически в каждом устройстве, если вы любител…

Прежде, чем двигаться дальше, нам необходимо ознакомиться с интегрированной системой разработки для микроконтроллеров PIC. IDE позволяет осуществлять разработку и написание программ как на языке …
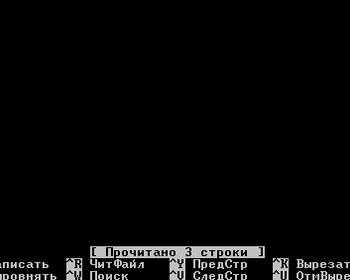
В прошлом посте мы с вами устанавливали и немножко настраивали squid. В этом посте мы рассмотрим, как разрешить работу с сайтами только в определенное время, с помощью прокси-сервера squid. Наприм…
Использование стандартной утилиты McAfee Removal Tool
Кроме стандартных способов удаления, существуют другие: специальные и просто дополнительные утилиты для очистки ПК. McAfee Consumer Products Removal — специальная программа для удаления всех продуктов McAfee с компьютера. С её помощью можно быстро и без усилий избавиться от антивируса и всех его компонентов, что были инсталлированы в систему.
- Скачиваем утилиту с одного из источников в интернете.
- Запускаем файл MCPR.exe (инсталляция в систему не нужна, утилита работает с простым запуском), нажимаем кнопку Next.
Программа McAfee Removal Tool позволяет удалить продукты McAfee
- Соглашаемся с условиями пользования: ставим тумблер у пункта Agree и снова нажимаем Next.
Ставим тумблер у пункта Agree и нажимаем Next
- В специальное поле вводим символы с картинки, для того чтобы подтвердить что вы сознательный человек, а не вредоносное ПО.
Для подтверждения действия вводим символы с картинки
- Ожидаем, пока программа завершит поиск и удаление всех компонентов антивируса, затем соглашаемся с предложенной перезагрузкой (нажимаем кнопку restart, потом Yes).
После удаления всех программ перезагружаем ПК
Обязательно ли очищать компьютер от этой утилиты?
McAfee на Windows 10
— удаленный помощник, который работает незаметно. Но если Вы активный пользователь ПК, то рано или поздно придется столкнуться с проблемой отсутствия свободного места на диске. Если Вы не пользуетесь этой программой и не планируете приобретать платную версию, то лучше сразу ее удалить. Помимо того, что утилита занимает память, она может затормаживать производительность компьютера и ошибочно принимать хорошие программы за вредоносные и запрещать их установку.
Более продуктивной и понятной в работе заменой может послужить множество безвозмездных программ, которые действительно будут не просто обнаруживать неполадки и вирусы на ПК, но и утилизировать их. Список таких помощников невероятно велик, стоит только немного поискать. Отлично работают Norton, AVG, Dr.Web, Kasperskiy. Учитывая тот факт, что бесплатны они в течении пробного периода, протестировать можно каждую из них и выбрать самую лучшую для себя, от которой в дальнейшем отказываться не захочется.
Подробная инструкция по отключению и удалению антивируса McAfee стандартными средствами Windows и с помощью стороннего приложения.
Навигация
Очень часто при установке какого-нибудь программного обеспечения, скаченного из непроверенного источника, на компьютер пользователя устанавливаются дополнительные навязчивые и вредоносные программы. Одной из таких программ является антивирус McAfee
. Данная программа не наносит вреда компьютеру, однако является очень навязчивой и плохо поддаётся удалению.
Из нашей статьи Вы узнаете, как временно отключить и полностью удалить антивирус McAfee
стандартными средствами операционной системы Windows
и с помощью сторонних утилит.
Советы
Вместо вступления
Mcafee — компания солидная, однако это не самый честный игрок на рынке программного обеспечения, так как использует «серые» методы распространения своих приложений. Часто при установке программы, скачанной на файлообменнике или варезнике, пользователь обнаруживает, что в комплекте идет антивирус или брандмауэр Mcafee.
Также разработчики заключили договор с производителями ноутбуков — например, Леново, HP, Asus или Acer. При покупке нового девайса можно обнаружить, что там уже есть рассматриваемое ПО.
Ничего не имею против этой программы, однако предпочту сам решать, какой антивирус использовать. Такие методы не добавляют авторитета разработчикам и ставят его в один ряд с Mail Ru Group и почившим в бозе браузером Амиго.
К счастью, удалить Mcafee Livesafe гораздо проще, чем упомянутый браузер. Давайте рассмотрим, как это сделать.
Удаляем продукты McAfee с Windows 10 разными способами
McAfee — это дочерняя компания Intel Security. Основная направленность работы заключается в обеспечении кибернетической безопасности корпоративных и домашних ПК от различных угроз. Бо́льшая часть продуктов компании распространяется бесплатно, в дополнении к другим программам. Зачастую это Adobe Flash Player, но есть и другие приложения. Однако лишний антивирус или сканер будет только нагружать ПК, потому порой продукты McAfee лучше удалить.
Как отключить McAfee на Windows
Процедура отключения защиты Макафи на windows (в том числе на windows 8 и 10) проводится в несколько этапов.
-
- Запустите McAfee. Если ярлыка на рабочем столе или в меню «Пуск» нет, ищите иконку в трее (возле системных часов в панели задач).
- Перейдите на вкладку «Защита от вирусов и шпионских программ», выберите раздел «Проверка в реальном времени».
- Отключите функцию. В дополнительном окне следует выбрать время, через которое защита восстановится автоматически: через 15, 20, 60 минут или же после перезагрузки операционной системы.
- Кликнете кнопку «Готово». Фон окна программы McAfee сменится на красный, появится восклицательный знак, предупреждающий о произведенном отключении.
- Вернитесь на главный экран McAfee. Перейдите на вкладку «Веб-защита и защита электронной почты». Здесь требуется выключить функции «Брандмауэр» и «Anti-Spam».
Следует понимать, что работа на компьютере с window с отключенным антивирусом Макафи должна быть кратковременной. Желательно отключить доступ к сети, чтобы снизить шанс заражения. После выполнения всех требуемых манипуляций обязательно убедитесь, что работа McAfee полностью восстановлена.
Если необходимо предоставить длительный доступ заблокированной программы, лучше добавить ее в список исключений McAfee.
Оценка статьи:
(голосов:
3
, средняя оценка:
3,00
из 5)
Загрузка…
Отключаем McAfee на Windows: пошаговая инструкция Ссылка на основную публикацию
Восстановление файлов из карантина
В случае занесения нужных доверенных файлов в карантин достаточно просто восстановить их. Разберёмся, как это делается:
- Открываем антивирус, кликаем по иконке параметров и выбираем пункт «Элементы в карантине».
- Выбираем нужный объект, кликаем на нём и нажимаем на кнопку «Восстановить». В нашем случае в карантин не было занесено ни одного файла.
- Закрываем окно и проверяем нужный файл. Теперь он должен быть доступен.
В случае если антивирус мешает установке какого-либо программного обеспечения или, например, игры, можно просто отключить его на определённое время.
Процедура удаления
Для начала отключите все службы McAfee. Нажмите правой кнопкой на ярлык антивируса и выберите его «Свойства».
- На вкладке «Основные» нажмите «Тип запуска» и отметьте «Отключено».
- Перейдите на вкладку «Восстановление». Отметьте пункт «Ничего не делать».
- Перезапустите Windows. Все службы отключены, приложение можно полностью удалять.
Затем необходимо воспользоваться стандартными инструментами Windows. Зайдите в панель управления, подменю «Удаление программ». Найдите McAfee и нажмите «Удалить».
Если этот способ не помогает, воспользуйтесь помощью специального софта.
Использование программы удаления
Утилиту для удаления антивируса McAfee можно скачать на сайте этой программы. Называется она McAfee Removal Tool. Перед её использованием антивирус необходимо отключить.
Примечание: некоторые пользователи сообщают, что программа работает лучше в безопасном режиме Windows, полностью очищая систему от McAfee.
Нет никакой разницы, с компьютера удалять антивирус или с ноутбука. Также перечисленные выше действия одинаково подходят для всех версий Windows.
Кроме того, вместо McAfee Removal Tool можно использовать более универсальное решение – Uninstall Tool. Эта мощная утилита удаляет установленные приложения, а затем самостоятельно осуществляет поиск и уничтожение соответствующих записей в реестре.
Удалив антивирус, позаботьтесь об установке другого защитного ПО. Используйте только лицензионные программы от известных разработчиков, не полагаясь на функциональность бесплатных утилит.
Сегодня я вам покажу, как удалить McAfee антивирус полностью со своего компьютера, если он не удаляется. Демо-версия данной программы очень часто попадается в комплекте на диске с каким-либо программным обеспечением. И получается так, что эта программа устанавливается на компьютер, когда она там совершенно не нужна. Либо, возможно, что вы пользовались McAfee как полноценным антивирусом, но в какой-то момент он перестал вас устраивать и вы нашли себе более подходящий вариант. Так как же избавиться от него? Здесь есть свои подводные камни, про которые я сейчас объясню.
На сайте разработчика данного антивируса, есть инструкция по удалению антивируса McAfee с компьютера. Чтобы её прочитать, нажмите . Страница полностью на английском языке, чтобы её перевести можете воспользоваться моей статьей: « ».
Самым главным участником в начинаниях создания антивируса McAfee, являлся Джон Макафи. Вы спросите, зачем это я вам говорю? Дело в том, что его замучили письмами, в которых просят рассказать, как удалить антивирус McAfee с компьютера. Чтобы не заморачиваться и отвечать каждому, он записал видео, в котором рассказал, что теперь к этому антивирусу он не имеет никакого отношения. Чтобы в этом убедиться посмотрите видео:
Если у вас были мысли ему написать, то можете забыть об этом. Скорее всего, он просто даст ссылку на это видео.
Что-то немного отошёл от темы сегодняшней статьи. Итак, для начала, вам нужно попробовать удалить McAfee при помощи стандартных средств Windows, а именно: заходим в меню «Пуск», далее – «Панель управления», затем – «Удаление программы». Находим в списке McAfee и удаляем его нажатием на соответствующую клавишу: «Удалить».
Казалось бы всё, но ничего подобного! Разработчики McAfee постарались на славу и в 80% случаев вы просто не найдете в списке этот антивирус или модуль. В остальных 20% — найдете, удалите, но системные файлы программы все равно останутся на вашем компьютере, тем самым у вас не получится установить необходимый вам антивирус.
Видео о том, как удалить McAfee стандартным способом.
Как отключить MacAfee на ноутбуке с Windows 8
McAfee – один из востребованных антивирусов. Но эта полезная утилита иногда создает дополнительные проблемы. И возникает вопрос, как отключить McAfee на ноутбуке Windows 8.
Отключение антивируса McAfee
Сделать это довольно просто. Для начала запустите антивирус при помощи ярлыка на рабочем столе. Если ярлыка нет, то наведите курсор мышки в правый верхний угол. В появившемся боковом меню выберите «Поиск». В поисковой строке напишите название программы, которую хотите запустить (в нашем случае McAfee). Найдите антивирус в результатах поиска и запустите его.
Дальше все еще проще. После запуска откроется интерфейс McAfee. Здесь вы увидите четыре окна:
- Защита от вирусов и шпионских программ.
- Веб-защита и защита электронной почты.
- Обновления.
- Ваша подписка.
Наша задача — отключить первые две функции, так как именно они отвечают за проверку устанавливаемого ПО и защиту от вирусов. Для начала выключим первую функцию. Для этого в окошке «Защита от вирусов и шпионских программ» нажмите на надпись «Планирование и запуск проверок».
Здесь вы увидите еще три функции:
- Проверка ПК.
- Проверка в реальном времени.
- Планирование проверки.
Нам нужно отключить все эти сервисы. Для этого выбираем, например, «Проверка в реальном времени» (нажимаем на эту надпись). Откроется меню настроек данной службы. Вам нужно просто нажать кнопку «Выключить».
После нажатия на нее откроется еще одно меню. Здесь в строке «Когда требуется возобновить проверку в реальном времени» нужно выбрать то время, на которое будет отключена данная служба. То есть, если вы хотите, чтобы проверка в реальном времени снова включилась, например, через час, то выбираете «Через 60 минут». Если вы хотите отключить этот сервис навсегда, то выберите значение «Никогда». Нажимаем кнопку «Выключить» и после этого «Готово».
Аналогичным способом отключаем и все другие функции. Теперь возвращаемся на домашний экран и переходим во второе окошко — «Веб-защита и защита электронной почты». Нажимаем на надпись «Просмотр настроек брандмауэра и защиты от нежелательной почты». Здесь вам нужно найти рубрику «Брандмауэр» (возможно, что у вас этот раздел будет единственным). Заходим в него, нажав на надпись «Брандмауэр».
Как и в предыдущем случае, нажимаем кнопку «Выключить» и делаем все точно так же, как и с проверкой в реальном времени.
Теперь вы знаете, как отключить McAfee в Windows 8. Как видите, в этом нет ничего сложного. Более того, на экране есть подсказки и описания тех или иных функций антивируса. Внимательно читайте их, и у вас все получится.
Какой антивирус лучше поставить на Windows 8: Видео
Удаление антивируса McAfee
Стоит отметить, что отключение некоторых функций все же не позволяет полностью выключить работу антивируса. Чтобы это сделать, вам придется его удалить. Удаляется программа очень просто, без особых танцев с бубнами . Однако вы должны знать, как правильно удалить McAfee, чтобы от него не осталось абсолютно ничего.
Для начала откройте панель управления. Сделать это можно несколькими способами, но проще всего и быстрее нажать комбинацию клавиш +. В появившемся меню выберите «Панель управления».
В верхнем правом углу вы увидите надпись «Просмотр». Установите здесь значение «Категория».
Теперь найдите раздел «Программы». Ниже вы увидите «Удаление программы». Нажмите на эту надпись.
Откроется окно, в котором будет приведен перечень всех установленных приложений на вашем компьютере. Здесь остается просто найти антивирус McAfee, выбрать его и нажать кнопку «Удалить».
Подтверждаете действие. После этого антивирус будет полностью удален с вашего компьютера.
Помните, что антивирусы защищают ваш компьютер от вредоносного программного обеспечения, шпионских приложений, а также вирусов. Поэтому удалять и выключать их очень нежелательно.
Если из-за подобных файерволлов у вас возникают проблемы, например, с установкой игр или с сетевыми функциями, то просто добавьте нужные программы в исключения. Это позволит FireWall нормально работать и дальше, защищая ваш компьютер, а указанные как исключения игры будут просто игнорироваться.
Как отключить Mcafee на ноутбуке Windows 8: Видео
Как отключить Mcafee на ноутбуке Windows 8
Как отключить MacAfee на Windows 8
Как отключить антивирус в Windows 8
Как включить и отключить Windows Defender в Windows 8
McAfee как отключить
Помимо того, что бесплатная версия этого антивируса не может достойно защитить компьютер от вирусов, так она ещё мешает установить другой антивирус или использовать устройство на полную.
Удаление McAfee вручную
Чтобы полностью удалить антивирус макафи необходимо пройти через несколько шагов:
1. Удаление через панель управления
.
Для того чтобы удалить ненужное приложение вручную не нужно иметь особых навыков или умений. Нужно всего лишь следовать следующему алгоритму:
2. Очистка папок вручную
.
Проделав эти шаги, приложение должно пропасть из панели управления. Однако, McAfee после этого удалится не полностью. После удаления и перезагрузки компьютера следует проверить папку Programm files на наличие там остатков этого приложения. Если папка с таким названием обнаружится, то её нужно немедленно удалить. После этого можно посетить папку: (C:\Users\Имя_Пользователя\AppData\Local\Temp) и найдя файлы, связанные с приложением, удалить их.
При нахождении файла из этого списка можно незамедлительно удалять его. Если нет уверенности, что файл оставила нужная нам программа, можно проверить это следующим образом: зайти в «Свойства» файла и во вкладке «Цифровые подписи» проверить имя подписавшего.
3. Чистка реестра
.
Алгоритм действий при чистке реестра Windows:
- Зайти в пуск и в поиске набрать regedit.
- Откроется редактор реестра, в поиске которого нужно ввести «McAfee» и нажать «Найти далее». Чтобы открыть поиск можно использовать горячую клавишу: «Ctrl+F».
- В левой части меню можно будет увидеть папку «McAfee Trust», которую необходимо удалить со всем содержимым.
- Далее, нужно нажимать F3 и удалить все файлы, связанные с McAfee.
А также почистить реестр можно с помощью бесплатных программ, таких как Ccleaner
и тому подобных. Желательно скачивать их на официальных сайтах и снимать все галочки, чтобы не установить ещё одну версию данной программы.
Удаление с помощью специальных программ
Ручное удаление McAfee — очень долгий и кропотливый процесс. Гораздо проще справиться с этим можно с помощью специальных программ. Интересным фактом является то, что разработчики McAfee создали специальное приложение MCPR
(McAfee Consumer Product Removal tool), помогающее полностью удалить этот антивирус с компьютера.
Помимо MCPR, есть несколько программ способных полностью удалить этот надоедливый антивирус:
- Uninstal tool.
- Soft Organizer.
- Revo Uninstaller.
Все вышеперечисленные программы действуют в два этапа
: сначала удаляют программу с помощью встроенного деинсталятора, а потом начинают форсированный поиск названия файла в файловой системе и реестре. В конце поиска пользователь сам решает удалить или оставить файлы. Скачать их можно с официальных сайтов бесплатно.
Проблемы с запуском программы случаются довольно-таки часто. Причин может быть множество, как и вариантов решения. В случае с McAfee лучше всего подойдёт его переустановка или удаление
. В случае удаления, следует проверить свою учётную запись и в случае, если она имеет платную лицензию, то лучше будет запомнить данные от неё. Учитывая, что это антивирус, то нужно понимать беззащитность компьютера во время его удаления или неработоспособности и своевременно установить другую защиту, например, включите встроенный в Windows, брандмауэр , если до этого он был отключен.
Не известно сможет ли пробная версия антивируса McAfee предоставить надёжную защиту компьютера, поэтому нет особого смысла держать его на компьютере, когда существует огромное количество бесплатных и мощных антивирусов.
При установке новой антивирусной системы, у пользователей периодически возникают трудности. Чаще всего это связано с неполным удалением предыдущего защитника. При деисталляции программы стандартными средствами Виндовс, все равно остаются различные хвосты, которые в дальнейшем и вызывают проблемы. Для удаления программы полностью используются различные дополнительные методы. Рассмотрим такое удаление на примере защитника McAfee.
1. Заходим в «Панель управления»
, находим «Установка и удаление программ»
. Ищем McAfee LiveSafe и жмем «Удалить»
.
2. Когда закончится удаление, переходим ко второй программе. Находим McAfee WebAdviser и повторяем действия.
После деинсталляции этим способом, программы удалятся, а различные файлы и записи реестра останутся. Поэтому, теперь нам необходимо перейти к следующему пункту.
Удаление вручную
Сразу уточним, что существует несколько версий продукта – AntiVirus Plus, Internet Security, Total Protection и McAfee LiveSafe.
Самым верным способом станет полное удаление антивируса и сопутствующих ему данных ручным методом. Представить последовательность действий в этом случае можно следующим образом:
- Избавляемся от самого антивируса. Для этого нужно зайти в панель управления. Сделать это получится нажатием на иконку поиска, расположенную рядом с меню «Пуск», и вводом соответствующего запроса.
- Переходим к разделу «Программы и компоненты» в открывшейся панели управления.
- Находим McAfee Security Scan Plus или подобное название в списке установленных программ, кликаем по нему и нажимаем на кнопку «Удалить/Изменить». Делаем то же самое и с программой McAfee WebAdvisor, если она будет присутствовать в данном списке.
- Активируем оба предложенных пункта и кликаем по кнопке «Удалить», а по завершении процесса перезагружаем ПК. Программа будет убрана с компьютера, однако на этом всё не закончится.
- Уничтожаем остаточные файлы. Для этого необходимо перейти в раздел на жёстком диске, на который антивирус был установлен. По умолчанию все программы устанавливаются на системный диск «C:» в папку «Program Files», поэтому ищем Макафи именно здесь. Пользователь должен увидеть две папки.
Ставим будильник на Windows 10
- Удаляем их: выделяем, кликаем правой кнопкой мыши, а затем нажимаем на строку «Удалить».
- Но и на этом процедура не окончена. Необходимо произвести удаление драйверов. Для этого нужно открыть папку «Windows» на системном диске «C:», а затем перейти в раздел «System32» и далее – в папку «Drivers».
- Находим и удаляем стандартным методом следующий перечень драйверов:
- mfeapfk;
- mfeavfk;
- mfebopk;
- mfeclnk;
- mfehidk;
- mferkdet;
- mfewfpk.
Если по какой-то причине отсутствует уверенность в том, что удаляемый драйвер связан с Макафи, можно кликнуть по нему правой кнопкой и перейти в пункт «Свойства».
В пункте «Цифровые подписи» смотрим на имя подписавшего. Если в названии фигурирует McAfee, драйвер можно смело удалять.
- Удалив все вышеперечисленные драйвера, переходим к чистке реестра. Чтобы открыть его, вводим на клавиатуре комбинацию клавиш Win+R и вводим команду «regedit». Нажимаем «ОК» или Enter.
- В открывшемся редакторе реестра прожимаем комбинацию Ctrl+F и в поле поиска вводим McAfee, после чего кликаем по «Найти далее».
- Делаем правый клик по найденной записи и жмем на «Удалить», после чего нажимаем F3 и продолжаем удалять записи до тех пор, пока они не закончатся.
Просто открываем эту утилиту, переходим в пункт «Реестр» и нажимаем на «Поиск проблем», а после завершения поиска нажимаем на «Исправить все».
На этом процедура удаления ручным методом закончена. Как видно, данный способ достаточно трудозатратен и требует от пользователя большого количества времени. Для тех, кто не желает деинсталлировать компоненты вручную, была разработана отдельная утилита, которую мы и рассмотрим далее.
Отключение McAfee
Если вы решили, что лучше всего будет отключить антивирус, то воспользуйтесь этой инструкцией по его отключению:
- Для начала вам нужно войти в интерфейс антивирусника. Сделать это можно, кликнув на значок программы в трее (обычно расположена рядом с иконками громкости и качества сигнала). Если такого не обнаружили, то попытайтесь найти его через «Пуск», либо поисковую строку (в Windows 10 появится, если нажать по иконке лупы в «Панели задач»).
Перейдите во вкладку «Защита от вирусов и шпионских программ».</li>
Найдите пункт «Проверка в реальном времени» и поставьте галочку напротив «Отключить». Автоматически всплывёт окошко, где будет спрашиваться, когда включить эту проверку. Если вам не нужно, чтобы она вообще включалась, то выберите вариант «Никогда». Однако не рекомендуется надолго оставлять компьютер без защиты в реальном времени.</li>Подтвердите действие, нажав на кнопку «Выключить».</li>
Нажмите на кнопку «Готово» в блоке «Проверка в реальном времени».</li>
По аналогии с предыдущими тремя шагами отключите «Запланированную проверку».</li>
Вернитесь в главное окно антивируса. Для этого можно нажать на его логотип в верхней левой части экрана, либо на иконку стрелки, что расположена ниже.</li>Перейдите в блок «Веб-защита и защита электронной почты».</li>
Найдите функцию «Брандмауэр» и отключите его. Отключение происходит по аналогии с другими пунктами, которые были рассмотрены выше.</li>
Аналогичные действия проделайте в блоке «Анти-Спам».</li></ol>
Сверните McAfee и попробуйте скачать нужный файл, либо установить то или иное ПО. До тех пор, пока антивирусник не включится самостоятельно вам ничего не должно помешать это сделать. Однако, если установку/скачивание начнёт блокировать Защитник Windows (этот антивирус всегда включён и установлен в системы по умолчанию), то рекомендуется свернуть все действия с подозрительными объектами и как можно быстрее провести сканирование компьютера на предмет заражения.
- https://winda10.com/zashhita-sistemy/kak-udalit-mcafee-s-windows-10-polnostyu.html
- https://zagruzi.top/instruktsii/kak-udalit-mcafee-s-windows-10-polnostyu.html
- https://public-pc.com/how-to-disable-mcafee-antivirus-on-windows-10/
Как он появляется на компьютере
Наличие в системе той или иной утилиты не всегда означает, что пользователь собственноручно устанавливал их. И речь не только о вредоносных троянах, которые появляются без воли владельца компьютера и ноутбука.
Даже такие необходимые программы как антивирусы (например, бесплатный антивирусник Макафи) могут быть инсталлированы на ПК или ноут без непосредственного участия.
Продукты McAfee часто предустанавливаются на новые ноутбуки. Производители техники тесно сотрудничают с разработчиками антивируса Макафи и защищают будущих покупателей от хакерских атак.
Дополнительный софт — бесплатный McAfee — может появиться в качестве рекомендуемого программного обеспечения при загрузке других утилит, например, Adobe Flash Player.
Что такое MacAfee и как он появляется компьютере
История разработки антивируса MacAfee началась в 1980 году. В начале софт представлял собой небольшую утилиту, которая сканировала операционную систему на предмет вредоносного кода.
Антивирус MacAfee
В данный момент McAfee выпускает следующие продукты:
- McAfee AntiVirus Plus. Данный антивирус ориентирован для домашнего использования. В нем используется ограниченный функционал — присутствует только сканер и проактивная защита. Срок лицензии может кончиться в течение 3 месяцев. В большинстве случаев именно он скрыто устанавливается на персональный компьютер вместе с другим программным обеспечением.
- McAfee Internet Security Safe. Полноценный антивирус с большим количеством функций. Здесь есть сканер, перехватчик DDOS-атак, проактивная защита, сейф паролей, лайф система фишинга. В основном попадает на компьютер при установке стороннего софта.
Как попадает McAfee на компьютер через инсталляцию стороннего софта (на примере установки Adobe Flash Player):
- Скрытая установка программ через сторонний софт именуются — бландингом. При скачивании какой-либо утилиты и ее инсталляции, может появиться рекламный модуль, где пользователю будет предлагаться поставить программу на персональный компьютер. Из-за невнимательности многие пропускают данный пункт, сочтя его за простой рекламный баннер. Чтобы установка не произошла, нужно внимательно изучить данный модуль и снять отметку в специальном чекбоксе, чтобы не инсталлировать на ПК данную утилиту.
- Корпорация Adobe, при скачивании флэш-плеера, предлагает своим пользователям установить антивирусный защитник MacAfee. После перехода на страницу загрузки, в специальном блоке «Дополнительное предложение» появляется информация о том, что будет произведена инсталляция антивирусного сканера. Чтобы программа не попала на ПК, нужно просто снять отметку с чекбокса.
Пример бландинга, когда вместе с другим приложением, устанавливается дополнительное
Как программа попадает в компьютер?
В силу самостоятельной установки без сознательных действий пользователя системы McAfee часто расценивается как вредоносное приложение. Существует три пути попадания программы в систему:
- Как предустановленное ПО на новых машинах – чаще всего такое наблюдается при покупке техники производителя Sony и некоторых иных популярных брендов, которые предлагаются уже с установленной операционной оболочкой и пакетом необходимого программного обеспечения.
- Бандингом – когда к определенному программному продукту (приложению, игре и т.п.), который устанавливается намеренно, привязывается дополнительное приложение. В большинстве случаев благодаря проверке параметров устанавливаемого программного обеспечения, можно своевременно выявить нежданного «гостя», снять с него галочку и продолжить чистую установку. Однако далеко не всегда получается предотвратить навязчивое предложение иной утилиты.
- С вирусными программами – вредоносные приложения устанавливают самостоятельно различный софт после своей интеграции в операционную оболочку. Быстродействие системы замедляется ненужными программами. Если такие утилиты устранять в ручном режиме, сами вирусы способны повторно их копировать, восстанавливая снова.












