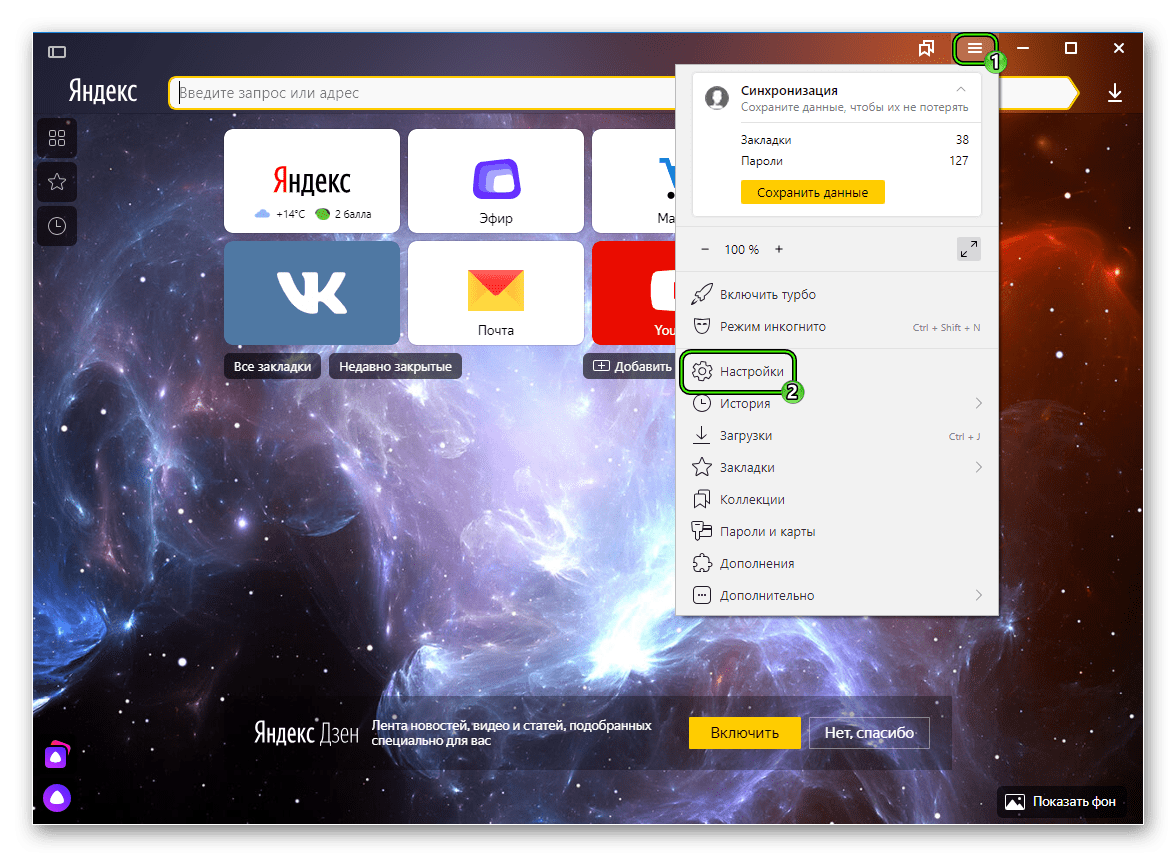Как полностью удалить яндекс браузер с компьютера
Содержание:
- Самовольная установка «Яндекс.Браузера»
- Как удалить Дзен из Яндекс Браузера с телефона?
- CCleaner
- Стандартное удаление с ПК
- Как отключить обновление Yandex на компьютере
- Что такое Яндекс Дзен?
- Как удалить браузер Яндекс с компьютера, используя специальный софт
- Способы деинсталляции программы
- Ручное удаление «Менеджера браузеров Яндекс»
- Удаление через CCleaner
- Как удалить Яндекс Браузер с андроид устройства?
- Как удалить менеджер браузеров?
- Как отключить мессенджер в Яндекс браузере
- Как удалить Яндекс браузер на смартфоне
- Процесс удаления Яндекс Браузера с компьютера под управлением Windows
- Как полностью удалить Яндекс Браузер с компьютера
- Как удалить Яндекс браузер с помощью Revo Uninstaller
- Как удалить Яндекс с компа полностью через параметры
- Способы удаления Яндекс Браузера
Самовольная установка «Яндекс.Браузера»
Иногда бывает так, что на ПК вдруг появляются приложения, возникшие как бы сами собой, без каких-либо действий со стороны пользователя. В их числе может оказаться и ранее удалённый «Яндекс.Браузер». Как такое происходит?
При нормальной работе любой ОС «Яндекс.Браузер» на компьютере самопроизвольно появиться не может, поскольку ни Windows, ни Linux или MacOS не устанавливают никакие программы без согласия пользователя. Но такое бывает в результате действий вирусов.
Самовольная установка программ в результате вирусной активности
Windows — наименее безопасная из популярных ОС. Вирусы, внедряемые в неё, могут устроить всё, что угодно, в том числе и самоинсталляцию любых приложений. Источниками вирусов являются прежде всего непроверенные сайты, в том числе уличённые поисковиками и средствами защиты самой Windows в фишинге (фишинговые сайты — это клоны самых популярных веб-ресурсов, собирающие логины и пароли пользователей). К счастью, антивирусные программы и наиболее распространённые браузеры обеспечивают довольно надёжную защиту от таких сайтов.
Никогда не переходите на сайт, если увидели такое предупреждение
ОС Linux и MacOS менее подвержены заражению вирусами, но и с ними нужно быть внимательным и не забывать о мерах предосторожности
Как избежать самопроизвольной установки программ в Windows
Для этого нужно выполнять следующие простые рекомендации:
- Никогда не заходите на сомнительные сайты.
-
Используйте любой из популярных антивирусов (пакет Касперского, Panda, Avast, 360 Total Security, NOD32 или другой), причём обязательно включайте онлайн-защиту от вредоносных сайтов.
- Не отказывайтесь от «Защитника Windows» (компонент Windows Defender, входящий в стандартную сборку Windows) и своевременно обновляйте его базу данных. Работа «Защитника Windows» хорошо дополняет действия всех вышеперечисленных антивирусов.
- Своевременно скачивайте и устанавливайте свежие обновления и исправления Windows 8.1/10.
- Если позволяют производительность и быстродействие ПК или ноутбука — перейдите на Windows 10. Актуальное на сегодня обновление — 1709 Fall Creators Update, используйте его.
Вышеуказанные меры помогут, помимо всего прочего, защититься от самопроизвольных установок программ, в том числе и «Яндекс.Браузера», а также избежать неожиданностей с ранее установленными приложениями Windows.
Удалить «Яндекс.Браузер», как и любое приложение, очень просто. Причём вместе с браузером можно удалить и все его настройки, в результате чего от него не останется никаких следов на вашем ПК или мобильном устройстве.
Как удалить Дзен из Яндекс Браузера с телефона?
Как удалить данную ленту с компьютера мы разобрали. Далее, нам остаётся посмотреть, как это делается на телефонах. Если сравнить данный процесс с компьютером, тут всё делается более просто, в независимости от того, Андроид это, или Айфон. Тут всё элементарно.
-
Вы входите в Web-обозреватель смартфона. Затем выбираете ярлык настройки (состоит из 3 точек);
-
В открывшемся ниспадающем окошке выбираем «Настройки»;
-
Затем, мы начинаем убирать флажки с разных ссылок, которые относятся к Zen.
Как вам теперь понятно, удалить данную новостную ленту с телефона довольно просто. Браузер получается без всяких новостных лент.
CCleaner
Рассмотрим на примере популярного чистильщика, в остальных аналогичных утилитах автозагрузка очищается так же.
- Посетите раздел «Инструменты».
- Через контекстное меню записей GoogleChromeAutoLaunch и YandexSearchBand запретите им стартовать сразу после операционной системы.
В CCleaner можно отключить выполнение задач, а не только удалить их как при помощи инструментов Windows.
Избавимся от модуля для автоматической загрузки обновлений.
- Перейдите во вкладку «Службы Windows».
- Отыщите одну из последних строк Yandex.Browser Update Service и отключите ее выполнение.
Также рекомендуется зайти в системные настройки обозревателя и отключить показанную на скриншоте опцию.
Это предотвратит работу в фоне Алисы, модуля для установки обновлений после закрытия окна Yandex.Browser.
Полностью убрать из автозапуска отечественный браузер через его настройки нельзя, ведь вместе с ним стартует еще несколько сервисов. Решат задачу системные инструменты и посторонние утилиты.
Стандартное удаление с ПК
Чтобы удалить электронный почтовый ящик на Яндексе, потребуется выполнить следующие манипуляции:
- Зайти в свою почту. Для этого – перейти на главную страницу Yandex и кликнуть по имени учетки, которое находится в правом верхнем углу монитора (если ранее на данном компьютере была произведена авторизация).
- Если владелец e-mail еще не входил с данного устройства в свою почту, то нужно, находясь на главной странице поисковой системы, кликнуть по серой интерактивной клавише «Войти в почту», расположенной в правом верхнем углу дисплея.
- В открывшемся окошке для входа вести свой логин и пароль, после чего – нажать на желтую кнопку «Войти».
- Отыскать в правом верхнем углу шестеренку (элемент находится слева от имени пользователя), кликнуть по значку.
- Откроется контекстное меню, в котором представлены элементы раздела «Настройки». Из раскрывшегося списка команд перейти по гиперссылке «Все настройки».
- В самом низу открывшегося диалогового окна отыскать незаметную серую надпись: «При необходимости вы можете удалить свой почтовый ящик». Кликнуть на слово «Удалить».
- На экране отобразится раздел «Удаление почтового ящика на Яндексе», в котором уничтожается лишний e-mail.
- Почистить почту можно при помощи привязанного телефона: при нажатии на интерактивную клавишу «Продолжить» на номер телефона придет SMS с кодом для деактивации. Необходимо ввести полученный код в пустое поле, которое появится на сайте после щелчка на кнопку «Продолжить», и следовать инструкции на экране.
- Если смартфона с привязанной SIM-картой нет поблизости или в случае со старыми e-mail, для уничтожения почты потребуется перейти по гиперссылке «У меня нет доступа к этому номеру».
- На экране появится поле для ответа на «Контрольный вопрос». Ввести ключевую фразу и нажать на клавишу «Проверить».
- Теперь повторно вбить пароль от учетной записи и нажать на оранжевую клавишу «Удалить почтовый ящик».
- После очистки e-mail система перенаправит юзера в сервис «Яндекс.Паспорт». Не нужно закрывать данное окно.
- Если пользователь случайно закрыл вкладку, то следует вернуться на страницу поисковой системы и щелкнуть по логотипу удаленной почты, расположенному в правом верхнем углу монитора.
- В раскрывшемся контекстном меню выбрать самый нижний раздел – «Паспорт».
- Помимо почты Yandex, нужно обязательно ликвидировать аккаунт, который автоматически привязывается к почте при создании e-mail. Если этого не сделать, то при повторном вводе пароля от деинсталлированной почты доступ к mail моментально восстановится. При этом майл будет совершенно пустым: из него почистится вся информация, включая письма, вложения в письмах, контакты, черновики и т.д.
- На страничке «Паспорта» нужно спуститься в самый низ экрана, в разделе «Другие настройки» выбрать опцию «Удалить аккаунт».
- На мониторе появится окно «Удаления аккаунта», в котором потребуется повторно ввести пароль от своей учетной записи, дать ответ на секретный question, а также вбить числовой код с капчи в поле «Введите символы с картинки слева».
- После того как все данные внесены в форму, потребуется нажать на соответствующую клавишу «Удалить аккаунт», которая находится в левом нижнем углу сайта.
- На экране появится предупреждение о том, что уничтоженный аккаунт можно будет восстановить только через полгода – нажать на интерактивную клавишу «Продолжить».
- Только после проведения всех указанных выше манипуляций можно будет полностью удалить ненужный почтовый ящик на Яндексе и не волноваться о том, что в него можно будет впоследствии легко зайти «по инерции» из поисковой системы.
- файлы, размещенные в «Yandex Диске»;
- данные о покупках в «Маркете»;
- видеоролики;
- коллекции;
- сохраненные закладки в «Картах»;
- история операций и данные о покупках в «Кошельке», деньги, находящиеся на виртуальном счете, который был привязан к удаленному аккаунту.
Как отключить обновление Yandex на компьютере
Есть несколько способов: отключение параметра в настройках, ручное удаление файлов и редактирование сетевого файла hosts.
Выключение обновлений, если браузер не запущен
Фоновый апдейт отключается в настройках:
- Щелкнуть по трем линиям справа вверху. Выбрать «Настройки».
- Перейти в списке слева в блок «Системные».
- В «Производительности» убрать галочку с последнего пункта «Обновлять браузер, даже если он не открыт».
Полное отключение автообновления
Если браузером активно пользуются, подойдет этот вариант. Суть метода – удаление файлов обозревателя в «Проводнике Windows», которые используются для запуска апдейта.
Чтобы отключить автообновление браузера Яндекс, нужно:
- Открыть главную страницу «Проводника Windows» через ярлык «Этот компьютер» на рабочем столе.
- Перейти в папку с такой директорией: C:\Program Files (x86)\Yandex\YandexBrowser.
- В каталоге будут папки с названиями версий Яндекс Браузера. Выделить их левой клавишей мышки и нажать на Delete на клавиатуре. Либо кликнуть по выделенному правой кнопкой и выбрать «Удалить».
- При необходимости подтвердить действие.
- Поочередно открыть такие каталоги: C:\Users\Имя ПК\AppData\Local\Yandex\YandexBrowser\Application. Вместо «Имя ПК» зайти в папку с названием текущего профиля на компьютере. Название можно узнать в меню «Пуск».
- Перейти в папку с названием версии Yandex (числа, разделенные точками).
- Отыскать файл под названием service-update.exe. Щелкнуть по нему правой кнопкой и выбрать удаление в контекстном меню.
- Таким же образом удалить файл yupdate-exec.exe.
Полное отключение обновления – блокировка доступа к серверам Яндекса
Запретить доступ к серверам можно с помощью системного файла hosts:
- Открыть следующую директорию в «Проводнике Windows»: C:\Windows\System32\drivers\etc.
- Кликнуть дважды по файлу hosts, чтобы открыть его.
- В новом окне выделить один из текстовых редакторов, к примеру, встроенный «Блокнот».
- Прокрутить документ вниз. Вставить после всего текста: «0.0.0 browser.yandex.ru», а затем «0.0.0.0 yandex.ru» с новой строки (вставлять без кавычек).
- Кликнуть по «Файл», а затем по «Сохранить». Либо зажать одновременно клавиши Ctrl + S. Можно также щелкнуть по крестику справа вверху и выбрать сохранение изменений.
- Перезагрузить компьютер, чтобы изменения вступили в силу.
- Попробовать открыть поисковик Yandex. Если появится ошибка доступа, значит, все сделано верно.
Как включить доступ обратно: снова зайти в файл hosts и удалить строчки с Яндексом.
Что такое Яндекс Дзен?
Yandex Zen — представляет собой персональные советы от Яндекса. Данное предложение иногда называют Джен. Это советчик, который помогает человеку узнать обо всех интересных происшествиях, происходящих на Земле. Программа отслеживает интересы людей, используя анализ их действий и историю браузера, давая ранг полученным результатам в своей ленте. Данные процесс анализа и выяснения необходимой информации представляет собой сложную систему.
Достоинство данной ленты в том, что она находит не только исключительно хорошие новости по интересам человека, но и фото, видео, которые человек просматривал раньше. Как я уже сказал, Дзен встроен в Yandex Browser и не только в него. Система занимается поиском интересными для пользователя новостями. Что интересно, работая эта система в тоже время самообучается и улучшается. От того, на сколько больше программа узнает, зависит её полезность.
Данный сервис пользователь может настроить под себя, указав, какая информация ему больше нравится, а какая не нравится. При желании, можно часть ресурсов подвергнуть блокировки. Людям, которые только начали изучать Yandex Browser, предлагается выбирать сайты. К похожим новостям данная лента станет больше давать подобной информации, показывая её в Дзен.
Со времени, когда программисты её создали, они не стали останавливаться на том, чего достигли и каждый день её улучшают, чтобы дать возможность людям знать самые полезные новости, которые произошли на Земле. Но, как мы видим, части этих людей подобное приложение не по вкусу. Данные пользователи стали изучать, как можно удалить Zen в обозревателе, чтобы им не надоедали рекомендациями.
Если вы одни из них, и не желаете просматривать ресурсы новостей и другие данные, то вам будет полезно узнать, что сделать, для отключения Zen в телефонах и других устройствах. Это мы сейчас и рассмотрим.
Как удалить браузер Яндекс с компьютера, используя специальный софт
Существует
множество разнообразных утилит, предназначенных для удаления приложений с
устройства. Какую именно использовать для достижения цели, пользователь решает
самостоятельно. Лидирующими программами являются:
- Uninstall Tool
– простой и удобный софт, отлично справляющиеся с работой. Имеет базовый набор
инструментов, необходимых для достижения цели. - Total
Uninstall – не
только удаляет ненужный софт, но и очищает ПК от временных файлов. - IObit
Unistaller
–очищает устройство от программ и следов, хранящихся в системе Windows. Существует платная и бесплатная
версия. - Revo
Uninstaller –
способен избавиться от веб-проводника, даже если справиться с работой не
получилось при помощи панели задач. - CCleaner
— наиболее популярный софт. Благодаря удобному и простому интерфейсу
разобраться в работе смогут даже новички. Очищает вредоносные, временные и
ненужные файлы, связанные с выбранным обозревателем.
Благодаря
данным сервисам пользователи в считанные минуты избавятся от надоевшего
браузера. Вместе с приложением будет удалено все, что с ним связано – история
посещения, файлы Cookie
и Cash.
Теперь пользователи знают, как удалить браузер Яндекс с компьютера,используя для этого возможности компьютера или специальный софт. Конечно, в первую очередь стоит опробовать возможности панели задач, которая в большинстве случаев отлично справляется с работой. Если следы присутствия Yandex browser на компьютере все же остались, установите одну из перечисленных программ и запустите сканирование ПК.
Способы деинсталляции программы
Чтобы
избавится от приложения, разрешается использовать несколько методов:
- возможности компьютера;
- специальные программы.
Какой именно
способ подойдет пользователю, решает только он сам. Прежде чем приступать к
работе, независимо от метода деинсталляции, следует закрыть Yandex browser и завершить все процессы, связанные с
ним. Сделать это достаточно просто, запустите диспетчер задач, одновременно
зажав кнопки «Ctrl,
alt, del».
В открывшемся
окне выберите вкладку процессы, отыщите все, что связанно с яндексом. Кликните
по строке правой кнопкой мыши, выберите «Завершить процесс».
После
тщательного изучения списка работающих программ и выключения нужной, стоит
приступить к удалению веб-проводника.
Пошаговые
действия:
- Откройте
меню пуск, выберите «Панель управления».
Отыщите
и запустите «Программы и компоненты».
В
списке установленного софта остановите на «Yandex», нажмите правой кнопкой мыши,
кликните по «Удалить».
Дождитесь
окончания деинсталляции.
С этого
момента все, что связано с приложением, будет удалено. Если не уверены, что все
элементы яндекса удалены, воспользуйтесь специальными программами.
Ручное удаление «Менеджера браузеров Яндекс»
В параметрах настроек самого «Менеджера браузеров» отсутствует функция деинсталляции. Чтобы удалить его с ПК вручную, необходимо прибегнуть к помощи внутренних инструментов Windows:
-
Откройте «Панель управления» и зайдите в раздел «Программы и компоненты».
-
В открывшемся окне в столбце «Имя» найдите установленный «Менеджер браузеров», выделите его и щёлкните по кнопке «Удалить».
-
Подтвердите деинсталляцию и дождитесь окончания процесса.
-
После удаления «Менеджера браузеров» вас автоматически перенаправят на страницу «Обратной связи Яндекс», где вы можете (по желанию) оставить отзыв о причине удаления инструмента.
Удаление через CCleaner
На официальном сайте разработчика можно скачать данную программу. Другими ресурсами пользоваться нежелательно, из-за высокого риска подхватить вирус.
После установки следует:
- Запустить программу;
- Перейти во вкладку «Сервис»;
- Найти Яндекс Браузер и удалить.
Яндекс Браузер даже после удаления не захочет покидать компьютер, поэтому следует почистить кэш-память ПК:
- В CCleaner найти «реестр»;
- Найти поиск неисправностей;
- Исправить неполадки и сохранить;
- Нажать «ОК».
- То же самое проделать в категории очистка и только после этого на компьютере не останется и следа от Яндекса — он будет полностью удален.
Как удалить Яндекс Браузер с андроид устройства?
На смартфоне процедура удаления этой программы легче, чем на ПК.
Существует 2 способа, чтобы удалить Яндекс Браузер: через приложения или напрямую через систему. Программа Easy Uninstaller. Полезная простая программа, которая позволяет быстро удалять ненужные приложения. Рут-прав не предоставляет, поэтому жизненно важные программы удалить не получится.
CCleaner-мобильная версия
Та же программа, что для компьютера есть и для смартфона. Пользоваться программой предельно просто. Рут-прав также не предоставляет. Удаление браузера со смартфона или планшета без программ. Этот способ является самым быстрым.
Удаление происходит следующим образом:
- Найти Яндекс на рабочем столе;
- Удерживая иконку перенести ее в корзину;
- Готово, вы великолепны!
Этот метод работает только на смартфонах и планшетах, в частности на андроид.
Как удалить менеджер браузеров?
Менеджер браузеров от Яндекс управляет настройками браузеров и сохраняет их. Изменения может вносить только менеджер, при этом другим программам это делать запрещено. Менеджер – назойливый помощник, который часто раздражает своими уведомлениями, поэтому есть необходимость его удалить.
Как отключить мессенджер в Яндекс браузере
Среди пользователей популярен вопрос: как убрать вкладку и удалить совсем чат и сообщения? Удаление Мессенджера в Яндекс браузере невозможно.
Как удалить кнопку Яндекс мессенджера
- Для удобства Яндекс мессенджер можно убрать с боковой панели . Значок приложения располагается, как правило, в правом нижнем углу, и при необходимости можно применить команду «Выйти из аккаунта».
- Если это действие не даст желаемого результата, можно воспользоваться настройкам браузера. А именно – воспользоваться командой «Скрыть боковую панель» (для этого нужно зайти в Настройки и перейти в Интерфейс).
- Затем желательно перезапустить браузер или выполнить перезагрузку компьютера.
Существует возможность деактивировать Мессенджер при помощи выхода из аккаунта на Яндекс. Либо настроить его, воспользовавшись меню самого мессенджера (как правило, обозначается значком в виде шестеренки) и выбрать в нем соответствующий пункт.
Поскольку Яндекс Мессенджер – сравнительно недавно выпущенное приложение, в настоящее время оно еще находится на стадии тестирования. И вполне возможно, что в недалеком будущем оно станет значительно удобнее в обращении, а ошибки и недочеты будут устранены. Удалить непосредственно Мессенджер Яндекс нельзя, но можно вывести иконку за пределы боковой панели.
Как удалить Яндекс браузер на смартфоне
Чтобы удалить Яндекс браузер с телефона, потребуются только встроенные средства системы. Для этого достаточно найти его в главном меню, долгим нажатием на значок и выберите кнопку «Удалить» в нижней панели инструментов.
Удалить Яндекс браузер с телефона, работающего на базе Android, можно через системные настройки:
- Запустите «Настройки» из главного меню. Также их можно вызвать с верхней шторки на главном экране, нажав на иконку в виде шестеренки.
- Перейдите в пункт «Приложения».
- Нажмите на иконку браузера в списке.
- Откроется окно с информацией об обозревателе. Внизу тапните по кнопку для удаления, который находится по середине в нижней панели.
- Подтвердите действие.
После этого обозреватель будет полностью удален со смартфона. На устройствах, работающих на базе iOS, алгоритм действий аналогичен: через настройки найти радел с установленным софтом и выбрать Яндекс браузер.
На компьютере и телефоне удалить Яндекс браузер можно несколькими способами. Это позволяют сделать встроенные средства системы, а также сторонние утилиты, которые предназначены для ликвидации остаточных файлов после обозревателя.
Процесс удаления Яндекс Браузера с компьютера под управлением Windows
Удалить Яндекс Браузер вы можете – стандартными средствами Windows и с помощью сторонних программ. Более простым, является первый способ, в то время, как второй позволяет удалить все следы пребывания на вашем ПК.
Стандартный способ
1. Перейдите в «Панель управления». Найти эту функцию вы можете, выполнив простой поиск, через меню «Пуск».
2. Выберите пункт «Удаление программ», отмеченный на скриншоте. Откроется окно со списком всего установленного софта на вашем компьютере.
3. Найдите в списке запись «Я.Браузер» и кликните на неё правой кнопкой мыши. В появившемся окне, нажмите «Удалить».
4. В новом окне подтвердите действие, после чего начнется процесс удаления.
Вот так, всего за 4 шага, вы удалили Яндекс Браузер. Как упоминалось выше, при выборе этого способа, в файловой системе компьютера остались следы, если конкретнее – в реестре и файлы пользовательских настроек. Накопление подобных файлов, может пагубно сказаться на производительности вашего ПК в будущем.
Удаление с помощью программы Revo Uninstaller
Использование «Revo Uninstaller» поможет удалить не только сам обозреватель, но и выполнить автоматический поиск его следов в системе. Программа бесплатна и есть «Portable» версия, не требующая установки.
2. Откройте скачанный zip архив и запустите файл «RevoUn.exe». Перед вами появиться окно программы, с полным списком установленного на ваш компьютер ПО.
3. Выберите в списке Яндекс Браузер и нажмите «Удалить» на верхней панели окно программы.
После окончания процедуры, выполните «Умеренный» поиск следов пребывания обозревателя на вашем ПК.
Удаление с помощью программы Ccleaner
В отличие от вышеупомянутой программы, Ccleaner удаляет установленное ПО с помощью встроенного деинсталлятора, а удаление хвостов производится отдельными операциями – Поиск проблем в реестре и Чистка диска.
1. Скачайте и установите Ccleaner с официального сайта — ccleaner.com/ccleaner/download.
2. После установки, откройте программу и перейдите в раздел «Сервис», вкладка «Удаление программ».
3. Найдите Яндекс Браузер в списке и деинсталлируйте его.
4. После окончания процедуры, перейдите во вкладку «Реестр» и выполните «Поиск проблем», удалив таким образом оставшиеся в реестре записи.
Не забывайте, все действия вы выполняете на свой страх и риск. Перед проведением новых для вас операций, обязательно – создайте точку восстановления Windows.
Как полностью удалить Яндекс Браузер с компьютера
Сегодня мы подготовили полные ответ на вопрос «как полностью удалить Яндекс Браузер с компьютера». Предоставлена полная инструкция для пользователей.
Способ 1: Подготовка к удалению
Нам потребуется предварительно остановить работу приложения. Для этого последуем ниже описанному примеру:
- Выполните запуск Диспетчера задач (нажимаем кнопочки ctrl+alt+delete). Всплывшее окошко содержит несколько закладок. Потребуется нажать на «Приложения».
- Среди открывшегося перечня доступных устройств находим Яндекс.Браузер. Жмем правой клавишей мышки, после чего выбираем «Снять задачу».
- Для лучшей работоспособности советуем закрыть все открытые окна и программы.
Способ 2: Общий совет к удалению
Наиболее простой путь кроется в процедуре запуска компьютера в безопасном режиме, где лишние программы не будут запущены. Итак, выполните следующие действия:
- Жмите клавишу «Пуск».
- Нам потребуется воспользоваться поисковой строкой. Введем в поле msconfig. Подтверждаем действие клавишей Enter.
- Во вкладке boot (загрузка) снизу расположено меню опций. Кликнем там Safe boot, Minimal.
- Подтвердим описанные действия, нажав OK. Перезапустите ПК.
Способ 3: Деинсталляция Яндекс Браузера
Предоставлена базовая процедура удаления. Рассмотрим подробнее шаги:
- Через параметры отыщем Панель управления. Если Вы не знаете место положения, вводите через «Пуск» слова «панель управления».
- Среди открывшегося перечня отыщем раздел «Установка и удаление программ». В зависимости от операционной системы категория несколько может отличаться в названии.
- При нажатии Вашему вниманию предстанет окно раздела всех установленных программ на компьютере.
- Среди списка находим Yandex. Кликаем правой кнопочкой мыши «Удалить».
- Всплывет запрос с подтверждением желания удалить выбранную утилиту. Соглашаемся, при этом не забыв отметить рядом пунктик деинсталляции надстроек. (если планируете в дальнейшем использовать приложение — галку не ставьте).
- Дождитесь процедуры удаления, а затем перезапустите компьютер. После запуска проверьте, проведена ли успешно описанная процедура.
Способ 4: Деинсталляция Revo Uninstaller
Приложение позволит максимально продуктивно избавиться от неудаляемых программ. Так же с успехом применяется при полном удалении всех оставшихся файлов. Выполним следующие действия:
- Скачайте утилиту с официального сайта.
- После установки можно приступить к процедуре очистки компьютера от браузера. Запустив софт Вашему взору откроется список всех установленных программ.
- Жмите правой кнопкой мышки по необходимой утилите, выбрав «Удалить».
- Программа начнет процедуру, предварительно создав точку восстановления системы. Останется подтвердить действия.
- В открывшемся окне отметьте флажком функцию сброса настроек браузера.
- Следующий шаг: сканирование системы оставшихся файлов. Система предложит удалить связанные папки и записи реестра. Выбираем режим «Продвинутый», который обеспечит 100% удаление (возможно выбрать «Умеренный», однако процесс поиска будет произведено по распространенным местам файлов).
- Отмечаем найденные файлы и папки галочками (обозначены жирным шрифтом).
- Процедура завершена.
Заключение
Как правило, утилиты Windows не могут найти файлы и остатки софта остаются разбросаны по всему компьютеру. С этой целью мудрым выходом будет использование специальных деинсталляторов, таких как Revo Unistaller.
Как удалить Яндекс браузер с помощью Revo Uninstaller
Это бесплатная программа, которая специально разработана для удаления других программ. Причем делает она это более качественно, чем удаление через панель управления. Например, я с помощью данного софта удалил такой распространённый вирус, как BlockAndSurf.
Первым делом данную программу необходимо скачать. Затем, просто нажимаете «Установить», и программа – установлена. Мы увидим окошко, в котором показаны все установленные на нашем ПК программы:
Выбираете нужную программу, и нажимаете на кнопочку «Удалить» в верхней части меню. У нас переспросят, действительно ли мы собираемся удалить данный софт? Мы нажимаем «Да».
Далее выбираем режим деинсталляции «Умеренный» и у нас начинается процесс удаления.
В ходе удаления выбираем компоненты из представленных, где есть название Яндекс браузер, далее выбираем компоненты, выделенные жирным цветом и у нас, завершается удаление Яндекс браузера.
Проблема решена. «Как удалить Яндекс браузер?» вы теперь знаете. Рад был помочь.
С уважением Андрей Зимин 30.03.15 г.
Анекдот:
Как удалить Яндекс с компа полностью через параметры
Чтобы удалить старую версию Яндекс браузер, нужно будет открыть параметры системы. Для этого нажмите сразу на две клавиши WIN+I. Откройте Параметры – Приложения – Yandex (находится в списке в правой части окна).
Удаление Яндекс браузера через параметры
Нажмите левой кнопкой мыши на пункт Yandex. Появится кнопка Удалить, нажмите на неё левой кнопкой мыши. Откроется окошко в котором нажмите на кнопку с надписью Удалить. Потом поставьте галочку у пункта Удалить настройки браузера, историю просмотров и другие данные. Дождитесь когда процесс удаления завершится. Теперь вы знаете как удалить Яндекс с компьютера.
Способы удаления Яндекс Браузера
Для удаления можно воспользоваться стандартным деинсталлятором Windows или утилитой CCleaner. Программой CCleaner рекомендуется воспользоваться в любом случае, чтобы очистить реестр и временные файлы, остающиеся после удаления браузера.
Удаление через Панель управления
Данный способ привлекает внутренние возможности операционной системы. Необходимо запустить меню «Пуск», которое находится в левом нижнем углу на панели задач. В более поздник версиях Windows (8-10) значок меню не подписан, выглядит как круглая цветная кнопка.
В появившемся меню нужно выбрать пункт «Панель управления». На Windows 8-10 можно воспользоваться встроенным поиском.
Откроется окно, содержащее в себе основные возможности операционной системы. Здесь выбирается раздел «Программы и компоненты». Пользователя перенаправят на следующую страницу, где можно удалять, изменять установленное на компьютере ПО.
В этом окне необходимо найти браузер Яндекс.
Для удаления следует кликнуть по нему левой или правой кнопкой мыши, выбрать действие «Удалить».
Деинсталлятор попросит подтвердить действие.
На последнем этапе рекомендуется поставить галочку напротив удаления браузера вместе с историей просмотров.
После того, как программа деинсталлируется, появится окно, подтверждающее удаление с просьбой указать причину, по которой пользователю не понравился Яндекс Браузер.
Чтобы качественно завершить процедуру, рекомендуется воспользоваться утилитой CCleaner для удаления записей в реестре и остатков файлов программы. На разных версиях операционных систем действия проводятся по аналогичному алгоритму.
Удаление с помощью CCleaner
Скачивается CCleaner на официальном сайте разработчика. Версии на других ресурсах могут содержать вирусы и нежелательное программное обеспечение. После скачивания и установки утилиты, необходимо:
- Запустить CCleaner;
- Перейти в раздел «Сервис»;
- Найти в списке установленных программ Яндекс Браузер;
- Выделить его левой кнопкой мыши;
- Справа нажать на кнопку «Удалить»;
- Подтвердить действие, дождаться полной деинсталляции.
Независимо от способа удаления ПО от Яндекса, следует почистить реестр и временные файлы на компьютере:
- Запустить CCleaner;
- Перейти в раздел «Реестр»;
- Нажать кнопку «Поиск проблем», дождаться окончания сканирования;
- Нажать кнопку «Исправить», подтвердить или отказаться от создания резервной копии файлов;
- Нажать «Ок».
Очистка временных файлов и программного мусора проводится по аналогичному алгоритму во вкладке «Очистка».
После перечисленных действий Яндекс Браузер будет полностью удален с компьютера или ноутбука, не останется никаких файлов и вирусных элементов.
Пожаловаться на контент