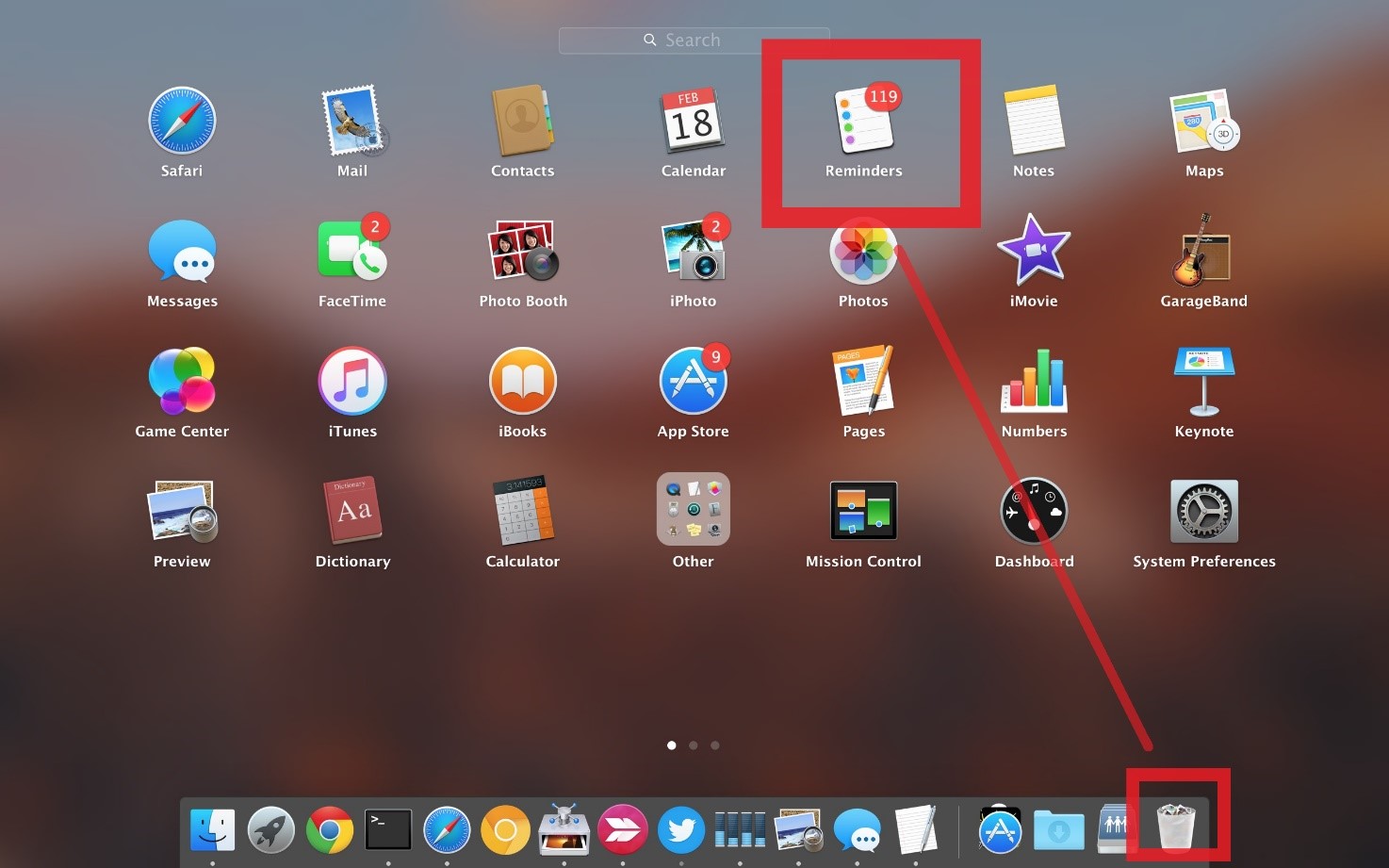Mcafee: что это, как удалить программу с пк
Содержание:
- Как отключить McAfee
- Не можете удалить McAfee? Попробуйте эти решения
- Общие сведения о возможностях McAfee
- Отключение антивируса McAfee
- Как работает McAfee
- McAfee как отключить
- Очистка компьютера от оставшихся файлов
- Что такое MacAfee и как он появляется компьютере
- Как отключить MacAfee на ноутбуке с Windows 8
Как отключить McAfee
Часто «бдительный» антивирус McAfee может мешать пользователю своими «подозрениями» касательно личных файлов, запущенных приложений, открытых в браузере страниц. Если вы уверены, что используете проверенный софт и безопасный контент, то антивирус McAfee Internet Security можно отключить на время.
- Отключение через меню настроек
- Удаление антивируса McAfee
Отключение через меню настроек
Для того, чтобы отключить антивирус McAfee на время выполнения каких-либо манипуляций с системой, стоит выполнить следующие действия:
Нажимаем на значок программы на панели задач Windows.
Откроется новое окно. Открываем раздел «Защита от вирусов и шпионских программ» и «Веб-защита и защита электронной почты».
Указываем время, на которое нужно отключить защиту.
Далее переходим в раздел «Запланированная проверка» и выставляем положение «Выключено».
Далее в разделе «Веб-защита и защита электронной почты» нужно найти Брандмауэр и Anti-Spam и также указать положение «Выключено».
Теперь антивирус McAfee отключен на время.
Этот способ отключения защитника подходит для операционных систем Windows 7 и 8.
Удаление антивируса McAfee
Для того, чтобы удалить антивирус McAfee необходимо проделать несколько несложных действий:
Жмём «Пуск», «Панель управления» и выбираем «Программы».
Выбираем «Удаление программ». Откроется новое окно. В списке находим McAfee. Жмём правой кнопкой мыши и выбираем «Удалить».
После удаления программы стоит запустить CCleaner и почистить систему от остатков программы.
Не можете удалить McAfee? Попробуйте эти решения
- Удалите McAfee (стандартная процедура)
- Удалите McAfee с помощью инструмента удаления
- Удалите приложения McAfee со смартфонов и планшетов
1. Удалите McAfee (стандартная процедура)
- Первый шаг, который вам нужно сделать, это удалить McAfee LiveSafe/Internet Security и McAfee WebAdvisor с вашего ПК. Первый – это настоящий антивирус, второй – расширение для браузера, позволяющее узнать репутацию посещаемых веб-сайтов.
- Затем нажмите кнопку «Пуск» в Windows (флажок расположен в левом нижнем углу экрана).
- Выберите Панель управления .
- В открывшемся окне выберите параметр Удалить программу .
Если вы используете ПК с Windows 10, вы можете перейти на тот же экран, нажав кнопку Пуск , выбрав значок шестеренки в появившемся меню, а затем нажав Приложения пункт в приложении Настройки.
-
Выберите значок для McAfee LiveSafe , McAfee Internet Security или версию антивируса, установленную на вашем ПК, и нажмите Удалить /<. strong> Изменить , расположенная сверху (в Windows 7 и Windows 8.x) или под значком приложения (в Windows 10).
- В открывшемся окне нажмите кнопку Да .
- Поставьте галочку рядом с записями McAfee LiveSafe (или McAfee Internet Security) и Удалите все файлы для этой программы .
- Нажмите кнопки Удалить , Удалить , Закрыть и Нет, спасибо , чтобы завершить процесс удаления McAfee.
Кроме того, также рекомендуется удалить программное обеспечение SiteAdvisor, выполнив вышеупомянутые действия.
После завершения операции перезагрузите компьютер, чтобы изменения вступили в силу, и завершите удаление McAfee и всех его компонентов.
2. Удалите McAfee с помощью инструмента для удаления
Если вы не нашли McAfee LiveSafe, McAfee Internet Security или SiteAdvisor в списке программ, установленных на вашем компьютере, не беспокойтесь, вы можете удалить McAfee с помощью утилиты удаления, которую можно загрузить с сайта антивируса.
- Загрузите утилиту для удаления McAfee.
- По завершении загрузки дважды щелкните загруженный файл. Нажмите кнопку Да , а затем нажмите Далее .
- Принять условия использования.
- Завершите процедуру удаления McAfee Antivirus. Для этого нажмите Далее , введите проверочный код, отображаемый на рабочем столе, и нажмите Далее .
- На этом этапе подождите несколько минут, чтобы все компоненты McAfee были обнаружены и удалены с ПК. Нажмите на кнопки Закрыть и Перезагрузить , чтобы перезагрузить компьютер (необходимо завершить удаление McAfee).
Примечание. Если вы удалили McAfee с помощью утилиты удаления из-за того, что стандартная процедура завершилась неудачно, не забудьте отключить антивирусную лицензию (при необходимости), посетив веб-сайт McAfee, войдя в систему с данными своей учетной записи и нажав кнопку «Отключить» на своем компьютере.
Кроме того, рекомендуется использовать утилиту удаления, как только вы загрузите ее. Программное обеспечение постоянно обновляется, и если у вас не установлена последняя версия, оно может работать неправильно.
3. Удалите приложения McAfee со смартфонов и планшетов.
Последние версии комплектов McAfee также включают приложения для смартфонов и планшетов. Если вы хотите удалить их тоже, вот краткое объяснение того, как это сделать.
На Android, чтобы удалить McAfee, просто выполните следующие действия:
- Выберите значок приложения из ящика.
- Удерживайте палец в течение нескольких секунд и перетащите значок на значок корзины, который появляется в верхнем правом углу.
- Выберите ОК , когда на экране появится предупреждение, и все готово.
Кроме того, чтобы получить тот же результат, вы можете перейти в Меню настроек> Android-приложение , а затем выбрать McAfee и нажать кнопку Удалить на экран, который открывается.
Мы надеемся, что это руководство помогло вам решить проблему с удалением McAfee с ПК с Windows. Пожалуйста, дайте нам знать в разделе комментариев ниже.
Общие сведения о возможностях McAfee
О Джоне МакАфи — человеке, который создал компанию McAfee в 1987 году — можно снять захватывающий фильм. Хотя он и продал свою долю бизнеса в 1992 году, но это никак не сказалось на успехе антивируса. Он стал деятелем компании с 2004 года, а через 6 лет занимал 7% мирового рынка защиты информации от вирусов.
Возможности McAfee являются типичными для отрасли. Он применяется обычными и корпоративными пользователями по всему миру в качестве комплексного решения проблем со зловредным программным обеспечением и утечками информации. Это универсальный продукт, а не узкоспециализированная утилита. Результат его применения — компьютер (гаджет) защищен от вирусов, хотя за это и нужно много платить, как в отношении стоимости лицензии, так и в отношении загрузки системных ресурсов.
Ключевые особенности и функции
Наиболее важными являются следующие функции McAfee:
- Virus Protection Pledge. Это возможность удаленной очистки устройства от вирусов специалистом компании. Если произойдет заражение, с которым антивирус не сможет справиться, то достаточно воспользоваться этой функцией. Если проблема не решится при помощи удаленного доступа к компьютеру (смартфону, планшету), то компания полностью вернет пользователю стоимость лицензии.
- Интерфейс с минимумом настроек. Он намеренно сделан простым, чтобы у пользователя было меньше возможностей для изменения конфигурации антивирусной защиты. Фактически интерфейс имеет преимущественно информационное предназначение. Он создан для быстрого оповещения об угрозах и уязвимостях, а не для настроек. Это удобно обычным пользователям, хотя энтузиастам такой подход определенно не подойдет.
- Основная защита. Она обеспечивается сканером электронной почты, файлов и веб-соединений. В McAfee не используются широко эвристические методы обнаружения вирусов. В этом отношении он похож на фаервол, который блокирует сомнительные интернет-соединения. Среди вышеуказанных программных компонентов наиболее совершенным является файловый сканер.
- App Boost и Web Boost. Они существуют для минимизации загрузки антивирусом системных ресурсов. App Boost анализирует, какие приложения запускаются чаще всего, а затем ранжирует их по приоритетности. Если пользователь часто запускает браузер и редко — текстовый редактор, то при каждом запуске браузера антивирус будет снижать количество запросов к процессору и памяти. Web Boost отключает автоматическое воспроизведение рекламных видеороликов и подобного тяжеловесного контента с низкой ценностью. В результате во время браузинга требуется меньше вычислительной мощности.
- Модуль активности в соцсетях. Он анализирует ссылки, которые пользователь размещает в аккаунтах. Если они ведут на сомнительные сайты и приводят к загрузке троянов и вирусов, то программа сообщит об опасности. Такой функционал становится востребованным, ведь в соцсетях распространяется много утилит, которые следят за пользователем.
Также есть и привычные для отрасли решения в виде менеджера пароля, родительского контроля за веб-активностью детей, шифрования папок с ценной информацией и возможность установки на популярные операционные системы.
Версии McAfee
Есть 2 основных продукта:
- McAfee Total Protection. Универсальное решение, которое подходит для любых гаджетов с операционной системой Windows, macOS, Android и iOS. В зависимости от количества устройств, есть 3 тарифных плана: на 1, 5 и 10 рабочих машин. Намного выгоднее покупать лицензию на 10 или хотя бы 5 устройств, так как они дороже не более чем в 2 раза за версию для одного компьютера (мобильного гаджета).
- McAfee LiveSafe. Антивирус, который работает в облаке для неограниченного количества устройств.
Отключение антивируса McAfee
Сделать это довольно просто. Для начала запустите антивирус при помощи ярлыка на рабочем столе. Если ярлыка нет, то наведите курсор мышки в правый верхний угол. В появившемся боковом меню выберите «Поиск». В поисковой строке напишите название программы, которую хотите запустить (в нашем случае McAfee). Найдите антивирус в результатах поиска и запустите его.
Дальше все еще проще. После запуска откроется интерфейс McAfee. Здесь вы увидите четыре окна:
- Защита от вирусов и шпионских программ.
- Веб-защита и защита электронной почты.
- Обновления.
- Ваша подписка.
Наша задача – отключить первые две функции, так как именно они отвечают за проверку устанавливаемого ПО и защиту от вирусов. Для начала выключим первую функцию. Для этого в окошке «Защита от вирусов и шпионских программ» нажмите на надпись «Планирование и запуск проверок».
Здесь вы увидите еще три функции:
- Проверка ПК.
- Проверка в реальном времени.
- Планирование проверки.
Нам нужно отключить все эти сервисы. Для этого выбираем, например, «Проверка в реальном времени» (нажимаем на эту надпись). Откроется меню настроек данной службы. Вам нужно просто нажать кнопку «Выключить».
После нажатия на нее откроется еще одно меню. Здесь в строке «Когда требуется возобновить проверку в реальном времени» нужно выбрать то время, на которое будет отключена данная служба. То есть, если вы хотите, чтобы проверка в реальном времени снова включилась, например, через час, то выбираете «Через 60 минут». Если вы хотите отключить этот сервис навсегда, то выберите значение «Никогда». Нажимаем кнопку «Выключить» и после этого «Готово».
Аналогичным способом отключаем и все другие функции. Теперь возвращаемся на домашний экран и переходим во второе окошко – «Веб-защита и защита электронной почты». Нажимаем на надпись «Просмотр настроек брандмауэра и защиты от нежелательной почты». Здесь вам нужно найти рубрику «Брандмауэр» (возможно, что у вас этот раздел будет единственным). Заходим в него, нажав на надпись «Брандмауэр».
Как и в предыдущем случае, нажимаем кнопку «Выключить» и делаем все точно так же, как и с проверкой в реальном времени.
Теперь вы знаете, как отключить McAfee в Windows 8. Как видите, в этом нет ничего сложного. Более того, на экране есть подсказки и описания тех или иных функций антивируса. Внимательно читайте их, и у вас все получится.
Как работает McAfee
В прошлой статье мы рассмотрели, в задачи которого входит ваша защита в Интернете. Вы всегда можете вернуться к прошлой пошаговой инструкции и перечитать ее, а мы будем продолжать.
На практике оценить работу McAfee вы можете, просто открыв любой сайт. При этом антивирус поддерживает 4 вида классов, помеченных цветами. В процессе работы с бесплатным сканером вы встретите следующие значки рейтинга:
Сразу отметим, что в системе поиска Яндекса McAfee работает не так наглядно, как в Гугл, но защита и сканирование все равно осуществляется. Например, у вас не получится перейти на сайт сомнительного содержания. По крайней мере антивирус вас об этом явно предупредит.
Если вы уверены, что посещаемый сайт полностью безопасен, нажмите «Все равно посетить». Если уверенности в незнакомом сайте нет — лучше уходите.
В результатах выдачи Google работа McAfee очень даже наглядна. Она проявляется в небольших значках, которые присваиваются каждому сайту в списке выдачи. Кроме этого плохие сайты выделяются цветовым фоном
Если антивирус McAfee работает, вы можете относительно безопасно бороздить просторы Сети, не боясь столкнуться с мошенническими и вирусными сайтами. Хотя даже в этом плане лучше подстраховаться рабочими сканерами ваших компьютерных антивирусов вроде Avast или Malwarebytes | Free Anti-Malware and Internet Security Software
Как отключить McAfee
Поскольку антивирус МсАфи — это дополнение к браузеру, отключать его нужно в дополнениях. У Mozilla Firefox дополнения открываются через меню «Инструменты» — «Дополнения» (комбинация Ctrl+Shift+A)
На вкладке дополнений переключаемся к подпункту «Расширения», находим в списке антивирус McAfee. В этой же строке мы видим кнопку «Отключить». Если нажать на нее, работа программы остановится. Вот это и есть ответ на вопрос, как отключить McAfee
ВАЖНО: после отключения вы должны будете перезапустить браузер, и настройки вступят в силу!
Как удалить McAfee полностью
Чтобы программа была полностью удалена с вашего компьютера, перейдите к настройкам Виндовс:
«Пуск» — «Панель управления» — «Удаление программ»
В списке всех программ найдите McAfee SiteAdvisor, выделите его (кликнуть по нему мышкой один раз), нажмите кнопку удалить сверху и далее следуйте инструкциям мастера удаления. При этом система предложит вам закрыть все окна браузера, где используется антивирус McAfee. Соглашайтесь — жмите «ОК». Когда удаление завершится, вы увидите соответствующее уведомление, что программа удалена.
Вот, собственно, мы и разобрали, как удалить McAfee полностью. С момента удаления антивируса McAfee ваша работа в Интернете становится незащищенной. Если в это же время на компьютере нет онлайн-сканеров, то существует вероятность заражения вирусами при посещении сомнительных сайтов, при установке мошеннических и вирусных программ. Будьте внимательны и осторожны!
Отключать антивирусное программное обеспечение, в том числе и антивирус McAfee стоит только тогда, когда вы на сто процентов уверены в том, что используете безопасный контент (проверенные веб-сайты, программное обеспечение и т.п.). Отключение антивируса позволит улучшить работоспособность персонального компьютера, но при этом ваш компьютер будет гораздо больше подвержен различным угрозам извне.
McAfee как отключить
Помимо того, что бесплатная версия этого антивируса не может достойно защитить компьютер от вирусов, так она ещё мешает установить другой антивирус или использовать устройство на полную.
Удаление McAfee вручную
Чтобы полностью удалить антивирус макафи необходимо пройти через несколько шагов:
1. Удаление через панель управления
.
Для того чтобы удалить ненужное приложение вручную не нужно иметь особых навыков или умений. Нужно всего лишь следовать следующему алгоритму:
2. Очистка папок вручную
.
Проделав эти шаги, приложение должно пропасть из панели управления. Однако, McAfee после этого удалится не полностью. После удаления и перезагрузки компьютера следует проверить папку Programm files на наличие там остатков этого приложения. Если папка с таким названием обнаружится, то её нужно немедленно удалить. После этого можно посетить папку: (C:\Users\Имя_Пользователя\AppData\Local\Temp) и найдя файлы, связанные с приложением, удалить их.
При нахождении файла из этого списка можно незамедлительно удалять его. Если нет уверенности, что файл оставила нужная нам программа, можно проверить это следующим образом: зайти в «Свойства» файла и во вкладке «Цифровые подписи» проверить имя подписавшего.
3. Чистка реестра
.
Алгоритм действий при чистке реестра Windows:
- Зайти в пуск и в поиске набрать regedit.
- Откроется редактор реестра, в поиске которого нужно ввести «McAfee» и нажать «Найти далее». Чтобы открыть поиск можно использовать горячую клавишу: «Ctrl+F».
- В левой части меню можно будет увидеть папку «McAfee Trust», которую необходимо удалить со всем содержимым.
- Далее, нужно нажимать F3 и удалить все файлы, связанные с McAfee.
А также почистить реестр можно с помощью бесплатных программ, таких как Ccleaner
и тому подобных. Желательно скачивать их на официальных сайтах и снимать все галочки, чтобы не установить ещё одну версию данной программы.
Удаление с помощью специальных программ
Ручное удаление McAfee — очень долгий и кропотливый процесс. Гораздо проще справиться с этим можно с помощью специальных программ. Интересным фактом является то, что разработчики McAfee создали специальное приложение MCPR
(McAfee Consumer Product Removal tool), помогающее полностью удалить этот антивирус с компьютера.
Помимо MCPR, есть несколько программ способных полностью удалить этот надоедливый антивирус:
- Uninstal tool.
- Soft Organizer.
- Revo Uninstaller.
Все вышеперечисленные программы действуют в два этапа
: сначала удаляют программу с помощью встроенного деинсталятора, а потом начинают форсированный поиск названия файла в файловой системе и реестре. В конце поиска пользователь сам решает удалить или оставить файлы. Скачать их можно с официальных сайтов бесплатно.
Проблемы с запуском программы случаются довольно-таки часто. Причин может быть множество, как и вариантов решения. В случае с McAfee лучше всего подойдёт его переустановка или удаление
. В случае удаления, следует проверить свою учётную запись и в случае, если она имеет платную лицензию, то лучше будет запомнить данные от неё. Учитывая, что это антивирус, то нужно понимать беззащитность компьютера во время его удаления или неработоспособности и своевременно установить другую защиту, например, включите встроенный в Windows, брандмауэр , если до этого он был отключен.
Не известно сможет ли пробная версия антивируса McAfee предоставить надёжную защиту компьютера, поэтому нет особого смысла держать его на компьютере, когда существует огромное количество бесплатных и мощных антивирусов.
При установке новой антивирусной системы, у пользователей периодически возникают трудности. Чаще всего это связано с неполным удалением предыдущего защитника. При деисталляции программы стандартными средствами Виндовс, все равно остаются различные хвосты, которые в дальнейшем и вызывают проблемы. Для удаления программы полностью используются различные дополнительные методы. Рассмотрим такое удаление на примере защитника McAfee.
1. Заходим в «Панель управления»
, находим «Установка и удаление программ»
. Ищем McAfee LiveSafe и жмем «Удалить»
.
2. Когда закончится удаление, переходим ко второй программе. Находим McAfee WebAdviser и повторяем действия.
После деинсталляции этим способом, программы удалятся, а различные файлы и записи реестра останутся. Поэтому, теперь нам необходимо перейти к следующему пункту.
Очистка компьютера от оставшихся файлов
К сожалению, удаление программы не гарантирует полную «свободу» от файлов, которые образовались во время работы приложения. Некоторые данные создаются таким образом, что деинсталлеры просто не могут их удалить, так как они не прописаны в коде. Именно по этой причине такие файлы и записи реестра необходимо удалять вручную.
- В поиске Windows пишем строку %appdata% и открываем найденный результат.В поиске Windows пишем строку %appdata% и открываем найденный результат
- Если среди директорий находится папка с названием McAfee, выделяем её кликом мыши и удаляем комбинацией клавиш Shift+Delete.Удаляем директорию с названием McAfee
Как очистить реестр Windows от записей программных продуктов McAfee
Реестр Windows — это построенная в иерархическом порядке база параметров и настроек, которые отвечают за работу операционной системы и всех его компонентов
Очень важно, чтобы реестр не содержал в себе лишних и некорректных записей, особенно в плане сферы безопасности и угроз со стороны вредоносного ПО. То есть, если после удаления антивирусной программы в реестре остаются о ней записи, то система может считать, что приложение по-прежнему борется с вирусами и подключать другую утилиту к этому процессу нет необходимости
По этой причине, все записи об удалённых программах необходимо убирать из базы.
- Открываем меню «Пуск», в списке программ находим «Средства администрирования» и в ней выбираем «Редактор реестра».Открываем меню «Пуск» — «Средства администрирования» — «Редактор реестра»
- В активном окне базы параметров нажимаем комбинацию клавиш Ctrl+F, в поле поиска вводим ключевое слово McAfee и нажимаем «Найти далее».Нажимаем комбинацию клавиш Ctrl+F, в поле поиска вводим McAfee и нажимаем «Найти далее»
- Щёлкаем правой кнопкой по директории, в которой был найден результат и выбираем «Удалить».Удаляем директорию с результатом поиска
- Повторяем процедуру несколько раз, пока поиск не перестанет давать результаты. После перезагружаем компьютер.
Что такое MacAfee и как он появляется компьютере
История разработки антивируса MacAfee началась в 1980 году. В начале софт представлял собой небольшую утилиту, которая сканировала операционную систему на предмет вредоносного кода.
Антивирус MacAfee
В данный момент McAfee выпускает следующие продукты:
- McAfee AntiVirus Plus. Данный антивирус ориентирован для домашнего использования. В нем используется ограниченный функционал — присутствует только сканер и проактивная защита. Срок лицензии может кончиться в течение 3 месяцев. В большинстве случаев именно он скрыто устанавливается на персональный компьютер вместе с другим программным обеспечением.
- McAfee Internet Security Safe. Полноценный антивирус с большим количеством функций. Здесь есть сканер, перехватчик DDOS-атак, проактивная защита, сейф паролей, лайф система фишинга. В основном попадает на компьютер при установке стороннего софта.
Как попадает McAfee на компьютер через инсталляцию стороннего софта (на примере установки Adobe Flash Player):
- Скрытая установка программ через сторонний софт именуются — бландингом. При скачивании какой-либо утилиты и ее инсталляции, может появиться рекламный модуль, где пользователю будет предлагаться поставить программу на персональный компьютер. Из-за невнимательности многие пропускают данный пункт, сочтя его за простой рекламный баннер. Чтобы установка не произошла, нужно внимательно изучить данный модуль и снять отметку в специальном чекбоксе, чтобы не инсталлировать на ПК данную утилиту.
- Корпорация Adobe, при скачивании флэш-плеера, предлагает своим пользователям установить антивирусный защитник MacAfee. После перехода на страницу загрузки, в специальном блоке «Дополнительное предложение» появляется информация о том, что будет произведена инсталляция антивирусного сканера. Чтобы программа не попала на ПК, нужно просто снять отметку с чекбокса.
Пример бландинга, когда вместе с другим приложением, устанавливается дополнительное
Как отключить MacAfee на ноутбуке с Windows 8
McAfee – один из востребованных антивирусов. Но эта полезная утилита иногда создает дополнительные проблемы. И возникает вопрос, как отключить McAfee на ноутбуке Windows 8.
Отключение антивируса McAfee
Сделать это довольно просто. Для начала запустите антивирус при помощи ярлыка на рабочем столе. Если ярлыка нет, то наведите курсор мышки в правый верхний угол. В появившемся боковом меню выберите «Поиск». В поисковой строке напишите название программы, которую хотите запустить (в нашем случае McAfee). Найдите антивирус в результатах поиска и запустите его.
Дальше все еще проще. После запуска откроется интерфейс McAfee. Здесь вы увидите четыре окна:
- Защита от вирусов и шпионских программ.
- Веб-защита и защита электронной почты.
- Обновления.
- Ваша подписка.
Наша задача — отключить первые две функции, так как именно они отвечают за проверку устанавливаемого ПО и защиту от вирусов. Для начала выключим первую функцию. Для этого в окошке «Защита от вирусов и шпионских программ» нажмите на надпись «Планирование и запуск проверок».
Здесь вы увидите еще три функции:
- Проверка ПК.
- Проверка в реальном времени.
- Планирование проверки.
Нам нужно отключить все эти сервисы. Для этого выбираем, например, «Проверка в реальном времени» (нажимаем на эту надпись). Откроется меню настроек данной службы. Вам нужно просто нажать кнопку «Выключить».
После нажатия на нее откроется еще одно меню. Здесь в строке «Когда требуется возобновить проверку в реальном времени» нужно выбрать то время, на которое будет отключена данная служба. То есть, если вы хотите, чтобы проверка в реальном времени снова включилась, например, через час, то выбираете «Через 60 минут». Если вы хотите отключить этот сервис навсегда, то выберите значение «Никогда». Нажимаем кнопку «Выключить» и после этого «Готово».
Аналогичным способом отключаем и все другие функции. Теперь возвращаемся на домашний экран и переходим во второе окошко — «Веб-защита и защита электронной почты». Нажимаем на надпись «Просмотр настроек брандмауэра и защиты от нежелательной почты». Здесь вам нужно найти рубрику «Брандмауэр» (возможно, что у вас этот раздел будет единственным). Заходим в него, нажав на надпись «Брандмауэр».
Как и в предыдущем случае, нажимаем кнопку «Выключить» и делаем все точно так же, как и с проверкой в реальном времени.
Теперь вы знаете, как отключить McAfee в Windows 8. Как видите, в этом нет ничего сложного. Более того, на экране есть подсказки и описания тех или иных функций антивируса. Внимательно читайте их, и у вас все получится.
Какой антивирус лучше поставить на Windows 8: Видео
Удаление антивируса McAfee
Стоит отметить, что отключение некоторых функций все же не позволяет полностью выключить работу антивируса. Чтобы это сделать, вам придется его удалить. Удаляется программа очень просто, без особых танцев с бубнами . Однако вы должны знать, как правильно удалить McAfee, чтобы от него не осталось абсолютно ничего.
Для начала откройте панель управления. Сделать это можно несколькими способами, но проще всего и быстрее нажать комбинацию клавиш +. В появившемся меню выберите «Панель управления».
В верхнем правом углу вы увидите надпись «Просмотр». Установите здесь значение «Категория».
Теперь найдите раздел «Программы». Ниже вы увидите «Удаление программы». Нажмите на эту надпись.
Откроется окно, в котором будет приведен перечень всех установленных приложений на вашем компьютере. Здесь остается просто найти антивирус McAfee, выбрать его и нажать кнопку «Удалить».
Подтверждаете действие. После этого антивирус будет полностью удален с вашего компьютера.
Помните, что антивирусы защищают ваш компьютер от вредоносного программного обеспечения, шпионских приложений, а также вирусов. Поэтому удалять и выключать их очень нежелательно.
Если из-за подобных файерволлов у вас возникают проблемы, например, с установкой игр или с сетевыми функциями, то просто добавьте нужные программы в исключения. Это позволит FireWall нормально работать и дальше, защищая ваш компьютер, а указанные как исключения игры будут просто игнорироваться.
Как отключить Mcafee на ноутбуке Windows 8: Видео
Как отключить Mcafee на ноутбуке Windows 8
Как отключить MacAfee на Windows 8
Как отключить антивирус в Windows 8
Как включить и отключить Windows Defender в Windows 8