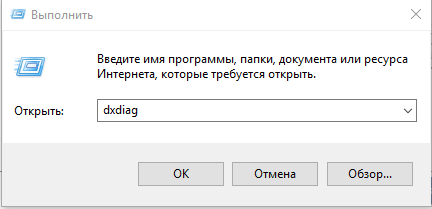Как удалить антивирус касперского полностью?
Содержание:
- Как полностью удалить Касперского с помощью Windows
- Как полностью удалить Касперского с помощью сторонних утилит
- Почему важно удалять антивирусы правильно?
- Сторонние средства
- Как удалить антивирус Касперского с компьютера
- Удаление Касперского при помощи Kavremover
- Общая информация
- How to remove a Kaspersky product using the kavremover tool
- Стандартный метод удалить Касперского с компьютера полностью на Windows 7, 10
- Как удалить с помощью командной строки
- Как удалить касперского с компьютера полностью?
- Как запустить анализ установленных программ и расширений браузеров вручную
- Как полностью удалить Касперского с помощью сторонних утилит
- Как удалить антивирус Касперского на Android?
- Удаление антивируса с компьютера через безопасный режим Windows
Как полностью удалить Касперского с помощью Windows
Любой софт, установленный на компьютере, можно убрать с помощью стандартных средств операционной системы. Антивирус также не исключение. Многие неопытные пользователи выбирают избавиться от папки с файлами приложения из директории Program Files. Такие действия крайне некорректны и ведут не только к неполному удалению элементов ПО из системы, но и к серьезным сбоем операционной системы, которые могут проявиться только спустя время после деинсталляции. Сама же утилита при этом, действительно, работать больше не будет.
Чтобы удалить Касперского с компьютера правильно, воспользуйтесь свойствами Виндовс и собственно антивируса, предназначенным для этого.
- Найдите значок антивируса на панели задач;
- Щелкните правой клавишей;
- Выбирайте «Выход»;
- Пройдите по пути Пуск – Панель управления – Установка и удаление (Программы и компоненты);
- Выбирайте продукт, который хотите убрать;
- Нажмите Изменить/Удалить;
- Откроется утилита Касперского для удаления;
- Следуйте указаниям деинсталлятора;
- После окончания процедуры, нажмите ОК.
Это лучший способ удалить Касперский полностью с помощью утилиты. Но иногда и он может подводить, так как могут оставаться некоторые компоненты утилиты в системных файлах.
Однако при таком корректном удалении это происходит довольно редко
В результатах поиска выбирайте компонент, который будете стирать и кликните на него правой клавишей. Откроется такое же меню, как в предыдущем способе. Остальные действия также аналогичные ему. В результате Вы сможете полностью удалить Касперского с компьютера.
Как полностью удалить Касперского с помощью сторонних утилит
Если у пользователя нет желания использовать официальный софт, для него доступно несколько сторонних программ, которые также прекрасно справляются с задачей удаления защитного программного обеспечения от Касперского.
Удаление Касперского с помощью Revo Uninstaller
Программа Revo Uninstaller
Одна из крайне востребованных и популярных утилит носит название Revo Uninstaller. Она прекрасно справляется с задачей полного удаления программ, поэтому нужно скачать ее с официального ресурса и инсталлировать.
- По завершении установки и запуска требуется найти антивирус в списке и нажать на «Удалить».
Находим антивирус в списке и нажимаем «Удалить»
После прохождения нескольких стандартных шагов получится полностью очистить систему от антивирусной программы и при этом ликвидировать сторонние записи из реестра .
Использование утилиты Crystalidea Uninstall Tool
Также к использованию рекомендуется утилита под названием Crystalidea Uninstall Tool. Ее активно используют опытные пользователи для того, чтобы деинсталлировать любой мешающий им софт.
-
Когда будет завершена простая установочная процедура, понадобится запустить утилиту с помощью ярлыка, расположенного на рабочем столе. В окошке приложения в списке появится Kaspersky Anti-Virus.
- Требуется принудительно удалить антивирус – данная кнопка располагается слева. В итоге будут запущены стандартные приложения операционной системы. Утилита отыщет массу файлов и реестровых записей, относящихся к Касперскому, и удалит их. При нажатии на «Деинсталляция» будет открыто стандартное средство для удаления. После подтверждения всех действий и завершения операций понадобится перезагрузка компьютера.
Принудительно удаляем антивирус нажав на кнопку «Да»
Таким образом, сегодня удаление вышеописанной антивирусной системы возможно как в ручную, так и сторонним софтом. В первом случае пользователю будет предложено самостоятельно ликвидировать реестровые записи, а согласно второму варианту все данные об антивирусе очистятся в автоматическом режиме. Оба метода являются крайне действенными и подойдут как для самых древних версий софта, так и недавно вышедших. В итоге пользователи смогут деинсталлировать антивирус, если из-за него происходят проблемы с запуском игрового приложения или каких-либо файлов.
Почему важно удалять антивирусы правильно?
Антивирусы, в отличие от других видов программ, воспринимаются операционной системой как один из составляющих ее компонентов по обеспечению безопасности. Это означает, что антивирусная программа глубоко интегрируется в Windows, и при неправильном ее удалении могут возникнуть различные неполадки в работе самой системы. Но это не единственная причина.
Если вы планируете установить на компьютер любой другой антивирус, то имеющийся также необходимо удалить. В отличие от обычных приложений, две и более антивирусные программы не могут сосуществовать в одной и той же системе, т.к. в этом случае между ними может возникнуть конфликт (один из антивирусов будет воспринимать другой как вредоносную программу).
При корректной установке антивирус Касперского обычно легко удаляется стандартным способом. Если в вашем случае это не так, пропустите следующий раздел статьи.
Сторонние средства
На рынке компьютерного софта присутствует немало решений, предназначенных для деинсталляции приложений.
Способ 1: Revo Uninstaller
Полностью избавиться от Антивируса Касперского можно и с помощью программ для деинсталляции приложений, в частности Revo Uninstaller.
- Запустите программу. Убедитесь, что открыта вкладка «Деинсталлятор». Далее найдите в списке установленного софта антивирус, выделите его, и нажмите на кнопку «Удалить» в панели инструментов Рево Унинсталер.
Запустится стандартное средство деинсталляции приложения – воспользуйтесь им.
После стирания основных файлов программы займёмся удалением остаточных. В окне приложения выберите «Продвинутый» тип сканирования и запустите процедуру.
Дождитесь, пока сканирование завершится. Если будут найдены остаточные данные, выделите их и нажмите «Удалить».
По окончании процедуры закрывайте средство и перезагрузите компьютер.
Revo Uninstaller представляет собой прекрасное решение поставленной задачи, но порой случаются сбои, особенно если таким образом удаляется самая полная редакция антивируса.
Способ 2: Uninstall Tool
Следующее решение из категории деинсталляторов, которое хотим рассмотреть – Uninstall Tool. Это средство предлагает тот же функционал, что и Рево Унисталер, но алгоритмы поиска остаточных данных у него лучше.
- Откройте приложение. В списке программ найдите Kaspersky Antivirus требуемой редакции и выделите его.
Откройте меню «Действие», в котором выберите пункт «Деинсталляция».
Появится знакомый по предыдущему методу Мастер по удалению антивируса. Воспользуйтесь им и нажмите «Далее».
После удаления основной информации Uninstall Tool предложит убрать и «хвосты». Нажмите «ОК».
Если остатки были обнаружены – выделите таковые и нажмите «Удалить».
Uninstall Tool представляет собой удобное решение, но основным его недостатком является короткий срок пробного периода.
Способ 3: Advanced Uninstaller PRO
Поставленную задачу можно решить с помощью продвинутого деинсталлятора Advanced Uninstaller PRO.
- После открытия приложения перейдите по пунктам «General Tools» – «Uninstall Programs».
Откроется список программ – найдите в нём Kaspersky Antivirus и выделите, поставив галочку напротив. Далее в правой части окна Advanced Uninstaller PRO найдите и нажмите на кнопку «Uninstall».
Удаление потребуется подтвердить. Перед нажатием на «Yes» убедитесь, что пункт «Use the leftover scanner» отмечен.
Собственно удаление антивируса происходит тем же образом, что и в других подобных приложениях – через Мастер по удалению.
После процедуры деинсталляции будет запущен поиск остаточных данных.
Если таковые будут найдены, их следует выделить и нажать «Delete», но если остатков нет, достаточно просто нажать «Done».
Advanced Uninstaller PRO представляет собой удобное и бесплатное средство, однако проблема в виде отсутствия перевода на русский язык может отпугнуть немало потенциальных пользователей.
Как удалить антивирус Касперского с компьютера
Привет друзья! Не имею ничего против антивируса Касперского, устанавливал этот программный продукт на несколько компьютеров с Windows 10 и только на одном произошла такая же оказия — ноутбук не загрузился после установки антивируса.
Что я предпринял, загрузился с установочной флешки Windows 10 в среду восстановления, запустил командную строку, ввёл команду «bcdedit /set {globalsettings} advancedoptions true» открывающую возможность входа в безопасный режим и уже в безопасном режиме удалил антивирус Касперского с помощью утилиты kavremover.exe (обычным способом антивирусник не удалится), затем перезагрузился и установил другой антивирусный продукт.
Кроме этого способа есть ещё один, загрузитесь с установочной флешки Win 10 в среду восстановления и запустите восстановление системы (этот способ поможет, если Защита системы была включена на вашем компьютере).
Теперь обо всём этом подробно!
Все секреты удаления антивируса Касперского с нашего компьютера
После установки антивируса Касперского на компьютер с Winows 10, система перестала загружаться, как удалить Касперского в этом случае
После установки антивируса Касперского на ноутбук с Windows 10, операционная система перестала загружаться. Решение удалить антивирусную программу, но как это сделать, если в винду загрузиться невозможно.
Загружаемся с установочной флешки Windows 10в программу установки системы и прямо здесь жмём клавиатурное сочетание Shift + F10,
открывается окно командной строки, вводим команду, (она подойдёт для всех компьютеров, в том числе ноутбуков с интерфейсом UEFI и включенной опцией Secure Boot) команду:
bcdedit /set {globalsettings} advancedoptions true
которая изменит файл конфигурации хранилища загрузки (BCD) и мы сможем войти при следующей загрузке в безопасный режим.
Перезагружаемся и перед нами появляется окно особых параметров загрузки.
Для входа в безопасный режим нажмите клавишу 4 или F4.
Входим в безопасный режим Win 10
Если в безопасном режиме попытаться удалить антивирус Касперского обычным способом через панель «Удалить или изменить программу»,
то выйдет ошибка «Служба установщика Windows недоступна в безопасном режиме«.
Значит запускаем утилиту kavremover.exe
Я согласен
Отгадываем капчу и вводим её в нижнем поле, жмём Удалить.
Запускается процесс удаления
Операция удаления завершена. Необходимо перезагрузить компьютер.
ОК.
Вот в принципе и всё, антивирусник мы удалили, осталось только убрать появление окна особых параметров загрузки.
Загружаем компьютер или ноутбук с установочной флешки Windows 10, входим в программу установки системы и жмём клавиатурное сочетание Shift + F10, в открывшемся окне командной строки вводим команду:
bcdedit /deletevalue {globalsettings} advancedoptions
Теперь Win 10 будет загружаться обычным способом.
Вместо Касперского можем установить другой антивирусный продукт.
Последний способ удаления антивируса Касперского (сработает, если у вас включено восстановление системы)
Если вы вчера установили этот антивирус и сегодня ваш ноутбук не загружается, и вы уверены, что это из-за Касперского, а не из-за других двадцати программ установленных уже после него, то загрузитесь с установочной флешки Win 10 в программу установки системы.
Установить
Восстановление системы
Диагностика
Дополнительные параметры
Восстановление системы
Windows 10
Далее
Выбираем точку восстановления созданную системой до нашей установки антивируса.
Далее
Готово
Да.
Начнётся процесс отката системы на тот период времени, когда антивирусная программа не была ещё установлена в нашу систему. Читайте более подробную статья о точках восстановления системы — Как восстановить Windows 10 с помощью точек восстановления, если система не загружается.
End
Удаление Касперского при помощи Kavremover
Kavremover — утилита, написанная разработчиками самого антивируса Касперского. Служит она для экстренного удаления различных продуктов компании, включая антивирусные программы, в случаях, когда стандартная деинсталляция по каким-либо причинам оказывается невозможной.
Сразу после скачивания запустите программу-деинсталлятор, согласитесь с условиями ее использования, затем введите код подтверждения намерения удалить антивирус:
В списке ниже «Обнаружены следующие продукты» должна будет указана ваша версия антивируса. Если нет, выберите ее самостоятельно.
Кликните «Удалить», чтобы программа приступила к удалению Касперского, дождитесь окончания процесса, затем нажмите «ОК» и перезагрузите компьютер.
Общая информация
Итак, в рассматриваемой теме целевым антивирусным программным обеспечением являются продукты от всемирно известной «Лаборатории Касперского».
Антивирусы отечественного разработчика применяются во всём мире и уже давно признаны одними из лучших в своей категории, а пользовательский интерес (в том числе интерес, проявляемый крупнейшими мировыми компаниями) не спадает даже при такой сложной политической обстановке и всей критики, относительно «параноидальной» слежки, о которой любят говорить на Западе.
Подобная популярность «Касперского» обуславливается качественной всесторонней защитой компьютера. Это вполне логично приводит к тому, что при установке их продуктов в операционную систему внедряется множество инструментов, которые продолжают функционировать даже, после штатного удаления программы.
В связи с этим для полной деинсталляции потребуется осуществить несколько больше усилий, нежели с обычными программами. Но будет не лишним напомнить, что, решившись оставить свой компьютер без защиты, все возможные негативные последствия, образованные в результате деятельности вирусного ПО, придётся решать вам. Поэтому не стоит оставлять Windows без средств защиты на продолжительный срок.
How to remove a Kaspersky product using the kavremover tool
If you want your application settings to be saved, export them before removing the application. See this documentation page for instructions on how to import and export settings, using Kaspersky Internet Security as an example.
- Download the kavremvr.exe executable file.
- Run the file once it has downloaded.
- Read through the End User License Agreement. Click Accept if you agree to the terms.
- Enter the security code from the image. If you can’t see the code clearly, click on the update icon to the right to generate a new one.
- Select the Kaspersky application you wish to remove.
- Click Remove.
- Wait until you receive a notification that the application was successfully removed.
- Restart your computer.
The Kaspersky application has been completely removed from your computer. If you have multiple Kaspersky applications installed on your computer, remove them one at a time.
If you experience any issues with kavremover, try to restart your computer in Safe Mode. For the instructions, see this article. Then run the tool again.
Стандартный метод удалить Касперского с компьютера полностью на Windows 7, 10
- Прежде всего, наведите курсор на панель задач и кликните правой кнопкой мыши по иконке антивируса;
- В открывшемся меню выберите «Выход»;
- Теперь войдите в «Панель управления» и перейдите в раздел «Программы и компоненты» (для владельцев Windows XP и Vista данный пункт называется «Установка и удаление программ»);
- Откроется окно со списком всех приложений, установленных на вашем компьютере;
- Требуется найти ненужное программное обеспечение, в данном случае антивирус Kaspersky, кликнуть по нему правой клавишей мышки и нажать «Удалить/Изменить»;
- После запуска средства удаления Касперского следуйте пошаговой инструкции деинсталлятора программы;
- Дождитесь завершения процедуры деинсталляции, возможно система попросит перезагрузить компьютер, подтвердите запланированное действие нажатием кнопки OK.
Как удалить с помощью командной строки
Вы можете удалить Kaspersky Endpoint Security 10 для Windows из командной строки:
- в интерактивном режиме с запуском мастера установки и с участием пользователя;
- в тихом режиме без запуска мастера установки и без участия пользователя.
Как удалить с помощью командной строки в интерактивном режиме
- Запустите командную строку.
- Выполните команду:
-
Для всех версий:
<путь к файлу setup.exe>\setup.exe /x
Пример:
C:\kes10\ru\setup.exe /x
-
Для версии SP1 MR2 (10.2.4.674), SP1 MR3 (10.2.5.3201), SP1 MR4 (10.2.6.3733):
msiexec.exe /x {7A4192A1-84C4-4E90-A31B-B4847CA8E23A}
-
Для версии SP2 (10.3.0.6294) и выше:
msiexec.exe /x {7911E943-32CC-45D0-A29C-56E6EF762275}
-
- Следуйте инструкциям мастера установки программы.
Если удаление программы защищено паролем, выполните команду:
-
Для всех версий:
setup.exe /pKLLOGIN=<Имя пользователя> /pKLPASSWD=*** /x
-
Для версии SP1 MR2 (10.2.4.674), SP1 MR3 (10.2.5.3201), SP1 MR4 (10.2.6.3733):
msiexec.exe KLLOGIN=<Имя пользователя> KLPASSWD=*** /x {7A4192A1-84C4-4E90-A31B-B4847CA8E23A}
-
Для версии SP2 (10.3.0.6294) и выше:
msiexec.exe KLLOGIN=<Имя пользователя> KLPASSWD=*** /x {7911E943-32CC-45D0-A29C-56E6EF762275}
Как удалить с помощью командной строки в тихом режиме
- Запустите командную строку.
- Выполните команду:
-
Для всех версий:
<путь к файлу setup.exe>\setup.exe /s /x
Пример:
C:\kes10\ru\setup.exe /s /x
-
Для версии SP1 MR2 (10.2.4.674), SP1 MR3 (10.2.5.3201), SP1 MR4 (10.2.6.3733):
msiexec /x {7A4192A1-84C4-4E90-A31B-B4847CA8E23A} /qn
-
Для версии SP2 (10.3.0.6294) и выше:
msiexec /x {7911E943-32CC-45D0-A29C-56E6EF762275} /qn
-
Если удаление программы защищено паролем, выполните команду:
-
Для всех версий:
setup.exe /pKLLOGIN=<Имя пользователя> /pKLPASSWD=*** /s /x
-
Для версии SP1 MR2 (10.2.4.674), SP1 MR3 (10.2.5.3201), SP1 MR4 (10.2.6.3733):
msiexec.exe /x {7A4192A1-84C4-4E90-A31B-B4847CA8E23A} KLLOGIN=<Имя пользователя> KLPASSWD=*** /qn
-
Для версии SP2 (10.3.0.6294) и выше:
msiexec.exe /x {7911E943-32CC-45D0-A29C-56E6EF762275} KLLOGIN=<Имя пользователя> KLPASSWD=*** /qn
Как удалить касперского с компьютера полностью?
С установкой мы разобрались, теперь пора заняться удалением, если ваша операционная система стала работать нестабильно после установки антивируса Касперского., Итак, как удалить касперского с компьютера полностью.
Заходим в «Этот компьютер», далее в верхнюю панель «Удалить или изменить программу».
В списке находим антивирус и нажимаем на «Удалить/Изменить».
Принимаем все соглашение и нажимаем «Далее».
Начался процесс удаления программы. Если удаление закончилось ошибкой, то нам поможет специальная утилита kavremover.exe, созданная для деинсталляции антивируса Касперского.
После установки антивируса операционная система не загружается: решение
С этой проблемой столкнулись многие любители антивируса Касперского. Решение простое – удалить программу. В качестве операционной системы я выбрал Windows 10, поскольку именно в этой системе пользователи сталкиваются с трудностями при удалении касперского.
И сейчас мы узнаем, как сделать это действие, если Windows 10 не загружается?
Здесь нам понадобится загрузочная флешка или диск с Windows 10. О том, как создать такую «чудо» флешку или диск, Вы можете узнать в
Далее Вам необходимо выставить приоритет на загрузку с флешки и прямо во время запуска установщика нажать сочетание клавиш «Shift+F10». Перед Вами появится командная строка.
Вводим следующую команду (подходит для всех компьютеров, независимо от типа BIOS):
bcdedit /set {globalsettings} advancedoptions true
Команда изменит конфигурацию систему, после чего Windows 10 загрузится в безопасном режиме. Выполняем перезагрузку компьютера, если команда введена правильно, то перед нами будет особые параметры загрузки. Нажимаем клавишу «4» или «F4».
Через обычный сервис Windows удалить антивирус Вы не сможете, появится ошибка, сообщающая, что установщик не работает в безопасном режиме.
Здесь нам и понадобиться утилита «kaveremover.exe». Программу нужно скачать заранее, к примеру, на флешку, а потом скопировать её на компьютер в безопасном режиме. Запуск выполняем от имени администратора. Подтверждаем свои действия, после чего вводим капчу.
После завершения удаления компьютер нужно перезагрузить. Но мы опять попадаем в особые параметры загрузки. Снова заходим с установочной флешки и зажимаем «Shift+F10». Перед нами снова открывается командная строка, вводим там:
bcdedit /deletevalue {globalsettings} advancedoptions
Готово, теперь компьютер будет функционировать нормально. Вместе Касперского всегда можно поставить альтернативный антивирус, который работает с Windows 10 корректно.
Особенности программы
Антивирус Касперского – это мощная программа, которая вмещает в себя огромную базу данных всевозможных вирусов. Этот продукт выбирают серьезные компании, для которых важна кибербезопасность. На обычных компьютерах стоят упрощенные версии. Недостаток антивируса Касперского – это чрезмерное потребление оперативной памяти.
И если у вас слабый компьютер, то стоит выбрать другой продукт. К тому же, стандартная защита Windows 10 теперь способна обеспечить безопасность вашим данным. На этом статью – Как удалить касперского с компьютера я завершаю. Надеюсь, статья Вам понравилась, и Вы извлекли из нее важную для себя информацию. Всем до встречи в ..
Как запустить анализ установленных программ и расширений браузеров вручную
- В главном окне Kaspersky Internet Security нажмите Больше функций.
Чтобы узнать, как открыть программу, смотрите инструкцию в статье.
- Перейдите в раздел Очистка и оптимизация и выберите Очистка компьютера.
- Нажмите Запустить.
Анализ объектов будет запущен.
- Если Kaspersky Internet Security найдет программы или расширения браузеров для удаления, в окне появится ссылка с текстом обнаруженной проблемы. Например нажмите Обнаружены программы, которые замедляют загрузку компьютера.
- Выберите действие:
- Чтобы удалить программу или расширение браузера с вашего компьютера, нажмите Удалить в строке с объектом. Kaspersky Internet Security запустит процесс удаления. Следуйте дальнейшим инструкциям мастера.
- Чтобы оставить программу или расширение браузера на вашем компьютере и исключить объект из анализа, нажмите Скрыть в строке с объектом. Объект будет добавлен в список исключений.
Анализ установленных программ и расширений браузеров будет проведен. Найденные программы и расширения будут удалены с вашего компьютера или добавлены в список исключений.
Как полностью удалить Касперского с помощью сторонних утилит
Если у пользователя нет желания использовать официальный софт, для него доступно несколько сторонних программ, которые также прекрасно справляются с задачей удаления защитного программного обеспечения от Касперского.
Удаление Касперского с помощью Revo Uninstaller
Программа Revo Uninstaller
Одна из крайне востребованных и популярных утилит носит название Revo Uninstaller. Она прекрасно справляется с задачей полного удаления программ, поэтому нужно скачать ее с официального ресурса и инсталлировать.
- По завершении установки и запуска требуется найти антивирус в списке и нажать на «Удалить».
Находим антивирус в списке и нажимаем «Удалить»
После прохождения нескольких стандартных шагов получится полностью очистить систему от антивирусной программы и при этом ликвидировать сторонние записи из реестра .
Использование утилиты Crystalidea Uninstall Tool
Также к использованию рекомендуется утилита под названием Crystalidea Uninstall Tool. Ее активно используют опытные пользователи для того, чтобы деинсталлировать любой мешающий им софт.
- Когда будет завершена простая установочная процедура, понадобится запустить утилиту с помощью ярлыка, расположенного на рабочем столе. В окошке приложения в списке появится Kaspersky Anti-Virus. В окошке приложения в списке выбираем Kaspersky Anti-Virus
- Требуется принудительно удалить антивирус – данная кнопка располагается слева. В итоге будут запущены стандартные приложения операционной системы. Утилита отыщет массу файлов и реестровых записей, относящихся к Касперскому, и удалит их. При нажатии на «Деинсталляция» будет открыто стандартное средство для удаления. После подтверждения всех действий и завершения операций понадобится перезагрузка компьютера.
Принудительно удаляем антивирус нажав на кнопку «Да»
Таким образом, сегодня удаление вышеописанной антивирусной системы возможно как в ручную, так и сторонним софтом. В первом случае пользователю будет предложено самостоятельно ликвидировать реестровые записи, а согласно второму варианту все данные об антивирусе очистятся в автоматическом режиме. Оба метода являются крайне действенными и подойдут как для самых древних версий софта, так и недавно вышедших. В итоге пользователи смогут деинсталлировать антивирус, если из-за него происходят проблемы с запуском игрового приложения или каких-либо файлов.
Как удалить антивирус Касперского на Android?
Несмотря на простоту операционной системы Android, удалить оттуда практически любое антивирусное средство довольно проблематично. Давайте рассмотрим, как это можно сделать.
- Запускаем программу Kaspersky Internet Security и нажимаем на три параллельные линии.
 Открываем основные возможности Касперского
Открываем основные возможности Касперского
2. Пролистываем в самый низ меню и находим строку «Настройки».
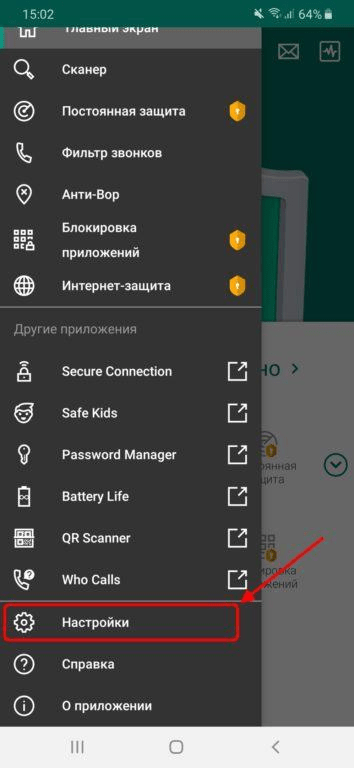 Открываем настройки программы
Открываем настройки программы
3. В открывшемся окне расположены все основные настройки приложения. Нам же здесь необходима кнопка «Удалить приложение».
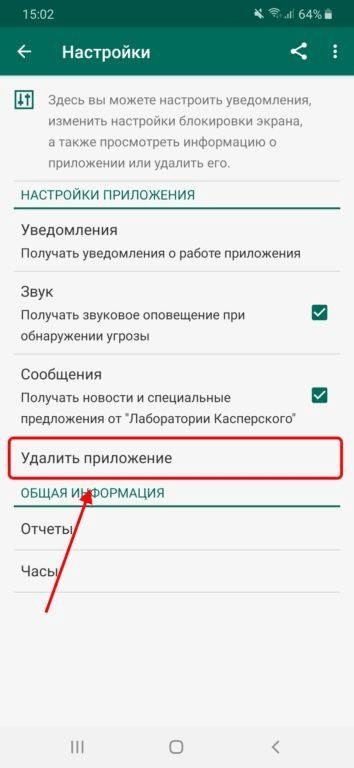 Уничтожаем антивирус Касперского
Уничтожаем антивирус Касперского
4. В конце остается дать некоторые подтверждения на удаление продукта, после чего произойдет его деактивация.
Удаление антивируса с компьютера через безопасный режим Windows
Иногда советуют при использовании утилиты KAVRemover переходить в безопасный режим работы Windows. Для этого нужно во время перезагрузки нажать несколько раз подряд клавишу F8 и выбрать безопасный режим загрузки. В безопасном режиме пользователь имеет полный доступ к защищенным файлам и данным в реестре. Нужно запустить файл kavremover.exe, согласиться с пунктами лицензии, нажать «Ок», ввести капчу, выбрать ту антивирусную программу, которую нужно устранить, к примеру, KIS 2014 и нажать «Удалить». Дальше необходимо подождать, пока утилита не закончит очистку ПК от файлов удаляемой программы. После этого антивирус Kaspersky будет удален с компьютера.