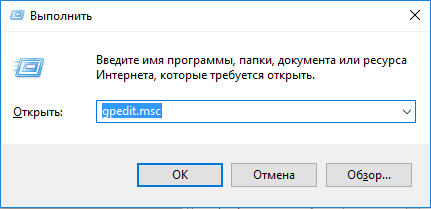Как можно остановить или полностью удалить директ икс на ос виндовс 10
Содержание:
- Как определить версию DirectX
- Что такое DirectX
- Download the latest version of DirectX Happy Uninstall to experience the [DISC-ROLLBACK] Magic Feature!
- Подготовка к удалению
- Как убрать с компьютера ДиректИкс 11 на Windows 7?
- Установка
- Что это такое?
- Какая версия DirectX установлена в системе?
- DX Happy Uninstall
- Скачать DirectX 11 для Windows 7 (x32/64-bit)
- Зачем нужен DirectX
- Что такое DirectX
- DirectX Happy Uninstall – Management Tools For Microsoft DirectX Features
- Откат
- Как удалить DirectX полностью в Windows
- Проблемы установки DirectX 12 и способы их решения
- Установка ДиректХ
- Как узнать версию?
- Возможные проблемы при установке DirectX на Windows 10
- Версии DirectX для скачивания и обновления
- Важная информация
- Почему может потребоваться удаление
Как определить версию DirectX
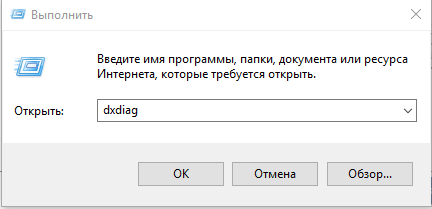
Версия библиотек DirectX отличается от версии драйвера видеокарты, поэтому важно не перепутать их между собой. В Windows встроена системная утилита, позволяющая узнать, какой DirectX установлен на компьютере
Называется она DirectX Diagnostic Tool или dxdiag. Для ее запуска необходимо в поисковой строке окна Пуск набрать dxdiag, после чего выбрать программу или нажать на Enter. Откроется новое окно – DirectX Diagnostic Tool (Средство диагностики DirectX), в котором необходимо перейти на вкладку Display (Система). Слева в ней будет отображена версия DirectX.
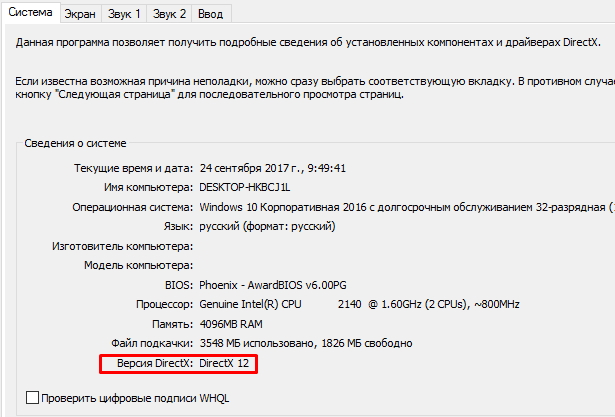
Для каждой Windows предусмотрены разные библиотеки DirectX. Windows 10 работает только с DirectX 12 11 или 10. Старая версия Windows XP поддерживает только DirectX 9 и ниже. Самые актуальные библиотеки DirectX можно скачать на официальном сайте Microsoft.
Что такое DirectX
Впервые выпущенный в 1995 году компанией Microsoft, DirectX — это набор компонентов Windows, своеобразная «прослойка» между видеокартой и играми. Если говорить простыми словами, то с помощью DirectX компьютер может полностью использовать всю свою вычислительную мощь для отрисовки красивой графики.
Значение и функции DirectX
DirectX представляет собой интерфейс, выступающий в качестве промежуточного элемента для обработки различных задач, связанных с мультимедиа и играми. Он нужен для плавного запуска приложений, содержащих мультимедийные элементы, такие как графика, видео, 3D-анимация и богатый звук.
DirectX состоит из пяти компонентов:
- DirectDraw, для обработки 2D-графики. Интерфейс, который позволяет вам определять двумерные изображения, текстуры и управлять двойными буферами (метод изменения изображений);
- Direct3D — для обработки 3D-графики. Интерфейс для создания трехмерных изображений;
- DirectSound — для обработки 2D-звука. Интерфейс для интеграции и координации звука с изображениями;
- DirectPlay — для многопользовательской или сетевой обработки. Плагин для конечных пользователей, также используется разработчиками для тестирования приложений;
- DirectInput — для обработки входных устройств.
Пять компонентов, составляющих DirectX
Удаление DirectX может потребоваться по самым разным причинам. Например, если вы решили установить новую или старую версию DirectX, если вы хотите сделать чистую установку в случаи ошибки или повреждения файлов и т.д.
Возможные проблемы при удалении DirectX:
- DirectX не указан в программах и компонентах;
- у вас недостаточно доступа к удалению DirectX;
- файл, требуемый для завершения деинсталляции, не может быть запущен;
- неполное удаление в следствии ошибки;
- другой процесс, который использует файл, останавливает удаление DirectX;
- файлы и папки DirectX можно найти на жестком диске после удаления.
DirectX не может быть удален из-за многих других проблем
Его неполное удаление может стать причиной многих проблем, поэтому очень важно полностью удалить DirectX и все его компоненты. Для того чтобы сделать это, следуйте пошаговым инструкциям, приведенным в статье ниже
Download the latest version of DirectX Happy Uninstall to experience the [DISC-ROLLBACK] Magic Feature!
DirectX Happy Uninstall main features and release version:
|
|
Release version:
|
|
Step by step to teach you how to use DirectX Happy Uninstall
|
|
|
|
|
Подготовка к удалению
Если вы всё же решились на удаление, то перед этим необходимо подготовиться. Первым делом нам нужно создать точку восстановления системы, чтобы иметь возможность откатить свои действия в случае неудачи.
- Для этого нажимаем на «Мой компьютер» правой кнопкой мыши, и выбираем «Свойства».
- После мы нажимаем на «Защита системы».
- Теперь можно создать точку восстановления. Однако эта возможность может быть недоступна, если функция отключена. Поэтому сначала мы переходим во вкладку «Настроить».
- И уже там мы нажимаем на «Включить защиту системы».
- После этого кнопка для создания точки восстановления станет активной. Нажимаем на неё.
Как убрать с компьютера ДиректИкс 11 на Windows 7?
Кроме вышеперечисленных средств помочь с удалением DirectX 11 может ПО под названием DirectX Eradictor. В отличии от остальных средств удаления, этот софт не имеет даже интерфейса. Это сказывается на объёме памяти занимаемом приложением, весит оно всего 200 Кб.
- После запуска приложения появится диалоговое окно, запрашивающее подтверждения желания удалить все компоненты DirectX.
- При нажатии кнопки согласия ПО произведет удаление всех необходимых файлов.
- После работы программы следует перезагрузить компьютер, чтобы изменения вступили в силу.
Удаление DirectX это крайняя мера которой стоит избегать. Большинство ошибок, связанных с этой программой исправляются обновлением её до последней версии
В случае если другие способы не помогают, процесс удаления необходимо проводить с осторожностью, дабы не навредить операционной системе и не потерять персональные данные
Установка
Многие юзеры пытаются найти программу на разнообразных форумах и торрентах. Всё намного проще, ведь DirectX разработан компанией Microsoft и предоставляется бесплатно на её официальном сайте
Нет никакого риска, что вместо важной утилиты вы скачаете вирусную программу, от которой впоследствии не сможете избавиться
Итак, перейдите на сайт Microsoft, затем выберите вкладку «Центр загрузки» и кликните по кнопке Windows. В окне браузера появится список из самых популярных загрузок для данного раздела. Зачастую интересующий нас инструмент располагается на первой позиции. Теперь выберите его и нажмите клавишу «Скачать». На этой же странице можно узнать информацию о требованиях к системе, особенностях установки и дополнительных сведениях (название файла, версия и т. п.).
Выкачав нужный файл на компьютер, запустите его и выполняйте инструкции, которые выдаёт система.
Что это такое?
Директ Икс представляет собой набор инструментов и технологий, разработанный компанией Microsoft. Используется для разработки компьютерных видеоигр, мультимедийных приложений, в которых присутствует компьютерная графика. При запуске утилит при поддержке DirectX последний должен быть установлен на ПК, при этом версия должна соответствовать требованиям ПО.
В ранних версиях Windows инструмент Директ Икс приходилось скачивать отдельно. В «десятке» посредник между видеокартой и ПО уже установлен в систему. Со временем выходят в свет обновленные наборы библиотек. Для того, чтобы проверить, какая версия установлена в компьютере, можно воспользоваться поисковой строкой. При наборе определенной комбинации клавиш пользователь попадет в «Средство диагностики DirectX», в котором можно увидеть информацию о системе и ПО.
Какая версия DirectX установлена в системе?
В систему Windows уже по умолчанию встроена определенная версия Directx. Например:
— Windows XP SP2 — DirectX 9.0c; — Windows 7 — DirectX 10 — Windows 8 — DirectX 11.
Чтобы узнать точно, какая версия установлена в системе, нажмите кнопки « Win+R «* (кнопки действительны для Windows 7, 8). Затем в окно «выполнить» введите команду «dxdiag» (без кавычек).
В открывшемся окне, обратите внимание на самую нижнюю строчку. В моем случае это DirectX 11
Чтобы узнать более точную информацию, можно воспользоваться специальными утилитами для определения характеристик компьютера (как определить характеристики компьютера). Например, я обычно использую Everest или Aida 64. В статье, по вышеприведенной ссылке, можно ознакомиться и с другими утилитами.
Чтобы узнать версию DirectX в Aida 64, достаточно зайти в раздел DirectX/DirectX — видео . См. скриншот ниже.
Версия DirectX 11.0 установлена в системе.
DX Happy Uninstall
Надежная и проверенная утилита для удаления, ведь она регулярно обновляется и обладает отличным функционалом. Для Windows x32 бит и x64 бит инсталлируются различные версии. Та, что нужна, определяется в автоматическом режиме:
после запуска появятся вкладки с левой стороны проги. С помощью второй – «Backup», можно сделать бэкап ликвидируемых библиотек. Не стоит пропускать этот шаг;
- жмете «Start Backup». После завершения следует перейти в раздел «Uninstall»;
- этой функцией могут воспользоваться зарегистрированные пользователи. Можно воспользоваться неофициальной версией, но это лучше делать только в последнюю очередь.
Теперь вы знаете, как удалить DirectX на Windows 10 полностью. Сделать это довольно просто, необходимо лишь четко следовать инструкции. Пользуйтесь только проверенным ПО.
Скачать DirectX 11 для Windows 7 (x32/64-bit)
550Mb библиотек и данных Скачать с esate.ru
DirectX 11
– последняя версия компонента, который поддерживается операционной системой Windows 7. Так же, как и DirectX 10, интегрирован по умолчанию и не требует дополнительного скачивания.
Если у вас возникают проблемы при работе программ, нуждающихся в поддержке этого компонента, необходимо:
Установить обновление KB2670838 для вашей ОС (скачать 32-битную версию или 64-битную версию). Можно также скачать с официального сайта на этой странице (сайт MS) ;
Обновить драйвера видеоадаптера, посетив сайт производителя вашего оборудования ( Nvidia, AMD и др.).
Выполнение этих простых действий позволит решить проблему. Иначе переустановите / проверьте запускаемое вами ПО на наличие ошибок.
Зачем нужен DirectX
DirectX — технология, преобразующая код программ и игр в формат, доступный Windows. То есть библиотека DirectX отвечает за то, чтобы операционная система могла воспроизводить некоторые приложения. Удалив её, вы приведёте к тому, что Windows не сможет запустить достаточно большое количество утилит и игр.
Но иногда удалять DirectX приходится, ведь различные программы написаны под разные версии библиотеки. При этом некоторые выпуски несовместимы с другими, поэтому приложение может отказаться запускаться, ссылаясь на то, что на компьютере не установлена определённая версиях DirectX. Выход из сложившейся ситуации один — установить другую версию библиотеки.
Если программа требуют более новую версию DirectX, то достаточно скачать с официального сайта последний выпуск библиотеки и установить его поверх уже имеющегося. Если же нужна более старая версия, придётся удалить имеющуюся и только после этого выполнить установку требуемого выпуска.
Также известны случаи, когда обновлённая версия DirectX отказывается вставать поверх уже установленной, выдавая ошибки. Поможет от этой проблемы тот же метод — удаляем имеющуюся версию, а только после этого ставим редакцию, скаченную с официального сайта.
Что такое DirectX
Каждая версия OS содержит в себе сотни компонентов, отвечающих за работоспособность определённых функций. DirectX является специальным набором библиотек, который занимается обработкой визуальных эффектов и управлением возможностями графического устройства. Именно поэтому он является самым важным компонентом для работоспособности игр и мультимедийных приложений. Многие игры требуют строго определённую версию библиотеки.
Поэтому необходимо дать пользователю возможность самостоятельно установить необходимый набор. В ранних ОС Windows такая возможность была, но в последней 10 версии удаление DirectX обычным способом стало невозможно. Это произошло из-за того, что теперь данный компонент устанавливается вместе с системой (ранее его установка совершалась отдельно).
DirectX Happy Uninstall – Management Tools For Microsoft DirectX Features
DirectX Happy Uninstall app is presented inside a single screen with six distinct tabs (General, Backup, Restore, Rollback, Install, and Help/About), enabling even novices to easily take control over their Direct X API packages, and most importantly, one-click solution to completely remove it and install a brand new and up-to-date version of the tool.
Backup/Restore Features
In addition to Backup/Restore and Full-Install features, aDisc-Rollback is one of its most powerful tools found in DirectX Happy Uninstall. It will first remove all the files and registry entries of your current program installation and then will install an original core component of the tool straight from your Windows Setup Disc. This will ensure that your tool will be like it was on the first day you bought your PC.
Common DirectX errors
Since the app is responsible for so many things, Windows PCs cannot function properly without a fully healthy version of this API package. Any instability, corrupted files, a misconfiguration can lead to a wide array of annoying and sometimes stability-inducing errors that can greatly impact your productivity or even prevent your access to certain software packages or hardware accessories.
Here are some of the most common errors that DirectX Happy Uninstall can fix:
- Missing or corrupted the software files
- Unknown errors while trying to run a PC game
- Unknown errors while trying to run a PC software
- Various tool Error messages when trying to run a PC game
- Various app Error messages when trying to use gaming accessories (wheels, joysticks, etc.)
- Registry errors caused by the program problems
- Having an incompatible or outdated version of the tool
- Compatibility issues of your hardware with the current version of the app
In its current version, the Uninstall DirectX for Windows 10 can be used freely only until the end of the trial period. It supports all versions of Windows (including the latest Windows 10, both 32-bit and 64-bit) and all modern versions of the app (ranging from Direct X 9.0c all the way up to the latest version of the app). In addition to the time-limited shareware version, It can also be found as a feature-restricted free demo.
Even if the warning messages DirectX displays do not seem to affect the programs you use, they still need to be fixed as this component is a very important part of Windows, and it integrates within the structure of the operating system.
Conclusion of DirectX Happy Uninstall Software To Uninstall Program
DirectX Uninstaller can be of great help when you cannot run your 3D apps due to DirectX issues and you cannot fix them manually. You can explore the features of the application and purchase a license if you want to enjoy its full functions.
Download Software For PC
Откат
В случае, когда пользователя после процедуры переустановки новый ДиректХ не устроил, можно воспользоваться мастером восстановления системы.
Для этого выполнить следующие действия:
- Клацнуть «Пуск»;
- В поиске напечатать «Восстановление системы»;
- Клацнуть «Восстановление системы»;
- В отобразившемся меню кликнуть «Далее»;
- Выделить точку с датой до начала процедуры переустановки;
- Кликнуть «Далее»;
- Щелкнуть «Готово»;
- Нажать «Да»;
- Дождаться завершения процесса;
- Теперь ПК вновь приведен в исходное состояние, в котором он был до начала манипуляций по удалению и установки ДиректХ.
https://www.youtube.com/watch?v=jRVbCU4upU8
Как удалить DirectX полностью в Windows
Данный метод сработают в Windows XP, Vista, 7, 8.
Но все же бывают случаи, когда нужно полное удаление и чистая установка директа.
По официальным заявлениям разработчиков ОС компоненты изначально вшиты в систему, а их удаление не предусмотрено. Поэтому придется прибегнуть к сторонним разработкам. В сети достаточно много программ для деинсталляции. Наиболее популярной и эффективной считается утилита DirectX Happy Uninstall.
Она наиболее надежно удалит директ любой версии, в том числе 11, из каждой системы семейства Windows. На момент написания статьи программа не работала под Windows 10, но возможно теперь и эта ОС также поддерживается.
DirectX Happy Uninstall условно бесплатная. Скачать программу можно по адресу разработчика: https://www.superfoxs.com/download.html
Алгоритм удаления
- Запустить программу, щелкнув ярлык на Рабочем столе.
- Обязательно сделать резервную копию во избежание проблем. Для этого открыть вкладку Backup и нажать Start Backup. По окончанию процесса приложение уведомит вас соответствующим сообщением.
- Перейти во вкладку Uninstall и нажать на одноименную кнопку для полного удаления компонентов из системы.
Единственным минусом утилиты является ее платность, без оформления подписки вы не сможете провести удаление.
Другие программы для удаления
Можно использовать программы, распространяемые бесплатно: DirectX Eradictor (работает только с версией директа 9.0c и древнее), DirectX Killer (поддерживается только Windows 2000, 2003 и XP). Принцип работы этих программ схож, поэтому трудностей возникнуть не должно.
Скачать директ для установки можно с официального сайта Microsoft. Для автоматической установки и обновления можно скачать веб установщик.
В заключении отмечу, что не всегда есть необходимость в удалении компонентов директ. Для начала можно попробовать решить проблемы с помощью обновления. Помните, удаление компонентов из системы может навредить полноценной работе ПК.
Проблемы установки DirectX 12 и способы их решения
При работе с DirectX 12 могут возникнуть проблемы двух видов:
- внутренняя системная ошибка (во время процесса установки);
- постоянные сбои в работе уже установленной программы.
Что делать, если возникает внутренняя системная ошибка
Самой очевидной причиной сбоя установки является повреждение файла установщика. Чтобы избежать этого, скачивайте обновления только с официального сайта Microsoft.
Внутренняя системная ошибка во время процесса установки DirectX 12
Если вы скачали DirectX с Microsoft, а ошибка возникла, то нужно проверить жёсткий диск:
- Нажмите Win + R для открытия «Командной строки».
Комбинация клавиш Win + R всегда используется для работы с командами
- Напишите в текстовом поле chkdsk и нажмите «ОК».
Команда chkdsk запустит утилиту, проверяющую жёсткий диск на ошибки файловой системы
- Дождитесь окончания проверки жёсткого диска, не закрывая окно. Нас интересует наличие повреждённых файлов.
Посмотрите на строку «Обработка повреждённых файлов», чтобы определить их наличие
- Если повреждённых файлов нет, то перейдите к следующей инструкции. Если есть, то нужно использовать утилиту повторно. Откройте «Командную строку» нажатием Win + R и напишите команду chkdsk /F. Эта утилита исправит ошибки файловой системы.
Команда chkdsk /F запустит утилиту, которая исправит повреждённые файлы
- Дождитесь автоматического закрытия окна «Командной строки». Исправление ошибок может занять некоторое время.
Дальше следует проверить системные файлы и восстановить те, что повреждены. В Windows есть встроенная защита системных файлов, поэтому если они некорректно выполняются, то это легко исправить:
- Откройте «Командную строку» комбинацией клавиш Win + R. Введите команду sfc /scannow и нажмите «ОК».
Утилита просканирует и восстановит системные файлы
- Дождитесь окончания работы утилиты.
Утилита нашла и восстановила повреждённые файлы
- Перезагрузите компьютер.
Может быть и такое, что проверка жёсткого диска не помогла решить проблему. В этом случае нужно проверить совместимость DirectX 12 с вашей системой:
- Откройте на компьютере папку, куда скачан установщик DirectX 12. Щёлкните правой кнопкой мыши по названию файла и выберите «Исправление проблем с совместимостью».
Кнопка «Исправление проблем с совместимостью» открывает нужный нам режим диагностики
- Выберите пункт «Использовать рекомендованные параметры» в окне «Устранение проблем с совместимостью».
Выберите первый пункт, чтобы параметры DirectX соответствовали возможностям вашего компьютера
- Дождитесь, пока завершится поиск параметров. Нажмите «Проверить программу», чтобы запустить установку DirectX. После установки нажмите «Далее».
С помощью кнопки «Проверить программу» вы установите DirectX 12 на компьютер
- Выберите «Да, сохранить эти параметры для программы».
Сохраните подобранные параметры, чтобы DirectX стабильно работал в будущем
Видео: устранение системной ошибки в процессе установки DirectX 12
Что делать, если DirectX 12 работает некорректно
DirectX установился на компьютер, но постоянно возникают сбои в его работе. Если окно с предупреждением об ошибке DirectX выпадает довольно часто, то можно:
- обновить DirectX 12 в «Центре обновления Windows» (последовательность действий описана в пункте «Как обновить установленный DirectX до версии 12»). Обновление настроено таким образом, что недостающие файлы просто подгружаются в уже существующий пакет библиотек на вашем компьютере. Система выдаёт ошибки, потому что ей не хватает каких-то файлов для стабильной работы, а обновление DirectX это исправит;
- удалить DirectX 12 и установить с нуля (пошаговые инструкции описаны в «Как полностью удалить DirectX 12» и «Как установить DirectX 12 на Windows 10»). Этот вариант следует использовать только в том случае, если обновление DirectX не помогло, так как вам придётся работать с системными файлами.
Установка ДиректХ
На ресурсе «Microsoft» доступны последние модификации этого пакета системных приложений.
Порядок действий состоит всего из нескольких шагов:
- Открыть раздел программного обеспечения для Windows на ресурсе «Microsoft» и скачать подходящую для системы модификацию пакета (на этом этапе следует проявить особую внимательность, так как, например, версия для ОС x32 не будет работать в x64 битной Windows);
- После скачивания произвести инсталляцию пакета, просто дважды быстро клацнув мышкой по скаченному файлу;
- Согласиться с условиями и клацнуть «Далее»;
- Следовать указаниям мастера и по завершении кликнуть Готово»;
- Перезагрузить ПК.
Если пользователю необходим пакет Microsoft Visual C++, то он доступен для скачивания и инсталляции по адресу: «www.microsoft.com/ru-ru/download/details.aspx?id=5555».
Как узнать версию?
Определить версию DirectX можно, применяя следующий алгоритм действий:
- нажимаем Win+R;
- записываем команду: dxdiag;
- щелкаем OK;
- кликаем на «Нет», чтобы отказаться от ненужной проверки.
Всплывающее окно помогает увидеть версию DirectX и дополнительные сведения о компоненте. В Виндовс 10 обычно используется Директ Икс 12. Его не придется обновлять. При наличии Директ Икс 10 или 11 библиотеку придется деинсталлировать и установить другую версию. Однако перед этим придется определить, совместима ли видеокарта с конечной версией компонента.
Эти данные можно найти в документах или на упаковке от адаптера. Также узнать все о совместимости поможет утилита GPU-Z или ее аналоги. После установки программы, в главном его окошке в поле Директ Икс Support будут отображены все важные сведения. Здесь указана конечная версия компонента, которую можно поставить на действующую видеокарту.
Возможные проблемы при установке DirectX на Windows 10
Рассмотрим наиболее распространённые проблемы, возникающие при установке DirectX.
Несовместимость версии библиотек DirectX с версией ОС Windows
Корпорация «Майкрософт» регулярно выпускает обновления DirectX для каждой новой версии ОС Windows. Поэтому, например, при попытке установить на Windows 10 версию DirectX ниже 11.3 у пользователей может появиться критическая ошибка.
В окне с текстом ошибки вам порекомендуют установить более новую версию DirectX
Для исправления возникшей проблемы потребуется скачать с официального сайта «Майкрософт» версию DirectX, подходящую для вашей ОС Windows.
Таблица: совместимость версий DirectX с разными версиями ОС Windows
| Версия DirectX | Версия ОС Windows |
| DirectX 9.0C | Windows XP |
| DirectX 10.0 | Windows Vista |
| DirectX 11.0 | Windows 7 |
| DirectX 11.1 | Windows 8 |
| DirectX 11.2 | Windows 8.1 |
| DirectX 11.3 — 12.0 | Windows 10 |
Из таблицы следует, что подходящими для Windows 10 будут версии DirectX от 11.3 до 12.0.
Сбой установки DirectX (внутренняя ошибка)
В процессе установки DirectX может появиться критическая «внутренняя системная ошибка».
Файлы DXError.log и DirectX.log, содержащие информацию об ошибке, находятся в системной папке Windows
Причиной возникновения этой ошибки чаще всего является сбой в доступе к «административным правам запуска». Чтобы решить проблему, выполните следующие шаги:
- В меню «Пуск» найдите и запустите «Командную строку» от имени администратора.
«Командную строку» также можно запустить через «Строку задач», прописав в ней значение cmd
- В появившемся окне пропишите значение chkdsk и нажмите Enter. Затем введите команду sfc /scannow и снова нажмите Enter.
После окончания процесса появится запись «Проверка завершена»
- После завершения процесса закройте «Командную строку», щёлкните правой кнопкой по файлу установки DirectX и выберите параметр «Запуск от имени администратора».
Файл установки DirectX скачивайте только с официального сайта «Майкрософт»
- Теперь установка должна пройти без ошибок.
Ошибка совместимости DirectX с видеокартой или её драйверами
Во время установки DirectX на ОС Windows 10 инсталлятор также может выдать ошибку с сообщением о конфликте с видеокартой.
В информационном окне ошибки будет указано, что проблема кроется именно в видеокарте
Причиной такого «конфликта» может стать либо несоответствие модели вашей видеокарты требованиям DirectX (например, отсутствие у 3D-ускорителя поддержки технологии DirectX 12), либо устаревшие драйверы устройства. В первом случае вам потребуется установить DirectX предыдущей версии. Во втором — обновить драйверы видеокарты.
Для этого:
- Щёлкните правой кнопкой мыши по меню «Пуск» и выберите раздел «Диспетчер устройств».
Открыть «Диспетчер устройств» можно также и через поисковую строку WIndows
- В открывшемся окне диспетчера найдите строку «Видеоадаптеры» и щёлкните по ней. Затем кликните правой кнопкой по вашему видеоадаптеру и в контекстном меню нажмите «Обновить драйверы».
Вы также можете произвести обновление драйвера через меню «Свойства»
- Выберите вариант «Автоматический поиск обновлений».
Если у вас имеется скачанный файл установки драйвера, то вы можете указать путь к нему, выбрав вариант «Выполнить поиск драйверов на этом компьютере»
- Дождитесь окончания поиска, скачивания и установки драйверов, после чего перезагрузите ПК.
«Фатальная ошибка» DirectX
Причиной такой ошибки является системный сбой совместимости между библиотеками DirectX и оперативной памятью вашего ПК.
В информационном окне «Фатальной ошибки» также обычно отображается информация о параметрах оперативной памяти ПК
Для устранения неисправности следует:
- Зайти в меню «Пуск», нажать на кнопку «Питание» и, удерживая клавишу Shift, выбрать вариант «Перезагрузка».
Удерживайте клавишу Shift до тех пор, пока ПК не начнёт выполнять перезагрузку
- После перезагрузки системы появится окно «Параметры загрузки», где необходимо выбрать пункт №5 «Включить безопасный режим с загрузкой сетевых драйверов».
Выбор необходимого пункта осуществляется клавишами F1-F9
- Загрузившись в «Безопасном режиме», установите DirectX.
- Теперь можете загрузиться в обычном режиме Windows и без ошибок повторно установить DirectX.
Версии DirectX для скачивания и обновления
Обычно достаточно установить самую новую версию DirectX, чтобы та или иная игра заработала. Поэтому, по идеи, нужно привести всего одну ссылку на 11-й DirectX. Однако, бывает и такое, что игра отказывается запускаться и требует установки конкретной версии… В этом случае нужно удалить DirectX из системы, а затем установить версию идущую в комплекте с игрой* (см. в след. главе данной статьи).
Приведу здесь самые популярные версии DirectX:
1) DirectX 9.0c — поддерживают системы Windows XP, Server 2003. (Ссылка на сайт Microsoft: cкачать)
2) DirectX 10.1 — включает в себя компоненты DirectX 9.0c. Эту версию поддерживают ОС: Windows Vista и Windows Server 2008. (скачать).
3) DirectX 11 — включает в себя DirectX 9.0c и DirectX 10.1. Эту версию поддерживает довольно большое кол-во ОС: ОС Windows 7/Vista SP2 и Windows Server 2008 SP2/R2 с x32 и x64 системы. (скачать).
Лучшие всего скачать веб инсталлятор с сайта Microsoft — http://www.microsoft.com/ru-ru/download/details.aspx?id=35. Он автоматически проверит Windows и обновить DirectX до нужной версии.
Важная информация
Директ Икс 12 – это набор компонентов, встроенный в Windows 10, а значит, его не удалить стандартным способом. Свои апдейты он получает вместе с обновлением системы. Поэтому при появлении проблем сначала попробуйте обновить Виндовс до последней версии. О том, как это сделать есть отдельная статья на нашем сайте.
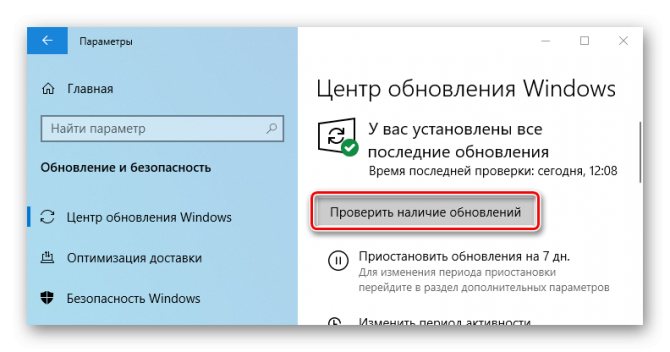
Подробнее: Обновление Windows 10 до последней версии
Удаляя компоненты, которые являются частью системы, приготовьтесь к любым последствиям. Учитывая, что использовать придется сторонний софт есть вероятность, что после удаления библиотек DirectX система начнет работать некорректно. Поэтому создайте точку восстановления Windows 10, чтобы можно было откатить ее до рабочего состояния, или резервную копию системы. Об этом мы также подробно писали в отдельных статьях.
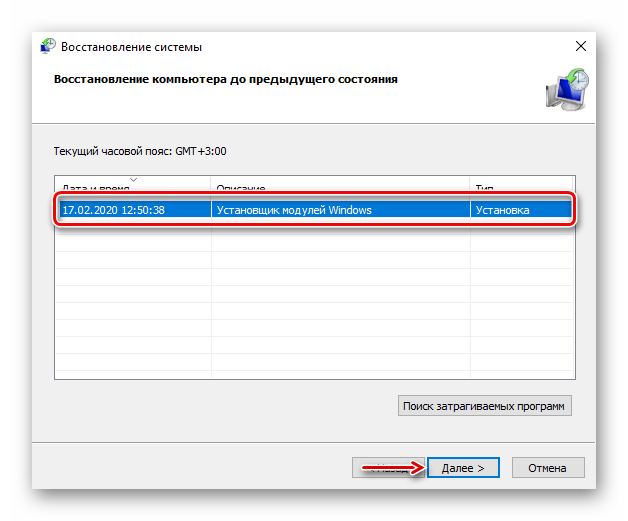
Подробнее: Как создать точку восстановления Windows 10 Откат к точке восстановления в Windows 10 Как создать резервную копию Windows 10
Почему может потребоваться удаление
Необходимость в решении проблем с системным компонентом DirectX, требуемым для запуска в среде Windows большей части компьютерных игр, обычно встаёт, когда при запуске игры система выдаёт ошибку об отсутствии тех или иных файлов «.dll» и предлагает переустановить некую программу. Такой программой и является DirectX. После серьёзного системного сбоя или проникновения вируса DLL-библиотеки этого компонента могут быть повреждены. Чтобы восстановить их, достаточно запустить установку инсталлятора, скачанного с официального сайта Microsoft.
Инсталлятор обновит DLL-библиотеки, которых не хватает для запуска игры. И только так, по мнению Microsoft, могут решаться все возникающие с Директ Х проблемы. Этот компонент поставляется вместе с дистрибутивом Windows и может быть только обновлён до более новой версии (в соответствии с аппаратной поддержкой). Но никак не удалён из системы с целью дальнейшей переустановки.
Увы, не всегда решить проблему с DirectX можно путём запуска инсталлятора компонента и перезаписи отсутствующих или повреждённых DLL-библиотек. В некоторых случаях может потребоваться полное удаление этого компонента из системы. Например, в случае некорректного его обновления. Или при необходимости возврата к более старой версии из-за отсутствия поддержки устаревшими играми.
Поскольку штатный механизм в Windows для этих целей не предусматривается, решить проблему лучше всего путём отката системы к точке восстановления или к резервной копии на момент, где нужная версия успешно работала. Если возможности отката системы нет, придётся прибегать к стороннему ПО. Одно из таких – приложение DirectX Happy Uninstall.