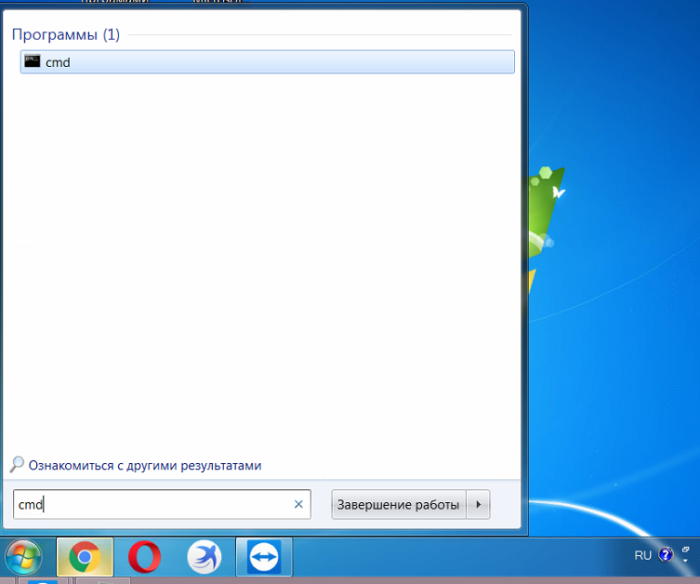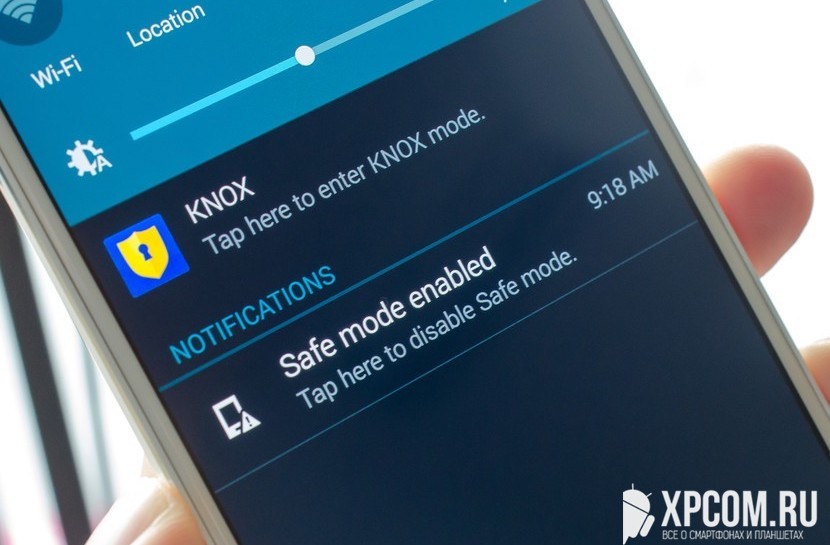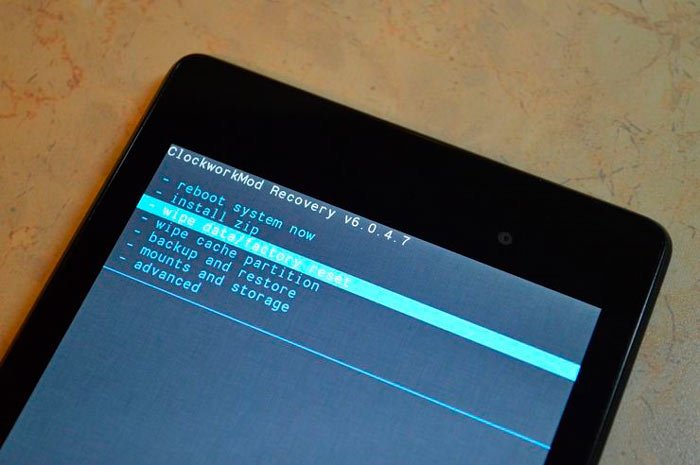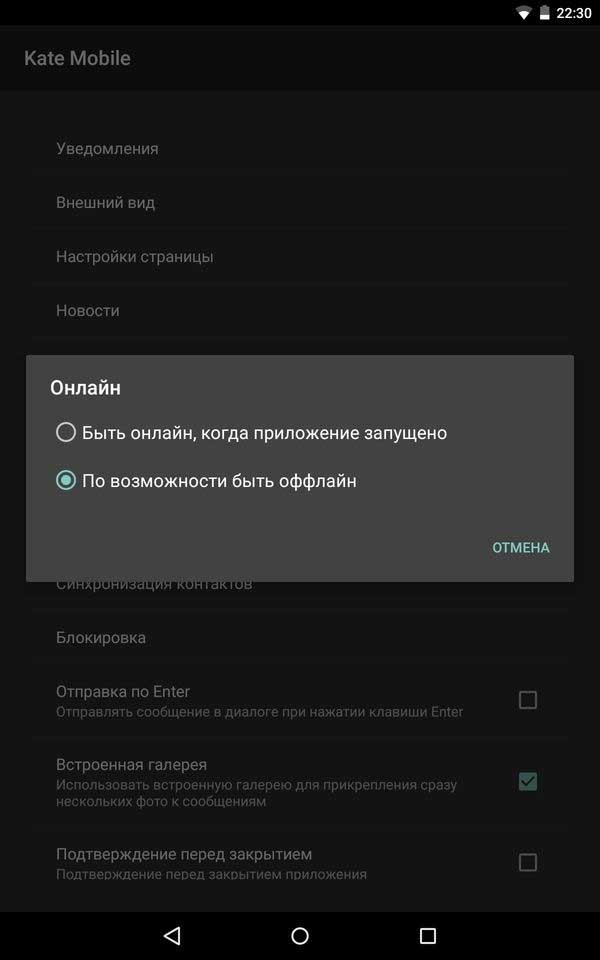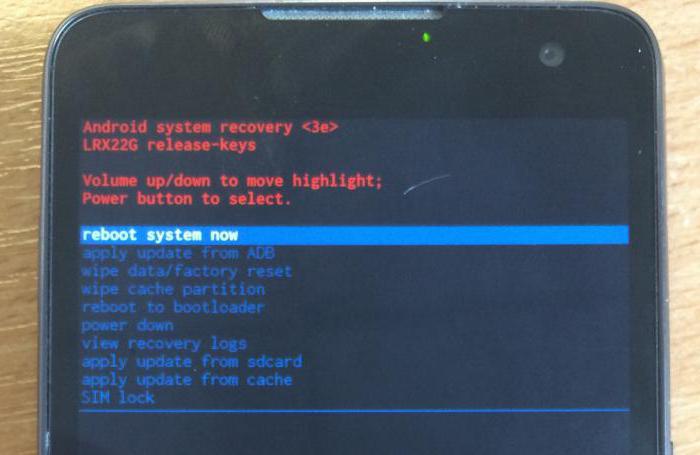Как зайти в безопасный режим windows 7
Содержание:
- Восстановление Windows 10: безопасный режим работы ПК
- Как загрузить ПК в безопасном режиме
- Выход из безопасного режима
- Общая информация
- Как запустить безопасный режим
- Что такое безопасный режим и для чего он нужен
- Что делать если ни один из способов не помог
- Запуск безопасного режима Windows 7 через командную строку
- Ошибочный запуск безопасного режима
- Как загрузить windows 7 в безопасном режиме: инструкции
- Три варианта загрузки режима
- Как загрузить Windows 7 в Safe Mode
- Как войти в безопасный режим Windows 7
Восстановление Windows 10: безопасный режим работы ПК
Сначала рассмотрим восстановление Windows 10 через безопасный режим. Сам процесс отката системы к предыдущему состоянию проходит одинаково в операционных системах Windows 10, Windows 8.1 (Windows 8), Windows 7.
На первом этапе необходимо войти в безопасный режим. На сайте есть подробная статья, в которой описано несколько вариантов входа в диагностический режим Windows 10.
После этого необходимо запустить восстановление системы Windows 10 в безопасном режиме. Для этого мы используем системные средства — командную строку Windows и встроенный инструмент для запуска команд из окна «Выполнить».
1 способ.
Чтобы запустить восстановление Windows через безопасный режим, выполните следующие действия:
- После загрузки в безопасном режиме, введите в поле поиска «cmd».
- Среди результатов поиска появится «Командная строка», по которой нужно щелкнуть курсором мыши.
- В окне интерпретатора командной строки введите команду «rstrui.exe», а затем нажмите на клавишу «Enter».
- На компьютере запустится системный инструмент. Откроется окно «Восстановление системных файлов и параметров», в котором нужно нажать на кнопку «Далее».
- В окне «Восстановление системы» выберите подходящую точку восстановления (на ПК может быть в наличии несколько контрольных точек).
Можете нажать на кнопку «Поиск затрагиваемых программ», чтобы ознакомиться с дополнительными сведениями о затрагиваемом программном обеспечении.
- Нажмите на кнопку «Далее».
- В окне «Подтверждение точки восстановления» указана выбранная точка восстановления. Примите к сведению эту информацию, нажмите на кнопку «Готово».
- Происходит запуск восстановления операционной системы. В это время, на экране отобразится окно с информацией о прогрессе процесса восстановления.
- По завершению операции, компьютер перезагрузится.
После того, как восстановление Виндовс в безопасном режиме завершено, можете продолжать использование компьютера в обычном режиме. Если на ПК у вас возникают трудности с выходом из безопасного режима, воспользуйтесь подробной статьей на моем сайте, посвященной решению этой проблемы.
Как выйти из безопасного режима Windows — 5 способов
2 способ.
Если вариант с командной строкой вам не подходит, можно использовать другой способ, чтобы запустить восстановление системы через безопасный режим Windows. Для этого, нужно пройти следующие шаги:
- Нажмите на клавиши «Win» + «R».
- В диалоговое окно «Выполнить» введите команду: «rstrui», а затем нажмите на кнопку «ОК».
- После этого на рабочем столе откроется окно стандартного средства восстановления Windows, в котором нужно пройти шаги, уже описанные в первом способе этой статьи.
Как загрузить ПК в безопасном режиме
Всем известно, что загрузить ПК в безопасном режиме можно нажатием клавиши F8
сразу после включения ПК. Но не всегда нажатие данной клавиши способствует вызову меню безопасного режима, что может быть вызвано целым рядом проблем.
Если не загружается Windows 7 в безопасном режиме, то устранить данную проблему можно несколькими способами:
- переустановкой ОС;
- изменив конфигурацию системы;
- используя специальную утилиту AVZ.
Наиболее радикальным методом является полная переустановка ОС
. Единственное, что стоит отметить, что данный вариант подходит только в том случае, если у вас под рукой есть съемный носитель, дистрибутив с данной версией операционки. То есть той, которая уже была установлена на ПК. Для этого потребуется «Точка восстановления системы
». Последние сохраненные точки восстановления системы откроются в специальном окне при активации данной функции.
При этом стоит отметить, что если в системе есть важные файлы, и нет возможности установить систему с установочного диска, данный вариант нельзя назвать наилучшим решением проблемы.
Иногда, если включение компьютера невозможно в режиме Safe Mode, можно выполнить так называемую «накатку» (откат системы
) — процесс, который идентичен полной переустановке ОС, позволяющий сохранить все ранее установленные важные программы, приложения, софт
При необходимости можно сделать резервное копирование данных, важной информации на ПК
Оптимальный вариант, который поможет в том случае, если Windows 7 не хочет загружаться, запускаться в безопасном режиме — утилита AVZ
, которую можно без проблем скачать с официального веб-портала. Помимо восстановления работоспособности ПК данная программа поможет устранить различные угрозы, вредоносное ПО в системе вашего ноутбука или персонального компьютера. Для этого необходимо выполнить последовательность действий:
Чтобы загрузить Виндоус 7 в безопасном режиме, можно также попробовать поменять конфигурацию ОС
. При этом главное не допустить ошибок в своих действиях, придерживаясь следующей последовательности:
- Заходим в меню «Пуск
», нажимаем «Выполнить
». - В поле «Открыть
» прописываем команду msconfig нажимаем кнопку OK
. После чего можно увидеть появившееся окошко «Конфигурация системы
», а также другие активные вкладки в верхней части.
», после чего должна появиться строка «
Безопасный режим
».
Отмечаем галочкой «Безопасный режим
», подтверждаем действие нажатием OK
.
Теперь необходимо перезагрузить ПК и проверить функционирование безопасного режима. Для этого в процессе перезагрузки в самом начале загрузки системы нажимаем ». Теперь необходимо повторно войти в «Конфигурация системы
» — «» — «Безопасный режим
». Снимаем галочку возле пункта «Безопасный режим
», нажимаем OK
.
Как видим, если Windows 7 не грузится в безопасном режиме, решить данную проблему можно несколькими из выше представленных способов. Главное придерживаться установленной последовательности. Если система дальше работает нестабильно, компьютер при включении не загружается в безопасном и в обычном режиме, система самопроизвольно перезагружается, возможно, основной причиной являются технические неисправности. В этом случае устранить неполадки помогут квалифицированные специалисты после проведения комплексной диагностики ноутбука или ПК.
Выход из безопасного режима
Чтобы выйти из БР, нужно знать, как вы в него попали. Если с помощью «Восстановления системы» или зажатой клавиши Shift и перезагрузки, то достаточно ещё раз перезагрузить систему или выключить компьютер и снова его включить, после чего устройство автоматически вернётся к обычному режиму. Если вход был осуществлён при помощи выполнения команд в командной строке, то снова откройте командную строку и пропишите команду, отключающую вход в безопасный режим. Если вход был выполнен при включённом БР в конфигурации системы, то повторно откройте конфигурацию, перейдите к блоку «Загрузка» и снимите галочку с режима «Безопасный», тем самым отключив перевод компьютера в этот режим при следующей перезагрузке системы.
Снимаем галочку с пункта «Безопасный режим»
Итак, перейти в безопасный режим в Windows 10 можно разными способами: как имея доступ к системе, так и без него. Если безопасный режим не работает, стоит задуматься о том, что системные файлы повреждены слишком сильно и нужно переустанавливать или восстанавливать систему целиком. Чтобы выйти из безопасного режима, требуется перезагрузить компьютер или отменить вход в безопасный режим с помощью конфигурации или команд и только после этого перезапустить устройство.
Всем привет! Данная
публикация, по идее, будет являться заключительной в затянувшейся серии про аварийные режимы загрузки десятки. И сейчас речь пойдет
о том, как выйти из безопасного режима
Windows 10 через БИОС, а также с помощью командной строки в работающей системе.
Ведь мало кто знает, что после перезагрузки безопасный режим сам по себе не проходит. То есть десятка начинает постоянно работать в нем
. Поэтому многие пользователи задают данный
вопрос на различных форумах в интернете. На самом деле все очень просто.
Итак, друзья, если вы помните, то
совсем недавно я рассказывал о способе запуска меню с выбором режимов загрузки при помощи установочного дистрибутива
И неважно,
флешка это
либо диск. Кто еще
не читал, вот этот материал:
Естественно, что после устранения неисправности, нам нужно вернуть систему в нормальное рабочее состояние. Но вот как в дальнейшем прекратить постоянное отображение
такого меню?
Можно, конечно, постоянно нажимать клавишу «
Ввод«
, чтобы вернуться к штатной загрузке Win 10, но это не самый удобный вариант. Гораздо проще в уже работающей операционной системе
запустить командную строку (CMD) от имени администратора:
И набрать следующую функцию:
Вот и вся проблема. Как видите, ничего сложно нет. А еще
все то же самое можно сделать загрузившись через БИОС с помощью установочного диска. Затем на этапе выбора языка следует нажать комбинацию клавиш «
Shift+F10«
, чтобы, опять же, запустить командную строку и вбить вышеуказанный параметр. Так что смотрите сами, как вам будет удобней.
Теперь разберем
способ выхода из безопасного режима в случае, когда он был запущен из-под работающей системы через оснастку «
Конфигурация системы«
. Об этом варианте также была подробная статья:
Для этого жмем
по кнопке «
Пуск«
и вбиваем следующую команду:
После
чего следуем на вкладку «
Общие«
и ставим галку напротив опции «
Обычный запуск«
. При этом не забываем нажать «
Применить«
для сохранения внесенных
изменений:
Также
заходим в раздел , что птичка напротив строки «
Безопасный режим«
уже не стоит:
Теперь же давайте прощаться, поскольку тема раскрыта в полном объеме
. А завершение, как всегда, предлагаю посмотреть новый интересный видеоролик. Ведь надо как-то расслабляться в процессе бесконечной настройки компьютерной техники.
Безопасный режим
Windows 7 — эффективный инструмент аварийного администрирования операционной системы. Его суть заключается в том, что ОС загружается с базовым набором драйверов, давая тем самым возможность отключить установленные вредоносные программы, которые часто помещают себя в автозапуск.
Однако из-за различных сбоев и неполадок Windows может работать только в безопасном режиме, что сопряжено со значительными неудобствами. Возможные решения такой проблемы и будут описаны в этой статье. А в качестве самого очевидного и простого метода будет рассмотрено штатное отключение Safe Mode.
Общая информация
Именно поэтому пользователям «семерки» будет очень полезно знать, как зайти в безопасный режим на Windows 7. Рано или поздно проблемы с компьютером могут начаться у каждого и лучше быть подготовленным к этой проблеме.
В общем случае можно назвать два эффективных способа с помощью которых можно быстро зайти в безопасный режим Windows 7:
- Вход при запуске операционной системы
- Вход из среды операционной системы
Эти способы принципиально отличаются между собой. В первом случае даже при серьезной поломке ПК у пользователя есть реальная возможность войти в безопасный режим и провести ремонтные процедуры (запуск ОС при этом не обязателен). Во втором случае уже запущенная ОС является обязательным условием, что накладывает определенные ограничения (если поломка серьезная, запустить ПК просто не получится). В любом случае мы подробно рассмотрим оба варианта.
Как запустить безопасный режим
Для того, чтобы войти в Безопасный режим (Safe Mode) можно воспользоваться одним из нижеперечисленных способов.
Через меню дополнительных вариантов загрузки
Перезагрузите компьютер, кликнув на значок меню Пуск
→Завершение работы → . В случае, если компьютер завис, нажмите кнопкуReset для принудительной перезагрузки или удерживайте кнопку питанияPower чтобы выключить ПК, а затем повторно включите.
Во время рестарта (сразу после инициализации БИОС) несколько раз нажмите клавишу F8
чтобы войти в меню .
Внимание!
На разных материнских платах для входа в меню загрузки могут использоваться различные клавишиF1 —F12 ,DEL и другие. Также могут быть назначены сочетания клавиш, например,Shift +F. ..,Ctrl +F …,Fn +F …
После входа в меню Дополнительные варианты загрузки
выберите подходящий вариант безопасного режима, используя стрелки и↓ на клавиатуре и нажмитеEnter .
После этого, Windows загрузится в безопасном режиме. Чтобы выйти из него, необходимо еще раз перезагрузить ПК.
Через настройки Windows (Конфигурация системы)
Кликните на значок меню Пуск
(так же можно использовать сочетание клавишWin+R ), в появившейся строке наберите командуmsconfig и нажмитеEnter .
В открывшемся окне Конфигурация системы
на вкладкеОбщие отметьте опциюДиагностический запуск . и поставьте галочку напротив опции Безопасный режим (также выберите вариант загрузки:Минимальный ,Сеть и т.д.). НажмитеОК и подтвердите перезагрузку.
Чтобы выйти из безопасного режима, повторите вышеописанные действия, выбрав вариант Обычный запуск
и сняв галочку с опцииБезопасный режим . Подтвердите операцию, нажав иначе компьютер продолжит загружаться в безопасном режиме!
Через командную строку (cmd)
Кликните на меню Пуск
и в появившейся строке введите команду:cmd . Запустите командную строку с правами администратора , кликнув правой клавишей мыши наcmd.exe и выбрав опциюЗапуск от имени администратора .
В окне командной строки введите команду: BCDedit
и нажмитеEnter
После того, как система выдаст информацию о конфигурации ПК, обратите внимание на раздел. В этом разделе необходимо запомнитьидентификатор , поскольку он будет использоваться при составлении команд для запуска безопасного режима
bcdedit /set {ИДЕНТИФИКАТОР} safeboot minimal
—команда для запуска безопасного режима;bcdedit /set {ИДЕНТИФИКАТОР} safeboot network
—команда для запуска безопасного режима с поддержкой сети;bcdedit /set {ИДЕНТИФИКАТОР} safebootalternateshell yes
—команда для запуска безопасного режима с командной строкой. Например, команда для запуска простого безопасного режима в нашем примере будет выглядеть так: bcdedit /set {current} safeboot minimal
После выполнения операции закройте окно командной строки и перезагрузите компьютер. Для выхода из безопасного режима еще раз откройте командную строку с администраторскими правами , введите команду: bcdedit /deletevalue {ИДЕНТИФИКАТОР} safeboot
и перезагрузите систему, иначе Windows продолжит загружаться в безопасном режиме!
Что такое безопасный режим? Это своего рода диагностический режим, который позволяет выявить неполадки, возникающие с компьютером. Вот вам парочка примеров. Допустим, вы решили переустановить антивирус Avast!. Что бы это сделать, необходимо сначала удалить программу с компьютера. Сделать это хоть и просто, однако придется удалять уйму «хвостов», поэтому лучше воспользоваться специальной утилитой, которую можно скачать на официальном сайте — она все сделает за вас, однако запускать ее нужно через безопасный режим. Или другой пример: вы «подхватили» баннер на рабочий стол. Куда вы в первую очередь должны зайти, что бы попробовать из него избавиться? Правильно, в Safe Mode. Сегодня вы узнаете, как это сделать, благо, мы не займем много вашего времени.
Что такое безопасный режим и для чего он нужен
Во время запуска компьютера происходит следующее:
Операции, которые выполняются в процессе загрузки системы
- Тест ПК программой BIOS SETUP – это, по сути, проверка аппаратного обеспечения, компьютер проверяет сам себя.
- При удачном завершении теста происходит считывание MBR – главной загрузочной записи на жестком диске. Там находится информация о том, что делать дальше (исполняемый файл загрузчика winload.exe). Если есть повреждение MBR, появится надпись: «MBR is missing». Дальнейшая загрузка не произойдет.
- Winload.exe загружает ядро (главный модуль Windows) в оперативную память – нулевое кольцо системы.
Ядро приступает к загрузке остальных компонентов:
- Инициируются основные драйвера, обеспечивающие работу системы (первое и второе кольца).
- Запуск вспомогательных драйверов и служб, автозагрузка программ пользователя – третье кольцо.
После этого происходит вход в систему. Как видно из рисунка каждая группа драйверов, приложений или служб располагаются в отдельных областях памяти. Это обеспечивает безопасность и стабильность ОС, уменьшает вероятность возникновения конфликтов оборудования и программ.
Схема расположения драйверов, приложений и служб в отдельных областях памяти
В результате, если вредоносный код (вирусная программа) будет загружена пользователем, она не сможет сильно повредить системе (пробраться к нулевому кольцу практически невозможно).
Но иногда возникают критические ошибки:
- вирус модифицировался и внедрил сам себя во 3 (или 2,1) кольцо, нарушив работу Windows;
- произошел сбой в одном из важных драйверов;
- новое устройство конфликтует с другими компонентами или службами;
- поврежден один из секторов жесткого диска или записанные в него системные данные.
Тогда ОС зависает или появляется «Синий экран смерти» с кодом ошибки.
При появлении ошибки «Синий экран смерти» системы запускают в безопасном режиме и восстанавливают
Загрузка становится невозможной и приходится заниматься восстановлением системы. Главным инструментом можно считать запуск Windows в безопасном режиме.
Что делать если ни один из способов не помог
Иногда случается, что пользователь все-таки не попадает в сейф-мод. Причины проблемы могут быть разные – от вирусов и повреждения важных файлов до чисто аппаратных проблем. Но выход все равно есть, и даже не один. Вот несколько вариантов, как загрузить Win 7 в безопасном режиме:
- использовать антивирусную программку AVZ, которая восстанавливает настройки Safe Mode (Рисунок 6);
- сделать откат ОС;
- переустановить Windows.
Два последних варианта могут уничтожить важные файлы, так что это последние меры. Но главное, что выход есть всегда!
Рисунок 6. Восстанавление настройки Safe Mode в программе AVZ
Запуск безопасного режима Windows 7 через командную строку
Это тоже один из вариантов включения режима «Safe Mode» при включённом ПК. Откройте меню «Пуск» и перейдите в папку «Стандартные», где найдите ярлык командной строки и запустите ее от имени администратора.
Далее введите одну из следующих команд:
Простой безопасный режим в Windows 7
С поддержкой командной строки
С загрузкой драйверов сети
Выбор нормального режима
Для немедленной перезагрузки после одной из выбранной команд введите «shutdown /f /r /t 0» и нажмите Enter.
Если на ноутбуке или ПК загружается только безопасный режим
Это означает, что повреждены разделы реестра, драйвера или системные файлы ответственные за нормальный запуск системы. Или в системе появились вирусы. Первую проблему можно решить восстановлением системы к исходному состоянию, то есть к тому, в котором она работала стабильно.
Заходим в меню «Пуск» в раздел «Все программы». Переходим в подраздел «Обслуживание», где выбираем инструмент «Архивация и восстановление».
После нажимаем на «Восстановить системные параметры или компьютер».
На следующем шаге запускаем процесс восстановления системы.
Также можно удалить драйвер через «Диспетчер устройств», который по вашему мнению, мешает нормальной работе системы. Для этого воспользуйтесь комбинацией горячих клавиш «Windows + Pause/Break». Откроется диспетчер устройств, где выберите один из драйверов правой кнопкой мыши и нажмите «Удалить» либо «Обновить конфигурацию оборудования».
Кроме того, в автозагрузке посмотрите, каким программам и службам дано разрешение на автоматический запуск при старте системы и произведите сканирование ПК на наличие вирусов.
Ошибочный запуск безопасного режима
Если операционная система сама запускает безопасный режим без участия пользователя, то, возможно, в работе компьютера произошёл сбой. Это могло произойти из-за недавней установки нового драйвера или программы.
Первым делом нужно попробовать запустить компьютер в обычном режиме. Чаще всего, систему удаётся загрузить даже после появления ошибок. Но если запуск обернулся неудачей, то придётся исправлять ошибки в безопасной режиме. Начать стоит с удаления тех программ и драйверов, которые, предположительно, послужили причиной сбоев.
Если автоматический запуск безопасного режима был произведён по более серьёзной причине, например, утеря или повреждение системных файлов, то исправить всё удастся только при помощи функции восстановления системы.
Как загрузить windows 7 в безопасном режиме: инструкции
Двумя методами проводится запуск в безопасном режиме, они отличаются один от другого принципиально. В первом варианте процедура происходит при загрузке, и установленная виндовс семерка не запускается, поэтому вы легко внесете изменения в работу устройств. Во втором случае включение базового набора служб происходит из среды ОС, что накладывает некоторые ограничения и не даст возможности полноценно провести ремонтные процедуры. Однако оба эти методы способны решить некоторые проблемы, возникающие при работе. Подробнее о них читайте дальше.
Вход в безопасный режим windows 7 при запуске ОС
При возникновении проблем в функционировании ПК, необходимо знать, как войти в безопасный режим windows 7. Если устройство включено, нажмите во вкладке «Пуск» кнопку «Перезагрузка». В специальный режим нужно перейти при выключенном компьютере. Перед тем, как появится значок, свидетельствующий о запуске Windows, вы должны несколько раз щелкнуть по клавише F8. Постарайтесь не упустить момент, иначе ОС запустится, и придется снова перезагружать устройство. На экране должно появиться окно со следующими параметрами подключения:
- Безопасный режим. С его помощью вы сможете выполнить запуск, используя набор стандартных драйверных программ. Включаются только те службы, которые нужны для запуска и работы компьютера.
- С загрузкой сетевых драйверов. Вам нужно будет выбрать этот способ, если вы хотите воспользоваться интернетом или подключиться по локальной сети.
- С поддержкой командной строки. Привычный интерфейс рабочего стола не будет запущен. Выбор этого варианта предусматривает появление вместо него командной строки.
Кроме вкладок, описанных выше, вы увидите и другие возможности. К примеру, включение протоколирования загрузки создает специальный файл, записывающий все драйвера, которые есть в Автозапуске. Это помогает обнаружить битую программу. Запуск VGA поможет вам настроить идеальное разрешение монитора. Выбор последней удачной конфигурации позволит восстановить windows с теми настройками, которые были при работоспособной загрузке. Оставшиеся варианты (восстановление службы каталогов, откладка) предназначены для специалистов области IT.
Используйте клавиши со стрелками, чтобы выбрать вкладку, оптимальную для решения возникнувшей задачи. После того, как выбор будет сделан, нажмите кнопку Enter на клавиатуре. Дальше вы сможете войти в виндовс и разобраться в причинах неполадок. Используя этот способ, у вас получится восстановить систему, сделав откат до того момента, когда устройство работало нормально, удалить вирусные программы, битые драйвера и многое другое.
Возможные проблемы при включении:
- Запускается окошко, означающее включение Windows. Это может случиться, если вы слишком медленно или недостаточное количество раз нажимаете F8. Повторите процедуру, перезагрузив компьютер.
- Отключены кнопки с F1 по F12. Если такое произошло, нужно знать, какая клавиша включает их. Зажмите кнопку Fn, а потом нажмите на F8, и устройство загрузится.
Как попасть в безопасный режим из среды ОС
В некоторых случаях может быть осуществлен системный вход с использованием минимального количества служб из среды операционной системы. Этот метод способен оказать помощь при решении многих задач, хотя пользуется меньшей популярностью. Если сбои работы windows слишком серьезные, включение из ОС может не принести должных результатов. Как попасть в нужный вам режим (безопасный), используя операционную систему:
- Найдите на клавиатуре клавишу Win (на ней может быть изображен значок виндовс, отображающийся при включении). Зажмите ее вместе с кнопкой R.
- Появится командная строка. Введите там следующие буквы без кавычек «к». Нажмите клавишу «Ок».
- Так вы сможете вызвать окно настроек. Среди вкладок откройте раздел под названием «загрузка».
- Выберите нужную операционную систему. Как правило, на большинстве компьютеров стоит одна ОС – в вашем случае windows 7, загружаемая по умолчанию.
- Ниже вы увидите раздел, который называется «Параметры загрузки». Выберите пункт «Безопасный режим», поставьте галочку напротив значения «Минимальная».
- Нажмите «Применить», потом «Ок».
- Дальше появится небольшое окошко, где вы увидите две вкладки «Перезагрузка» и «Выход без перезагрузки». Если вы хотите перезагрузить компьютер сейчас, выберите первый вариант. Во втором случае при следующем включении ПК устройство запустит базовый набор программ.
Три варианта загрузки режима
Вне зависимости от способа, которым перезапускается компьютер, перед началом загрузки Windows предложит выбрать один из нескольких вариантов работы системы.
- Обычный. Самый распространенный вариант, запускает минимально возможный функционал системы с поддержкой графического интерфейса.
- С поддержкой командной строки. Такая загрузка в безопасном режиме Win 7 запустит систему без поддержки графического интерфейса. Это значит, что стандартный интерфейс Windows не загрузится, а вместо него вся работа происходит через командную строку cmd.
- С загрузкой сетевых драйверов. То же самое, что и обычный безопасный режим, только система позволяет пользоваться локальной сетью и выходить в интернет.
Как загрузить Windows 7 в Safe Mode
Загрузка безопасного режима в системе Виндовс 7 осуществляется несколькими способами.
Первый способ
Шаг 1. Перезагружаем компьютер при помощи кнопки на передней панели системного блока (или используем соответствующую клавишу ноутбука).
Нажимаем на специальную кнопку на системном блоке для перезагрузки системы
Шаг 2. Как только на экране появится изображение, следует нажать и удерживать клавишу «F8».
В самом начале загрузки компьютера нажимаем и удерживаем клавишу «F8»
Выбираем нужную систему, нажимаем «F8»
Иногда «F8» нужна для выбора физического устройства, с которого будет происходить загрузка. Следует запустить соответствующий диск и снова нажать «F8».
С помощью стрелок на клавиатуре выбираем соответствующий диск, снова нажимаем «F8»
Шаг 3. На экране должно возникнуть меню загрузки. Следует выбрать подходящий пункт при помощи клавиш со стрелками и нажать ввод.
Выбираем подходящий пункт при помощи клавиш со стрелками, нажимаем ввод
Второй способ
-
Перейти в меню «Пуск», напечатать в поле для поиска «msconfig» и нажать «Enter».
-
Во вкладке «Общие» отметить пункт «Диагностический запуск».
-
Кликнуть по вкладке «Загрузка».
-
Отметить галочкой опцию «Безопасный режим».
-
Подтвердить действия кликом по кнопке «Применить», затем «ОК».
-
Система покажет сообщение о том, что необходимо перезагрузить ПК, подтверждаем.
Как войти в безопасный режим Windows 7
Перечислим все возможные способы активизации сейф-мода в «семерке». Загрузка в безопасном режиме Win 7 возможна как с помощью, установленной на винчестере «винды», так и с привлечением внешних носителей информации. Набор включает в себя четыре варианта.
Через конфигурацию системы msconfig
Открываем пусковое меню (пункт «Выполнить»). Появится соответствующая строка. Альтернативный способ вызвать строку – нажатие комбинации Win+R. Вводим команду msconfig. Получаем меню выбора конфигурации ОС.
Открываем вкладку с общими параметрами, останавливаемся на одном из нескольких типов загрузки. Кроме обычного, доступен диагностический и выборочный. Начинать проверку лучше со второго из них.
Во вкладке загрузок о окошко, которому соответствует загрузка Windows 7 в безопасном режиме. Также отмечаем те службы, которые должны в нем функционировать.
Во вкладке служб можно составить набор тех функций, которые нам понадобятся (Рисунок 4) . В следующем разделе отмечаем программы, которые должны загружаться автоматически. Наконец, во вкладке сервиса указываем, как действовать компьютеру в процессе перезагрузки – все, что касается контроля учетных записей, отладки работы «винды» и пр.
Рисунок 4. Выбор доступных функций загрузки ОС в безопасном режиме
Комбинация клавиш F8
Второй совет, как перезагрузить Виндовс 7 в безопасном режиме, предполагает еще более простой способ. Включив свой ПК или ноутбук, нажимайте клавишу F8 с частотой примерно пару раз в секунду. Иначе будет трудно уловить нужный момент в процедуре загрузки. Если мы промахнулись, требуется новая перезагрузка. Зато появление черной заставки с меню выбора способа загрузки означает успех. Названия пунктов аналогичны описанным выше. Выбираем нужные и попадаем в safe mode с нужными параметрами.
Через командную строку
Если такой вариант кажется более перспективным или удобным, безопасный режим Win 7 можно активизировать с поддержкой command line. В этом случае, вызвав сейф-мод одним из уже описанных способов, выбираем предложенный тип загрузки ОС, который предполагает диалог с командной строкой.
С помощью загрузочного диска/флешки
Носитель с дистрибутивом «семерки» понадобится, если с жесткого диска система не загружается. Разумеется, такую перспективу нужно предусмотреть заранее, создав «аварийную» флешку или диск (это тема отдельной статьи) и установив, для них в БИОСе приоритет загрузки (Рисунок 5). В остальном схема действий аналогична описанным выше, просто запуск Win 7 в Safe Mode будет происходить не с винчестера, а с внешнего устройства.
Рисунок 5. Выбираем необходимое загрузочное устройстве в BIOS