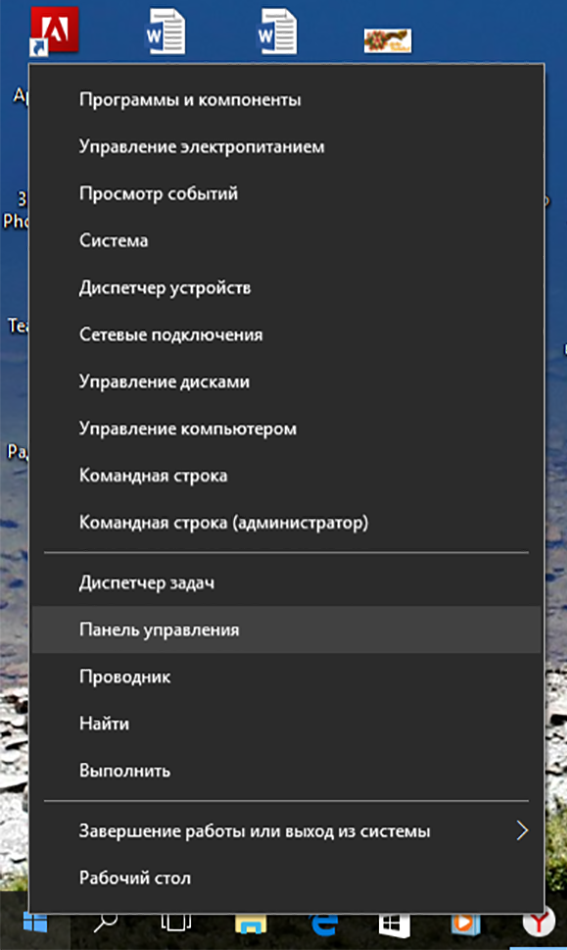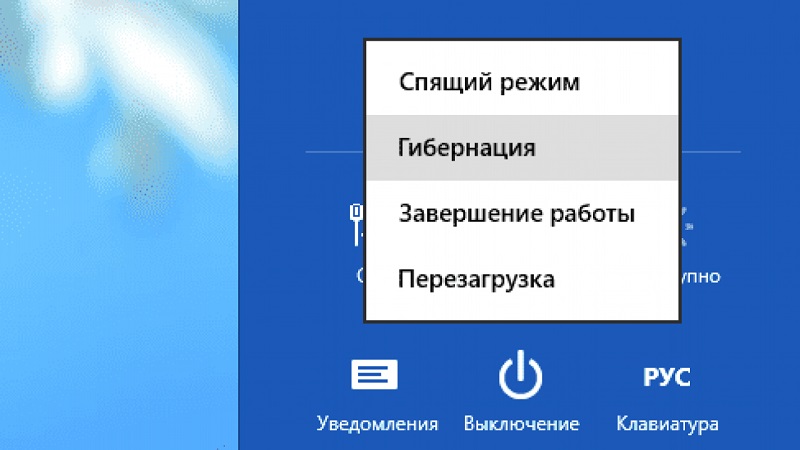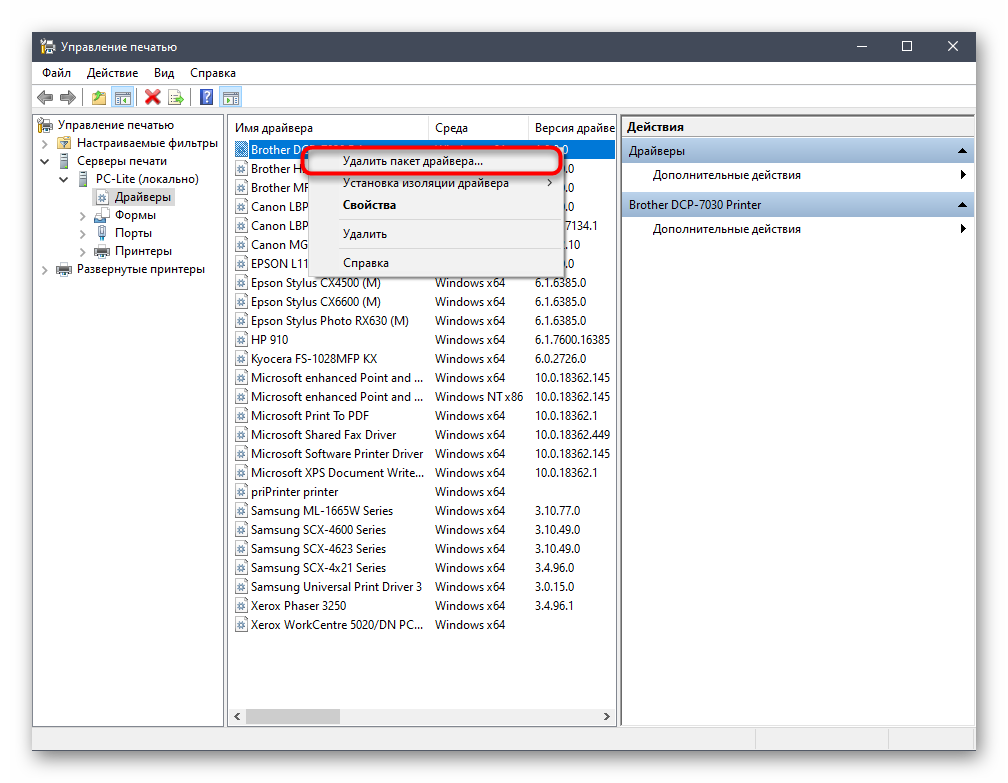Как удалить кортану в windows 10
Содержание:
- Windows 10: Как полностью отключить Cortana
- Cortana в Windows 10.
- Способ 4: Редактирование параметров локальных групповых политик
- Удалить все личные данные из Cortana
- Обновление за апрель 2021 года:
- Не работает поиск в стартовом меню Windows 10
- Кортана – как правильно отключить и очистить облако
- Способ 5: Изменение региона и языка интерфейса
- Как удалить Кортану в Windows 10
- Отключение
- Кортана (cortana) на Windows 10, что это такое, как включить ое управление на русском
- Отключаем Cortana в Windows 10 Home
- Обзор функций Кортана
- Удалить Cortana навсегда в Windows
- Windows 10: Как полностью отключить Cortana
Windows 10: Как полностью отключить Cortana
Чтобы окончательно “снести” бота, нужно удалить его рабочий файл “SearchUI.exe” – Search and Cortana application.
Для начала нужно понять: Search and Cortana application что это Windows 10. Это системный исполняемый файл, который отвечает за работу помощника.
Разбираемся, Search and Cortana Application как отключить:
- Откройте “Диспетчер задач” и зайдите в раздел “Подробности”.
- Найдите файл “SearchUI.exe” и правой кнопкой выберите “Открыть расположение файла”.
- Переходите в папку “System Apps” и найдите “Microsoft.Windows.Cortana_cw5n1h2txyewy”.
- Переименуйте эту папку, используя рандомные цифры.
- Затем на файле SearchUI выбираем команду “Завершить дерево процессов”.
- Перезапустите компьютер.
Значок поиска останется на панели задач, но не будет реагировать на клики мышкой.
Имею большой опыт в настройке и подключении систем контроля доступа (СКУД) и систем учета рабочего времени. А также занимаюсь настройкой серверов, компьютеров, рабочих мест. Работаю в инженером в .
Cortana в Windows 10.
Вы работаете в шумном офисе, где разговаривать с компьютером не эффективно, или ваш компьютер не имеет микрофона, или вам просто неудобно разговаривать с вещью.
Не проблема, обычный ввод запросов и команд в Cortana так же функционален, как и речевой ввод. Вы также быстро можете узнать какие встречи у вас запланированы на ближайшую неделю, перенести назначенную встречу с 3 часов на 5, или продиктовать письмо для подруги, что несомненно экономит ваше драгоценное время.
Функцию Cortana в Windows 10 вы найдете на панели задач рабочего стола, рядом со значком Windows, а также вероятно в меню Пуск финального релиза планшетов.
Значок Cortana имеет форму круга и расположен рядом с кнопкой Windows на панели задач.
Примечание. Вполне вероятно, что Cortana будет доступна не во всех странах, по крайней мере именно так обстоит дело в технической апробации. Если эта функция вам не доступна, вместо нее, рядом со значком Windows, вы увидите значок поиска (увеличительное стекло).
Когда вы откроете Cortana вы увидите всю имеющую к вам отношение информацию. В нижней части ее окна находиться поле «Спросите меня что-нибудь», здесь вы можете вводить команды, поисковые запросы и так далее, а рядом значок микрофона, на который вы можете нажать и вводить речевые команды.
Активировать Cortana на вашем компьютере можно и просто сказав — Эй, Cortana, хотя эта функция больше подходит к Windows 10 для телефонов, и нам еще предстоит увидеть, как она будет работать на ПК.
В любом случае функция поиска в Cortana значительно лучше, чем в предыдущих версиях Windows. При вводе чего-нибудь в поле «Спроси меня», результаты поиска отображаются немедленно и будут включать в себя установленные приложения и настольные Win32 программы, фотографии, музыку, видео, документы, электронную почту, параметры и веб-сайты.
В этих результатах поиска, вы можете кликнуть по любому элементу и открыть его, или, в качестве альтернативы, нажать клавишу Enter и просмотреть более подробную контекстную информацию о найденном.
Именно в этом контекстном окне и скрывается истинная сила поиска Windows 10. Оно содержит интерфейс с вкладками, позволяя вам легко и быстро переключать ваш поиск между документами, приложениями, настройками, фотографиями, видео, музыкой, электронной почтой и Интернетом.
Механизм поиска объединяет найденное в проводнике и в меню Пуск и улучшает его качество значительно упрощая общий процесс.
Способ 4: Редактирование параметров локальных групповых политик
Данный вариант подойдет только обладателям версий Windows 10 Pro и Enterprise, а в остальных случаях эта же настройка производится через редактор реестра так, как было показано в предыдущем методе, поскольку редактор локальных групповых политик присутствует только в упомянутых сборках. Через него отключение Cortana производится буквально в несколько кликов.
- Откройте «Выполнить» (Win + R), в поле напишите gpedit.msc и нажмите на Enter.
Перейдите по пути «Computer Configuration» — «Administrative Templates» — «Windows Components».
В конечной папке отыщите каталог «Search» и откройте его для просмотра параметров.
Дважды щелкните по строке «Allow Cortana», чтобы перейти к редактированию настройки.
Отметьте маркером пункт «Disabled» и примените изменения.
Для повторной активации голосового помощника выполните такие же действия, но в качестве значения для параметра отметьте «Enabled». Не забывайте и о перезагрузке компьютера, чтобы все изменения были применены.
Удалить все личные данные из Cortana
Windows 10 предлагает множество вариантов конфиденциальности, которые вы можете настроить для защиты вашей конфиденциальности. Когда вы вошли в систему под своей учетной записью Microsoft, такие данные, как поисковые запросы, события календаря, контакты и местоположение могут быть получены
Первое, что вам нужно сделать, это отписаться от Cortana. Таким образом, дальнейший сбор данных не происходит. Cortana собирает данные на вашем ПК, сохраняет их копию и снова синхронизируется с облаком. Вот почему мы должны удалить данные в двух местах.
Отключить Кортану
Обновление за апрель 2021 года:
Теперь мы рекомендуем использовать этот инструмент для вашей ошибки. Кроме того, этот инструмент исправляет распространенные компьютерные ошибки, защищает вас от потери файлов, вредоносных программ, сбоев оборудования и оптимизирует ваш компьютер для максимальной производительности. Вы можете быстро исправить проблемы с вашим ПК и предотвратить появление других программ с этим программным обеспечением:
- Шаг 1: (Windows 10, 8, 7, XP, Vista — Microsoft Gold Certified).
- Шаг 2: Нажмите «Начать сканирование”, Чтобы найти проблемы реестра Windows, которые могут вызывать проблемы с ПК.
- Шаг 3: Нажмите «Починить все», Чтобы исправить все проблемы.
- Нажмите на строку поиска> Переключиться на ноутбук.
- Затем нажмите на свой профиль, в котором указан идентификатор электронной почты вашей учетной записи Microsoft.
- Теперь вы должны снова нажать на свой профиль. Это откроет всплывающее окно со списком вашей учетной записи.
- Списать.
Отключить голосовые услуги и предложения ввода
- Откройте настройки> Конфиденциальность> Язык, рукописный ввод и ввод.
- На правой стороне нажмите клавишу отключить голосовые сервисы и советы.
- Подтвердите снова, чтобы отключить его навсегда.
Когда вы отключите его, вы не сможете разговаривать с Cortana, и ваш текст, текст и пользовательский словарь будут удалены. Голосовые службы, не зависящие от облака, такие как распознавание речи Windows, продолжают работать. Ввод предложений и запись с использованием системного словаря продолжит работать.
Удалить данные Cortana на ПК
- Откройте «Настройки»> «Кортана»> «Разрешения и история».
- Нажмите кнопку «История» на моем устройстве.
Удаление и удаление всех персональных данных Cortana из облака
Следующим шагом является удаление всех сохраненных данных из облака. Это гарантирует, что данные не используются Microsoft или третьими лицами.
- Чтобы открыть портал защиты данных, хранящихся в Интернете, нажмите на ссылку Измените то, что Кортана знает обо мне, в правильном облаке
- Откроется новая страница в поле Cortana, а в нижней части страницы в поле Cortana нажмите кнопку «Удалить».
Это удалит все ваши данные из Cortana. Если вы снова войдете в систему, ввод данных начнется немедленно.
Вы удалили свои данные? Учтем комментарии.
Связанные видео
Не работает поиск в стартовом меню Windows 10
Если у вас в Windows 10 поиск не работает только в стартовом меню Пуск, попробуйте следующее решение:
- Завершите процесс Проводника (Explorer.exe) с помочью щелчка ПКМ по пустому месту в панели задач с зажатыми клавишами Ctrl+Shift (выберите Выход из проводника), либо с помощью диспетчера задач (Ctrl+Shift+Esc);
- Запустите редактор реестра из Task Manager (Файл -> Запустить новую задачу -> regedit.exe);
- Удалите следующий ключ реестра HKLM\SOFTWARE\Microsoft\Windows\CurrentVersion\Explorer\FolderTypes\ {ef87b4cb-f2ce-4785-8658-4ca6c63e38c6}\ TopViews\{00000000-0000-0000-0000-000000000000}. В 64 битной версии Windows 10 нужно удалить ключ реестра HKLM\SOFTWARE\Wow6432Node\Microsoft\Windows\CurrentVersion\ Explorer\FolderTypes\ {ef87b4cb-f2ce-4785-8658-4ca6c63e38c6}\TopViews\ {00000000-0000-0000-0000-000000000000};
- Запустите Explorer.exe через диспетчер задач (Файл -> Запустить новую задачу -> explorer.exe).
В Windows 10 Creator Update (1703) и более новых версиях есть еще одна частая проблема, из-за которой может не работать поиск. В разделе Параметры -> Конфиденциальность -> Фоновые приложения (Settings -> Privacy -> Background apps), включите опцию «Разрешить приложениям работать в фоновом режиме» (Let apps run in the background). При отключении данной опции может не работает поиск среди только что установленных приложений.
Если вы не нашли эту опцию, можно включить ее через реестр:
- Для этого перейдите в ветку реестра HKEY_CURRENT_USER\Software\Microsoft\ Windows\CurrentVersion\ BackgroundAccessApplications;
- Создайте новый параметр типа DWORD (32-бит) с именем GlobalUserDisabled и значением ;
- Затем измените значение параметра BackgroundAppGlobalToggle на 1 в ветке реестра HKCU\Software\Microsoft\Windows\CurrentVersion\Search; Либо вы можете изменить эти параметры из командой строки: REG ADD HKCU\Software\Microsoft\Windows\CurrentVersion\BackgroundAccessApplications /v GlobalUserDisabled /t REG_DWORD /d 0 /f REG ADD HKCU\Software\Microsoft\Windows\CurrentVersion\Search /v BackgroundAppGlobalToggle /t REG_DWORD /d 1 /f
- Перезагрузите компьютер.
Кортана – как правильно отключить и очистить облако
Cortana — умный голосовой помощник, представленный компанией Microsoft в Windows 10. Робот отлично распознает речь и рукописный ввод и может помочь работать с компьютером. К примеру, вы можете оставлять заметки, запускать программы, включить поиск информации в Интернете, изменять системные настройки и управлять файлами с помощью обычных голосовых команд. Подобный подход уже был применен в устройствах от Apple (помощница Siri) и Android (Google Now).
При всех преимуществах, Cortana имеет 2 существенных недостатка.
Во-первых, на данный момент она не понимает русский язык. В последующих обновлениях к Windows 10 разработчики обещают локализовать помощницу.
Во-вторых, Кортана собирает личные данные пользователей (образцы речи и почерка, адреса, планируемые мероприятия, интересы и так далее) и хранит их на облачном сервере. Если вам не хочется, чтобы ваша персональная информация находилась на внешних серверах, вы можете отключить Кортану и удалить всю ее базу.
Строка поиска на панели задач
Справа от кнопки «Пуск» в Windows 10 находится специальная строка «Поиск», в которую можно вводить запросы и команды для Кортаны. Она занимает немало места — туда без проблем поместится несколько ярлыков для полезных программ. Вы можете легко убрать ее с помощью контекстного меню:
- Кликните правой кнопкой мыши в любом свободном месте на панели быстрого доступа.
- Наведите курсор на пункт «Поиск» («Search») в раскрывшемся меню.
- Вы можете полностью отключить данную функцию нажав «Скрыто» или заменить строку на более компактный значок с помощью пункта «Показать окно поиска».
Таким образом вы можете убрать громоздкий элемент «Поиск» с рабочего стола. Однако сама Кортана работать при этом не перестанет. Чтобы отключить ее, необходимо перейти в настройки помощника или в меню параметров операционной системы Windows 10.
Настройки Cortana
Если вы еще не отключили элемент «Поиск» с панели задач, вы можете запустить настройки Кортаны, кликнув по нему. В противном случае, воспользуйтесь меню «Пуск», чтобы запустить помощник (либо верните строку обратно через контекстное меню).
В открывшемся окне требуется нажать на значок «Настройки» («Settings») в левом верхнем углу. В разделе «Сortana» вы найдете переключатель. Выключите его, чтобы завершить работу помощника и удалить все сохраненные данные.
Все эти функции имеет смысл отключать, только если вы пользуетесь англоязычной версией Windows 10. С русским интерфейсом Кортана не будет работать и так. Ползунок будет всегда установлен в положение «Выкл.» и заблокирован.
Некоторые приложения и службы могут отображать значок Cortana даже после ее отключения
Это просто недоработка интерфейса, и не стоит обращать на нее внимание. Возможно, в будущем это будет устранено
Как удалить информацию с облачного сервера
Если просто отключить Кортану, система удалит все ее заметки с вашего персонального компьютера. При этом их копии останутся на облачном хранилище Microsoft. Их нужно удалить вручную:
Настройки Windows 10
- Вызовите меню «Пуск» («Start»).
- Откройте «Настройки» («Settings»).
- Перейдите в раздел «Конфиденциальность» («Security»).
- В меню слева выберите категорию «Общие» («General»).
- Отключите опцию «Посылать информацию о том, как я пишу…» («Send info about how I write…»).
- Теперь перейдите в категорию «Речь, рукописный ввод и ввод текста» («Speech, inking & typing»).
- Щелкните по кнопке Stop getting to know me (Остановить изучение).
Способ 5: Изменение региона и языка интерфейса
Последний вариант нашего сегодняшнего материала подойдет только тем пользователям, кто для отключения Кортаны готов поменять регион и язык интерфейса Windows 10, например, на привычный русский. Дело в том, что на текущий момент времени голосовой помощник не поддерживается в этом регионе, поэтому его функции сразу будут полностью деактивированы.
- Откройте «Пуск» и перейдите в «Параметры».
Выберите раздел «Time & Language».
В разделе «Region» укажите «Russia» и установите такой же региональный формат.
После этого переместитесь в «Language» и во всплывающем меню тоже отметьте «Русский». Если этот язык там отсутствует, его потребуется дополнительно установить из фирменного магазина.
Теперь на экране появится уведомление о необходимости повторного входа в систему, чтобы все изменения вступили в силу. Сделайте это сразу же или позже, завершив взаимодействие с компьютером.
Подробнее: Изменение языка интерфейса в Windows 10
Только что вы ознакомились с пятью доступными методами отключения Кортаны в Windows 10. Как видите, каждый из них подразумевает выполнение определенного алгоритма действий, поэтому подойдет пользователям, столкнувшимся с разными задачами и требованиями.
Опишите, что у вас не получилось.
Наши специалисты постараются ответить максимально быстро.
Как удалить Кортану в Windows 10
Многие, наверное, в курсе, что в операционную систему Windows 10 разработчики из Microsoft встроили голосового помощника, вернее помощницу с элементами искусственного интеллекта — Cortana. Смысл её в том, чтобы помогать пользователю и предугадывать некоторые его потребности при работе в системе. Она может полностью заменить поисковую систему в ОС. Вообще, у неё довольно-таки много разных интересных функций. Вот только кто-нибудь использует Кортана в повседневной работе за компьютером? Если учитывать, что на момент написания статьи голосовой помощник Windows 10 русский язык не поддерживает, то думаю не ошибусь, если отвечу сам на свой вопрос так — никто это в России не использует. Поэтому в этой статье я хочу рассказать как удалить Кортану, чтобы она не кушала ресурсы компьютера впустую.
Единственный момент, о котором сразу хочу предупредить — возврата не будет! Вернуть голосового помощника в систему получится только после её полной переустановки. К тому же, после использования указанного ниже способа не будет работать поиск из панели задач (а кто-то им пользуется?!). По крайней мере я у себя его опробовал и проблем никаких не получил. Не скажу, что заметен значительный эффект, но на слабом ПК думаю, что будет заметно.
Для того, чтобы полностью отключить Кортану в Windows 10, надо сначала скачать специальную утилиту здесь — ссылка. Она идёт в архиве, который надо распаковать.
В распакованной папке будут два файла. Нам нужен тот, у которого расширение CMD. Кликаем по нему правой кнопкой мыши и выбираем пункт «Запуск от имени Администратора». Виндовс спросит — точно ли мы хотим разрешить запуск исполняемого файла:
Нажимаем на кнопку «Да» и наблюдаем за тем, как приложение отработает:
В конце своей работы будет предложено перезапустить компьютер чтобы окончательно удалить поиск Кортана в Windows 10. Перезагружаемся и смотрим результат!
Отключение
Выключить Экранный диктор и избавиться от его автоматического запуска можно тремя способами.
Параметры системы
Метод рассмотрен выше: откройте Параметры, в первой вкладке раздела «Специальные возможности» перенесите триггер» в положение «Откл.».
Панель задач
Вызовите контекстное меню иконки Экранный диктор, которая расположена в трее возле часов. Если отсутствует — кликните по треугольнику, чтобы отобразить спрятанные пиктограммы активных программ. Жмите «Выключить…».
Также можно закрыть ненужное окно через контекстное меню его иконки на Панели задач.
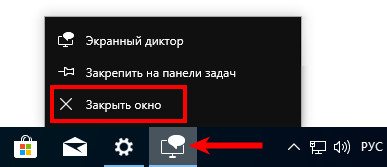
Самый простой метод решения проблемы – воспользоваться комбинацией клавиш Caps Lock + Esc .
Редактор реестра
В ранних версиях Виндовс 10, можно отключить диктора воспользовавшись редактором реестра:
- Зажмите Win + R;
- Выполните команду «regedit »;
- Разверните ветку HKEY_CU;
- Перейдите по пути SOFTWARE\Microsoft\Narrator\NoRoam;
- Дважды щелкните по ключу «WinEnterLaunchEnabled»;
- Введите ноль вместо единицы в поле «Значение», и сохраните изменения.
Как избавиться навсегда?
Если кто-то хочет распрощаться с программой и больше не вспоминать о ней, рекомендуется проделать следующие действия:
1. Вызовите свойства файла narrator.exe в каталоге %systemroot%\System32 .
2. Во вкладке «Безопасность» кликните «Изменить».
3. Выберите свою учетную запись и запретите ей чтение файла — поставьте флажок напротив соответствующей опции.
4. Сохраните новые разрешения и подтвердите изменения.
Кортана (cortana) на Windows 10, что это такое, как включить ое управление на русском
В системе Windows 10 интегрирована ая помощница Cortana. Названа она была так в честь героини компьютерной игры Halo. С её помощью пользователь может узнавать информацию, при помощи голоса или ввода запроса с клавиатуры.
Эксперты называют это нововведение наилучшим в новой десктопной версии (на мобильных устройствах с Windows Phone ассистентка работает, начиная с 8.1).
Главным недостатком для русскоязычных пользователей, безусловно, можно назвать отсутствие поддержки русского языка этим помощником. А жаль, это несомненно повысило бы число почитателей десятки в России.
Однако работы в этом направлении ведутся и возможно, уже в скором времени, Кортана наконец заговорит на русском. А пока же, с её помощью можно потренироваться в произношении английских слов.
Возможности Кортаны
Главной задачей Кортаны является предугадывание потребностей юзера, который если пожелает, может предоставить ей доступ ко всем своим личным данным, начиная с электронного ящика, истории поиска в браузере и заканчивая конфиденциальными данными. На основании этих данных помощница сможет ответить на большинство Ваших поисковых запросов.
Для ответов Cortana использует поисковик системы Bing, там она будет искать информацию или давать Вам ссылку на неё.
Этот виртуальный ассистент обладает чувством юмора, сможет поддерживать с Вами беседу, отвечая на вопросы. Напомнит о знаменательных датах, таких, как День Рождения родных, друзей, когда будет важная встреча и многое другое.
По сути, на данный момент на ПК её используют больше для развлечения. Более полезна она на мобильных устройствах, где ввод данных иногда может быть затруднен и ответ на вопрос, заданный голосом, может выручить в некоторых ситуациях.
Ассистентка была создана разработчиками для решения повседневных задач, для упрощения поиска данных в сети Интернет.
Использование игрового режима в Windows 10
В каких странах работает ой поиск
На русском помощница пока не говорит, однако одним английским её умения также не ограничиваются. Далее представлена актуальная таблица с языками и регионами, для которых доступна Cortana на текущий момент.
Как включить Кортану на Windows 10 в России
Для включения ассистентки придется изменить язык и местоположение по умолчанию на английский и США соответственно. И говорить с вами она будет на английском с американским акцентом.
Переходим в Параметры кнопки Пуск.
Находим раздел Время и язык, а затем Регион и язык.
В раскрывающемся списке ищем США, а язык английский поставить по умолчанию.
https://youtube.com/watch?v=cO_nfzdFtm0
Также потребуется запустить раздел Часы, язык и регион в Панели управления.
Расположение также следует указать США.
Затем перезапускаем компьютер. После чего загруженная система будет с интерфейсом полностью на английском языке.
Все, можно пользоваться ой помощницей – вызвать её на беседу, она будет к Вам максимально дружелюбной и полезной, если конечно произношение позволит правильно понять Вас.
Как включить Кортану на Windows mobile
Если у Вас смартфон с системой Windows Phone Mobile 8.1 или 10, то без труда сможете включить Кортану. Как и на компьютере, потребуется отредактировать опции касательно Языка и Региона.
Первым делом меняете Язык на английский. Затем перегружаемся, нажав соответствующую кнопку или стандартным образом.
После запуска идем в раздел «Регион». Указываем США и снова перезагрузка.
Находим приложение Cortana в перечне и пользуемся.
Как видим самое сложное здесь – это пару раз перезапустить свой смартфон.
Как отключить Кортану
Отключить помощницу можно в настройках.
Однако Кортана останется в системе, как её часть. Если же Вам она абсолютно не нужна, или просто по каким-то причинам Вы пожелали от неё избавиться, то два варианта, как это сделать будут описаны далее.
Способы обновления Windows 10 до spring creators update 2018
С помощью групповых политик
Запускаем редактор локальных групповых политик. Самый простой способ это сделать через окно Выполнить (Win+R), внести слово gpedit.msc.
В проводнике идем по пути Конфигурация компьютера – Административные шаблоны – Компоненты Windows – Найти.
В правом окне находим поле Allow Cortana (Разрешить использование). Отключите его (Disabled), подтвердите ОК и ассистентка Вас больше не побеспокоит.
Используем реестр
Второй вариант это сделать – использовать редактор системного реестра. В том же окне выполнить впишите regedit – попадете в окно редактора.
Двигайтесь по пути: HKEY_LOCAL_MACHINE\SOFTWARE\Policies\Microsoft\Windows\Windows Search
Значение параметра AllowCortana поставьте ноль и функция помощницы будет отключена.
Для включения потребуется провести действия в обратной последовательности.
Отключаем Cortana в Windows 10 Home
Для пользователей домашней редакции Windows 10, действенный способ отключения Cortana — редактирование реестра. Вообще, его можно использовать и в других редакциях ОС, но для них есть альтернативный, более простой вариант. Приступим:
- в строке поиска или через утилиту «Выполнить» (запускается по нажатию Win+R) ищем и запускаем редактор реестра, то есть в строке поиска вводим «regedit«:
- в открывшемся окне в левой колонке переходим по пути:
HKEY_LOCAL_MACHINESOFTWAREPoliciesMicrosoft
- дальше перейдите в папку «Windows» и найдите папку «Windows Search«;
- если папки «Windows Search» нет, нажмите правой клавишей мыши на папке «Windows», выберите «Создать» -> «Раздел» и дайте ему имя «Windows Search«:
- теперь нажмите ПКМ на созданной папке и выберите «Создать» -> «Параметр DWORD (32-bit)«:
- назовите значение «AllowCortana«:
- после создания кликните по нему два раза мышкой и выберите значение «0»:
- закройте редактор реестра и перезагрузите компьютер.
Чтобы включить (если вдруг понадобится) Cortana снова, измените значение в AllowCortana с 0 на 1.
Обзор функций Кортана
Создатели постарались сделать сервис Cortana максимально функциональным и дружелюбным. По мере обновления в нее добавляют новые возможности, поэтому список всех может быть неполным и неокончательным.
Кортана – полноценный помощник во всех делах. Его возможности поражают. Во-первых, она помогает планировать события, встречи и заботливо напоминает о них. По вашей просьбе программа соберет необходимые сведения, структурирует их и выдаст на ваше обозрение. С ней можно обсудить предстоящие встречи и отметить важные даты. Сервис заботливо напомнит вам обо всем.
- Голосовое управление – одна из основных функций. Кортана совершенствуется и развивается с каждой новой версией. Понятно, что полноценным собеседником данную программу сделать невозможно. Но улучшать и добавлять возможности никем не запрещено. Все запросы и управление можно осуществлять с помощью голоса. Те фразы, которые Кортана не поймет, можно вбить в специальное поле. Достаточно включить Кортану и она начнет собирать сведения о ваших запросах и персональных данных. Имитация общения – экспериментальный аспект в работе помощника. Она поможет вам во всех вопросах по работе с ПК и даже расскажет, как пользоваться теми или иными функциями. Очень удобно для новичков.
- И самый главный элемент программы – это голосовой поиск, открыть который можно через меню Пуск. Данной функцией уже никого не удивить, но Виндовс пытается выдать такое обыденное явление за уникальное. Ассистент с голосовым управлением в Cortana Windows 10 справится практически с любым запросом и формулировкой. Также вы можете осуществлять управление навигацией по вашей системе – искать файлы, очищать диск, удалять папки и так далее. Программа Cortana как секретарь — выполняет монотонную бумажную работу и оповещает вас о ближайших важных событиях. При желании вы можете убрать все оповещения голосовой командой и отдохнуть от навязчивой помощницы Кортана.
Удалить Cortana навсегда в Windows
Как мы уже упоминали, в случае, если мы не используем или не хотим Cortana в системе Microsoft, у нас есть возможность удалить его. Конечно, для этого Microsoft не предоставляет нам никаких прямых функций для этого в Windows 10. На данный момент следует отметить, что даже Windows 10 1903 Cortana была очень важна, так как она шла с включенным поиском Windows. Однако в самых последних версиях системы мы уже можем обойтись без нее.
Например, мы можем принять решение об его устранении, поскольку он потребляет системные ресурсы без необходимости или потому, что это вызывает проблемы. Это то, что мы уже могли проверить в других случаях в прошлом, поэтому мы посмотрим, как мы можем от этого избавиться. Конечно, при необходимости, до этого мы всегда можем отключить его от Диспетчер задач так что это не потребляет ресурсы. Мы достигаем этого с помощью комбинации клавиш Ctrl + Shift + Esc, чтобы открыть этот диспетчер задач и найти процесс Cortana.
Как только процесс будет расположен как таковой, щелкните правой кнопкой мыши и выберите параметр Завершить задачу , Но, как мы уже упоминали ранее, может быть, нам действительно нужно исключить помощника из команды. Скажем, что мы не можем сделать это с помощью традиционного метода Панель управления / Программы / Удалить программу.
Откройте и используйте Powershell, чтобы убить Кортану
Для этого, что мы предлагаем здесь, нам придется прибегнуть к команде, которую мы собираемся выполнить из приложения Windows Powershell. Для этого мы пишем ваше имя в поле поиска в меню «Пуск» и запускаем его как администратор .
Как только он появится на экране, теперь у нас будет возможность выполнить команду, которая отвечает за удаление Cortana из системы. Поэтому здесь нам нужно будет скопировать следующее: Get-AppxPackage -allusers Microsoft.549981C3F5F10 | Remove-AppxPackage.
Конечно, как это происходит со всеми большими изменениями, которые мы делаем в Windows, в первую очередь рекомендуется создать система восстановить точку, если возникнут ошибки.
Windows 10: Как полностью отключить Cortana
Чтобы окончательно “снести” бота, нужно удалить его рабочий файл “SearchUI.exe” – Search and Cortana application.
Для начала нужно понять: Search and Cortana application что это Windows 10. Это системный исполняемый файл, который отвечает за работу помощника.
Разбираемся, Search and Cortana Application как отключить:
- Откройте “Диспетчер задач” и зайдите в раздел “Подробности”.
- Найдите файл “SearchUI.exe” и правой кнопкой выберите “Открыть расположение файла”.
- Переходите в папку “System Apps” и найдите “Microsoft.Windows.Cortana_cw5n1h2txyewy”.
- Переименуйте эту папку, используя рандомные цифры.
- Затем на файле SearchUI выбираем команду “Завершить дерево процессов”.
- Перезапустите компьютер.
Значок поиска останется на панели задач, но не будет реагировать на клики мышкой.