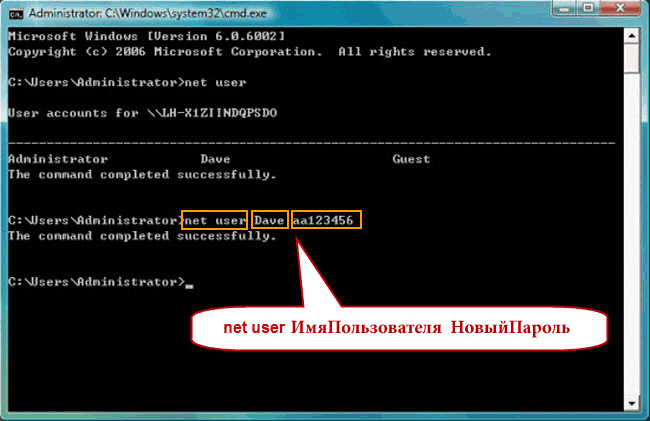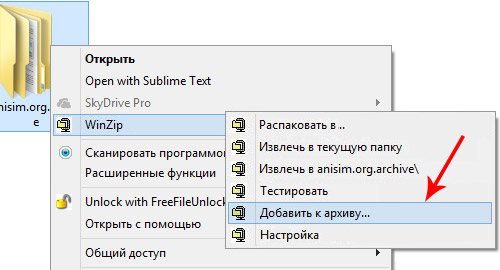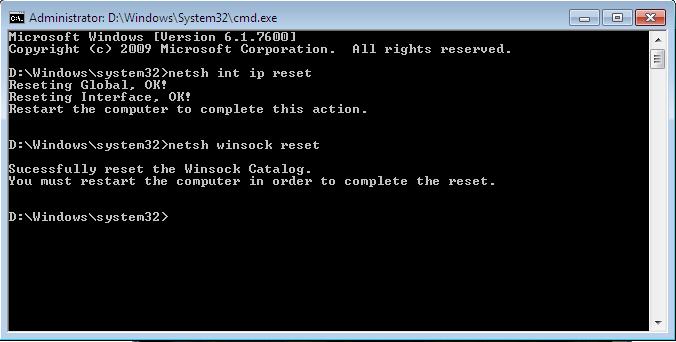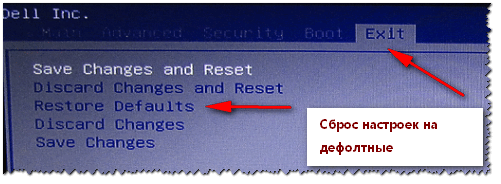6 способов сбросить пароль в windows 10
Содержание:
- Сбрасываем пароль, который забыли
- Альтернативный способ, как убрать пароль при входе в Windows 10
- Для чего нужен пароль в windows 10
- Отключение запроса пароля в Windows 10 при выходе из режима сна
- Отключение пароля при выходе Windows 10 из режима сна
- Убираем пароль при входе
- Как отключить пароль при загрузке Windows 10?
- Снятие пароля при входе
- Удаление пароля при входе в систему после сна
- Команда “netplwiz” для Windows 7
- Сброс пароля «Администратора»
- Способ №2: Встроенные средства ОС
Сбрасываем пароль, который забыли
Часто многие пользователи в погоне за безопасностью своего ПК, придумывают сложные ключи. Хорошо если куда-нибудь записали его, а если нет? Тогда путь один, либо вы его скидываете, либо восстанавливаете. Сейчас покажем методы, как сбросить пароль в Windows 10, 8, 8.1.
Делаем сброс кода от учетной записи Майкрософт
Для сброса ключа, удобнее всего будет обратиться к онлайн-сервису Microsoft. Компания позаботилась о пользователях и создала сервис в котором можно сбросить код в случаи если вы его забудете. Поэтому включаем WiFi на ноутбуке и переходим к рассмотрению метода:
- Так как от вас требуется ввести пароль которого вы не знаете, временно пользоваться своим ПК, вы не сможете. Поэтому нужно воспользоваться другим компьютером, планшетом, смартфоном, смотря, что есть в наличии, главное чтобы был браузер.
- Переходим в данный сервис «Восстановление вашей учетной записи». Вбиваем номер телефона, почтовый ящик, скайп, что нибудь из перечисленных вариантов. Появиться окно «Подтверждение личности», прописываем код подтверждения который вам придет на указанный вами ресурс.
- Вы окажетесь в окне «Сброс пароля» . Вбейте новый пароль и введите повторно его в строке ниже. Клацаем «Далее».
- Ну вот и все, вы увидите надпись «Ваша учетная запись восстановлена». Если нажмете «Далее» попадете в меню учетки.
Не забываем, чтобы ноутбук, на котором проводятся все манипуляции, был подключен к всемирной паутине. Иначе ничего не получится. А ещё, для подстраховки, новый пароль который вы придумали, при хранении на ПК желательно поместить его в запароленную папку, как это сделать читайте в статье: как быстро запаролить папку в Windows.
Сбрасываем пароль от локальной учётки Windows 7
На Виндовс 7 в отличии от других ОС есть одна локальная учетка, которая никак не привязана к всемирной паутине. Поэтому сбросить, если вдруг забудете при помощи интернета не получится. Рассмотрим другой вариант, в нем у вас должен быть доступ к системе.
Клацаем на «Поиск в Windows», прописываем команду «cmd». На черном окошке клацаем правой кнопкой мыши и делаем выбор запуска от имени Администратора.
Чтобы вбить новый ключ, впишите команду «Net user (имя учетки) (новый password)», например net user xxx 336699.
Для сброса, вводим другую команду «Net user (имя учетки)’’’’».
Теперь пробуем зайти вводя новый ключ. Или без ключа, если вы решили сбросить его в Windows 7. К большому сожалению метод не каждому поможет, но попробовать стоит.
Делаем сброс пароля на ОС Windows 7
Ввиду того что у вас совсем нет доступа к вашей системе, понадобиться установочный диск, флешка с любым ОС Windows можно 7,8,10. Если в наличии есть такой носитель, переходим теперь к пошаговым действиям:
Делаем загрузку с нашего установочного носителя. Нажимаем на строку «Восстановление системы».
Из списка клацаем на «Командная строка». Выскочит черное окошко, которое называется — командная строка.
- Вбиваем команду «copy c:\windows\system32\sethc.exe c:\», жмем на «Enter». Благодаря данной команде создастся резервная копия, которая несет ответственность за залипания кнопок в Виндовс на корне диска С.
- Заменяем «seth.exe» в папке System32 на файл «cmd.exe», «copy c:\windows\system32\cmd.exe c:\windows\system32\sethc.exe».
- Делаем перезагрузку ПК, жмем много раз кнопку «Shift», выскочит командная строка. Меняем код «Net user (имя учетки) (новый password)» .
Более детально, как в windows 7 это выполнить, благодаря командной строке, расписано выше в статье.
Альтернативный способ, как убрать пароль при входе в Windows 10
Вряд ли до этого дойдет, ведь предыдущие решения работают 100% (по крайней мере по состоянию на сентябрь 2021 года). Однако, можно прибегнуть к стороннему приложению Autologon. Утилита загружается с сайта Майкрософт в виде архива. Распаковываем, запускаем, принимаем условия (Agree). В форме автоматически вставляется ваш логин, домен, остается только указать код доступа и нажать «Enable» (Включить):
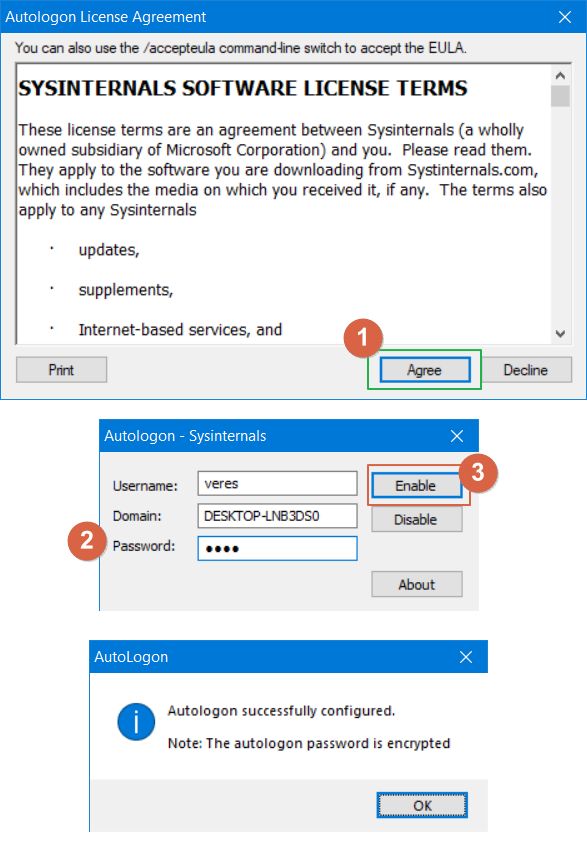
Автор рекомендует:
- А может захотите настроить вход на компьютер через PIN?
- Несколько способов, как попасть в безопасный режим Safe Mode
- Пропал звук на «десятке» — исправляем ошибку
- Отключение встроенного антивируса
- Как выполнить восстановление системы
- 7 функций ОС, о которых вы не знали
- Удаление стандартных программ Виндовс 10
Для чего нужен пароль в windows 10
Основное назначение кода на вход в учетную запись заключается в защите персональной информации пользователя от несанкционированного просмотра и изменения.
Он помогает ограничить доступ к компьютеру детям, коллегам, домочадцам, а также способствует сохранению безопасности операционной системы от внесения ненужных изменений в ее основные данные вредоносными и шпионскими программами, вирусами.
Внимание!
Учтите, что вы отключаете код при входе в Windows 10 под свою ответственность. Без него получить доступ к информации, хранящейся на компьютере, может каждый: копировать ее, изменять, удалять
Отключение запроса пароля в Windows 10 при выходе из режима сна
Для отключения пароля в Windows 10, при выходе из режима сна, войдите в меню «Пуск», перейдите в «Параметры». В окне «Параметры» нажмите на «Учетные записи». В окне «Учетные записи» войдите в раздел «Параметры входа».
В настройке «Требуется вход» операционная система спрашивает пользователя: «В случае вашего отсутствия через какое время Windows должна потребовать выполнить повторный вход?». По умолчанию, активирована настройка «Время выхода компьютера из режима сна». Выберите вариант настройки «Никогда».
После того, как был отключен запрос пароля при выходе из режима сна в Windows 10, операционная система больше не будет требовать ввод пароля от учетной записи Майкрософт.
Вам также может быть интересно:
- ПИН-код Windows 10: как создать, изменить или убрать
- Как изменить пароль учетной записи Windows 10
- Как сбросить пароль Windows 10 — 3 способа
После перезагрузки, в окне входа в операционную систему будет убрано поле для ввода пароля в Windows 10.
Отключение пароля при выходе Windows 10 из режима сна
Полностью отключать защиту учетной записи паролем не обязательно. Можно убрать функцию блокировки системы только при переходе компьютера в режим сна. При этом если компьютер выключить и затем повторно включить (или перезагрузить), пароль все равно придется вводить. Данный вариант подойдет для тех, кто использует режим сна вместо отключения ПК. Кстати, если вы пользователь ноутбука, то при закрытии крышки компьютер как раз и «засыпает» (если не выбрано иное действие в системных настройках).
Вариант 1: перенастройка схем электропитания
Чтобы отключить пароль при выходе ПК под управлением Windows 10 из режима сна, выполните следующие действия:
Откройте меню «Пуск» и кликните по кнопке «Параметры» (значок с изображением шестеренки).
В окне «Параметры Windows» перейдите в раздел «Система».
В новом окне кликните по элементу «Изменить дополнительные параметры питания«.
Откроется еще одно небольшое окно. Раскройте в представленном списке параметров пункт, носящий название текущей схемы электропитания. Раскройте подпункт «Требовать введения пароля при пробуждении», а затем установите «Нет» в поле «Значение».
В выпадающем меню над списком параметров можно выбрать и перенастроить подобным образом все остальные схемы электропитания.
Тут стоит отметить, что в настройках схемы электропитания не всегда можно встретить параметр, позволяющий отключить запрос пароля при выходе ПК из режима сна. Если у вас такая ситуация, придется немного покопаться в «Редакторе групповой политики».
Вариант 2: перенастройка «Редактора групповой политики»
Для начала запустим сам «Редактор групповой политики». Для этого:
Выполните комбинацию клавиш Win + R, затем впишите в окошко «Выполнить» команду gpedit.msc и нажмите «ОК».
Или откройте внутрисистемный поиск комбинацией клавиш Win + S, впишите в поисковую строку запрос «Изменение групповой политики», запустите найденное приложение.
Приложение «Редактор групповой политики» будет запущено.
Далее нам нужно попасть в раздел «Параметры спящего режима». Для этого последовательно откройте вкладки в левой части окна: «Конфигурация компьютера», «Административные шаблоны», «Система», «Управление электропитанием» и, наконец, «Параметры спящего режима».
Далее в центральной части окна найдите параметр «Требовать пароль при выходе из спящего режима (питание от сети)».
Кликните по параметру два раза мышью. Откроется новое окно. Переведите переключатель в положение «Отключено» и нажмите «ОК».
Если у вас ноутбук, и нужно отключить необходимость ввода пароля при его работе в автономном режиме (т.е. без зарядного устройства), проделайте то же самое с параметром «Требовать пароль при выходе из спящего режима (питание от батареи)».
Убираем пароль при входе
Итак, рассмотрим все способы отключения пароля на компьютере при входе в ОС. Вы можете прибегнуть к любому способу, а если у вас по каким-либо причинам он не сработает, можно попробовать и другой вариант.
Через учетные записи пользователя
Первый и самый легкий способ – это удаление пароля через учетные записи пользователя. Происходит процесс следующим образом:
- Запустите утилиту Выполнить при помощи сочетания горячих клавиш Win+R и введите в нее команду netplwiz. Затем жмем OK.
- Переключаемся во вкладку Пользователи и убираем галочку с пункта. Отмеченного цифрой 1.
- Далее нам потребуется ввести пароль от аккаунта и нажать OK.
После этого пароль будет изменен. Мы же переходим к следующему варианту.
Через реестр
Как известно, любые настройки в OS от Майкрософт можно воплотить в жизнь при помощи редактирования системного реестра. Так и в нашем случае, рассмотрим, как убрать пароль при включении:
- Изначально запускаем сам редактор. Для этого опять вызываем программу Выполнить при помощи известного сочетания кнопок.
- В открывшемся редакторе переходим по адресу, отмеченному на скриншоте цифрой 1.
- Меняем значение ключа AutoAdminLogon на 1 . В конце кликаем по OK.
Готово! Ввод пароля отменен. Можно переходить к рассмотрению еще одного варианта.
Убираем пароль при пробуждении ПК
Если мы убрали пароль при входе в систему, он все равно будет поваляться при выходе из режима сна. Сбросить его тоже можно, делается это следующим образом:
- Открываем меню Пуск и кликаем по шестеренке параметров.
- В открывшихся настройках Windows переходим в раздел Учетные записи.
- В левой части окна активируем строку Параметры входа, а в правой из выпадающего списка выбираем Никогда.
Вот так просто можно отключить пароль на ПК или ноутбуке (например, HP) с Windows 10 при пробуждении.
Используем редактор локальной групповой политики
Давайте рассмотрим еще один вариант по отключению пароля на компьютере с Виндовс 10. На этот раз мы будем использовать редактор локальной групповой политики. Работать с ним нужно следующим образом:
- Открываем редактор при помощи все той же утилиты Выполнить. Затем вводим в него gpedit.msc и жмем OK.
- Переходим по пути Конфигурация компьютера — Административные шаблоны — Система — Управление электропитанием — Параметры спящего режима и двойным левым кликом в правой половине окна открываем отмеченный на экране ключ.
- Затем открываем второй ключ.
- В обоих случаях меняем положение переключателя на Отключено и жмем OK.
После этого Windows перестанет запрашивать пароль при входе.
Autologon for Windows
Также решить задачу можно при помощи стороннего софта. К примеру, официальная утилита от Microsoft позволяет это сделать в 2 клика. Давайте разбираться, как с нею работать.
- Сначала скачиваем программу с ее официального сайта и приступаем к установке. На первом этапе нам потребуется нажать кнопку Agree.
- В самой программе есть две кнопки, включающие и отключающие запрос пароля. Для того чтобы они работали, нужно указать текущие данные. Отключить требование авторизации можно при помощи Disable.
Вот так просто мы отключили пароль при входе.
Через командную строку
Последний вариант для самых отчаянных и бескомпромиссных юзеров. Мы можем заставить Windows отказаться от требования авторизации при помощи командной строки. Выглядит это так:
- Запустите командную строку с суперпользовательскими полномочиями. Для этого пропишите в поисковой строке буквы CMD, кликните по обозначенному результату правой кнопкой мыши и выберите пункт, обозначенный цифрой 3.
- В командной строке вводим приведенный ниже оператор и жмем Enter.
net user ваше_имя_пользователя “”
Готово! Теперь блокировка будет снята и ввод кода не потребуется.
Как отключить пароль при загрузке Windows 10?
Существуют два пути решения задачи, касающейся отключения пароля и автоматического входа в учетную запись пользователя. Выбрать для себя можно один из более удобных вариантов
При работе с реестром операционной системы нужно соблюдать осторожность, так как случайно внесенные данные могут нарушить ее нормальное функционирование
Через стандартное окно
Самый простой вариант заключается в использовании окна «Выполнить». Через него можно быстро настроить параметры входа в учетную запись. Для внесения изменений в любом случае потребуются права администратора. После входа следует выполнить пошагово несколько действий.
Необходимо сделать следующее:
В меню «Пуск», кнопка которого находится в левом нижнем углу, выбрать раздел «Служебные – Windows», после чего кликнуть пункт с надписью «Выполнить». Вместо этого можно также нажать комбинацию клавиш «Win + R».
В текстовое поле ввести «netplwiz», после чего кликнуть по кнопке «ОК» или нажать клавишу «Enter».
В появившемся окне с названием «Учетные записи пользователей» снять галочку с требованием ввести имя и пароль при входе. После этого нажать кнопку «Применить».
В открывшемся окне «Автоматический вход в систему» ввести имя и пароль для подтверждения. После перезагрузки операционной системы сразу же появится рабочий стол.
Через реестр
Этот вариант больше подходит для опытных юзеров, которые уверенно пользуются ПК. Через реестр отключить экран с вводом пароля несколько сложнее. Однако при соблюдении всех инструкций проблем возникнуть не должно.
Проделать придется следующее:
По той же схеме вызывать окно «Выполнить», ввести в него слово «regedit» и нажать кнопку «ОК».
В появившемся окне реестра перейти через проводник слева или адресную строку в раздел HKEY_LOCAL_MACHINE\SOFTWARE\Microsoft\Windows NT\CurrentVersion\Winlogon.
В правой части отыскать параметр с надписью DefaultUserName и кликнуть по нему. В поле «Значение» должно находиться название учетной записи.
В этой же части окна следует найти пункт DefaultPassword. Если этого параметра нет, то его требуется задать, кликнув правой кнопкой мыши на свободном пространстве. В предложенном меню выбрать раздел «Строковый параметр».
Появится новый параметр, по которому необходимо кликнуть. В верхнем поле ввести DefaultPassword, а в нижнем – пароль.
В самом конце найти запись с названием AutoAdminLogon и кликнуть по ней. В поле «Значение» следует поставить единицу, а после сохранения перезагрузить Виндовс.
Снятие пароля при входе
Если вы хотите, чтобы устройство под управлением Windows 10 загружалось без прерываний, и система не беспокоила вас паролем, тогда будьте уверенными в том, что все получится. Если вы единственный пользователь или разрешаете доступ к компьютеру другим людям, сделайте следующее:
-
Выберите клавиши Windows+R, пропишите «netplwiz» и щелкните Enter.
-
В диалоговом окне найдите свое имя пользователя и снимите отметку возле надписи, требующей ввода данных.
-
Для подтверждения операции введите свой пароль и подтвердите действие.
Теперь, каждый раз при загрузке Windows перестанет спрашивать вас о введении пароля и непосредственно откроет рабочий стол. Имейте в виду, что если при запуске вы ввели неверный пароль, то это не сработает. В случае обнаружения повторного запроса выполните эти шаги еще раз. Для этого установите флажок, добавьте пароль, перезагрузите компьютер, снимите флажок и подтвердите действие. Теперь все должно работать.
Удаление пароля при входе в систему после сна
Немало пользователей Windows 10 настраивает систему на переход в режим сна при её бездействии. «Сонному» режиму свойственна существенная экономия энергии. При возобновлении пользователем работы система «пробуждается». Читайте более подробно о том, как установить или удалить режимы гибернации, спящий режим, гибридный сон.
Рассмотренное выше удаление запроса на ввод учётных данных пользователя при загрузке системы не распространяется на режим выхода из сна. Настройка для этого режима отдельная – четырьмя различными способами.
В учётной записи
Для отмены запроса на ввод пароля и в этом режиме снова пройдём по «Пуск» => «Параметры => «Учётные записи» => «Варианты входа».
Предлагаем прочитать все о настройках и возможностях меню Пуск в Windows 10.
В разделе «Требуется вход» в нижнем списке выбираем «Никогда».
В редакторе реестра
Входим в редактор реестра (см. выше), раскрываем его раздел HKEY_LOCAL_MACHINE\ и проходим путь, подчёркнутый красной чертой на следующем скриншоте. В правой части выбранного раздела должны быть два параметра – ACSettingIndex и DCSettingIndex со значениями 0. При отсутствии их следует создать.
В редакторе локальной групповой политики
Вообще говоря, возможность редактирования локальной групповой политики ориентирована на опытных пользователей. Поэтому этот редактор недоступен владельцам домашней редакции Windows 10. А для Windows 10 Pro и Enterprise потребуется выполнить следующую последовательность действий.
- В поле набора команд вводим msc и щёлкаем Enter.
- В «Редакторе локальной групповой политики» последовательно раскрываем «Конфигурация компьютера», «Административные шаблоны»,
«Система», «Управление электропитанием», «Параметры спящего режима»
- После двукратного щелчка на подчёркнутые справа строки, в появляющихся одноимённых окнах выбрать параметр «Отключено».
В разделе «Электропитание» «Панели управления»
Этот способ применим не во всех сборках Windows 10 (как, например, в моей).
- В «Панели управления» вызываем раздел «Электропитание».
- В одноимённом окне щёлкаем пункт «Настройка перехода в спящий режим».
- В новом окне щёлкаем пункт «Изменить дополнительные параметры питания».
- При наличии строки, взятой в красную рамку, изменяем её значение с «Да» на «Нет», и щёлкаем OK.
Команда “netplwiz” для Windows 7
Данный способ подходит для Windows 7 и тем пользователям, которые осуществляют вход в систему через аккаунт Microsoft. Процесс деактивации ввода пароля выглядит следующим образом:
- Авторизовавшись в системе, следует нажать “Win+R”
- Теперь на экране появится окошко ввода команд, в которое следует вписать: netplwiz и нажать на Enter
- После всего проделанного откроется меню управления учетными записями, в котором будет присутствовать раздел “Пользователи”. В данном разделе следует убрать галочку с функции “Требовать ввод пароля и имени пользователя”
- Теперь осталось нажать на “Применить” и “ОК”
- Система потребует ввода пароля и имени. Необходимо заполнить все поля и нажать “ОК”.
В некоторых случаях данный способ может не сработать, поэтому можно воспользоваться следующим способом.
Сброс пароля «Администратора»
По умолчанию пароль для входа в данную учетную запись имеет нулевое значение, то есть пуст. Если же он был изменен (установлен), а потом благополучно утерян, могут возникнуть проблемы при выполнении некоторых операций. Например, задачи в «Планировщике», которые должны запускаться от имени Администратора, окажутся неработоспособными. Разумеется, вход в систему этому пользователю также будет закрыт. Далее мы разберем способы сброса пароля для учетной записи с именем «Администратор».
Способ 1: Системная оснастка
В Виндовс имеется раздел управления учетными записями, в котором можно быстро изменить некоторые параметры, в том числе и пароль. Для того чтобы воспользоваться ее функциями, необходимо иметь права администратора (должен быть выполнен вход в «учетку» с соответствующими правами).
- Нажимаем правой кнопкой мыши на значок «Пуск» и переходим к пункту «Управление компьютером».
- Раскрываем ветку с локальными пользователями и группами и жмем на папку «Пользователи».
- Справа находим «Администратора», нажимаем на него ПКМ и выбираем пункт «Задать пароль».
- В окне с предупреждением системы жмем «Продолжить».
- Оставляем оба поля ввода пустыми и ОК.
Теперь можно войти в систему под «Администратором» без пароля. Стоит отметить, что в некоторых случаях отсутствие этих данных может приводить к ошибке «Недопустим пустой пароль» и ей подобным. Если это ваша ситуация, внесите в поля ввода какое-нибудь значение (только не забудьте его потом).
Способ 2: «Командная строка»
В «Командной строке» (консоли) можно выполнять некоторые операции с системными параметрами и файлами без использования графического интерфейса.
- Запускаем консоль с администраторскими правами. Подробнее: Запуск «Командной строки» от имени администратора в Windows 10
-
Вводим строчку
И нажимаем ENTER.
Если требуется задать пароль (не пустой), вводим его между кавычками.
Изменения вступят в силу немедленно.
Способ 3: Загрузка с установочного носителя
Для того чтобы прибегнуть к данному методу, нам понадобится диск или флешка с той же версией Виндовс, что установлена на нашем компьютере.
Подробнее:Руководство по созданию загрузочной флешки с Windows 10Настраиваем BIOS для загрузки с флешки
- Загружаем ПК с созданного накопителя и в стартовом окне нажимаем «Далее».
- Идем в раздел восстановления системы.
- В запущенной среде восстановления переходим в блок устранения неисправностей.
- Запускаем консоль.
-
Далее вызываем редактор системного реестра, введя команду
Жмем клавишу ENTER.
-
Кликаем по ветке
Открываем меню «Файл» в верхней части интерфейса и выбираем пункт «Загрузить куст».
-
Используя «Проводник», переходим по пути, указанному ниже
Среда восстановления меняет буквы дисков по неизвестному алгоритму, поэтому системному разделу чаще всего присваивается литера D.
- Открываем файл с именем «SYSTEM».
- Присваиваем какое-нибудь название создаваемому разделу и жмем ОК.
-
Открываем ветку
Затем также раскрываем только что созданный раздел и нажимаем на папку «Setup».
-
Двойным кликом открываем свойства ключа
В поле «Значение» вносим следующее:
-
Также присваиваем значение «2» параметру
- Выделяем наш созданный ранее раздел.
В меню «Файл» выбираем выгрузку куста.
Нажимаем «Да».
-
Закрываем окно редактора реестра и выполняем в консоли
- Перезагружаем машину (можно нажать кнопку выключения в среде восстановления) и загружаемся в обычном режиме (не с флешки).
После загрузки вместо экрана блокировки мы увидим окно «Командной строки».
Этими действия мы сбросили пароль «Администратора». Также можно задать для него свое значение (между кавычек).
Помогла ли вам эта статья?
Сбрасываем пароль администратора Windows за несколько кликов! Несмотря на тот факт, что компания Microsoft за последние несколько лет выпустила пару надежных и высокопроизводительных операционных систем, Windows 7 все еще остается в качестве основной ОС на миллионах ноутбуков и компьютеров. Она проста в использовании и привычна многим людям, поэтому переход на новые платформы сегодня происходит весьма томительно. Как и все версии Windows, данная имеет функцию защиты входа в учетную запись паролем. Такой формат обеспечения безопасности данных действительно эффективен, однако иногда с ним могут возникнуть определенные проблемы. Не редко пользователи забывают свой пароль, после чего не могут войти в профиль и пользоваться системой в штатном режиме. Такая ситуация чревата полной потерей доступа к собственным важным данным, но это можно исправить. Узнать пароль администратора в Windows 7 не так уж и сложно, главное отыскать правильный подход.
Способ №2: Встроенные средства ОС
Операционная система продумана до мелочей. Если вы забыли пароль от ноутбука или ПК, прежде всего, можно воспользоваться встроенной подсказкой. При вводе буквенно-числового значения вы сами же ее придумали. Например, это может быть вопрос о кличке домашнего животного или девичья фамилия матери. Вариантов много. Если подсказка не сработала, можно воспользоваться учетной записью Администратора, чтобы изменить код для входа другого аккаунта. У Администратора есть такие права.
Заходим в панель управления. Выбираем пункт “Учетные записи”. Кликаем по строчке со словом “Управление”. Выбираем учетную запись, в которую не можем войти. Слева от иконки будет целый перечень действий, которые мы можем совершить от имени Администратора. Мы выберем пункт “Изменить пароль”. Впишите новый шифр для входа. Готово. Тут же можно вписать подсказку.