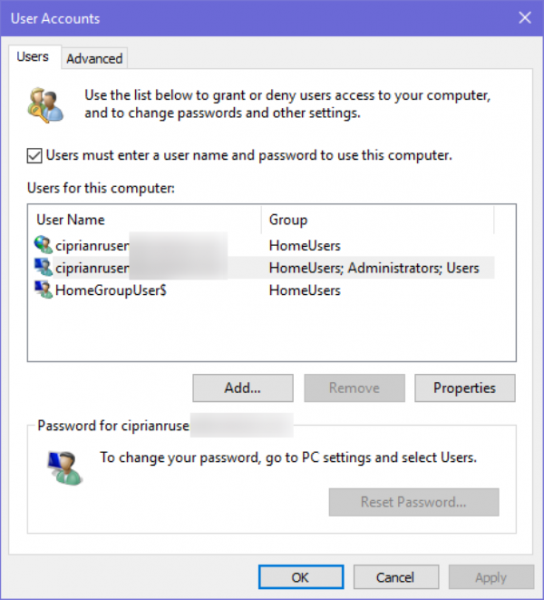Автоматический вход в систему windows 7 без ввода пароля или в домен
Содержание:
- Групповая политика: автоматический вход в систему последнего интерактивного пользователя после инициирования системой перезапускаGroup Policy: Sign-in last interactive user automatically after a system-initiated restart
- Сведения о безопасностиSecurity details
- Как настроить AutoLogon для Windows 10
- Автоматический логотипAutomatic logon
- Через редактор реестра
- Enable Auto Logon From The User Accounts Control Panel
- Тестирование киоска на виртуальной машине (VM)Testing your kiosk in a virtual machine (VM)
- Что изменилось?What’s changed?
- Делаем автоматический вход в Windows 10 без ввода пароля из спящего режима
- Насколько это безопасно?
- Автоматический вход в LightDM
- Windows xp
- Автоматический вход в windows 7 без ввода пароля в домене через реестр
- Как отключить экран входа в систему и автоматически входить Windows 10 без ввода пароля
- Автологин Windows 7 — что это такое и когда эта функция полезна
- How to Use Auto Login in a Domain Scenario
- When the Auto Log In Domain Setup Doesn’t Work
Групповая политика: автоматический вход в систему последнего интерактивного пользователя после инициирования системой перезапускаGroup Policy: Sign-in last interactive user automatically after a system-initiated restart
В Windows 8.1 и Windows Server 2012 R2 автоматический вход пользователя на экран блокировки после того, как Центр обновления Windows перезапускается на номера SKU сервера и отказывается от номеров SKU клиентов.In Windows 8.1 / Windows Server 2012 R2, autologon of the lock screen user after a Windows Update restart is opt in for Server SKUs and opt out for Client SKUs.
Расположение политики: Конфигурация компьютера политики > > административные шаблоны > компонентов Windows > параметр входа в WindowsPolicy location: Computer Configuration > Policies > Administrative Templates > Windows Components > Windows Logon Option
Имя политики: Автоматический вход последнего интерактивного пользователя после инициирования системой перезапускаPolicy Name: Sign-in last interactive user automatically after a system-initiated restart
Поддерживается в: По меньшей мере Windows Server 2012 R2, Windows 8.1 или Windows RT 8,1Supported on: At least Windows Server 2012 R2, Windows 8.1 or Windows RT 8.1
Описание/Справка:Description/Help:
Этот параметр политики определяет, будет ли устройство автоматически входить в систему последнего интерактивного пользователя после Центр обновления Windows перезагрузки системы.This policy setting controls whether a device will automatically sign-in the last interactive user after Windows Update restarts the system.
Если вы включаете или не настраиваете этот параметр политики, устройство безопасно сохраняет учетные данные пользователя (включая имя пользователя, домен и зашифрованный пароль), чтобы настроить автоматический вход после Центр обновления Windows перезагрузки.If you enable or do not configure this policy setting, the device securely saves the user’s credentials (including the user name, domain, and encrypted password) to configure automatic sign-in after a Windows Update restart. После перезапуска Центр обновления Windows пользователь автоматически войдет в систему, и сеанс автоматически блокируется всеми приложениями экрана блокировки, настроенными для этого пользователя.After the Windows Update restart, the user is automatically signed-in and the session is automatically locked with all the lock screen apps configured for that user.
Если вы отключаете этот параметр политики, устройство не сохраняет учетные данные пользователя для автоматического входа после Центр обновления Windows перезагрузки.If you disable this policy setting, the device does not store the user’s credentials for automatic sign-in after a Windows Update restart. После перезагрузки системы приложения на экране блокировки пользователей не перезапускаются.The users’ lock screen apps are not restarted after the system restarts.
Редактор реестраRegistry Editor
| Имя значенияValue Name | ТипType | ДанныеData |
|---|---|---|
| дисаблеаутоматикрестартсигнонDisableAutomaticRestartSignOn | DWORDDWORD |
Пример.Example: 0 (включено)0 (Enabled) 1 (отключено)1 (Disabled) |
Расположение реестра политики: хклм\софтваре\микрософт\виндовс\куррентверсион\полиЦиес\системPolicy Registry Location: HKLM\SOFTWARE\Microsoft\Windows\CurrentVersion\Policies\System
Тип: DWORDType: DWORD
Имя реестра: дисаблеаутоматикрестартсигнонRegistry Name: DisableAutomaticRestartSignOn
Значение: 0 или 1Value: 0 or 1
0 = включено0 = Enabled
1 = отключено1 = Disabled
Сведения о безопасностиSecurity details
Хранимые учетные данныеCredentials stored
| Хэш пароляPassword hash | Ключ учетных данныхCredential key | Билет предоставления билетаTicket-granting ticket | Основной маркер обновленияPrimary refresh token |
|---|---|---|---|
| Локальная учетная запись — ДаLocal account — Yes | Локальная учетная запись — ДаLocal account — Yes | Локальная учетная запись — нетLocal account — No | Локальная учетная запись — нетLocal account — No |
| Учетная запись MSA — даMSA account — Yes | Учетная запись MSA — даMSA account — Yes | Учетная запись MSA — нетMSA account — No | Учетная запись MSA — нетMSA account — No |
| Учетная запись присоединения к Azure AD — даAzure AD joined account — Yes | Учетная запись присоединения к Azure AD — даAzure AD joined account — Yes | Учетная запись присоединения к Azure AD — Да (если гибридная)Azure AD joined account — Yes (if hybrid) | Учетная запись присоединения к Azure AD — даAzure AD joined account — Yes |
| Учетная Запись присоединена к домену — даDomain joined account — Yes | Учетная Запись присоединена к домену — даDomain joined account — Yes | Учетная Запись присоединена к домену — даDomain joined account — Yes | Учетная Запись присоединена к домену — Да (если гибридная)Domain joined account — Yes (if hybrid) |
Взаимодействие с Credential GuardCredential Guard interaction
Если на устройстве включено Credential Guard, то производные секреты пользователя шифруются с ключом, относящимся к текущему сеансу загрузки.If a device has Credential Guard enabled, a user’s derived secrets are encrypted with a key specific to the current boot session. Таким образом, АРСО в настоящее время не поддерживается на устройствах с включенным Credential Guard.Therefore, ARSO is not currently supported on devices with Credential Guard enabled.
Как настроить AutoLogon для Windows 10
Тут вспомнил, что нет заметки, как организовать AutoLogon для Windows 10. Поэтому исправляюсь. У меня есть задача подготовить два клиента которые буду выводить на большие экраны регистрационную информацию, как для детского отделения так и для взрослого. Все этапы настройки под данную задачу я уже прошел за исключением AutoLogon.
Если станция не в домене, а известна административная учетная запись, в моем случае это
- Login: ekzorchik
- Pass: 712mbddr@
Я составляю обычный bat— файл с именем AutoLogon в текстовом редакторе notepad.exe при сохранении которого Файл — Сохранить как — в указании, как сохранить заключаю в кавычки имя: « AutoLogon.bat » в этом случае файл сохранится, как исполняемый. Далее через правый клик мышью на нем выбирать «Запуск от имени администратора»
reg add «HKLM\SOFTWARE\Microsoft\Windows NT\CurrentVersion\Winlogon» /v AutoAdminLogon /t REG_SZ /d 1 /f
reg add «HKLM\SOFTWARE\Microsoft\Windows NT\CurrentVersion\Winlogon» /v DefaultUserName /t REG_SZ /d ekzorchik /f
reg add «HKLM\SOFTWARE\Microsoft\Windows NT\CurrentVersion\Winlogon» /v DefaultPassword /t REG_SZ /d 712mbddr@ /f
reg add «HKLM\SOFTWARE\Microsoft\Windows NT\CurrentVersion\Winlogon» /v ForceAutoLogon /t REG_SZ /d 1 /f
reg add «HKLM\SOFTWARE\Microsoft\Windows NT\CurrentVersion\Winlogon» /v DefaultDomainName /t REG_SZ /d WORKGROUP /f
reg add «HKLM\SOFTWARE\Microsoft\Windows NT\CurrentVersion\Winlogon» /v IgnoreShiftOvveride /t REG_SZ /d 1 /f
reg add «HKLM\SOFTWARE\Microsoft\Windows NT\CurrentVersion\Winlogon» /v AutoLogonCount /t REG_DWORD /d 1 /f
[stextbox style=»color: #ff00ff;»>На заметку: А если система будет в домене, то значение DefaultDomainName меняется не по имени рабочей группы WORKGROUP , а на именование домена в Вашей локальной сети, в моем случае — это polygon.local , а пишется, как polygon.
Вот и всё, после этого автоматический вход в систему отрабатывает как если бы я указал пароль от текущей учетной записи.
В довесок можно поместить скрипт в каталог дабы после перезагрузки строки в реестр заново прописывались если кто-то по не знанию
C:\WINDOWS\System32\GroupPolicy\Machine\Scripts\Startup
Т.к. такого пути по умолчанию нет, то следует на системе запустить gpedit.msc и перейти: Политика «Локальный компьютер» — «Конфигурация компьютера» — «Конфигурация Windows” — Сценарии (Запуск/завершение) — «Автозагрузка» — «Показать файлы», копирую в данный путь bat (или cmd) файл со строками настройки autologon в системе, после закрываю окно «Startup”, в окне «Свойства: Автозагрузка» где нажимал «Показать файлы» теперь нажимаю «Добавить» — «Обзор» и выбираю свой bat файл который расположен по пути: « C:\WINDOWS\System32\GroupPolicy\Machine\Scripts\Startup » и нажимаю «Открыть» — «ОК» — «Применить» — «Ок» и закрываю оснастку «Редактор локальной групповой политики»
Но, данный способ можно где-то заработать, а где-то нет.
Есть еще один вариант ( РАБОТАЮЩИЙ ), это создать политику (групповую — если говорим про доменную сеть) и Конфигурация компьютера — Настройка — Конфигурация Windows – Реестр — Создать — Элемент реестра, один создали, после копируем его и вставляем, и изменяем скопированный. И после Автологон успешно отрабатывает. Вывод только реестр может помочь в решении поставленной задачи по организации настройки AutoLogon в системе Windows 10.
[stextbox style=»color: #ff00ff;»>На заметку: Первый раз нужно авторизоваться под учетной записью для которой настраивается AutoLogon в системе, после либо применить скрипт который в реестр пропишет необходимые ключи, либо настроить локальную групповую политику или доменную, а после на ПК скомандовать: gpupdate /force (если доменная политика), shutdown /r /t 3
Заметка работоспособна, на этом я прощаюсь, с уважением автор блога Олло Александр aka ekzorchik.
Источник
Автоматический логотипAutomatic logon
Помимо параметров в таблице, может потребоваться настроить автоматический вход для вашего терминала.In addition to the settings in the table, you may want to set up automatic logon for your kiosk device. При перезапуске устройства киоска, будь то из-за обновления или отключения питания, вы можете войти в назначенную учетную запись доступа вручную или настроить устройство, чтобы войти в назначенную учетную запись доступа автоматически.When your kiosk device restarts, whether from an update or power outage, you can sign in the assigned access account manually or you can configure the device to sign in to the assigned access account automatically. Убедитесь, что параметры групповой политики, применяемые к устройству, не препятствуют автоматическому входу.Make sure that Group Policy settings applied to the device do not prevent automatic sign in.
Примечание
Если вы используете ограничение CSP для Windows 10 и более поздних устройств для набора «Предпочтительного домена клиента Azure AD», это разобьет функцию автоматического входа в «Тип пользовательского логоса» профиля Киоск.If you are using a Windows 10 and later device restriction CSP to set «Preferred Azure AD tenant domain», this will break the «User logon type» auto-login feature of the Kiosk profile.
Совет
Если для настройки киоска используется мастер киоска в конфигурации Windows или XML в пакете предварительной настройки, вы можете настроить учетную запись, которая будет автоматически вписываться в мастер или XML.If you use the or XML in a provisioning package to configure your kiosk, you can set an account to sign in automatically in the wizard or XML.
Автоматическое изменение реестра для автоматического включаемой учетной записиHow to edit the registry to have an account sign in automatically
-
Откройте редактор реестра (regedit.exe).Open Registry Editor (regedit.exe).
Примечание
Если вы не знакомы с редактором реестра, узнайте о том, как изменить реестр Windows.If you are not familiar with Registry Editor, learn how to modify the Windows registry.
-
ОткройтеGo to
HKEY_LOCAL_MACHINE\SOFTWARE\Microsoft\Windows NT\CurrentVersion\WinlogonHKEY_LOCAL_MACHINE\SOFTWARE\Microsoft\Windows NT\CurrentVersion\Winlogon
-
Задайте значения следующих разделов.Set the values for the following keys.
-
AutoAdminLogon: задайте значение 1.AutoAdminLogon: set value as 1.
-
DefaultUserName: set value as the account that you want signed in.DefaultUserName: set value as the account that you want signed in.
-
DefaultPassword: задайте пароль для учетной записи.DefaultPassword: set value as the password for the account.
Примечание
Если DefaultUserName и DefaultPassword отсутствуют, добавьте их, выбрав Создать > Строковое значение.If DefaultUserName and DefaultPassword aren’t there, add them as New > String Value.
-
DefaultDomainName: задайте домен, только для учетных записей домена.DefaultDomainName: set value for domain, only for domain accounts. Для локальных учетных записей не добавляйте этот раздел.For local accounts, do not add this key.
-
-
Закройте редактор реестра.Close Registry Editor. При следующем перезапуске компьютера учетная запись будет автоматически вписываться.The next time the computer restarts, the account will sign in automatically.
Совет
Вы также можете настроить автоматическую регистрацию с помощью средства Autologon из Sysinternals.You can also configure automatic sign-in using the Autologon tool from Sysinternals.
Примечание
Если вы также используете настраиваемый логотип с включенной поддержкой HideAutoLogonUI, после истечения срока действия пароля может возникнуть черный экран.If you are also using Custom Logon with HideAutoLogonUI enabled, you might experience a black screen after a password expires. Рекомендуется установить, чтобы пароль никогда We recommend that you consider .
Через редактор реестра
Запустите Редактор реестра нажав на клавиатуре сразу две клавиши WIN+R. Впишите в открывшееся окошко команду regedit.exe и нажмите ОК. В левой части открывшегося Редактора реестра нужно раскрыть ветвь HKEY_LOCAL_MACHINE — SOFTWARE — Microsoft — Windows NT — CurrentVersion — Winlogon. Нажмите на последний пункт Winlogon.
Затем в правой части найдите пункт AutoAdminLogon. Нужно у этого пункта изменить значение на 1.
Чтобы происходил автоматический вход в виндовс 10 необходимо сначала изменить значение параметра AutoAdminLogon
После этого для хранения данных учётной записи создаёте разделы с параметрами, а для этого наведите курсор на пункт Winlogon и нажав правую кнопку мыши выбираете из открывшегося меню пункты Создать — Строковой параметр.
- Раздел DefaultDomainName со значением (имя компьютера или имя домена).
- Раздел DefaultUserName со значением (имя пользователя).
- Раздел DefaultPassword со значением (пароль от входа в систему).
Теперь закрываете редактор реестра и перезагружаете компьютер.
10win.ru
Enable Auto Logon From The User Accounts Control Panel
The User Accounts Control Panel applet is quite powerful and potentially dangerous if used incorrectly, so take care to only set the options as guided.
1. Open Start and type netplwiz. You can also type control userpasswords2 if for some reason netplwiz doesn’t work. Windows XP users will need to type control userpasswords2 into the Windows Run dialog box (Win+R).
2. The User Accounts window will appear with a list of current users for the computer. Click on the user name you want to log on automatically with and then uncheck the “Users must enter a user name and password to use this computer” checkbox. Then click the OK button.
3. A dialog box will appear with the user name you selected in step 2. Type the password for the user into the box and again in the confirm box, and press OK.
Take note that this method only works if you’re trying to logon as a local user, it won’t work for other types of logon such as domain accounts or Microsoft accounts (in Windows 8.x and 10).
Тестирование киоска на виртуальной машине (VM)Testing your kiosk in a virtual machine (VM)
Клиенты иногда используют виртуальные машины (виртуальные машины) для тестирования конфигураций перед развертыванием этих конфигураций на физических устройствах.Customers sometimes use virtual machines (VMs) to test configurations before deploying those configurations to physical devices. Если вы используете VM для проверки конфигурации киоска с одним приложением, необходимо знать, как правильно подключиться к VM.If you use a VM to test your single-app kiosk configuration, you need to know how to connect to the VM properly.
Конфигурация киоска с одним приложением запускает приложение над экраном блокировки.A single-app kiosk configuration runs an app above the lock screen. Он не работает при удаленном доступе, который ** включает расширенные сеансы в Hyper-V.It doesn’t work when it’s accessed remotely, which includes enhanced sessions in Hyper-V.
При подключении к VM, настроенной как киоск с ** одним приложением, требуется базовый сеанс, а не расширенный сеанс.When you connect to a VM configured as a single-app kiosk, you need a basic session rather than an enhanced session
На следующем изображении обратите внимание, что расширенный сеанс не выбран в меню Просмотр; это означает, что это базовый сеанс.In the following image, notice that Enhanced session is not selected in the View menu; that means it’s a basic session
Чтобы подключиться к VM в базовом **** сеансе, не выберите Соедините в диалоговом окне подключения, как показано на следующем изображении, а выберите кнопку X в верхнем правом углу, чтобы отменить диалоговое окно.To connect to a VM in a basic session, do not select Connect in the connection dialog, as shown in the following image, but instead, select the X button in the upper-right corner to cancel the dialog.
Что изменилось?What’s changed?
При входе пользователя на устройство Windows 8.1 LSA сохранит учетные данные пользователя в зашифрованной памяти, доступной только lsass.exe.When a user signs in on a Windows 8.1 device, LSA will save the user credentials in encrypted memory accessible only by lsass.exe. Если Центр обновления Windows инициирует автоматическую перезагрузку без присутствия пользователя, эти учетные данные будут использоваться для настройки автоматического входа пользователя.When Windows Update initiates an automatic reboot without user presence, these credentials will be used to configure Autologon for the user. Центр обновления Windows, выполняющиеся от имени системы с правами TCB, будут инициировать вызов RPC для этого.Windows Update running as system with TCB privilege will initiate the RPC call to do this.
При перезагрузке пользователь будет автоматически входить в систему через механизм автоматического входа, а затем дополнительно заблокирован для защиты сеанса пользователя.On rebooting, the user will automatically be signed in via the Autologon mechanism and then additionally locked to protect the user’s session. Блокировка будет инициирована с помощью Winlogon, в то время как управление учетными данными выполняется с помощью LSA.The locking will be initiated via Winlogon whereas the credential management is done by LSA. При автоматическом входе и блокировке пользователя на консоли приложения блокировки экрана пользователя будут перезапущены и доступны.By automatically signing on and locking the user on the console, the user’s lock screen applications will be restarted and available.
Примечание
После Центр обновления Windows принудительной перезагрузки последний интерактивный пользователь автоматически входит в систему, и сеанс блокируется, чтобы можно было запускать приложения блокировки на экране пользователя.After a Windows Update induced reboot, the last interactive user is automatically signed on and the session is locked so the user’s lock screen apps can run.
Краткий обзорQuick Overview
-
Центр обновления Windows требуется перезагрузкаWindows Update requires restart
-
Может ли компьютер перезапуститься (приложения, не выполняющие потерю данных)?Is computer able to restart (no apps running that would lose data)?
-
ПерезапуститьRestart for you
-
Войти сноваLog back in
-
Блокировка компьютераLock machine
-
-
Включено или отключено по групповая политикаEnabled or disabled by Group Policy
Отключено по умолчанию в SKU сервераDisabled by default in server SKUs
-
Почему?Why?
-
Некоторые обновления не могут быть завершены, пока пользователь не войдет в систему снова.Some updates cannot finish until the user logs back in.
-
Лучшее взаимодействие с пользователем: не нужно ждать 15 минут для завершения установки обновленийBetter user experience: don’t have to wait 15 minutes for updates to finish installing
-
-
Как это сделать?How? Автоматический вход в системуAutoLogon
-
хранит пароль, использует эти учетные данные для входа в системуstores password, uses that credential to log you in
-
сохранение учетных данных в качестве секрета LSA в страничной памятиsaves credential as an LSA secret in paged memory
-
Можно включить, только если включен BitLockerCan only be enabled if BitLocker is enabled
-
Делаем автоматический вход в Windows 10 без ввода пароля из спящего режима
В моем случае категорически противопоказан уход компьютера в спящий режим, ведь тогда он заснет и работать пользователям сети будет невозможно. Запущенная круглосуточная программа работает и мешает системе «заснуть». Со своей стороны система «ждет», когда окончатся
запросы из сети (например к базе данных программы) и пытается завершить ее работу. Все это оканчивается тормозами и «висяком». Поэтому нужно отключать гибернацию. Я по по старинке лезу в «Панель управления» — Оборудование и звук» — «Электропитание:»
В «Настройках перехода в спящий режим» нужно выставить значение «Никогда»:
Для верности я захожу еще в «Дополнительные параметры питания» и там отключаю «гибридный спящий режим»:
Эти настройки еще можно сделать через меню Пуск — «Параметры» — «Система» — «Питание и спящий режим». Если в «дополнительных параметрах питания» отображается опция «Требовать ввода пароля при пробуждении» — выключаем ее.
Насколько это безопасно?
Перед тем, как изменить настройки раздела паролей, необходимо ознакомиться с положительными и отрицательными сторонами процесса. В некоторых случаях отключать функцию не стоит. К ним относят:
- за персональным компьютером работают несколько пользователей, где у каждого юзера зарегистрирован отдельный аккаунт;
- есть необходимость в ремонте ПК (мастеру относят устройство с дополнительной кодировкой);
- ПК – это многопользовательское устройство, функционирующее в офисе (например);
- существует возможность потерять механизм (частые командировки, постоянные путешествия и другое).
Если указанные ситуации не относятся к текущему состоянию, можно приступать к выполнению одной из инструкций, изложенных далее.
Автоматический вход в LightDM
Для автоматического входа в LightDM откройте конфигурационный текстовый файл /etc/lightdm/lightdm.conf:
sudo gedit /etc/lightdm/lightdm.conf
Найдите там раздел (или может называться ), а в этом разделе две закомментированные строки:
#autologin-user= #autologin-user-timeout=0
Раскомментируйте их (уберите символ # в начале строки), а также после autologin-user впишите имя пользователя, для которого должен выполняться автоматический вход, например, если это пользователь root, тогда строки выглядят так:
autologin-user=root autologin-user-timeout=0
Если вы не знаете или забыли имя пользователя системы Linux, то вы можете узнать его выполнив в терминале команду:
whoami
Если файл lightdm.conf вовсе отсутствует, то создайте его:
sudo gedit /etc/lightdm/lightdm.conf
Скопируйте в этот файл:
autologin-guest=false autologin-user=mial autologin-user-timeout=0
Обратите внимание на директиву autologin-user и имя пользователя, которое идёт за ней – mial. Вам, конечно, нужно заменить это имя на собственное имя пользователя системы.. Теперь откройте файл /etc/pam.d/lightdm-autologin:
Теперь откройте файл /etc/pam.d/lightdm-autologin:
sudo gedit /etc/pam.d/lightdm-autologin
Найдите там строку:
auth required pam_succeed_if.so user != root quiet_success
и замените её на::
auth required pam_succeed_if.so user != anything quiet_success
Перезагрузитесь — после этого должен выполняться автоматический вход без ввода пароля.
Если не сработало, для проверки, применяются ли настройки из конфигурационного файла lightdm.conf выполните команду:
/usr/sbin/lightdm --show-config
Windows xp
Если вы владелец слабого компьютера (менее 2 Гб оперативной памяти, 2-х ядерный процессов, видеокарта 512 Мб), то XP – лучший вариант для установки. Система простая, поддерживающая любые офисные программы. Она заслуженно считалась лучшей ОС на протяжении 8 лет, до момента выхода «семерки».
Единственный минус – не все современные игры будут запускаться на XP. Второй недочет – отсутствие обновлений от Microsoft, что делает систему менее безопасной. Впрочем, новые антивирусы, умеющие распознавать последние вышедшие вирусы, ежедневно пополняющие базы вредоносных программ решают эту проблему.
Плюсы Windows XP:
- высокая скорость работы;
- занимает мало места на диске после установки;
- простой интерфейс, не нагружающий систему.
Минусы Windows XP:
- отсутствие обновлений;
- не поддерживает современные игры и «тяжелый» софт, вроде программ моделирования, последние версии Photoshop.
Автоматический вход в windows 7 без ввода пароля в домене через реестр
В некоторых ситуациях помогает настройка входа через реестр. Честно говоря, проще делать настройки специальной утилитой, чем самому ковыряться в реестре. Ведь потом надо не забыть как вернуть все обратно если возникнет такая необходимость.
Но если надо, значит надо. В редакторе реестра ищем ветвь HKEY_LOCAL_MACHINESOFTWAREMicrosoftWindows NTCurrentVersionWinlogon
Создаем последовательно три строковых параметра с нужными значениями (нужно знать имя нужного пользователя и пароль, а так же имя домена если наш компьютер входит в доменную сеть.
В моем случае для входа в Windows используется учетная запись Майкрософт и параметр Default Password не заведен
Все эти параметры автоматом прописываются при использовании утилиты Autologon (ссылка выше):
Ее так же можно использовать при настройке в доменной сети. При необходимости запуск утилиты возможен и из командной строки путем ввода параметров
Как отключить экран входа в систему и автоматически входить Windows 10 без ввода пароля
Отключить экран входа в систему, и автоматически входить в Windows 10/8/7
При запуске Windows, 10/8, вам будет предложено ввести пароль, чтобы иметь возможность войти в систему. Это позволяет защитить ваш компьютер, от несанкционированного доступа. Но если вы единственный человек, который использует компьютер, и вы не хотите, получать запрос на ввод пароля каждый раз, вы можете избавиться от этого процесса и войти в систему Windows автоматически без ввода пароля.
В этой статье, мы рассмотрим три способа, с помощью которых вы можете отключить экран входа в систему и автоматически входить Windows 10 без ввода пароля.
Чтобы отключить экран входа в систему Windows, и автоматически входить Windows 10, выполните следующие действия
Нажмите сочетание клавиш Win+R открыв диалоговое окно Выполнить, введите одну из двух команд, представленных ниже:
- control userpasswords2
- netplwiz
Нажмите Enter, чтобы открыть окно Учетные записи пользователей.
Снимите флажок — Требовать ввод имени пользователя и пароля, и нажмите кнопку Применить> OK.
Это действие — открывает окно, в котором вы должны ввести свой пароль для учетной записи. Если учетная запись является локальной записью и не имеет пароля, просто оставьте это поле пустым.
Перезагрузите компьютер.
После того, как вы сделаете это, вы обнаружите, что вы можете войти в систему Windows 10, 8 автоматически и вам ненужно вводить пароль или данные вашей учетной записи Microsoft.
Способ 2. Автоматический вход в Windows с помощью утилиты Microsoft AutoLogon
Использование Microsoft Autologon
Autologon это небольшая утилита предлагаемая Microsoft, которая может быть использована для настройки встроенного механизма автоматического входа в систему Windows 10. Подобно утилите netplwiz , вы можете сохранить учетные данные для любого локальной или MSA — учетной записи Microsoft. Наиболее важным преимуществом Autologon это шифрование пароля перед сохранением его в реестр.
Загрузите утилиту AutoLogon здесь, распакуйте архив и запустите файл autologon.exe . Заполните необходимую информацию и нажмите Enable, чтобы включить механизм обхода ввода пароля для выбранной учетной записи пользователя. На экране, появится сообщение подтверждающее, что Autologon успешно сконфигурирован.
Вы также можете использовать утилиту AutoLogon с помощью командной строки, используя приведенный ниже синтаксис:
Способ 3. Автоматический вход в Windows с помощью редактора реестра.
Настройка Автоматического входа в Windows 10 с помощью редактора реестра
1. Создайте точку восстановления системы, а затем нажмите Win + R на клавиатуре, чтобы запустить диалоговое окно Выполнить. Введите regedit.exe и нажмите клавишу Enter, чтобы открыть редактор реестра.
2. Перейдите к следующему пути на левой боковой панели редактора реестра.
3. Теперь, с права найдите параметр AutoAdminLogon и измените его значение на 1 .
После этого, вам нужно создать несколько дополнительных строковых параметров для хранения значений данных учетной записи. Просто кликните правой кнопкой мыши на разделе Winlogon и выберите Создать> Строковой параметр и заполните их соответствующими значениями, в зависимости от присвоенного имени.
Если Строковой параметр уже существует, вам просто нужно изменить значение соответствующим образом.
| Имя Строкового параметра | Значение |
| DefaultDomainName | Имя компьютера (для локальной учетной записи) или имя домена |
| DefaultUserName | Имя пользователя (как в C: \ Users \ ) |
| DefaultPassword | Пароль для выбранной учетной записи |
После того, как заполнены все значения сохраните настройки и закройте редактор реестра.
Должен отметить, что одним из недостатков использования редактора реестра для автоматического входа в систему, ваш пароль хранится в незашифрованном виде. Любой пользователь, имеющий доступ к реестру может посмотреть его. Поэтому рекомендуем вам использовать Способ с netplwiz или Autologon, ваш пароль будет надежно зашифрован и не будет хранится в редакторе реестра.
Надеюсь, что этот совет будет полезен для вас.
Автологин Windows 7 — что это такое и когда эта функция полезна
Функция автоматического входа позволяет любому пользователю персонального компьютера или ноутбука под управлением операционной системы Виндовс 7 быстро загружать устройства и моментально входить в систему без проверки учетной записи и ее пароля. Автовход в Windows 7 подразумевает, что не придется нажимать на иконку учетной записи и вводить защитный код доступа, чтобы попасть в ОС. Все будет сделано автоматически.
Настройка учетных записей и входа не отличается особой сложностью
Решение крайне удобно, но, как уже говорилось, если человек пользуется ПК один. Для семьи, где у каждого может быть по учетной записи с паролем, а дети сидят с ограниченных аккаунтов, такой подход только во вред. К тому же, если в системе несколько профилей, то при загрузке ПК она будет просить выбрать один из них, и автологин Windows 7 настроить не получится.
Важно! Функция служит для удобства людей, но в то же время представляет серьезную угрозу безопасности личных данных. При таком подходе любой сможет получить доступ к содержимому ПК и выйти через него в сеть, если она подключена
Если пользователей ПК несколько, то при входе придется делать выбор учетки
How to Use Auto Login in a Domain Scenario
You won’t be able to configure your Windows computer to use an auto login in exactly the way described above if your computer is a member of a domain.
In a domain login situation, which is common in larger business networks, your credentials are stored on a server run by your company’s IT department, not on the Windows PC you’re using. This complicates the Windows auto login setup process a little bit, but it’s still possible.
Here’s how to get that checkbox from Step 2 (instructions above) to appear so you can check it:
-
Open Registry Editor which, in most versions of Windows, is most easily done by executing regedit from the search box after you select the Start button.
While following the steps below exactly should be perfectly safe, it’s highly recommended that you back up the registry prior to making the changes.
-
From the registry hive listing on the left, choose HKEY_LOCAL_MACHINE, followed by Software.
If you’re in an entirely separate location in the Windows Registry when you open it, just scroll to the very top on the left side until you see Computer, and then collapse each hive until you reach HKEY_LOCAL_MACHINE.
-
Continue drilling down through the nested registry keys, first to Microsoft, then Windows NT, then CurrentVersion, and then finally Winlogon.
-
With Winlogon selected on the left, locate the registry value of AutoAdminLogon on the right.
-
Double-click AutoAdminLogon and change the Value data to 1 from 0.
-
Select OK.
-
Restart your computer and then follow the standard Windows auto-login procedure outlined above.
When the Auto Log In Domain Setup Doesn’t Work
That should work, but if not, you may have to manually add a few additional registry values yourself. It’s not too difficult.
-
Work back to Winlogon in the Windows registry, as outlined above from Step 1 through Step 3.
-
Add the string values of DefaultDomainName, DefaultUserName, and DefaultPassword, assuming they don’t already exist.
You can add a new string value from the menu in Registry Editor through Edit > New > String Value.
-
Set the Value data as your domain, user name, and password, respectively.
-
Restart your computer and test to see that you can use the auto login without entering your normal Windows credentials.