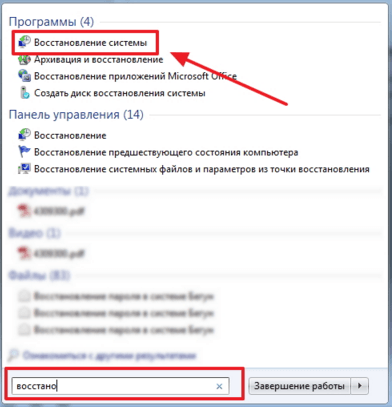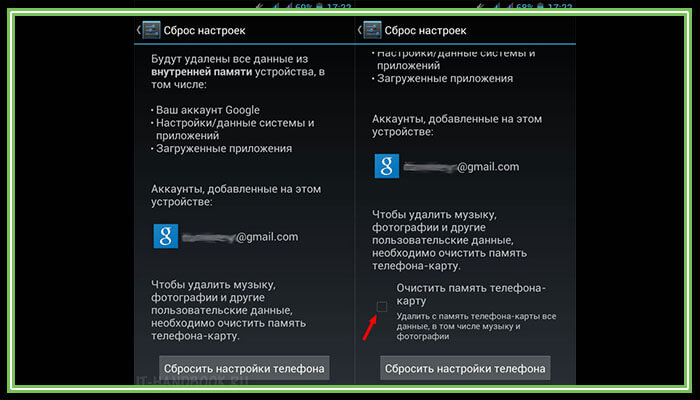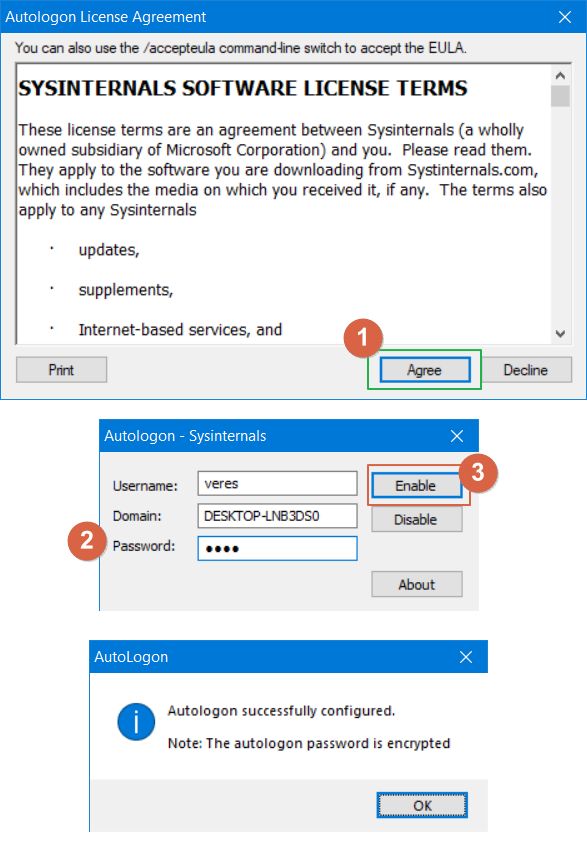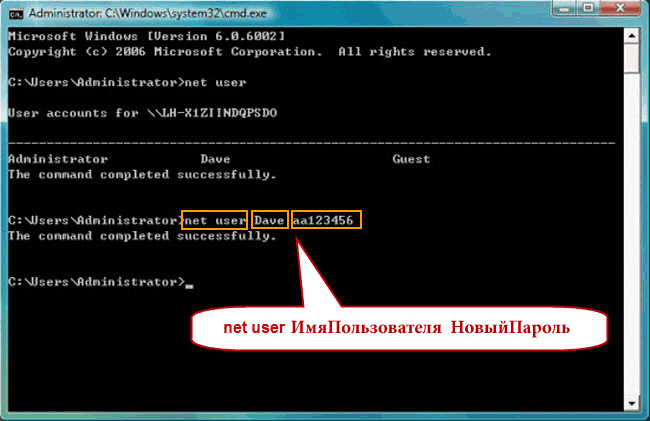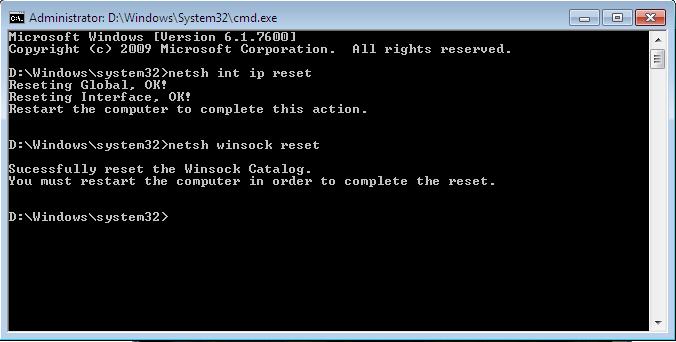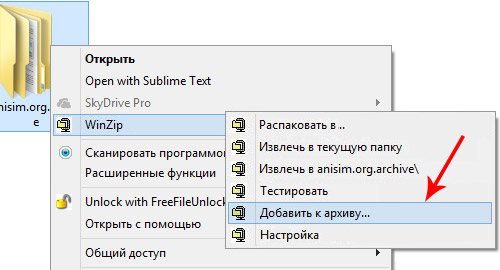Как сбросить windows до заводских настроек
Содержание:
- Как нетбук подключить к монитору компьютера
- Способы перехода
- Как сбросить настройки клавиатуры на Windows 10
- Windows
- С помощью компьютера
- Как вернуть компьютер к заводским настройкам
- Как восстановить, сбросить настройки BIOS
- Мануал по возврату ноутбука Самсунг к заводским настройкам
- Компьютер не загружается
- Обнуление БИОС с помощью CMOS
- Способ 2
- Способ 1: «Панель управления»
- Что такое сброс до заводских настроек Windows
- Сброс ноутбука Dell к заводским настройкам
- Аппаратный метод
- 4 верных способа восстановить windows
- Восстановление Windows до заводских настроек на ноутбуке Samsung
Как нетбук подключить к монитору компьютера
Современные нетбуки оснащены видеовыходом для подключения внешнего дисплея. Чтобы вывести изображение на монитор, для начала следует правильно определить тип разъема. Чаще всего используются следующие виды видеовыходов:
- VGA;
- DVI;
- HDMI;
- DisplayPort.
Последние два типа применяются преимущественно на дорогих моделях нетбуков. В зависимости от вида разъема выбирается кабель соответствующего формата. Затем следует убедиться, что на мониторе есть аналогичный интерфейс.
Перед тем как подсоединить кабель, рекомендуется обесточить оба устройства. Сначала включается внешний дисплей, затем нетбук. После этого изображение появляется одновременно на экране компьютера и монитора.
В операционной системе Windows пользователь может настроить несколько режимом работы двух дисплеев:
- дублировать — выводится одинаковое изображение на все устройства;
- расширить — оба дисплея объединяются в единое пространство, режим удобно использовать для одновременного открытия нескольких программ;
- отобразить рабочий стол только на ½ мониторе — изображение выводится на одно выбранное устройство.
Для каждого дисплея можно задавать собственное разрешение. Выполнить настройку можно на вкладке «Параметры экрана».
Способы перехода
Главным образом выделяются следующие способы:
- При помощи загрузочного диска.
- Через устранение неполадок компьютера.
- Применение последней рабочей конфигурации.
Первый способ требует наличие диска с которого устанавливался Windows, однако если была установлена устаревшая пиратская версия этот способ может не сработать.
Первый способ
Данное решение стоить принимать если компьютер либо вовсе практически перестал работать, или же в его работе замечены большие неполадки.
Для начала найдите диск, или же другой носитель информации, с которого была установлена Windows, вставьте в компьютер и дождитесь загрузки. После загрузки информации на экране появится кнопка «Восстановление системы».
Кнопка «Восстановление системы»
После нажатия на кнопку высвечивается окно в котором предоставляются средства восстановления системы.
Окно о средствах восстановления системы
Подробное описание к каждой опции
| Восстановление запуска | Устраняет неполадки которые препятствуют запуску компьютера |
|---|---|
| Восстановление системы | При возможности найдет рабочие настройки для неисправной Windows |
| Восстановление образа системы | Восстанавливает прошлую рабочую версию настроек |
| Диагностика памяти Windows | Проверяет систему на наличие сбоев |
| Командная строка | Открывает письменную строку для написания команд |
После выбора одной из первых трех опций, пойдет процесс перехода Windows к оптимальным заводским настройкам.
Второй способ
Второй способ довольно быстр и прост. После включения компьютера неоднократно нажимайте клавишу F8. После появится окно с дополнительными вариантами загрузки, данный способ отличается тем что он поможет тем у кого нет загрузочного диска.
Устранение неполадок компьютера с помощью клавиши F8
Окно появилось, теперь следуем инструкции:
- Нажимаем «Устранение неполадок компьютера».
- Откроется окно «Параметры восстановления системы» .
- Там принимаем нужные меры, которые аналогично описаны выше.
Однако эти способы могут не работать на некоторых компьютерах, у кого-то может не быть загрузочного диска, а иногда и вовсе нет после нажатия F8 кнопки «Устранение неполадок компьютера», перейдем к третьему способу.
Способ третий
Обычно этот способ применяется в крайнем случае, но он важен если уж совсем ничего не помогает.
И так перейдем к пошаговой инструкции:
- Для начала напишите в строке поиска «Восстановление системы».
Находим «Восстановление системы» После нажатия на ярлык появляется окно.
Окно восстановления системных файлов и параметров
Теперь выбираем, либо рекомендуемую точку восстановления, либо другую из возможных.
Также точки восстановления можно настраивать и создавать. Для создания требуется перейти в пуск, найти программу под названием «Система», потом в открывшемся окне переходим по вкладке защита системы, и выбираем создание точки восстановления и придумываем название для точки.
Все из представленных способов в статье могут не подойти на какие-либо модели ноутбуков и компьютеров, указаны самые популярные и простые, которые подходят к основному числу ПК и ноутбуков.
Как сбросить настройки клавиатуры на Windows 10
Следующая «неблагополучная» точка — настройки клавиатуры. Снова оказавшись в «Панели управления», определите в соответствующем разделе, какой язык ввода должен появляться сразу после запуска системы. вы можете свободно менять приоритеты: изменения вступают в силу без перезагрузки.
Здесь же вы сможете добавить к списку уже установленных дополнительный язык. Чтобы сбросить раскладку, просто выберите его и перетащите вверх, таким образом заместив основной. Это вызовет «обнуление» клавиатуры; нажав «Применить», верните правильную последовательность языков. Ненужные раскладки по завершении описанных выше действий вы можете спокойно удалить.
Windows
Откройте «Параметры Windows» (они скрываются за значком шестеренки в меню «Пуск»), выберите «Обновление и безопасность», а затем — «Восстановление». Чтобы сбросить настройки до заводских, нажмите «Начать» под «Вернуть компьютер в исходное состояние». Сама Windows советует попробовать это действие, если компьютер работает нестабильно.
На следующем экране Windows дает возможность сохранить или удалить файлы — в основном те, что находятся на рабочем столе и в папках «Документы», «Изображения», «Музыка» и так далее. Система может обнаружить не все папки с файлами, поэтому заранее убедитесь, что перенесли их в безопасное место.
Выберите «Сохранить мои файлы», чтобы сбросить настройки без вмешательства в документы, или «Удалить все», чтобы избавиться и от файлов тоже.
Перед сбросом нажмите «Изменить настройки», чтобы проверить, включено ли «Удаление данных». Эта функция переписывает информацию на диске и гарантирует, что ее нельзя будет восстановить. По умолчанию она отключена, но «Удаление данных» рекомендуют использовать, если вы продаете компьютер. В противном случае информация останется.
Нажмите «Сброс» для запуска процесса. Он может занять некоторое время, так что наберитесь терпения. Если вы выбрали «Удалить все», то при включении Windows вам понадобится войти в систему по учетным данным Microsoft и вернуть все программы и файлы на место.
С помощью компьютера
Если не получается сбросить настройки традиционными методами, можно попробовать сделать это через компьютер, предварительно скачав программу Android System Development Kit на сайте разработчиков.
После скачивания файла следует:
- На устройстве включить режим USB Debugging: «Настройки» – «Для разработчиков» – «USB настройки» или «Настройки» – «Общие» – «О телефоне» – «Общие» – «Информационные программы».
- Поставить галочки на инструменты и драйверы USB.
- Установить драйвера для устройства на ПК и подключить его через порт USB.
- Открыть командную строку и прописать в ней «C:UsersИмя пользователяAppDataLocalAndroidAndroid-SDKплатформенные инструменты
- Ввести ADB перезагрузки в recovery.
- Дождаться перезапуска системы.
После этого можно ввести новый пароль и получить доступ к настройкам меню.
Как вернуть компьютер к заводским настройкам
Приходя в магазин компьютерной техники, перед покупателем открывается большой ассортимент, из которого выбрать достойный компьютер сложно. Но профессиональные консультанты подберут именно то, что нужно исходя из индивидуального подхода. При выборе компьютера консультанты устанавливают заводские настройки на компьютере или ноутбуке. Это самые начальные и простые настройки, которые доступны практически всем.
Дальнейшая установка или переустановка системы Windows производиться покупателем самостоятельно или обращается в специализированные компании для проведения такой процедуры.
Как восстановить, сбросить настройки BIOS
Сброс настроек BIOS на заводские настройки может потребоваться в ряде случаев:
1. Забыли пароль / установлен неизвестный пароль на БИОС.
2. Не загружается операционная система на компьютере.
3. Компьютер не включается.
4. Компьютер работает нестабильно.
5. Компьютер включается и издаёт непонятные звуки.
6. Вы необдуманно поковырялись в настройках bios и хотите вернуть базовые настройки.
7. Вы попытались сделать разгон, после этого система не запускается.
Способы по сбросу настроек BIOS
Скинуть настройки BIOS можно несколькими простыми способами.
1. Если компьютер включается, то сразу после запуска нажмите на кнопку входа в Биос. Чаще всего используется кнопка (Delete), иногда F1, а в редких случаях F2, F10.Если у вас не получается зайти в биос читайте ранее опубликованную подробную статью: Как зайти в настройки BIOS на компьютере, ноутбуке, нетубуке.
1.1. После успешного входа в биос найдите раздел восстановления базовых настроек. Обычно это пункт — «load Fail-Safe» defaults еще можно сбросить на оптимальные настройки — «Load Optimized Defaults». Для подтверждения сброса нужно нажать клавишу Y (yes) в диалоговом окне. Не забудьте сохранить настройки перед выходом: пункт — «Save & Exit Setup». Дальше произойдёт перезагрузка компьютера, после чего все настройки вернутся в изначальные, заводские.
1.2. Сброс настроек Биоса в большинстве ноутбуков и нетбуков находится в пункте «EXIT». После нажатия на пункт «Exit» выберите пункт «Load Setup Defaults».
1.3. Счастливым обладателям материнских плат с UEFI интерфейсом необходимо зайти в пункт «Расширенные настройки» — «Advanced Boot». Сброс осуществляется в пункте «Save and Exit» (сохранить и выйти). Дальше пункт «Load Defaults», если интерфейс на русском, то выберите пункт: «Настройки по умолчанию».
2. Если не удаётся попасть в Биос из-за установленного пароля или из-за невозможности попасть в BIOS (не включается PC и.т.д.), то необходимо сделать аппаратный сброс.
2.1. Соблюдая технику безопасности при работе с электроприборами выключаем компьютер и отключаем шнур питания от электросети 220v.
2.2. Откручиваем два винта и демонтируем боковую крышку ПК.
2.3. Находим на материнской плате батарейку CR2032 и аккуратно её извлекаем (обычно элемент питания извлекается при надавливании специальной защёлки, которая держит батарейку).
2.4. Ждём в течении 1 минуты, а затем вставляем батарейку на место правильной стороной и легонько нажимаем на неё до характерного щелчка.
2.5. Подключаем шнур питания и включаем компьютер.
3. При аппаратном сбросе Биоса на ноутбуке или нетбуке, необходимо извлечь аккумулятор перед снятием батарейки CR2032. Чтобы более подробно узнать, как снять заднюю крышку и добраться до материнской платы вашего устройства для извлечения элемента питания подробную информацию читайте в мануале к вашей модели устройства.
Внимание! После сброса в Биосе необходимо выставить правильное время, дату и год в разделе «Standard CMOS Features » или «SysInfo». Если после проделанных действий компьютер не запускается или на экран выводится сообщение «CMOS checksum error», то приобретите новый элемент питания CR2032 и установите в материнскую плату
После этого проверьте время в Биосе в разделе «Standard CMOS Features» или «SysInfo». Спасибо за внимание. Надеюсь, что у вас всё получилось!
Если после проделанных действий компьютер не запускается или на экран выводится сообщение «CMOS checksum error», то приобретите новый элемент питания CR2032 и установите в материнскую плату. После этого проверьте время в Биосе в разделе «Standard CMOS Features» или «SysInfo»
Спасибо за внимание. Надеюсь, что у вас всё получилось!
Дорогой друг! Возможно, тебе будут интересны следующие статьи:
Если заметили ошибку, выделите фрагмент текста и нажмите Ctrl+Enter
Мануал по возврату ноутбука Самсунг к заводским настройкам
Важно: помните, что все несохраненные важные данные на вашем ноутбуке Самсунг будут утеряны по окончанию данной процедуры. Поэтому не забывайте делать копии нужных файлов на другой носитель или другое устройство, например, на компьютер или на флешку
Итак, моментально при включении ноутбука нажимаем кнопку F4 .
Внимание, на некоторых ноутбуках Самсунг может находиться специальная кнопка, которая в тандеме с клавишей Fn приводит к восстановлению заводских настроек. Стоит сказать, что первый способ (при помощи F4) более удобен и, как правило, универсален
Что мы делаем дальше? Дальше мы ждем появление изображения Samsung Recovery Solution. В момент, когда программа загружается, отпускаем кнопки и ожидаем запуска утилиты.
Далее принимаем условия пользования данной программой. В появившемся меню утилиты нажимаем опцию «Восстановление».
Следующим шагом нажимаем «Полное восстановление». При выборе опции «Общее восстановление» львиная доля проблем и ошибок останется.
Далее мы успешно выполним и это действие, перед нами появится список резервных копий системы. Если копия будет не одна, а несколько вариантов, то вам следует выбрать наиболее ранний ее вариант. Эта копия создается автоматически во время самого первого запуска ноутбука. После того, как выбрали нужный вариант копии, снова жмем «Далее».
На этом этапе работы появится окно с предупреждением системы о потере всех несохраненных данных. После этого вам снова нужно будет нажать «Да». Как только вы это сделаете, сразу же начнется процедура восстановления. Нужно сказать, что она займет некоторое время, поэтому вам нужно будет немного подождать.
Когда процедура будет закончена, вы увидите определенное сообщение, нажимаете «Ок» и ждете, пока на дисплее не появится еще одно финишное сообщение. Оно будет означать, что процедура восстановления успешно завершена, и ваш ноутбук имеет первоначальные заводские настройки.
Вы можете задать вопрос мастерам из нашего сервисного центра, позвонив по телефону или написав свой вопрос на форму обратной связи.
Ваше сообщение отправлено.
Спасибо за обращение.
Возможно вас также заинтересует
Компьютер не загружается
Пару лет назад было популярно ловить вирусы с баннерами, которые раскрывались с запуском системы. При чем убрать такой баннер иногда было невозможно при прямом загрузки ОС. Далее я расскажу про способ восстановления, если у вас ноутбук или компьютер не загружается или делает это неправильно.
- Перезагружаем машину;
- Нам нужно зайти в «Безопасный режим» — это режим, когда система загружается только с драйверами и без дополнительных программ. Также используется последняя рабочая конфигурация загрузки. Для входа в режим нужно зажать кнопку F8. На некоторых ноутбуках она может отличаться: F4, F11, F10, F
Обнуление БИОС с помощью CMOS
Для настольного компьютера это самый быстрый и безопасный способ откатиться к заводским настройкам BIOS. С ноутбуком справится сложнее, так как его корпус очень легко повредить.
Рассмотрим пошаговый алгоритм для компьютера:
1.Обязательно отключаем ПК от сети.
2.Дальше нужно открыть правый борт компа.
3.Находим заветную батарейку:
4.Берём отвёртку и осторожно нажимаем на защёлку. Батарейка должна легко выскочить
5.Ждём 10-15 минут. Это время нужно, чтобы подсистема забыла всё что с ней делали после магазина
Вставляем батарейку правильно — надписями вверх. Собираем компьютер, включаем и радуемся!
Важный момент! В некоторых компьютерах, после извлечения батарейки при первом запуске потребуется выбрать вариант загрузки примерно такой — «Load defaults». И система подскажет что нажимать, например: F2 или F1.
Извлечение батарейки CMOS в ноутбуке
Вообще в новых ноутах для сброса БИОСа достаточно открутить одну плашку корпуса и там должна быть кнопка сброса подсистемы. Если у вас ноутбук, в котором этой кнопки нет, то вам повезло меньше. В большинстве случаев придётся полностью открутить болты снизу корпуса и вытащить материнскую плату. Потому что батарейка находится с другой стороны.
Рассмотрим алгоритм поиска таблетки CMOS на примере ноутбука Compac Presario:
1.Отключаем ноутбук от сети и не забываем извлечь аккумулятор!
2.Переворачиваем ноутбук и откручиваем сначала болты отдельных элементов, которые закрывают жёсткий диск и оперативную память. Здесь нам может повезти. Бывает, что под этими крышками располагается кнопка сброса БИОСа либо под дискетой оперативной памяти есть джампер. В нашем случае ничего такого нет, поэтому идем дальше.
3.Надо полностью раскрутить корпус ноутбука не только по периметру, но и не забыть про болты в центре, под жестким диском, под аккумулятором ноутбука и т.д. У каждого ноутбука расположение и количество разное. Предупреждаю, качество этих болтов оставляет желать лучшего, так что вам нужно подобрать отвёртку по размерам, иначе сорвёте грани и не сможете открутить.
4.После того, как все болты были откручены, можно приступать к снятию клавиатуры сверху. Да-да! Снизу ничего не отсоединиться, это же корпус и он статичен. Снимаем клавиатуру. Не забудьте, что к материнской плате от клавиатуры идут шлейфы, так что не надо дёргать с корнями! Нужно аккуратно отцепить клавиатуру. Обязательно будет широкий шлейф и 2-3 узких. Отсоединяем их от матплаты и двигаемся дальше.
5.Вот мы видим материнскую плату сверху во всей красе. Но батарейки CMOS нет! В большинстве ноутбуков она находится снизу материнской платы. Я взял самый сложный случай. Снизу подлезть никак — мешает корпус. Поэтому нам нужно снять плату полностью и перевернуть её. Для этого нужно проверить материнку на наличие креплений и болтов. Она должна сниматься легко. Если идёт туго, значит вы что-то сделали не так.
6.Снимаем и переворачиваем плату. Вот как выглядит наша заветная «таблеточка» справа внизу. Теперь нам нужно её отключить.
7.Чтобы отключить батарейку CMOS на ноутбуке её саму не надо извлекать из корпуса. Достаточно отсоединить провод, идущий от таблетки к материнке.
8.Ждём 10-15 минут. Батарейка поддерживает память на настройки. Поэтому, когда питание пропадает, система забывает все настройки и помнит только заводские.
9.Проделываем обратную процедуру и загружаем ноутбук.
Способ 2
В сборке 1803 Widows 10 есть и другой способ сброса настроек и восстановления системы. На данный момент эта версия Windows 10 является наиболее актуальной. Процесс восстановления осуществляется с помощью встроенной утилиты. При этом часть вашей личной информации и параметров будут сохранены. Ей стоит воспользоваться, если первый способ не работает, зависает или выдает ошибку.
1. В меню восстановления, внизу, есть раздел «Дополнительные параметры восстановления». Там необходимо нажать на сноску «Узнайте, как начать заново с чистой установки».
2. Затем вы увидите диалоговое окно с вопросом «Вы хотели переключить приложения?». Для продолжения необходимо нажать «Да».
3. Перед вами откроется «Центр безопасности Защитника Windows». Нажмите на кнопку «Начало работы».
4. После вы увидите оповещение «Контроль учетных записей». Нажмите «Да».
5. Вы увидите перед собой «Новый запуск». Нажмите «Далее».
6. Откроется предупреждение «Ваши приложения будут удалены». Также нажмите «Далее».
7. В автоматическом режиме начинается процесс восстановления первоначального состояния ОС. Он проходит определенное количество времени, все зависит от мощности вашего компьютера. После чего вы получите полностью рабочую версию Windows 10 c исходными настройками.
Способ 1: «Панель управления»
Сброс параметров Windows можно произвести, выполнив запуск необходимого для этой процедуры инструмента через «Панель управления». Перед активацией данного процесса обязательно сделайте резервную копию системы.
- Щелкайте «Пуск». Зайдите в «Панель управления».
В блоке «Система и безопасность» выбирайте вариант «Архивирование данных компьютера».
В появившемся окне выбирайте самый нижний пункт «Восстановить системные параметры».
Далее перейдите по надписи «Расширенные методы восстановления».
Открывается окно, содержащее два параметра:
- «Используйте образ системы»;
- «Переустановить Windows» или «Вернуть компьютер в состояние заданное изготовителем».
Выбирайте последний пункт. Как вы видите, он на разных ПК может иметь различное название, в зависимости от заданных параметров производителем компьютера. Если у вас отображается название «Вернуть компьютер в состояние заданное изготовителем» (чаще всего такой вариант бывает у ноутбуков), то вам достаточно просто щелкнуть по этой надписи. Если же пользователь видит пункт «Переустановить Windows», то прежде, чем нажать на него, нужно вставить в дисковод установочный диск ОС. Стоит заметить, что это должен быть исключительно тот экземпляр Windows, который в настоящее время установлен на компьютере.
Каково бы наименование указанного выше пункта не было, после нажатия на него происходит перезагрузка компьютера и восстановление системы к заводским настройкам. Не пугайтесь, если ПК будет перезагружаться несколько раз. После завершения указанного процесса параметры системы будут сброшены к изначальным, а все установленные программы будут удалены. Но прежние настройки при желании все-таки можно вернуть, так как удаляемые из системы файлы перенесутся в отдельную папку.
Что такое сброс до заводских настроек Windows
Начнём с того, что заводские настройки – конфигурация ПК, которая установлена изначально и является основной для данной единицы техники. Все изменения, которые были сделаны пользователем во время использования, «сбивают» заводские настройки и компьютер считается уже не новым. Сброс к настройкам «с коробки» – переход к первоначальному состоянию, т.е. избавление от настроек юзера вообще, а, в некоторых случаях, даже от файлов и других данных, которые после него остались.
Производить сброс рекомендуется только тогда, когда это действительно необходимо
Обращаем внимание, что, если вы ранее переустанавливали Windows или сами, или с помощью мастеров компьютерных систем, у вас может не получится перейти к заводским настройкам. Вся суть заключается в том, что при неправильной переустановке (тупо с одной болванки, на которую записана пиратская копия Windows), на жёстком диске пропадает специальный раздел восстановления, на котором хранится копия установочной версии
Это указывает на то, что просто так не получится перейти на заводские настройки – потребуется такой же дистрибутив, который был использован изначально, а не любой другой (даже если версии Windows совпадают). В противном случае, вы не вернёте компьютер к первоначальному виду (в программном отношении) никак. Поэтому, относитесь к переустановке Windows более рассудительно и серьёзно – если пользуетесь услугами мастеров, просите их переустанавливать Windows так, чтобы раздел восстановления затронут не был. Если всё же раздел восстановления был удалён – всё что вы можете сделать – установить любую удобную версию Windows методом чистой инсталляции (с удалением всех данных) и хоть как-то, но создадите видимость сброса к заводским настройкам.
Сброс ноутбука Dell к заводским настройкам
После включения устройства нужно нажать и удерживать кнопку F8 — до тех пор, пока не появится окно «Дополнительные параметры загрузки». Далее действуем по следующему алгоритму:
- Выбрать «Устранение неполадок».
- В окне «Параметры восстановления» назначить более удобные для вас язык системы и раскладку клавиатуры.
- Затем выбрать пользователя, из учетной записи которого будет выполнено восстановление системы.
- В следующем диалоговом окне выбрать утилиту Dell DataSafe Rectore.
Далее — следуйте подсказкам Мастера восстановления, выбрав «Восстановить заводские настройки из контрольной точки». С помощью этой же утилиты можно не делать полный сброс, а восстановить последнюю работоспособную конфигурацию ОС.
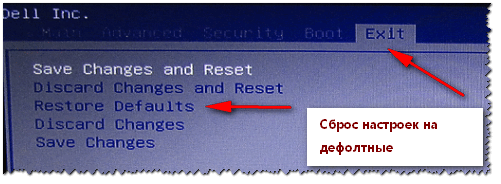
Аппаратный метод
Аппаратный способ сброса настроек БИОС ноутбука требуется в тех случаях, когда пароль неизвестен, забыт, или, когда пользователь никакой защиты не устанавливал, но BIOS всё равно оказался защищён.
При этом подбор пароля и использование специальных утилит на загрузочном диске не помогают. Единственный выход – аппаратное обнуление.
Кнопка для обнуления BIOS
Модели ноутбуков, выпущенные за последние 2–3 года, дают возможность обойтись без разборки устройства. Для сброса БИОС достаточно выполнить следующие действия:
- Выключить и перевернуть ноутбук крышкой вверх;
- Проверить нижнюю часть на наличие надписи CMOS на корпусе, возле которой может быть специальное отверстие для обнуления BIOS;
- Вставить в отверстие острый предмет типа скрепки или гвоздика и подержать его полминуты;
- Включить ноутбук.
Если никаких отверстий сзади ноутбука не обнаружено, его следует разобрать.
Внимание! Дальнейшие инструкции – только для продвинутых ПК-пользователей!
Помните, что снятие крышки и разбор компьютера ведёт к потере гарантии.
Перед разборкой обязательно удалить периферийные устройства (отключить шнур питания, если компьютер находится на зарядке, извлечь флешки и кабели подключения к другой технике) и аккумулятор.
Отключение батарейки
Один из простейших аппаратных способов сброса – отключение автономного питания на материнской плате. Большинство моделей ноутбуков хранит настройки BIOS и текущее время в памяти, которая зависит от небольшой батарейки типа CR2032.
Рис.7. Батарейка материнской платы CR2032
Извлекая эту батарейку, можно отключить питание БИОС и сбросить все настройки, включая пароль. Обесточить плату придётся на период от 5 до 40 минут, в зависимости от модели. Иногда устройство может оказаться энергонезависимым и сброса не произойдёт.
До батарейки легко добраться – обычно она расположена близко к одному из краёв платы и не закрыта другими комплектующими.
От пользователя потребуется:
снять крышку;
- обесточить устройство, вынув аккумулятор;
- найти миниатюрный источник питания;
- слегка надавить на защёлку и извлечь батарейку;подождать некоторое время (для того чтобы не проводить процедуру повторно, лучше подождать не меньше 40 минут);
- установить батарейку обратно, путём такого же лёгкого нажатия;включить ноутбук;
- провести настройку БИОС заново, установив часы, дату и порядок загрузки системы.
Некоторые платы имеют встроенную несъемную батарейку. Для них извлечение батарейки невозможно, поэтому стоит перейти к последнему из способов.
Переключение джампера очистки
Метод переключения джампера основан на наличии у лэптопа специальной перемычки, отвечающей за сброс БИОС.
Чтобы её найти, понадобится снять крышку переносного компьютера открыть доступ к плате. Чаще всего переключатель расположен недалеко от батарейки, а перемычка обычно подписана надписями типа CLRTC, CLR и CCMOS.
Контактная площадка джампера практически всегда состоит из трёх контактов. Для сброса BIOS требуется переместить перемычку на один шаг: из первого положения во второе или из второго в третье.
Рис.8. Джампер очистки CMOS
Пока перемычка находится в переключенном положении, требуется нажать на кнопку включения ноутбука и удерживать не менее 10 секунд.
Естественно, при отключённом питании ноутбук не включится, но сигнал будет передан на джампер. После этого перемычку возвращают в исходное положение, компьютер собирают, а БИОС заново настраивают.
Совет: вместо перемычки на джампере ноутбука может быть специальная кнопка, нажатие на которую позволяет выполнить аналогичное действие. Нажимать следует карандашом или ручкой, подождав те же 10 секунд.
Использование любой аппаратной методики, от снятия батарейки до переключения джампера, хотя и практически на 100% гарантирует сброс настроек, может привести к потере гарантии нового ноутбука, поэтому применять их стоит только после окончания гарантийного срока.
4 верных способа восстановить windows
Этот вариант поможет вернуть систему к состоянию, записанному в определённый момент времени, — точке восстановления. Если сохранение таких точек настроено и включено, то перед установкой обновлений, драйверов и приложений состояние системы будет записываться на жёсткий диск.
Возвращение windows к точке восстановления сохранит все личные файлы, а вот драйверы и приложения, которые появились после создания точки, нужно будет переустановить.
Чтобы запустить восстановление windows, нажмите правой кнопкой на «Пуск» (Win + X) и зайдите в «Панель управления» → «Система и безопасность» → «Система» → «Защита системы». Нажмите «Восстановить» → «Далее» и выберите нужную точку восстановления.
Ещё один вариант пути: «Панель управления» → «Все элементы панели управления» → «Восстановление» → «Запуск восстановления системы».
Если точка восстановления не находится, значит, защита системы отключена, а вам придётся использовать другие способы.
Чтобы избежать неприятностей в будущем, включите создание точек восстановления. Для этого в том же меню «Защита системы» выберите системный диск, нажмите «Настроить» и включите защиту системного диска.
2. Вернуть компьютер в исходное состояние
Если точек восстановления нет или переход к ним не помогает, попробуйте вернуть систему в исходное состояние. Можно откатиться с сохранением файлов или полностью всё удалить и переустановить windows. Также в некоторых компьютерах — чаще это ноутбуки — есть вариант восстановления заводских настроек.
В windows 8 и 10 запустить восстановление исходного состояния можно, перейдя в раздел «Параметры» → «Обновление и безопасность» → «Вернуть компьютер в исходное состояние» → «Начать».
В windows 7 для этого нужно перейти в «Панель управления» → «Система и безопасность» → «Архивация и восстановление» → «Восстановить системные параметры или компьютер» → «Расширенные методы восстановления» → «Вернуть компьютер в состояние, заданное изготовителем».
3. Восстановить windows с помощью диска
Диск восстановления пригодится, например, для отката к сохранённой точке или возврату в исходное состояние, если windows отказывается запускаться. На роль такого диска подойдёт обычная флешка, внешний жёсткий диск или DVD.
Диск восстановления нужно записать заранее и хранить на случай сбоя системы. В разделе «Панель управления» → «Все элементы панели управления» → «Восстановление» нажмите «Создание диска восстановления». В появившемся меню отметьте пункт «Выполнить резервное копирование системных файлов на диск восстановления», и вы сможете использовать USB-накопитель не только для исправления ошибок и отката, но и для переустановки windows.
Создать DVD восстановления в windows можно в разделе «Панель управления» → «Система и безопасность» → «Архивация и восстановление» → «Создать диск восстановления системы». Этот же способ работает и в более новых версиях системы, отличается только название: «Резервное копирование и восстановление (windows 7)» вместо «Архивации и восстановления».
Для исправления ошибок загрузите систему с диска. В открывшейся среде восстановления нажмите «Устранение неполадок». Запустите возвращение к точке восстановления системы в меню «Дополнительные параметры» → «Восстановление системы».
4. Восстановить windows с помощью полного образа системы
Ещё один вариант восстановления windows — откатиться к созданному ранее образу системы. Образ записывается на жёсткий диск, на DVD-диски или в сетевой раздел.
В отличие от отката к исходному состоянию или восстановления из точки, использование полного образа сохраняет все файлы, приложения, настройки и драйверы, установленные на момент его создания.
Самым подходящим моментом для создания такого образа может быть состояние, когда в системе установлены все драйверы и нужные приложения, но нет ничего лишнего. Так вы сможете продолжить работу сразу после восстановления.
Для создания полного образа системы в «Панели управления» выберите «Резервное копирование и восстановление (windows 7)» → «Создание образа системы». (В windows 7: «Панель управления» → «Система и безопасность» → «Архивация и восстановление» → «Создание образа системы».)
В появившемся меню вы можете выбрать, что из имеющихся разделов и файлов включить в образ системы и на какой носитель его записать.
Имея в распоряжении полный образ системы, вы сможете быстро возвращать windows в нужное вам состояние. Начать восстановление на основе образа можно при перезагрузке компьютера: «Диагностика» → «Дополнительные параметры» → «Восстановление образа системы».
Восстановление Windows до заводских настроек на ноутбуке Samsung
Вот уже несколько лет, как ноутбуки Samsung ушли с рынка лэптопов. В связи с высокой конкуренцией компания пересмотрела приоритеты в технологических направлениях. Напомню, их основными направлениями являются телевизоры, смартфоны, планшеты, стиральные машины, инновационные технологии.
В свое время компания Samsung выпустила огромное количество ноутбуков. Во всех лэптопах с предустановленной операционной системой, производитель создал отдельный раздел с образом, который позволяет восстановить систему Windows до заводских настроек. Именно этому вопросу посвящена статья, где я расскажу и покажу поэтапные шаги. Напомню, я уже писал статью на эту тему для ноутбуков Asus. Перед началом процедуры убедитесь, что кабель питания подключен к ноутбуку!
Для того чтобы вернуть ноутбук Самсунг до заводского состояния, сразу после нажатия кнопки включения необходимо нажать клавишу F4 на клавиатуре, иногда требуется комбинация Fn + F4 .
Появится заставка Samsung Recovery Solution, принимаем условия использования программного обеспечения, в появившемся окне выбираем “Восстановление”.
На следующей странице вы увидите три варианта:
- Общее восстановление. Данный метод сохранит все ваши файлы, однако некоторые присутствующие системные ошибки так и не уйдут.
- Полное восстановление. Возврат ноутбука к заводским настройкам.
- Восстановление данных. Восстановление системы и личных данных с помощью созданных ранее резервных копий.
Чтобы восстановить систему на ноутбуке Смасунг до заводских настроек, выберите “Полное восстановление”.
У вас может быть несколько дат с резервной копией, выберите самую раннюю версию образа и нажмите Далее .
Вы увидите предупреждение, что все данные будут стерты, подтвердите действие и продолжите нажав Да . После этого запуститься процесс восстановления виндовс до заводских настроек, это займет какое-то время.
По завершению всплывет сообщение о завершении восстановления, нажимаем ОК .
Ноутбук перезагрузится, дожидаемся полной загрузки ОС. Если в процессе восстановления ноутбука до заводских настроек выскочит ошибка, то рекомендую проверить состояние жесткого диска, эта одна из главных причин, которая не дает откатить Windows на первоначальное состояние.
Лучшее «Спасибо» — ваш репост