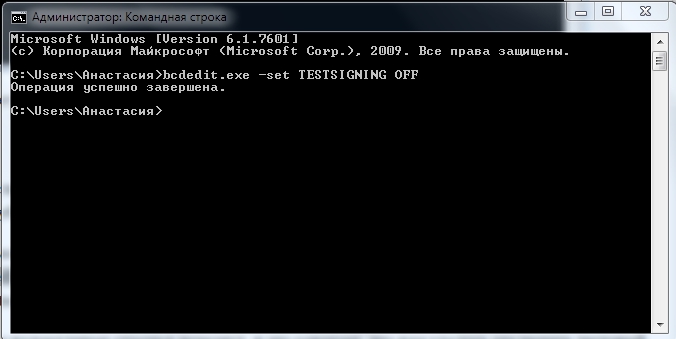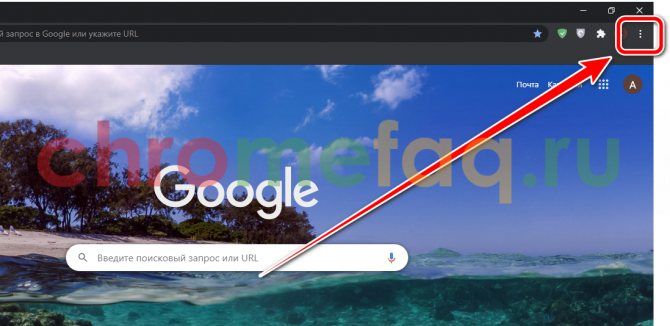Активация windows 10: как убрать надпись, universal watermark disabler
Содержание:
- Очистка надписи при помощи системных инструментов
- Использование Regedit
- Получение ключа
- Удаление напоминания об активации Windows 10
- Lite KMS-Активатор и его применение
- Способ 1: удаление вирусов
- Как удалить активационное окно и отключить всплывающие уведомления
- Как установить или изменить ключ?
- Убрать надпись «Активация Windows 10» через реестр
- Программа KMSAuto
- Как скрыть водяной знак?
- Способ 5. Отключаем пакет обновлений Windows и удаляем водяной знак с рабочего стола
- Как убрать надпись с помощью утилит сторонних разработчиков
- Как отключить надпись активация Windows 10 истекает в разделе «Параметры» через реестр?
Очистка надписи при помощи системных инструментов
Чтобы удалить надпись активации Виндовс, необходимо:
Чтобы отключить при помощи встроенного редактора реестра всплывающие уведомления, выполнить следующие действия:
- Зажать сочетание клавиш Win+R и в поле «Открыть» выбрать команду «regedit» — щелкнуть на «ОК».
- Зажать комбинацию Ctrl+F, после чего указать путь к корневой папке «HKEY_CURRENT_USER». Из указанной директории перейти в «Software», выбрать папку «Microsoft», войти в «Windows» – «CurrentVersion» – «PushNotifications».
- В правом фрейме regedit потребуется указать для 32-разрядной ОС «DWORD», а для 64-разрядной – «QWORD».
- Присвоить указанному параметру наименование «ToastEnabled» — кликнуть по нему два раза левой кнопкой мыши: в открывшемся окне в поле «Величина» указать значение «0».
- Заново зайти в «Проводник».
Можно также изменить групповую политику. Для этого:
- Зажать комбинацию Win+R и в графе «Открыть» ввести ключевую команду «gpedit.msc» — кликнуть на «ОК».
- В «Редакторе групповой политики» найти меню «Удаление уведомлений и значка центра…» — тапнуть левой клавишей мышки по данному параметру и перейти в его «Свойства».
- В меню «Удалить уведомления и значок…», который расположен в левой части активировать опцию «Включено».
- Активатор должен пропасть с дисплея. Если этого не произойдет – произвести перезагрузку ОС.
Если пользователь боится вручную чистить реестр, то можно произвести корректировки другим способом:
- Загрузить с проверенного ресурса файл с названием «AutoActivationOff.reg».
- Щелкнуть по нему правой клавишей мыши, и выбрать в раскрывшемся меню первый пункт «Слияние».
- На экране «Редактор реестра» отобразится сообщение «Добавление сведений возможно приведет к изменению значений и неправильной работе компонентов». Следует кликнуть на «Да».
- После совершения данной операции на экране появится системное оповещение о внесении корректировок в реестр – кликнуть на «ОК».
- Для возвращения сообщения об активации следует загрузить файл «AutoActivationOn.reg» и выполнить аналогичные манипуляции.
Чтобы избавиться от активационной надписи и уведомлений, можно воспользоваться встроенным инструментом «Уведомления и действия». При помощи сервиса возможно:
- управлять всплывающими сообщениями от системы и сторонних приложений;
- узнавать о важных событиях и обновлениях ОС;
- ускорять работу с всевозможными устройствами и адаптерами, установленными на компьютере.
Чтобы отключить центр уведомлений, потребуется:
- Зайти в «Пуск» и кликнуть по значку шестеренки («Параметры» в левой части экрана).
- В «Параметрах Windows» выбрать первый пункт «Система».
- На левой боковой панели инструментов «Система» перейти в параметр «Уведомления и действия».
- Настроить вручную те уведомления, которые должны появляться. Например, от утилит и отправителей, на дисплее блокировки, VoIP-вызовы, советы, рекомендации, экран приветствия и т. д.
- Обязательно деактивировать параметр «Получать уведомления…». Это нужно по той причине, что от данного элемента зависит появление ключа активатора при запуске ПК.
Использование Regedit
В некоторых случаях не срабатывает и предыдущий способ. При желании, можно обратиться к regedit, но сначала лучше всё-таки проверить другие методы. Дело в том, что неверные действия в данной программе способы серьёзно повредить функционированию всего компьютера. Если человек не уверен в своих силах, то ему лучше просмотреть остальные варианты или попросить у кого-то помощи.
- Для начала нужно открыть командную строку. Это делается через меню Пуск и кнопку выполнить, или же с помощью комбинации Win и R.
- Когда строка появится, в ней нужно будет набрать regedit и запустить процесс кнопкой ОК.
- Когда на экране отобразится окно, в нём необходимо будет найти Правку, включить контекстное меню и начать поиск по слову Wgalogon.
- Спустя какое-то время искомый файл выделится синим цветом.
- Его нужно поместить в корзину, очистить её, и таким образом он будет удалён.
Для того, чтобы уменьшить возможные риски, лучше всего предварительно скопировать на диск или другой носитель удаляемые файлы. После этого их можно убирать с компьютера.
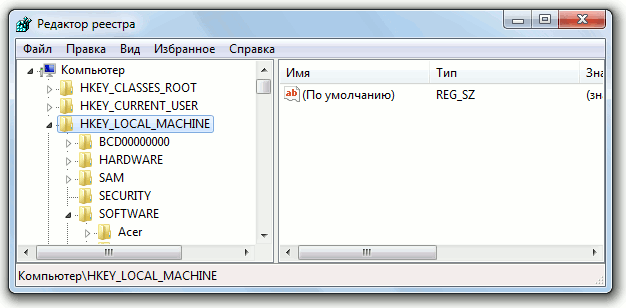
Получение ключа
Если у вас появилась надпись «Активация Windows 10», самый надежный вариант – ввести лицензионный ключ. Покупать его не стоит, есть бесплатное приложение, чтобы решить эту проблему – KMSAuto . После установки этого программного обеспечения следует задать расписание и через определенные временные интервалы оно будет подбирать ключ и вводить его в операционную систему. Также можно активировать и офисные программы.
Итак, чтобы удалить надпись «Активация Windows 10», инсталлируйте KMSAuto.
После установки откройте программу.
На вкладке «Система» вам доступен планировщик задач, где нужно будет создать новое задание и указать, что подлежит активированию.
В главном окне нажмите надпись «Активация» и выберите вид программного продукта.
Дождитесь окончания операции и перезапустите компьютер.
Это самый надежный способ, решающий проблему: «Активация Виндовс 10» — как убрать надпись. Благодаря ему вы забудете о многих ситуациях, связанных с ограничениями использования нелицензионной операционной системы, получите профессиональную версию со всеми ее возможностями.
Ваш IT помощник
После проведения первичной установки операционной системы Windows 10 со съёмного носителя, необходимо произвести её активацию для подтверждения лицензионных прав на владение этой версией. Это требуется для того, чтобы исключить использование пиратского контента и сверки лицензионного ключа продукта с действующими ключами корпорации «Майкрософт». До введения ключа система будет работать в пробном режиме в течение тридцати дней, после чего перестанет запускаться. В установленный срок пользователь обязан провести активацию или деинсталлировать систему. Windows 10 будет автоматически напоминать о необходимости активации при каждом запуске, отображая в правом нижнем углу дисплея водяной знак с текстом-напоминанием. Это иногда раздражает многих пользователей, из-за чего они начинают искать пути удаления автоматически всплывающей надписи. Сам процесс удаления не составляет большого труда и не требует специальной подготовки.
Удаление напоминания об активации Windows 10
Существует несколько способов убрать окошко напоминания, не активируя Windows:
- с помощью отключения пакета обновлений Windows;
- через реестр;
- при помощи сторонних программ.
Удаление напоминания об активации с помощью отключения пакета обновлений Windows
Отключение установки автоматических обновлений Windows поможет избавиться от надоедливого напоминания об активации:
-
Используя поисковую строку Windows, открываем панель управления компьютером.
-
Переходим к разделу «Программы и компоненты».
-
Выбираем блок «Просмотр установленных обновлений».
-
В открывшемся списке отыскиваем обновление с кодом KB971033 и удаляем его.
-
Скачиваем и устанавливаем официальное приложение от Microsoft — Show or Hide Updates.
-
Запускаем приложение и ждём, пока оно просканирует систему в автоматическом режиме.
-
Кликаем по кнопке «Дополнительно» и включаем автоматическое применение внесённых исправлений.
-
Выбираем первую функцию «Скрытие обновлений».
-
Программа предложит список обновлений. Отыскиваем и выбираем обновление с кодом KB971033. Нажимаем кнопку «Далее».
-
Дожидаемся завершения диагностики. Готово, обновление скрыто. Нажимаем кнопку «Закрыть».
Удаление напоминания об активации через реестр
Удалить напоминание об активации можно также через редактор реестра:
-
Запускаем окошко «Выполнить» через поиск Windows.
-
Прописываем команду service.msc. Нажимаем «OK».
-
Отроется управление службами. Находим в общем списке службу «Защита программного обеспечения», кликаем по ней правой кнопкой мыши, затем выбираем пункт «Остановить». Не закрываем окошко «Службы», оно ещё пригодится.
-
Открываем проводник, позволяющий работать с папками.
-
Находясь на основном разделе жёсткого диска, переходим к папке Windows.
-
Переходим к подпапке system32 и стираем из неё все элементы, имеющие код C7483456-A289–439d-8115–601632D005A0.
-
Возвращаемся к окошку «Службы» и запускаем службу «Защита программного обеспечения».
-
Перезагружаем компьютер. После перезагрузки окошко с напоминанием о необходимости активации Windows пропадёт.
Видео: как убрать напоминание об активации Windows 10 c помощью реестра
Удаление напоминания об активации через сторонние программы
Есть несколько программ, позволяющих отключить надоедливое окошко. Сейчас будет рассмотрена одна из них — Re-Loader Activator. Это приложение отличается своей лёгкостью и визуальной простотой.
-
Скачиваем программу Re-Loader Activator
- Запускаем приложение, не переходим никуда из главной вкладки «Активация». Отмечаем галочкой вариант Win и кликаем по кнопке «Активация». Водяной знак об активации Windows должен исчезнуть.
Lite KMS-Активатор и его применение
Lite-версия активатора KMS Auto для Windows 10 работает схожим образом. Здесь вы можете найти все те же настройки, что и в более старшей редакции приложения. Сама функция активации находится на первой закладке под названием «Главное окно». Здесь же можно задействовать планировщик, чтобы сгенерировать задачу автоматической переактивации через заданный промежуток времени, либо установить GVLK-ключ.
Все остальные настройки сконцентрированы на вкладке «Настройки»: это и установка KMS-сервиса для эмуляции сервера, его порт, временные диапазоны AI и RI, позволяющие задействовать повторную переактивацию на сервере, а также WinPID-идентификатор и опциональное ведение лога процесса активации. Главное отличие portable lite-версии KMS-активатора от его полноценной развернутой версии – это дополнительные утилиты. Прямо в окне активатора вы можете изменить редакцию операционки на более приемлемую для вас. Это может быть любое издание Win 10 или 8.1. Выбрав редакцию во втором поле в разделе «Изменение редакции Виндовс», попросту нажмите контрол «Изменить редакцию ОС» и издание системы будет изменено.
Также весьма полезным является инструмент для удаления неиспользуемых обновлений Office. Очень уместным он окажется, если вам придется почистить систему от тех обновлений, которые не приносят особой пользы офисному комплекту программ. Также одним нажатием можно сбросить статус операционки на невалидную, если вы хотите поэкспериментировать с различными параметрами, задаваемыми перед активацией. Более того, воспользовавшись Lite KMS-сервисом, можно сохранить статус активации и в любой момент восстановить ее, если после задания некоторых новых ключей активации Windows 10, успешно активировать Виндовс более не представляется возможным, а при первой попытке все получилось великолепно.
Способ 1: удаление вирусов
Вирусная активность на ПК довольно часто блокирует реестр — это предотвращает удаление вредоносного программного обеспечения, поэтому многие пользователи сталкиваются с этой ошибкой после заражения ОС. Естественно, выход здесь только один — просканировать систему и устранить вирусы, если те были найдены. В большинстве случаев после успешного их удаления работоспособность реестра восстанавливается.
Подробнее: Борьба с компьютерными вирусами
Если антивирусные сканеры ничего не нашли или даже после удаления вирусов доступ к реестру не восстановился, придется сделать это самостоятельно, поэтому переходите к следующей части статьи.
Как удалить активационное окно и отключить всплывающие уведомления
Удалить активационное окно и выключить уведомления в Windows 10 можно при помощи встроенного сервиса «Уведомления и действия».
Этот сервис включает в себя следующие функции:
- разрешает и запрещает появление всплывающих оповещений Windows 10 и сторонних программ;
- позволяет показывать системе оповещения о различных событиях и поступивших из сети обновлениях;
- с помощью всплывающих меню ускоряет процесс извлечения съёмных носителей, активацию и отключение различных адаптеров.
Используя этот сервис, можно отключать надоедающие уведомления, блокировать их и отключать центр уведомлений.
Отключение центра уведомлений
В Windows 10 можно отключить центр уведомлений тремя разными методами:
- с применением изменения параметров Windows 10;
- посредством редактирования реестра Windows 10;
- изменением групповых политик системы.
Отключаем уведомления изменением настроек параметров
Это самый быстрый способ запретить появление ненужных уведомлений на дисплее. Выполняется он в несколько этапов:
- В меню клавиши «Пуск» нажать значок или строку «Параметры».
- В раскрывшемся окне пройти ко вкладке «Система». На панели «Параметры» открываем вкладку «Система»
- Щёлкнуть по настройке «Уведомления и действия».
Поставить переключатели в выключенное положение у тех пунктов, которые сочтёте ненужными. Выключить оповещения на экране блокировки, сообщениях о новых опциях, предложениях и подсказках и т. п.
Во вкладке отключаем ненужные уведомления
В подпункте «Уведомления» обязательно переключить выключатель «Показывать уведомления от приложений и других отправителей».
Обязательно отключаем строку «Показывать уведомления от приложений и других отправителей»
Это должно приводить к тому, что напоминание об активации Windows 10 перестанет всплывать при запуске компьютера.
Отключаем всплывающие уведомления, используя редактор реестра
Такой метод подходит для пользователей, которые уже достаточно уверенно чувствуют себя, работая в редакторе реестра. Изменения, которые нужно внести в реестр, и отключение оповещений требуют проведения действий по следующему алгоритму:
- Щёлкнуть правой кнопкой мыши клавишу «Пуск» и выбрать строчку «Выполнить».
- В раскрывшейся панели «Выполнить» набрать интерпретатор «Regedit», запускающий редактор. Щёлкнуть клавишу OK. В панели вводим команду «Regedit»
- Используя штатный редактор реестра, пройти по его ветвям к ветке HKEY_CURRENT_USERSoftwareMicrosoftWindowsCurrentVersionPushNotifications.
- Во фрейме справа, используя правую кнопку мыши, в выпавшем меню выбрать создание раздела «Параметр DWORD (32-бита)» для 32-разрядной версии Windows 10 или «Параметр QWORD (64-бита)» для 64-разрядной версии.
- Назначить использованному параметру настройки имя «ToastEnabled».
- Величину в скобках ввести «0». В «Редакторе реестра» выставляем новые параметры
- Перезагрузить «Проводник».
Теперь всплывающие оповещения отключены.
Отключаем уведомления при изменении общей групповой политики
- В панели «Выполнить» нужно написать «Gpedit.msc». В поле «Открыть» вводим команду «Gpedit.msc»
- В раскрывшемся «Редакторе локальной групповой политики» перейти к каталогу «Конфигурация пользователя» — «Административные шаблоны».
- В каталоге «Меню «Пуск» и панель задач» выбрать параметр «Удаление уведомлений и значка центра уведомлений» и вызвать его «Свойства» правой кнопкой мыши.
- Выбрать значение «Включено» и сохранить изменения. В «Свойствах» удаляем уведомления и значок центра уведомлений
- Перезапустить «Проводник». Надпись об активации должна исчезнуть.
Видео: отключение центра уведомлений и всплывающих уведомлений
Удаление водяных знаков и уведомлений в Windows 10 представляет собой довольно лёгкий процесс. Вместе с тем необходимо чётко представлять, что разработаны они были неслучайно. Вполне возможен такой вариант, что активация по каким-то причинам не прошла или произошёл сбой в системных файлах. Водяной знак, удалённый ранее как надоевший, не будет появляться. Это может привести к тому, что в самый неподходящий момент вы не сможете запустить систему и увидите на дисплее предупреждение об окончании периода, отведённого на активацию Windows 10. Нужно будет тратить время на поиск ключа, которого, как всегда, не окажется под рукой. Поэтому надо хорошо подумать, стоит ли удалять водяные знаки и надписи о необходимости активации.
Надоедливое уведомление, напоминающее, что ваша система не активирована, появляется в Windows 10 не сразу после установки. Но когда оно даст о себе знать, то одной кнопкой его закрыть не получится. Придётся выполнить редактирование настроек компьютера или прибегнуть к использованию сторонних программ, чтобы избавиться от него.
Как установить или изменить ключ?
Теперь рассмотрим вариант, когда у пользователя есть ключ активации. Для переактивации ОС нужно:
-
Зайти в «Пуск» и набрать «cmd» в строчке поиска или воспользоваться комбинацией клавиш «Win+R» и ввести ту же команду.
-
Запустить программу от имени администратора.
-
Ввести «slmgr/upk» и нажать ввод.
- Дождаться удаления активации Виндовс 10.
-
Повторить пункты 1–2 и ввести новый ключ с помощью команды «slmgr-ipk хххх-хххх-ххххх-хххх» (без кавычек, с указанными пробелами, где хххх-хххх-ххххх-хххх – это номер лицензии).
Кроме того, активировать Windows 10 можно по телефону
Для этого:
- Удаляем старый ключ (пункты 1–4 предыдущего списка).
-
Входим в консоль командной строки (пункты 1–2 предыдущего списка).
-
Вводим «slui 4».
-
В открывшемся окне выбираем страну проживания.
-
После этого нужно подготовить листок и ручку, а затем позвонить по номеру телефона, указанному в открывшемся окошке.
- Далее действовать по подсказкам робота-активатора: нажать 1, если вы – частное лицо; нажать 1 для активации Виндовс 10; прослушать инструктаж или нажать клавишу решётка – #.
-
Ввести ключ (ввод производится по блокам хххх затем хххх, третий блок ххххх и четвёртый хххх, где хххх – это блок номера лицензионного ключа).
- После этого робот сообщит о принятии данных (если вы ошибётесь при вводе, то придётся повторить предыдущий пункт).
- Затем нужно записать цифры подтверждения, которые продиктует робот.
-
Полученный код ввести в окошке активации, который открыт на компьютере.
-
Нажать кнопку «Закрыть» и перезагрузить компьютер.
Убрать надпись «Активация Windows 10» через реестр
Этот вариант действует, но при перезагрузке значения могут быть сброшены, поэтому приходится их возобновлять.
- Откройте редактор с помощью окна «Выполнить»: +, regedit .
- Кликайте по очереди по всем указанным папкам: Компьютер\HKEY_LOCAL_MACHINE\SOFTWARE\Microsoft\Windows NT\CurrentVersion\SoftwareProtectionPlatform\Activation
- Дважды щелкните по строчке Manual .
- Уберите текущее значение и поставьте 0.
Чтобы автоматизировать этот процесс, скачайте reg -файл, который при запуске изменяет реестр. Запустите его и подтвердите готовность изменять настройки.
После завершения процедуры появится сообщение о результате.
Также вам понадобится отключить обновления, так как именно после них могут возникать проблемы. Заодно уберем и службу, отвечающую за защиту ПО.
Проблемы, которые могут возникнуть после обновления:
- После обновления Виндовс 10 перестал работать микрофон
- Тихий звук после обновления Windows 10 (или совсем его отсутствие)
Снова открывайте окно выполнения и вводите services.msc
Находите соответствующие службы, дважды по ним кликайте и нажимайте кнопку «Остановить», если они запущены.
Единственный минус этого способа убрать сообщение – приходится постоянно перезапускать систему, чтобы изменения заработали.
Это поможет лишь скрыть надпись «Активация Windows 10», но не решит проблему ввода ключа.
Программа KMSAuto
Есть еще один способ, но он работает немного иначе. Это полноценная активация системы. Принцип ее работы достаточно прост.
- Установите программу.
- Нажмите «Активация Windows».
- Подтвердите в диалоговом окне создание задачи в планировщике задач.
- Дождитесь завершения процесса.
Водяная надпись Windows 10 Pro Technical Preview, расположенная в правом нижнем углу, не несет никаких ограничений в работе. Она доставляет эстетическое неудобство. Для ее удаления стоит использовать утилиту Universal Watermark Disabler. Программа сделает все в автоматическом режиме без нарушения работоспособности системы.
Как скрыть водяной знак?
Есть несколько способов, благодаря которым удастся без проблем удалить автоматическое напоминание. Если в домашней версии Виндовс 10 нет инструментов, позволяющих убрать уведомление, разрешается воспользоваться сторонними приложениями.
Центр поддержки
Как отключить watermark через Центр:
справа внизу экрана отыскать «Центр поддержки» (флажок);
активировать «Центр…»;
- найти сервис можно, перейдя из «Панели управления» в окошко «Система и безопасность»;
- активировать строку «Параметры Центра…»
- отыскать «Отключение или включение уведомлений»;
- снять галочку около «Активация Windows»;
- под конец нажать на «ОК».
Через реестр
Как самостоятельно выполнить отключение автоматического сообщения:
- перейти в «Пуск»;
- активировать «Выполнить»;
- написать символы: regedit;
запустится «Редактор реестра»;
- найти в нем «HKEY_LOCAL_MACHINE»;
- отыскать «SOFTWARE»:
- отыскать «Microsoft»;
- отыскать «Activation» (в ветке Windows NT\Current Version\Software Protection Platform);
- выделить найденную «Activation»;
- развернется содержимое каталога;
- отыскать «Manual»;
- кликнуть мышкой по «Manual» правой клавишей;
- выбрать «Изменить»;
- во всплывающем окошке «Изменение параметра…» значение «0» самостоятельно изменить на «1»;
- включить «шестнадцатеричную» систему исчисления;
- эта процедура выключит появление на экране watermark;
- перезагрузить ПК.
С помощью дополнительных приложений
Как отключить напоминание, используя стороннюю утилиту:
- создать на ПК точку восстановления;
- скачать Universal Watermark Disabler;
- закрыть другие программы, сохранить нужные папки;
- выполнить инсталляцию скачанной утилиты;
- всплывет окошко с уведомлением;
- кликнуть на «ОК»;
- утилита перезапустит оболочку Виндовс, и водяной значок перестанет появляться;
- если watermark высвечивается, сделать перезагрузку своего компьютера.
AutoActivationOff.reg
Как выключить автоматическое оповещение о невыполненной активационной процедуре с экрана навсегда:
скачать утилиту AutoActivationOff.reg;
- отправиться в «Мой компьютер», оттуда – в «Загрузки»;
- отыскать загруженный инструмент;
- кликнуть по утилите мышкой (правой клавишей);
- во всплывшем окне найти «Слияние» и активировать опцию;
- появится «Редактор реестра» с предупреждением;
- игнорировать и активировать «Да»;
- выполнится добавление изменений (потом «ОК»);
сделать перезагрузку ПК.
Отключаем пакет обновлений Windows 10 и удаляем водяной знак с рабочего стола
Как удалить надоедливую вотермарку:
войти в «Пуск»;
оттуда – в «Панель управления»;
отыскать «Программы и компоненты»;
перейти в «Просмотр установленных обновлений»;
- оттуда – в окошко «Установленные обновления»;
- отыскать «Удаление обновления»;
- отыскать «Обновление для Microsoft Windows KB971033»;
- выполнить скачивание найденного приложения на свой ПК;
- открыть wushowhide.diagcab в «Мастер диагностики…» и внизу кликнуть на значок «ОК»;
- начнется сканирование и обнаружение проблем;
- дождаться окончания процесса;
- под конец появится окошко «Диагностика и предотвращение…»;
- в этом окошке нажать на «Дополнительно»;
выбрать «Hide updates»;
в новом открывшемся окошке выбрать «Обновление для системы безопасности Виндовс 10»;
перейти «Далее»;
- запустится процесс;
- под конец появится уведомление «Диагностика завершена»;
- нажать на «Закрыть».
Способ 5. Отключаем пакет обновлений Windows и удаляем водяной знак с рабочего стола
Данный метод осуществляется в два этапа, однако его действие не заставит себя ждать. Если вы сделаете все правильно, то назойливая надпись об активации Windows пропадет с вашего рабочего стола.
- Через меню «Пуск» запустите «Панель управления» или с помощью строки поиска. Открываем меню «Пуск», вводим в поле поиска «Панель управления», открываем полученный результат
- Далее найдите раздел «Программы и компоненты».В поле для поиска вводим «Программы и компоненты», открываем найденный результат
- В меню слева выберите пункт «Просмотр установленных обновлений». Щелкаем по пункту «Просмотр установленных обновлений»
- Теперь вам нужно найти и удалить «Обновление для Microsoft Windows (KB971033)».Находим и выделяем «Обновление для Microsoft Windows (KB971033)», щелкаем по кнопке «Удалить»
- Скопируйте ссылку http://download.microsoft.com/download/f/2/2/f22d5fdb-59cd-4275-8c95-1be17bf70b21/wushowhide.diagcab и скачайте специализированное приложение Show or Hide Updates. Открываем любой браузер, вставляем в поисковик скопированную ссылку, щелкаем «Enter»
- Откройте скачанное приложение, как показано на скриншоте. Щелкаем по пункту «Открыть в» в списке выбираем «Мастер диагностики и устранения неполадок», нажимаем «ОК»
- После этого вам необходимо дождаться пока система будет просканирована. Ожидаем завершения процесса обнаружения проблем
- Далее нажмите на «Дополнительно» и выберите автоматическое применение изменений. Нажимаем на «Дополнительно» и выбираем автоматическое применение изменений
- Теперь кликните на пункт «Hide updates».Кликаем на пункт «Hide updates»
- В открывшемся окне выберите «Обновление для системы безопасности Windows 10 (KB971033)» и следуйте далее.Ставим галочку на пункт «Обновление для системы безопасности Windows 10 (KB971033)» , нажимаем «Далее»
- Дождитесь, пока система закончит диагностику, и кликните на кнопку «Закрыть». Нажимаем «Закрыть»
Надоедливая надпись скрыта с вашего рабочего стола. Можете проверять результат.
В этой статье мы описали всевозможные способы, помогающие убрать надоедливое уведомление об активации Windows 10. Если после прочтения статьи у вас остались какие-либо вопросы, советуем вам посмотреть видео.
Видео — Убрать надпись «Активация Windows 10»
Доброго всем времени суток! Наверняка многие пользователи новой оболочки Windows 10 сталкивались с такой проблемой, как появление через некоторое время работы надписи в углу экрана, что ваша система не активирована и для ее активации необходимо куда-то там пойти…
Если появилась такая надпись, вы можете абсолютно легально активировать любую копию которая установлена, способов много — через Интернет и по телефону. Придется заплатить за покупку, если сами ставили. Если у вас эта беда случилась с установленной лицензионной версией — смело активируем, и ничего платить не нужно еще раз. В «Параметрах» находим «активацию» и следуем указаниям мастера.
С одной стороны уведомление об активации ничего кардинально не изменяет, с другой несколько мешает своим надоедливым выскакиванием. Обычно она появляется после установки пиратской версии операционки, которую вы по каким-либо причинам не активировали в течение определенного срока.
Обычно, удаление этой надписи происходит после ввода лицензионного ключа. Но это в том случае, что система у вас тоже лицензионная и ключ на руках. В остальных случаях приходится прибегать к таким методам, как отключение пакета обновлений Windows, редактирование реестра и при помощи сторонних программ. Обо всех этих способах и пойдет речь.
Как убрать надпись с помощью утилит сторонних разработчиков
Существует несколько утилит от сторонних разработчиков, позволяющих удалить надоедливое напоминание о необходимости активации Windows 10. Рассмотреть их все попросту нереально. Имеет смысл упомянуть только самые распространённые и многократно проверенные на практике программы.
AutoActivationOff.reg
По большому счёту AutoActivation.reg не является утилитой. Это файл реестра, полностью дублирующий действия пользователя из предыдущего способа и меняющий значение Manual с нуля на единицу. Чтобы удостовериться, что никаких других действий с реестром не производится, откройте AutoActivation.reg в любом текстовом редакторе. В появившемся тексте не должно быть указано никаких других разделов реестра, кроме упомянутых в предыдущем пункте. На первую строчку внимания не обращайте. Это не ключ, а метка для операционной системы.
- Скачать файл AutoActivationOff.reg.
- Проверить загруженный файл в текстовом редакторе.
- Нажать в контекстном меню «Слияние».
- Подтвердить добавление файла reg в реестр (нажать «Да»).
- Кликнуть «ОК» в появившемся всплывающем окне.
Universal Watermark Disabler
Это лучшая утилита для удаления вотермарка с напоминанием о необходимости активации. Только последние версии программы умеют работать с Windows 10. Предшествующие релизы рассчитаны на более ранние версии операционной системы от Microsoft. Информацию о поддерживаемых ОС можно найти в справочной системе утилиты. Скачивайте её только с официального сайта разработчика или из заслуживающих доверия источников.
Преимущества Universal Watermark Disabler:
- поддержка более ранних версий Windows;
- простой интерфейс;
- отсутствие потенциально опасного вмешательства в системные файлы операционной системы;
- поддержка русского языка GUI;
- надёжное и быстрое удаление водяного знака и других надписей (смотрите меню и справку программы).
- Скачать утилиту на систему с надписями, подлежащими удалению.
- Установить программу двойным кликом мыши по иконке файла *.zip или *.exe (доступна для закачки в виде архива или исполняемого файла).
- Нажать «Да» при предложении перезагрузить систему.
После повторного входа в систему все раздражающие надписи исчезнут.
Использование других утилит
Использование других утилит не рекомендуется. Universal Watermark Disabler работает не хуже аналогов, а непроверенные программы могут содержать вредоносный код либо заложенный разработчиком, либо позднее интегрированный злоумышленниками в исполняемый модуль приложения. Если же всё-таки решите воспользоваться другим программным инструментом, то учтите, что делаете это на собственный страх и риск.
Существует немало способов удаления водяного знака с напоминанием о необходимости активации ОС. Самым надёжным остаётся приобретение Windows 10 и ввод лицензионного кода. Легальное использование программного обеспечения избавляет от множества проблем. Не стоит жалеть несколько лишних долларов, они многократно окупятся сохранёнными нервными клетками и временем.
Как отключить надпись активация Windows 10 истекает в разделе «Параметры» через реестр?
Редактирование реестра производится аналогичным образом. Вызываем приложение «Выполнить» и вводим команду «Regedit».
В открывшемся окне находим сперва папку «HKEY_LOCAL_MACHINE»
Далее находим и открываем следующую папку: «SOFTWARE», где находим папку «Microsoft».
В ней отыскиваем папку «Windows NT», затем — «CurrentVersion», в ней — «SoftwareProtectionPlatform». И, наконец, заходим в папку «Activation». На этом открытие папок заканчивается. Здесь необходимо найти справа надпись «ManuaI». Нажимаем на ней правой кнопкой мыши и, в открывшемся меню, выбираем «Изменить».
Откроется окно, где необходимо поменять значение с 0 на 1.
После этого жмем «ОК». и перезагружаем компьютер. Кроме средств самой системы, имеются еще и дополнительные приложения, с помощью которых можно удалить надпись. Например, это утилита Re-Loader Activator или WCP Watermark Editor.
Однако, наибольшей популярностю на просторах интернета пользуется утилита KMS autonet 2016. Эта утилита активирует не только операционку, но и офис. О том, как работает программа, смотрите приведенное ниже видео.
Пожалуй, самое эффективное решение. Правда, и его приходится использовать регулярно. Вот и все, используйте эти методы и ваша операционка не будет больше докучать ненужными надписями.
<index>
После проведения первичной установки операционной системы Windows 10 со съёмного носителя, необходимо произвести её активацию для подтверждения лицензионных прав на владение этой версией. Это требуется для того, чтобы исключить использование пиратского контента и сверки лицензионного ключа продукта с действующими ключами корпорации «Майкрософт». До введения ключа система будет работать в пробном режиме в течение тридцати дней, после чего перестанет запускаться. В установленный срок пользователь обязан провести активацию или деинсталлировать систему. Windows 10 будет автоматически напоминать о необходимости активации при каждом запуске, отображая в правом нижнем углу дисплея водяной знак с текстом-напоминанием. Это иногда раздражает многих пользователей, из-за чего они начинают искать пути удаления автоматически всплывающей надписи. Сам процесс удаления не составляет большого труда и не требует специальной подготовки.