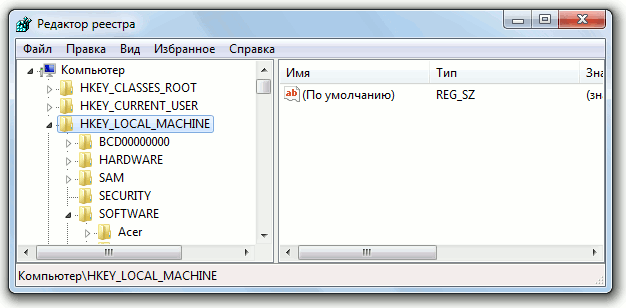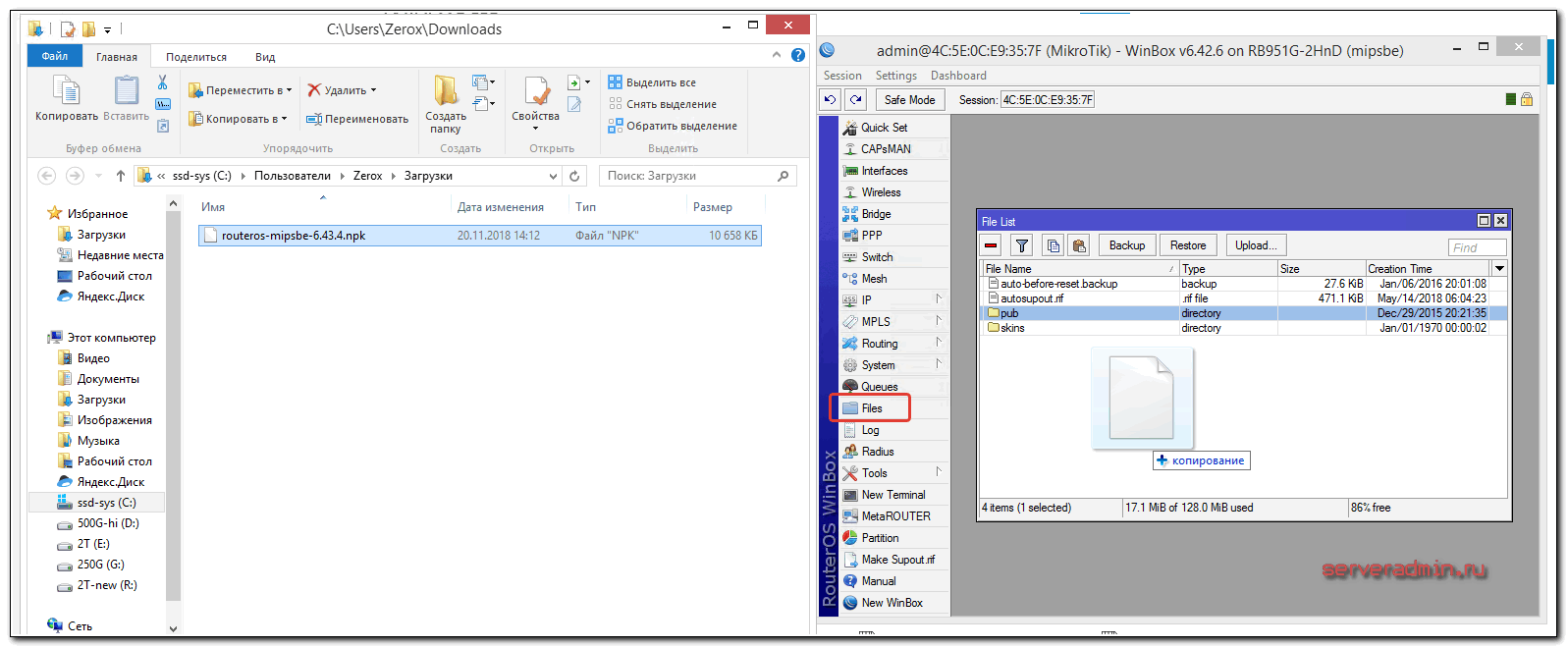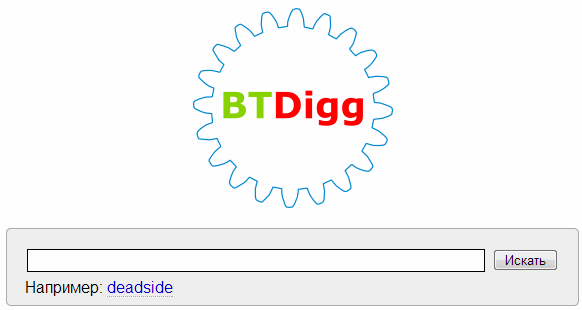Активация клиента telnet в windows 7
Содержание:
- Что такое Telnet?
- Включение Telnet клиента и TFTP клиента в Windows Vista/7/8/8.1/10
- Альтернативы
- Telnet и другие протоколы
- [edit] Основные команды
- Что такое Telnet против Secure Shell?
- Как получить доступ к службе Telnet
- А теперь давайте рассмотрим основные опции:
- Telnet
- Как: включить Telnet в Windows 10
- Protocol
- Telnet и SMTP
- Вид данных в Telnet
- Безопасность
- Как пользоваться telnet?
- Acting on the results obtained from the Telnet test
Что такое Telnet?
Как я уже сказал, эта утилита предназначена для создания интерактивного соединения между удаленными компьютерами. Она работает по протоколу TELNET, но этот протокол поддерживается многими сервисами, поэтому ее можно использовать для управления ими. Протокол работает на основе TCP, и позволяет передавать обычные строковые команды на другое устройство. Он может использоваться не только для ручного управления но и для взаимодействия между процессами.
Для работы с этим протоколом мы будем использовать утилиту telnet, ею очень просто пользоваться. Давайте рассмотрим синтаксис telnet:
$ telnet опции хост порт
Хост — это домен удаленного компьютера, к которому следует подключиться, а порт — порт на этом компьютере. А теперь давайте рассмотрим основные опции:
- -4 — принудительно использовать адреса ipv4;
- -6 — принудительно использовать адреса ipv6;
- -8 — использовать 8-битную кодировку, например, Unicode;
- -E — отключить поддержку Escape последовательностей;
- -a — автоматический вход, берет имя пользователя из переменной окружения USER;
- -b — использовать локальный сокет;
- -d — включить режим отладки;
- -р — режим эмуляции rlogin;
- -e — задать символ начала Escape последовательности;
- -l — пользователь для авторизации на удаленной машине.
Это все, что касается команды telnet для установки соединения. Но соединение с удаленным хостом, это только полдела. После установки подключения telnet может работать в двух режимах:
- Построчный — это предпочтительный режим, здесь строка текста редактируется на локальном компьютере и отправляется только тогда, когда она будет полностью готова. На такая возможность есть не всегда и не у всех сервисов;
- Посимвольный — все набираемые вами символы отправляются на удаленный сервер. Тут будет сложно что-либо исправить, если вы допустили ошибку, потому что Backspace тоже будет отправляться в виде символа и стрелки движения тоже.
Использование telnet заключается в передаче специальных команд. У каждого сервиса свои команды, но у протокола есть свои команды telnet, которые можно применять в консоли telnet.
- CLOSE — закрыть соединение с сервером;
- ENCRYPT — шифровать все передаваемые данные;
- LOGOUT — выйти и закрыть соединение;
- MODE — переключить режим, со строчного на символьный или с символьного на строчный;
- STATUS — посмотреть статус соединения;
- SEND — отправить один из специальных символов telnet;
- SET — установить значение параметра;
- OPEN — установить подключение через telnet с удаленным узлом;
- DISPLAY — отобразить используемые спецсимволы;
- SLC — изменить используемые спецсимволы.
Мы не будем рассматривать все команды, поскольку они вам вряд ли понадобятся, а если и понадобятся, то вы легко сможете их найти в официальной документации.
Включение Telnet клиента и TFTP клиента в Windows Vista/7/8/8.1/10
У нас стоит задача, как включить клиента службы Telnet и TFTP в операционных системах Windows Vista/7/8/8.1/10?
Решение данной задачи очень просто:
По умолчанию в операционной системе Windows Vista/7/8/8.1/10 не установлены программы Telnet и TFTP. Для установки данных служб зайдите в Панель управления (Control Panel) > Программы (Programs).
В разделе Программы и компоненты (Programs and Features) нажмите Включение или отключение компонентов Windows (Turn Windows features on or off).
В открывшемся окне Компоненты Windows (Windows Features) отметьте галочкой Клиент Telnet (Telnet Client) и/или Клиент TFTP (TFTP Client).
Нажмите кнопку OK и подождите, пока операционная система Windows Vista/7/8/8.1/10 установит и запустит службу.
Наноалмазы предотвращают короткие замыкания в батареях
Наноалмазы предотвращают короткие замыкания в батареях Команда исследователей с факультета материаловедения Дрексельского университета (штат Нью-Джерси), добавление мельчайших алмазов в раствор электролита эффективно предотвращает зарождение и рост дендритов, ответственных за возгорания.
Новейшая видеокарта AMD Vega разочаровал геймеров
Новейшая видеокарта AMD Vega разочаровал геймеров Профессиональная видеокарта Radeon Vega Frontier Edition (FE), основанная на архитектуре AMD Vega, показала невыдающийся уровень производительности на игровых тестах. В графических бенчмарках, таких как.
Майнеры зарабатывают на своих ботнетах до $30 000 в месяц Лаборатория Касперского
Майнеры зарабатывают на своих ботнетах до $30 000 в месяц Лаборатория Касперского Специалист Cisco Talos Николай Гредум (Nicolai Grødum) рассказал в официальном блоге компании, что еще в ноябре 2016 года.
DDoS-атака Pulse Wave, затрудняет работу защитных решений
DDoS-атака Pulse Wave, затрудняет работу защитных решений Аналитики компании Imperva Incapsula, которая занимается защитой от DDoS-атаки, представили интересный отчет, где рассказали о технике атак Pulse Wave, значительно затрудняющей борьбу DDoS.
Альтернативы
Telnet не является безопасным, поскольку регистрационные данные передаются в виде открытого текста, и любой может перехватить их с помощью Wireshark. Поэтому использование протокола SSH в качестве альтернативы будет лучшим выбором, который обеспечит безопасное подключение. Наиболее распространенные программы с поддержкой протокола SSH:
PuTTy. Программное обеспечение для работы с терминалами, которое работает в Microsoft Windows. PuTTy позволяет подключаться к удаленному серверу и предоставляет платформу для выполнения на нем команд. Поддерживает протоколы SSH и Telnet.
TeraTerm. Бесплатная программа для работы с терминалами с открытым исходным кодом. Поддерживает соединения SSH 1⁄2 с использованием реальных и виртуальных последовательных портов (COM).
ZOC. Мощный эмулятор терминала для Windows и macOS. Оснащен интерпретатором REXX, hex-редактором и другими специальными функциями.
Telnet и другие протоколы
В среде специалистов по технологиям internet клиент Telnet иногда используется для осуществления ручного доступа (например, в целях отладки) к таким протоколам прикладного уровня как HTTP, IRC, SMTP, POP3 и прочим текст-ориентированным протоколам на основе транспорта TCP.
Однако, использование клиента telnet в качестве клиента TCP может вызывать следующие нежелательные эффекты:
- Клиент может передать данные, которые вы не вводили (опции Telnet);
- Клиент не будет принимать октет \377;
- Клиент будет искажать октет \377 при передаче;
- Клиент вообще может отказаться передавать октеты со старшим битом 1.
Такие программы, как netcat, действительно обеспечивают чистый доступ к TCP, однако требуются специальные ухищрения (как-то на UNIX-системе) для передачи перевода строки как CR LF (что требуется многими протоколами). Обычно клиент Telnet по умолчанию передаёт любой перевод строки как CR LF, независимо от его кодирования в системе клиента.
Также для отладочного доступа к прикладным протоколам (кроме FTP и, собственно, Telnet) можно использовать клиент PuTTY в режиме «Raw» (чистый доступ к TCP) — PuTTY преобразует переводы строки отдельно от поддержки протокола Telnet.
[edit] Основные команды
<command> -h Флаг -h почти всегда отображает справку по команде. Используйте его! ls Показать содержимое текущего каталога cd <directory or full path> Сменить текущий каталог cp <source> <destination> Копировать файл <source> в место назначения <destination> cp -r <source> <destination> Копировать каталог <source> в <destination> mv <source> <destination> Переместить файл <source> в <destination> mkdir <directory name> Создать новый каталог <directory name> wget <URI> Скачать файл <URI> в текущий каталог tar -xz -f <file> Распаковать файл *.tgz или *.tar.gz rm <file> Удалить файл <file> rm -r <directory> Удалить каталог и всё его содержимое killall <program name> Убить все запущенные процессы программы ps Показать запущенные процессы top Показывать запущенные процессы в графическом интерфейсе
Что такое Telnet против Secure Shell?
Telnet был разработан в то время, когда идея кибербезопасности на самом деле никого не волновала. Так как компьютеры с доступом к сети имели только доверенные лица, мысль о том, что кто-то взломает компьютер, была довольно надуманной.
Сегодня миллиарды людей имеют компьютер и подключение к интернету. Хакеры постоянно атакуют удаленные системы, а это значит, что они всегда ищут новую уязвимость. Поскольку Telnet отправляет свои команды в виде простого текста, и каждый знает, какой сетевой порт он использует по умолчанию, перехватывать или изменять данные довольно просто.
Secure Shell решает эту проблему с помощью надежного шифрования всех данных, которые она отправляет и получает. Это одна из главных причин, по которой он вытеснил Telnet. Тем не менее, в наши дни есть также способы применения шифрования к Telnet, хотя это не является неотъемлемой частью протокола.
Как получить доступ к службе Telnet
Для подключения к службе Telnet все, что вам нужно, — это эмулятор терминала и адрес компьютера, к которому вы хотите подключиться.
Есть много терминальных эмуляторов. Большинство из них бесплатны. В этом случае мы будем использовать популярный термин Tera. В качестве демонстрации мы подключимся к службе Telnet, которая использует текст ASCII, чтобы пересказать весь первый фильм «Звездные войны».
Обычно в традиционном терминальном приложении вы набираете «telnet», затем пробел и адрес службы. Вам также может понадобиться указать порт в команде, обычно это порт 23 для Telnet. Тем не менее, Tera Term имеет графический интерфейс, поэтому все, что нам нужно сделать, это заполнить экран следующим образом.
Как вы можете сказать, адрес для этой услуги — towel.blinkenlights.nl. Когда все настроено, как указано выше, просто нажмите ОК, и это произойдет.
Потрясающие! Правильно? Давайте не будем останавливать веселье там. Вот еще несколько сервисов Telnet, с которыми вы можете поиграть, пока у вас нет этого терминального приложения.
А теперь давайте рассмотрим основные опции:
- -4 — принудительно использовать адреса ipv4;
- -6 — принудительно использовать адреса ipv6;
- -8 — использовать 8-битную кодировку, например, Unicode;
- -E — отключить поддержку Escape последовательностей;
- -a — автоматический вход, берет имя пользователя из переменной окружения USER;
- -b — использовать локальный сокет;
- -d — включить режим отладки;
- -р — режим эмуляции rlogin;
- -e — задать символ начала Escape последовательности;
- -l — пользователь для авторизации на удаленной машине.
Это все, что касается команды telnet для установки соединения. Но соединение с удаленным хостом, это только полдела.
Telnet
Telnet helps to —
- connect to a remote Linux computer
- run programs remotely and conduct administration
This utility is similar to the Remote Desktop feature found in Windows Machine.
The syntax for this utility is:
telnet hostname="" or="" Example: telnet localhost
For demonstration purpose, we will connect to your computer (localhost). The utility will ask your username and password.
Once authenticated, you can execute commands just like you have done so far, using the Terminal. The only difference is, if you are connected to a remote host, the commands will be executed on the remote machine, and not your local machine.
You may exit the telnet connection by entering the command ‘logout’
Как: включить Telnet в Windows 10
По умолчанию клиент Telnet отключен в операционных системах Microsoft Windows, что, к сожалению, является чрезвычайно полезным инструментом для проверки соединения TCP с внешними хостами на определенном порту.
Хорошо, если вы пытаетесь решить проблемы с сетевым подключением, например, если вы говорите, что у нас есть веб-сервер, который должен прослушивать порт 80 для обслуживания HTTP-трафика, но мы не можем загрузить веб-страницу, используя Telnet для подключения к сети. Сервер на порт 80, мы можем проверить соединение.
Возможно, соединение установлено правильно, но есть проблема с веб-сервером или веб-сервер остановлен, а порт вообще не слышит. С TelnetМы можем лучше понять, что происходит.
Что такое Telnet и как он работает?
Telnet — это интернет-протокол, который позволяет вам подключаться к другому компьютеру в локальной сети или в Интернете.
Telnet был изобретен в 1969 и часто считается предшественником современного Интернета.
Сегодня большинство пользователей используют графический пользовательский интерфейс, но когда был изобретен Telnet, не было браузера или графической операционной системы. В результате пользователям приходилось полагаться исключительно на интерфейс командной строки.
Следует отметить, что Telnet по-прежнему работает так же, как и десятилетия назад, и что клиенты Telnet доступны практически для всех платформ.
Май Обновление 2020:
Теперь мы рекомендуем использовать этот инструмент для вашей ошибки. Кроме того, этот инструмент исправляет распространенные компьютерные ошибки, защищает вас от потери файлов, вредоносных программ, сбоев оборудования и оптимизирует ваш компьютер для максимальной производительности. Вы можете быстро исправить проблемы с вашим ПК и предотвратить появление других программ с этим программным обеспечением:
- Шаг 1: Скачать PC Repair & Optimizer Tool (Windows 10, 8, 7, XP, Vista — Microsoft Gold Certified).
- Шаг 2: Нажмите «Начать сканирование”, Чтобы найти проблемы реестра Windows, которые могут вызывать проблемы с ПК.
- Шаг 3: Нажмите «Починить все», Чтобы исправить все проблемы.
На самом деле, клиент Telnet все еще существует, но он больше не является частью интегрированных инструментов стандартной версии Windows: если вы хотите использовать его в своей системе, вы должны явно выбрать его. К счастью, это можно сделать и после установки Windows: все, что вам нужно сделать, это выполнить следующие простые шаги:
Включить Telnet с панели управления
- Откройте панель управления.
- Навигация по программам и функциям.
- Выберите Включить или отключить функции Windows в левом меню.
- Найдите клиента Telnet в списке и установите флажок слева.
- Нажмите кнопку ОК, чтобы начать установку клиента Telnet.
В командной строке выберите Telnet
- Нажмите на Пуск и в разделе «Тип поиска» в CMD.
- Щелкните правой кнопкой мыши CMD и выберите Запуск от имени администратора.
- Введите пароль администратора при появлении запроса.
- Затем введите pkgmgr / iu: «TelnetClient» ИЛИ dism / online / Включить функцию / FeatureName: TelnetClient и нажмите Enter, чтобы активировать клиент Telnet.
- Используйте команду pkgmgr / iu: «TelnetServer» для активации сервера Telnet.
Проверка установки Telnet
После завершения установки мы можем использовать клиент Telnet.
- Запустите командную строку, введя Командная строка в поле поиска строки меню и нажав на возвращенное приложение.
- Вы также можете ввести Windows Key + R, чтобы открыть диалоговое окно порядка выполнения. Введите cmd и нажмите Enter.
- Введите telnet и нажмите Enter, чтобы получить доступ к клиенту Telnet.
- Введите help, чтобы увидеть поддерживаемые команды Telnet.
- Введите q или выход для выхода из Telnet.
- Введите telnet google.com 80 для Telnet в Google через порт 80.
CCNA, веб-разработчик, ПК для устранения неполадок
Я компьютерный энтузиаст и практикующий ИТ-специалист. У меня за плечами многолетний опыт работы в области компьютерного программирования, устранения неисправностей и ремонта оборудования. Я специализируюсь на веб-разработке и дизайне баз данных. У меня также есть сертификат CCNA для проектирования сетей и устранения неполадок.
Protocol
Once a connection is opened, telnet attempts to enable the TELNET LINEMODE option. If this fails, then telnet will revert to one of two input modes: either «character at a time» or «old line by line» depending on what the remote system supports.
When LINEMODE is enabled, character processing is done on the local system, under the control of the remote system. When input editing or character echoing is to be disabled, the remote system will relay that information. The remote system also relays changes to any special characters that happen on the remote system, so that they can take effect on the local system.
In «character at a time» mode, most text typed is immediately sent to the remote host for processing.
In «old line by line» mode, all text is echoed locally, and (normally) only completed lines are sent to the remote host. The «local echo character» (initially «^E«) may be used to turn off and on the local echo (this would mostly be used to enter passwords without the password being echoed).
If the LINEMODE option is enabled, or if the localchars toggle is TRUE (the default for «old line by line»; see below), the user’s quit, intr, and flush characters are trapped locally, and sent as TELNET protocol sequences to the remote side. If LINEMODE has ever been enabled, then the user’s susp and eof are also sent as TELNET protocol sequences, and quit is sent as a TELNET ABORT instead of BREAK. There are options (see toggle autoflush and toggle autosynch, below) which cause this action to flush subsequent output to the terminal (until the remote host acknowledges the TELNET sequence) and flush previous terminal input (in the case of quit and intr).
Telnet и SMTP
Тестирование почтового сервера (Тестирование отправки электронной почты) при помощи telnet: отправка и получение почты. Для грамотного тестирования необходимо знать RFC, описывающий работу протокола SMTP — простой протокол передачи почты.
Отправка почты. $ telnet localhost 25
Trying ::1…
telnet: connect to address ::1: Connection refused
Trying 127.0.0.1…
Connected to localhost.
Escape character is ‘^]’.
220 mx.exim.teachers, ESMTP EXIM 4.66
-1> helo localhost
250 mx.exim.teachers Hello localhost
-2> mail from:
250 OK
-3> rcpt to:
250 Accepted
-4> data
354 Enter message, ending with «.» on a line by itself
-5> test
-6> .
250 OK id=1HJa5R-0005Fe-Ln
-7> quit
221 mx.exim.teachers closing connection
Connection closed by foreign host.
$
Запросы, которые вы должны посылать серверу выделены «-N>», где N — номер команды. Теперь кратенькое описание по запросам:
- helo. после команды helo пишется имя сервера, который подключился к данному mail серверу. В данном случае я подключался с localhost’а, поэтому тут я и указал localhost.
- mail from используется для указания отправителя письма.
- rcpt to используется для указания получателя письма.
- data. После ввода команды data сервер будет принимать сообщение, пока не встретит «.» в строке.
- текст нашего сообщения
- завершающая «.».
- Команда quit используется для закрытия соединения с сервером.
Это простейший способ отправки текстового сообщения, которого вполне достаточно для тестирования любого почтового сервера(естественно просматривая при этом на другой консоли maillog).
Аутентификация при отправке.
Второе, что необходимо тестировать — аутентификацию пользователей. Для этого так же необходимо соединиться с сервером, но перед этого необходимо закодировать логин и пароль пользователя. Я для этого использую Perl в командной строке — примеры использования:
exim# perl -MMIME::Base64 -e 'print encode_base64("\0test\@exim.teachers\0pass")'
AHRlc3RAZXhpbS50ZWFjaGVycwBwYXNz
Здесь мы закодировали данные для логина: test@exim.teachers и для пароля: pass. Кодировать данные таким образом нужно для PLAIN аутентификации.
Для LOGIN аутентификации данные нужно кодировать в два этапа:
-
кодирование логина
exim# perl -MMIME::Base64 -e 'print encode_base64("test\@exim.teachers")' dGVzdEBleGltLnRlYWNoZXJz -
кодирование пароля
exim# perl -MMIME::Base64 -e 'print encode_base64("pass")' cGFzcw==
Аналогичного результата можно добиться PHP скриптом, запустив в консоли команду
$ php -r 'echo "\n".base64_encode("test@exim.teachers")."\n".base64_encode("pass")."\n";'
Теперь можно проверять:
для PLAIN:
exim# telnet localhost 25 Trying ::1... telnet: connect to address ::1: Connection refused Trying 127.0.0.1... Connected to localhost. Escape character is '^]'. 220 mx.exim.teachers, ESMTP EXIM 4.66 ehlo localhost 250-mx.exim.teachers Hello localhost 250-SIZE 2097152 250-PIPELINING 250-AUTH PLAIN LOGIN CRAM-MD5 250-STARTTLS 250 HELP AUTH PLAIN 334 AHRlc3RAZXhpbS50ZWFjaGVycwBwYXNz 235 Authentication succeeded quit 221 mx.exim.teachers closing connection Connection closed by foreign host.
для LOGIN
exim# telnet localhost 25 Trying ::1... telnet: connect to address ::1: Connection refused Trying 127.0.0.1... Connected to localhost. Escape character is '^]'. 220 mx.exim.teachers, ESMTP EXIM 4.66 ehlo localhost 250-mx.exim.teachers Hello localhost 250-SIZE 2097152 250-PIPELINING 250-AUTH PLAIN LOGIN CRAM-MD5 250-STARTTLS 250 HELP AUTH LOGIN 334 VXNlcm5hbWU6 dGVzdEBleGltLnRlYWNoZXJz 334 UGFzc3dvcmQ6 cGFzcw== 235 Authentication succeeded quit 221 mx.exim.teachers closing connection Connection closed by foreign host.
Как видите, все опять прошло успешно.
В команде ehlo клиент посылает свое имя(имя компьютера). После этого сервер возвращает возмодные способы аутентификации. В данном случае мы использовали два варианта: PLAIN и LOGIN аутентификацию.
С протоколом SMTP все. Как видите, нет ничего сложного в том, чтобы отправить почту.
Вид данных в Telnet
Все байты кроме 0xff передаются по Telnet как есть. Поэтому клиент Telnet может использоваться для установки интерактивной чистой TCP-сессии, и обычно такая не использующая IAC(0xff или 255) считается функционально идентичной. Однако, на деле всё не так: существуют иные правила виртуального терминала NVT, такие как требование сопровождения символа возврата каретки пустым символом NULL, которые отличают протокол Telnet от чистой сессии TCP. С другой стороны сегодня множество систем обладают настоящим необработанным TCP, например netcat или socat на UNIX и PuTTY на Windiws, которые можно использовать чтобы вручную обмениваться данными с другими службами без специального клиентского ПО. Тем не менее, Telnet всё ещё используется в отладке некоторых сетевых служб, таких как SMTP, IRC, HTTP, FTP или серверов POP3 — Telnet посылает команды к серверам и исследует ответы, но из всех этих стандартов только FTP использует специфичный формат данных Telnet
Ещё одно отличие Telnet от необработанного сеанса TCP — Telnet по умолчанию не чисто восьмибитный. Восьмибитный режим может быть согласован, но октеты высокого набора битов могут быть искажены до согласования, и это очевидно не требуется в не-Telnet соединении. 8-битный режим предназначен для передачи двоичных данных, а не символов. Стандарт предполагает интерпретацию кодов 000-176 как ASCII, но не предполагает значения для октетов высокого набора битов. Была попытка представить переключаемую опцию поддержки кодировки символов (например, как у HTTP), но сейчас ничего не известно о её актуальной программной поддержке
Безопасность
В протоколе не предусмотрено использование ни шифрования, ни проверки подлинности данных. Поэтому он уязвим для любого вида атак, к которым уязвим его транспорт, то есть протокол TCP. Для функциональности удалённого доступа к системе в настоящее время применяется сетевой протокол SSH (особенно его версия 2), при создании которого упор делался именно на вопросы безопасности. Так что следует иметь в виду, что сессия Telnet весьма беззащитна, если только не осуществляется в полностью контролируемой сети или с применением защиты на сетевом уровне (различные реализации виртуальных частных сетей). По причине ненадёжности от Telnet как средства управления операционными системами давно отказались.
Как пользоваться telnet?
Дальше мы рассмотрим как использовать telnet для решения ваших задач. Обычно, утилита уже установлена в большинстве систем, но если это не так, то вы можете установить telnet из официальных репозиториев, например, в Ubuntu:
sudo apt install telnet
Теперь перейдем к применению утилиты. Изначально она использовалась для удаленного управления компьютером, но поскольку потом был разработан более безопасный протокол SSH, использовать ее перестали.
1. Доступность сервера
Утилита все еще может быть полезной при поверке доступности узла, для этого просто передайте ей ip адрес или имя хоста:
telnet 192.168.1.243
Для этого не обязательно применять telnet, есть ping.
2. Проверка порта
C помощью telnet мы можем проверить доступность порта на узле, а это уже может быть очень полезным. Чтобы проверить порт telnet выполните:
telnet localhost 123
$ telnet localhost 22
В первом случае мы видим, что соединение никто не принимает, во втором же выводится сообщение об успешном подключении и приветствие SSH сервера.
3. Отладка
Чтобы включить режим отладки и выводить более подробную информацию во время работы используйте опцию -d во время подключения:
sudo telnet -d localhost 22
4. Консоль telnet
Использование консоли telnet тоже важный момент в разборе как пользоваться telnet. В основном режиме вы можете выполнять команды, на удаленном сервере, если же вы хотите адресовать команду именно telnet, например, для настройки ее работы, необходимо использовать спецсимвол для открытия консоли, обычно утилита сразу говорит вам что это за символ, например, по умолчанию используется «^[«:
Для его активации вам нужно нажать сочетание клавиш Ctrl+[, затем вы уведите приглашение ввода telnet.
Чтобы посмотреть все доступные команды, вы можете набрать?. Например, вы можете посмотреть статус подключения:
telnet> status
Здесь есть и другие интересные возможности. Такие вещи можно проделывать при любом подключении с помощью утилиты telnet.
5. Посмотреть сайт telnet
Один из распространенных способов использования telnet — это тестирование сайта из консоли. Да, красивую веб-страницу вы не получите, но можете вручную собрать запросы и видеть все переданные сервером данные.
telnet opennet.ru 80
Затем наберите команду веб-серверу:
Веб сервер вернет полностью страницу, а также заголовки, которые необходимы для ее отображения браузером.
6. Удаленное управление telnet
Настоятельно не рекомендуется использовать небезопасный telnet для удаленного управления, потому что все команды и пароли могут быть прослушаны сторонним пользователем. Но иногда, например, для роутеров telnet все же используется для удаленного управления. Все работает точно так же, как и для других подключений, только нужно использовать порт 23, а на удаленном компьютере должен быть установлен telnet-server:
telnet localhost 23
Тут порт можно даже не указывать, потому что по умолчанию будет использоваться именно 23. Далее, вам нужно ввести логин и пароль, а затем вы сможете выполнять команды в удаленной системе.
Acting on the results obtained from the Telnet test
Many times when you try to use Telnet, you may find that your own network is blocking your connection. It’s quite common for users to be running a firewall, which blocks connection, outbound ports. A basic way to test whether your firewall is interrupting your Telnet is to disable your firewall and run a Telnet test.
If you want to check for closed ports on your router, enter your router management console. Open a web browser and enter the IP address or name of the router, for example “192.168.0.10”. If the page does not open, try replacing “http” with “https” at the beginning of the address.
Next, enter your username and password, and click “Enter” or “Log in”. Head to the Security section to open or close ports and access other firewall settings of the router.
If you need to make resources in the internal network accessible from the outside, enter “External access”/”Port forwarding” section. Consult the router manufacturer’s documentation for the detailed instructions.