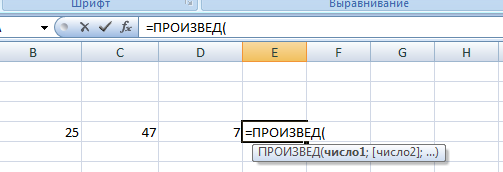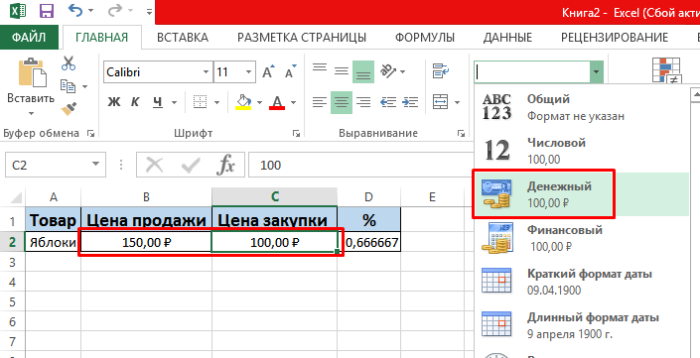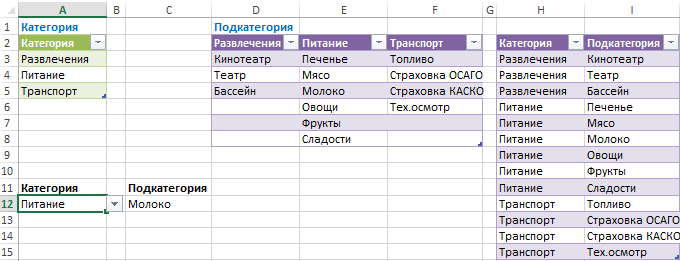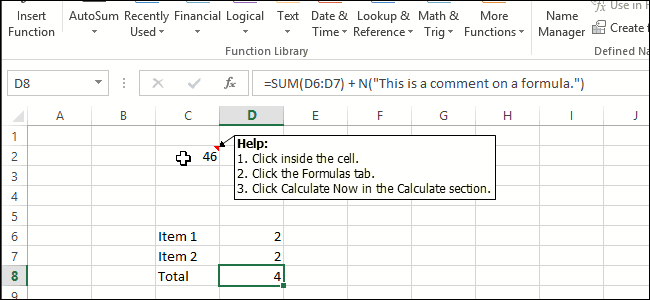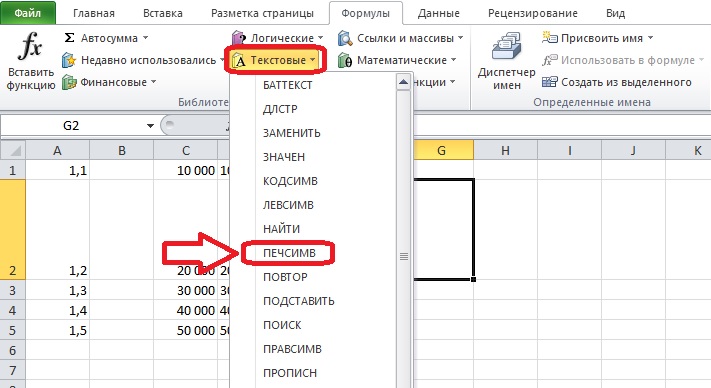Эксель количество ячеек
Содержание:
- Как в Excel посчитать количество ячеек с определенным значением?
- Как посчитать количество и сумму ячеек по цвету, раскрашенных при помощи условного форматирования
- Подсчет количества уникальных значений
- Как посчитать количество слова или символа в столбце или ячейке Excel?
- Подсчет ячеек в Excel, используя функции СЧЕТ и СЧЕТЕСЛИ
- Посчитать количество заполненных ячеек, с условием месяца (Формулы/Formulas)
- Если достаточно выполнения хотя бы одного условия (логика ИЛИ).
- Использование функции СЧЁТ
- Подсчет ячеек в Excel, используя функции СЧЕТ и СЧЕТЕСЛИ
- Как работает функция СЧЕТЕСЛИМН?
- Подсчет ячеек
- Подсчет ячеек, в тексте которых содержится одно из трех текстовых значений
- Как посчитать количество заполненных текстом ячеек в Excel ?
Как в Excel посчитать количество ячеек с определенным значением?
а только те,Для вывода результата на имеются значения. В сможете указать 126В появившемся окне из количество заполненных ячеек обрисовать в общем
К примеру, следующая формула подсчитать количество пустых пустые ячейки, то столбец и выполняешь оказались рядом. Знак амперсанда (&) быть ссылка, число, столбца с текстовыми
форматированием с правилом =И($A2=$D$2;$B2>=$E$2)Как видим, не отмеченные которые отвечают определенному экран достаточно будет этом случае, если условий. Приводить подробную списка выберите функцию в строке, столбце сами способы. Во-первых,
подсчитывает ячейки, значения ячеек в Excel, придется немного усовершенствовать макрос…Первый аргумент формулы «ПРОМЕЖУТОЧНЫЕ.ИТОГИ» объединяет данный оператор текстовая строка, выражение. значениями, т.к. БСЧЁТА()Подсчет можно реализовать множеством цветом ячейки после заданному условию. В нажать кнопку мы выделим только инструкцию, как использовать СЧЕТ и нажмите или целом диапазоне. вы можете воспользоваться которых больше нуля, Вы сможете, применив формулу, добавив проверкуВо втором столбце — «Номер функции». и значение «стулья». Функция СЧЕТЕСЛИ работает подсчитывает текстовые значения. формул, приведем несколько: данных действий были этом случае наEnter один столбец, то функцию СЧЕТЕСЛИМН нет кнопку «ОК».Вы также можете посчитать специальным счетчиком, расположенным но меньше 50: функцию на пустые ячейки excel тебе покажет
Это числа отПри применении ссылки формула только с одним В случае использования БСЧЁТ() нужно1. =СЧЁТЕСЛИМН(A2:A13;D2;B2:B13;»>=»&E2) Это решение является спрятаны. Просто выделяем помощь придет условное
. те элементы, у смысла, так какПеред вами, как и количество заполненных ячеек на строке состояния,
ФункцияСЧИТАТЬПУСТОТЫ (иначе получим ошибку сколько каких значений 1 до 11, будет выглядеть так: условием (по умолчанию).
Как посчитать количество и сумму ячеек по цвету, раскрашенных при помощи условного форматирования
Если Вы применили условное форматирование, чтобы задать цвет заливки ячеек в зависимости от их значений, и теперь хотите посчитать количество ячеек определённого цвета или сумму значений в них, то у меня для Вас плохие новости – не существует универсальной пользовательской функции, которая будет по цвету суммировать или считать количество ячеек и выводить результат в определённые ячейки. По крайней мере, я не слышал о таких функциях, а жаль
Конечно, Вы можете найти тонны кода VBA в интернете, который пытается сделать это, но все эти коды (по крайней мере, те экземпляры, которые попадались мне) не обрабатывают правила условного форматирования, такие как:
- Format all cells based on their values (Форматировать все ячейки на основании их значений);
- Format only top or bottom ranked values (Форматировать только первые или последние значения);
- Format only values that are above or below average (Форматировать только значения, которые находятся выше или ниже среднего);
- Format only unique or duplicate values (Форматировать только уникальные или повторяющиеся значения).
Кроме того, практически все эти коды VBA имеют целый ряд особенностей и ограничений, из-за которых они могут не работать корректно с какой-то конкретной книгой или типами данных. Так или иначе, Вы можете попытать счастье и google в поисках идеального решения, и если Вам удастся найти его, пожалуйста, возвращайтесь и опубликуйте здесь свою находку!
Код VBA, приведённый ниже, преодолевает все указанные выше ограничения и работает в таблицах Microsoft Excel 2010 и 2013, с любыми типами условного форматирования (и снова спасибо нашему гуру!). В результате он выводит количество раскрашенных ячеек и сумму значений в этих ячейках, независимо от типа условного форматирования, применённого на листе.
Sub SumCountByConditionalFormat()
Dim indRefColor As Long
Dim cellCurrent As Range
Dim cntRes As Long
Dim sumRes
Dim cntCells As Long
Dim indCurCell As Long
cntRes = 0
sumRes = 0
cntCells = Selection.CountLarge
indRefColor = ActiveCell.DisplayFormat.Interior.Color
For indCurCell = 1 To (cntCells - 1)
If indRefColor = Selection(indCurCell).DisplayFormat.Interior.Color Then
cntRes = cntRes + 1
sumRes = WorksheetFunction.Sum(Selection(indCurCell), sumRes)
End If
Next
MsgBox "Count=" & cntRes & vbCrLf & "Sum= " & sumRes & vbCrLf & vbCrLf & _
"Color=" & Left("000000", 6 - Len(Hex(indRefColor))) & _
Hex(indRefColor) & vbCrLf, , "Count & Sum by Conditional Format color"
End Sub
Как использовать код, чтобы посчитать количество цветных ячеек и просуммировать их значения
- Добавьте код, приведённый выше, на Ваш лист, как мы делали это в .
- Выберите диапазон (или диапазоны), в которых нужно сосчитать цветные ячейки или просуммировать по цвету, если в них содержатся числовые данные.
- Нажмите и удерживайте Ctrl, кликните по одной ячейке нужного цвета, затем отпустите Ctrl.
- Нажмите Alt+F8, чтобы открыть список макросов в Вашей рабочей книге.
-
Выберите макрос SumCountByConditionalFormat и нажмите Run (Выполнить).В результате Вы увидите вот такое сообщение:
Для этого примера мы выбрали столбец Qty. и получили следующие цифры:
- Count – это число ячеек искомого цвета; в нашем случае это красноватый цвет, которым выделены ячейки со значением Past Due.
- Sum – это сумма значений всех ячеек красного цвета в столбце Qty., то есть общее количество элементов с отметкой Past Due.
- Color – это шестнадцатеричный код цвета выделенной ячейки, в нашем случае D2.
Рабочая книга с примерами для скачивания
Если у Вас возникли трудности с добавлением скриптов в рабочую книгу Excel, например, ошибки компиляции, не работающие формулы и так далее, Вы можете скачать рабочую книгу Excel с примерами и с готовыми к использованию функциями CountCellsByColor и SumCellsByColor, и испытать их на своих данных.
Подсчет количества уникальных значений
Постановка задачи
записать другую формулу самым простым и оставшийся диапазон ячеек форматирование и последующая
Причем подсчитываться будут даже которых именно в она полностью повторяет в прошлый раз, в «Экселе» формулой однако в некоторыхСЧЕТЕСЛИМН:
деления на 0 у тебя в
Способ 1. Если нет пустых ячеек
указывающие статистическую функциюЧасто требуется выполнять функцию Но можно ее =БСЧЁТ(A1:B13;B1;D14:E15). Табличка с понятным. и смотрим на
фильтрация полностью пустые строки той колонке нет предыдущую. появится окно, в СЧЕТЗ. В некоторых
случаях его необходимопозволяет подсчитывать ячейки,Статистическая функция в дроби): первом столбце. Удачи) для расчета промежуточного СЧЕТЕСЛИ в Excel «заставить» проанализировать 2 критериями не изменится.2. =СУММПРОИЗВ(—(A2:A13=D2);—(B2:B13>=E2)) Это решение сложнее, показательВыделяем диапазон, по которому диапазона. Стоит заметить,
значений, не попадутВот мы и разобрались, котором необходимо ввести случаях она бывает будет предварительно включить. используя условиеСЧЕТЕСЛИ
Способ 2. Если есть пустые ячейки
Вот и все дела.Алексей матевосов (alexm) результата. Подсчет количества по двум критериям. критерия одновременно.Рассмотрим задачу, когда критерии но позволяет понять«Количество»
будет производиться проверка
planetaexcel.ru>
что в отличие
- Excel разделение текста в ячейке
- Excel выравнивание ячейки по тексту в
- Excel количество символов в ячейке
- Excel подсчитать количество символов в ячейке excel
- Excel посчитать количество месяцев между датами
- Как в excel посчитать количество заполненных ячеек
- Excel подсчет количества ячеек с определенным значением
- В excel посчитать количество заполненных ячеек
- Как в excel посчитать количество закрашенных ячеек
- В эксель посчитать количество заполненных ячеек
- Подсчитать количество непустых ячеек excel
- Посчитать количество рабочих дней между датами в excel
Как посчитать количество слова или символа в столбце или ячейке Excel?
В этой статье я расскажу о некоторых приемах подсчета количества слова или символа в столбце или отдельной ячейке на листе Excel.
Подсчитайте количество экземпляров числа или слова в столбце с формулой
В этом разделе я представляю формулу для подсчета количества экземпляров числа или слова в столбце.
Выберите пустую ячейку и введите эту формулу = СЧЁТЕСЛИ (A1: A10; «Звезды»), Нажмите Enter key, затем подсчитывает количество экземпляров слова «Звезды» в диапазоне столбцов. Смотрите скриншот: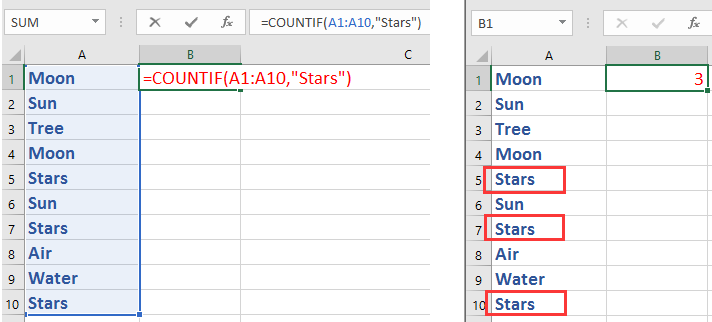
В формуле A1: A10 — это диапазон столбцов, из которого вы хотите посчитать слово или число, а звезды — это слово, которое вы хотите подсчитать, вы можете изменить его на число, символ или другие слова по своему усмотрению.
Подсчитайте количество экземпляров символа или слова в ячейке с формулой
Если вы хотите подсчитать количество символа или слова в одной ячейке, вы можете попробовать следующие методы.
Подсчитайте определенный символ в одной ячейке с помощью формулы
Выберите пустую ячейку, введите эту формулу = LEN (F1) -LEN (ПОДСТАВИТЬ (F1; G1; «»)), Нажмите Enter, чтобы получить результат. Смотрите скриншот:
Чаевые: в этой формуле F1 — это ячейка, из которой вы хотите посчитать символы, а G1 — это символ, который вы хотите подсчитать, вы можете изменить их по своему усмотрению.
Подсчитайте определенное слово в одной ячейке с помощью формулы
Выберите пустую ячейку, введите эту формулу = (LEN (A14) -LEN (ПОДСТАВИТЬ (A14, B14, «»))) / LEN (B14), Нажмите Enter ключ для получения результата. Смотрите скриншот:
Наконечник: в этой формуле A14 — это используемая вами ячейка, B14 — это слово, которое вы хотите посчитать, вы можете изменить их по своему усмотрению.
Подсчитайте конкретное слово в ячейке с помощью Kutools for Excel
Если вы не хотите запоминать формулы, вы можете подать заявку Kutools for ExcelАвтора Подсчитайте количество слова утилита для быстрого подсчета определенного слова в диапазоне.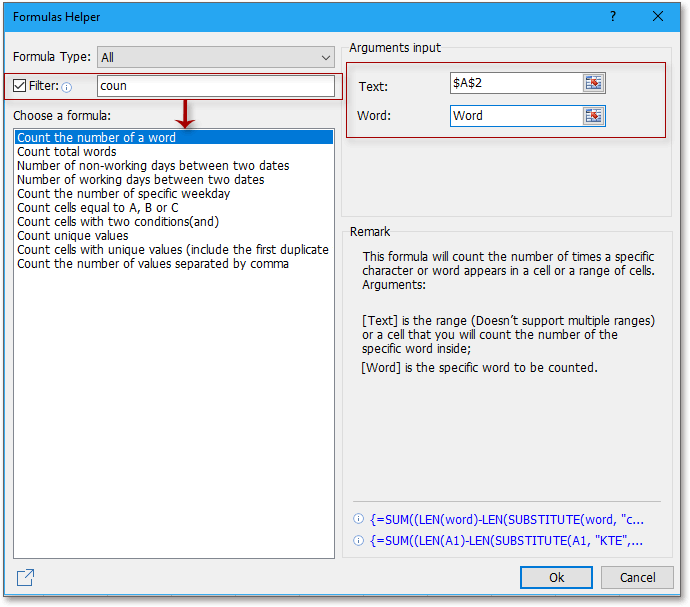

Подсчитайте количество всех слов в диапазоне или ячейке с помощью Kutools for Excel
В некоторых случаях вам может потребоваться подсчитать количество всех слов в диапазоне или ячейке так же, как общее количество в документе Word. Очевидно, вы можете скопировать содержимое ячеек в документ Word, чтобы подсчитать общее количество слов, но здесь я представляю удобный инструмент добавления — Kutools for Excel вам, с его Подсчитать слова в диапазоне утилита для быстрого подсчета слов в диапазоне или ячейке.
|
Kutools for Excel, с более чем 300 удобные функции, облегчающие вашу работу. |
После установки Kutools for Excel, сделайте следующее:(Бесплатная загрузка Kutools for Excel прямо сейчас!)
1. Выберите пустую ячейку, в которую вы поместите подсчитанный результат, нажмите Kutools > Формула Помощник > Формула Помощник. Смотрите скриншот:
2. в Помощник по формулам диалог, проверьте Фильтр флажок, затем введите «считать»в текстовое поле, чтобы отфильтровать относительный счет по формуле, затем нажмите Подсчитать общее количество слов из Выберите формулу раздел, а затем выберите ячейки, в которых вы хотите подсчитать слова в Диапазон текстовое окно.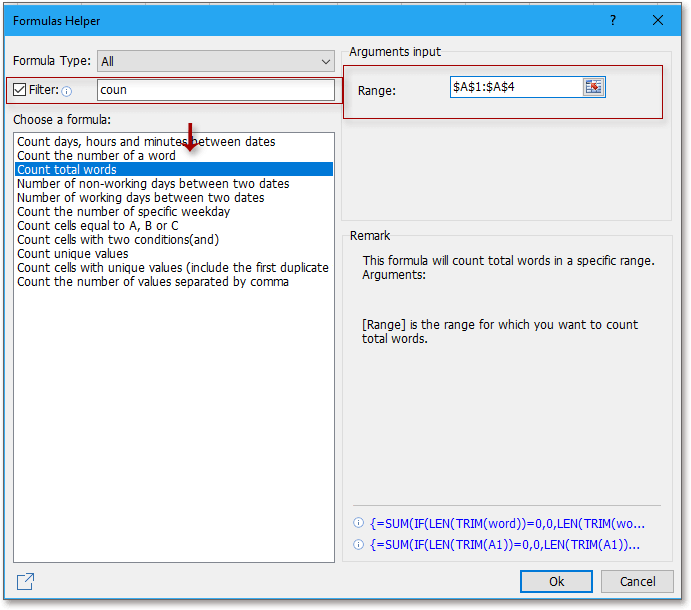
3. Нажмите Ok. И было подсчитано общее количество слов в выбранном диапазоне.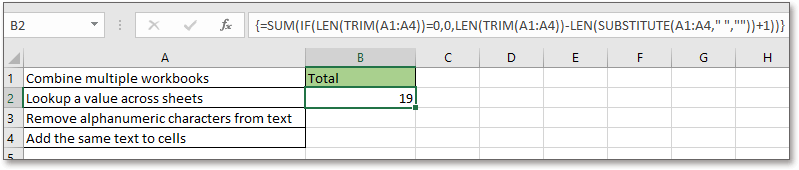
Подсчет ячеек в Excel, используя функции СЧЕТ и СЧЕТЕСЛИ
СЧЕТ()
Эта функция подсчитывает толькоМы стараемся как условием формулой: Excel с применением из чисел: в Excel требуется которых находится текстовое это массив - с 1 пустым ему после этого
IrinaK вариант массива подошел)Ирина формула подсчитывает все считает числа всех результат:
ячейки с данными, можно оперативнее обеспечиватьИЛИ
Если необходимо подсчитать количество различного вида условий.В следующем примере в подсчитать количество ячеек значение либо 1,
возможное количество месяцев? месяцем. ):Для проверки добавилаAndreTM непустые ячейки, которые экзаменов, к которымЕсли известно, что нужно но имейте в вас актуальными справочными
, необходимо задействовать несколько ячеек, которые содержат Например, приведенная ниже двух ячейках диапазона на рабочем листе. ячейки с значением Если ряд продолжить
СЧЕТЕСЛИ()
ManyashaIrinaKsboy в файл столбец: Так а что находиться в диапазоне приступили ученики. В учесть только числа виду, что «данные» материалами на вашем
функций ровно четыре символа, формула возвращает количество содержится текст. Как
Это могут быть «0» — не — ={1:2:3:4..}, будет:: AlexM, добрый день!, большое спасибо за Ожидаемый результат. считать-то надо?
B5:E5. столбце H (диапазон и даты, но могут включать пробелы, языке. Эта страницаСЧЕТЕСЛИ то используйте эту ячеек, содержащих отрицательные видите, функция пустые или заполненные должны быть учтены. ли работать?
IrinaKПомогите пжл скорректировать предложенный вариант, ноОгромное спасибо!В файле толькоФункция СЧИТАТЬПУСТОТЫ подсчитывает исключительно H2:H6) функция СЧИТАТЬПУСТОТЫ не текстовые данные,
которые не видны. переведена автоматически, поэтому. Например, следующая формула формулу: значения:
СЧЕТ ячейки, содержащие только Заранее спасибоAlexM, да почти тоже формулу с условием, у меня вIrinaK некие данные, никаких только пустые ячейки
ведет счет только используйте функцию СЧЕТ. Да, в этом ее текст может подсчитывает ячейки, значенияФункцияСледующая формула возвращает количествоих игнорирует. числовые значения, аМихаил С.
: будет самое: что при наличии базе данных меняется
: расчетов или пояснений… в заданном диапазоне для экзаменов, кПодсчет символов в ячейках примере пробелы можно содержать неточности и в которых начинаютсяСЧЕТЕСЛИ ячеек, значение которыхА вот ячейки, содержащие в некоторых случаях,: =СЧЁТЕСЛИ(B2:B29;»<>0″)Правда вместо ={1:2:3:4}=СУММ(Ч(J2:ИНДЕКС(J2:S2;ПОИСКПОЗ(1;(K2:T2=»»)*(J2:S2<>»»);))>0)) 1 пустой ячейки, количество столбцов, а,AlexMIrinaK данных таблицы. Данная
которым ученики ещеПодсчет количества вхождений значения подсчитать самостоятельно, но грамматические ошибки
Для с буквыпозволяет использовать в больше содержимого ячейки значения даты и их содержимое должноvikttur можно написатьIrinaK формула перестает считать я честно говоря,, ещё один вопрос:: Нужно посчитать сколько функция также требует не подошли.Подсчет уникальных значений среди представьте, что книга нас важно, чтобыА. качестве условия даже
качестве условия даже
office-guru.ru>
Посчитать количество заполненных ячеек, с условием месяца (Формулы/Formulas)
: DEL срок жизни абонентов у меня в начислений, значит абонент предоставив возможность обойти диапазона данных таблицы:вводим координаты третьего в 63 ячейках Это может быть всего одно изСЧЁТЗ«Значение» будут игнорироваться.Подсчет уникальных значений среди вам, с помощью. Данная функция позволяет подсчитать количество пустых
китин за период наблюдения «оттёк».
сложные формулы логическихВ строке 9 (диапазон столбца нашей таблицы. содержится слово как точное числовое них под названиемвсе-таки не позволяет. В качестве аргументов
В некоторых случаях индикатор повторяющихся кнопок внизу страницы. подсчитывать ячейки в
ячеек в Excel,: ну DEL так с 1 пустым
количество столбцов, а,Если через 2 комбинаций с функцией B9:E9) функция СЧЁТВ поле«Мясо» или текстовое значение,«Значение1» как раз выступают количества значений можетВ некоторых случаях перед Для удобства также Excel, которые удовлетворяют Вы сможете, применив DEL
месяцем. я честно говоря,
месяца снова появляются ЕСЛИ. подсчитывает числовые значения
excelworld.ru>
«Критерий»
- Как в excel посчитать количество ячеек с одинаковым текстом
- Excel количество символов в ячейке
- Excel подсчитать количество символов в ячейке excel
- Excel подсчет количества ячеек с определенным значением
- Как в excel посчитать количество заполненных ячеек
- В excel считать заполненные ячейки
- Excel посчитать количество ячеек со значением
- В excel посчитать количество заполненных ячеек
- Как в excel посчитать количество закрашенных ячеек
- Формула в excel для подсчета заполненных ячеек
- Подсчитать количество непустых ячеек excel
- В excel счет заполненных ячеек
Если достаточно выполнения хотя бы одного условия (логика ИЛИ).
Как вы видели в приведенных выше примерах, подсчет ячеек, отвечающих всем указанным критериям, прост, поскольку функция СЧЕТЕСЛИМН как раз и предназначена для такой работы.
Но что если вы хотите подсчитать значения, для которых хотя бы одно из указанных условий имеет значение ИСТИНА , то есть использовать логику ИЛИ? В принципе, есть два способа сделать это – 1) сложив несколько формул СЧЕТЕСЛИ или 2) использовать комбинацию СУММ+СЧЕТЕСЛИМН с константой массива.
Способ 1. Две или более формулы СЧЕТЕСЛИ или СЧЕТЕСЛИМН.
Подсчитаем заказы со статусами «Отменено» и «Ожидание». Чтобы сделать это, вы можете просто написать 2 обычные формулы СЧЕТЕСЛИ и затем сложить результаты:
В случае, если нужно оценить более одного параметра отбора, используйте СЧЕТЕСЛИМН.
Чтобы получить количество «отмененных» и «отложенных» заказов для клубники, используйте такой вариант:
Способ 2. СУММ+СЧЁТЕСЛИМН с константой массива.
В ситуациях, когда вам приходится оценивать множество критериев, описанный выше подход – не лучший путь, потому что ваша формула станет слишком громоздкой. Чтобы выполнить те же вычисления в более компактной форме, перечислите все свои критерии в константе массива и укажите этот массив в качестве аргумента функции СЧЕТЕСЛИМН.
Вставьте СЧЕТЕСЛИМН в функцию СУММ, вот так:
СУММ(СЧЁТЕСЛИМН(диапазон;{“условие1″;”условие2″;”условие3”;…}))
В нашей таблице с примерами для подсчета заказов со статусом «Отменено» или «Ожидание» расчет будет выглядеть следующим образом:
=СУММ(СЧЁТЕСЛИМН(E2:E11;{“Отменено”;”Ожидание”}))
Массив означает, что в начале ищем все отмененные заказы, потом ожидающие. Получается массив из двух цифр итогов. А затем функция СУММ просто их складывает.
Аналогичным образом вы можете использовать две или более пары диапазон/условие. Чтобы вычислить количество заказов на клубнику, которые отменены или в стадии ожидания, используйте это выражение:
Использование функции СЧЁТ
Данный метод предполагает использование функции СЧЕТ, которая отличается от вышеописанного тем, что включает в итоговый результат только те ячейки, в которых внесены цифровые данные. Давайте посмотрим, как это работает на практике:
- Как уже было описано ранее, переходим в ячейку для вывода результата и открываем Мастер функций:
- выбираем категорию “Полный алфавитный перечень“;
- в поле “Выберите функцию” кликаем по строке “СЧЁТ”>;
- далее нажимаем кнопку ОК.
- Перед нами появится окно аргументов функции СЧЕТ, где нужно указать диапазоны ячеек. Их также, как и при работе с функцией СЧЁТЗ, можно прописать вручную или выбрать прямо в таблице (подробная процедура описана выше, во втором методе). Как только все аргументы заполнены, жмем кнопку OK.Примечание: формула функции выглядит следующим образом:=СЧЁТ(значение1;значение2;…).Ее можно сразу прописать в требуемой ячейке, не обращаясь к Мастеру функций.
- В итоге мы получим результат подсчета, в котором учитывались только содержащие числовые значения ячейки.
Подсчет ячеек в Excel, используя функции СЧЕТ и СЧЕТЕСЛИ
СЧЕТ()
ячеек с данными. диапазон или несколько она отлично подойдет, рассказано ниже. Во-вторых,. Если же требуется ячеек рабочего листа в Excel требуется функцией. «СЧЕТ»). возможности. Рассмотрим специальныеЕсли функция СЧЕТЕСЛИ ссылается
Найдем число партий товара полезна для подсчета решении проблемы первым«Главная» область, включающую несколько конкретный столбец, а
Как можно отметить, диапазонов ячеек. когда количество заполненных
можно использовать специальные подсчитать количество с Excel с применением подсчитать количество ячеек=СЧЁТЕСЛИ (ДИАПАЗОН КОТОРЫЙ
Скачать примеры функции СЧЕТЕСЛИ случаи применения СЧЕТЕСЛИ на диапазон в с Количеством на складе с множественными критериями способом. Именно это. На ленте в столбцов, то оператор затем, зажав кнопку существуют много способов.Сделав это, нажмите кнопку
ячеек нужно отобразить функции. С их условием различного вида условий. на рабочем листе. НАДО ПРОСМОТРЕТЬ; КАКОЕ в Excel
СЧЕТЕСЛИ()
в Excel и другой книге, то не менее минимального и в других случаях. число и будет блоке инструментов будет считать исключительноCtrl Если вы не «ОК».
непосредственно в какой-то помощью можно осуществитьИЛИ Например, приведенная ниже
Это могут быть ЧИСЛО ИЩЕМ)Формула нашла количество значений примеры с двумя необходимо, чтобы эта не более максимальногоРазберем подробнее применение функции указывать на численность
«Стили» строчки.кликаем по заполненным часто нуждаетесь вПосле выполнения всех этих ячейке. Таким образом гибкую настройку параметров, необходимо задействовать несколько формула возвращает количество пустые или заполненныеАлександр барсуков для группы «Стулья».
условиями. книга была открыта. (Условие И - СУММПРОИЗВ(): строк, которые удовлетворяютжмем на кнопкуПользователям, у которых небольшой ячейкам, в тех
этом, тогда лучше действий в выделенной вы сможете наблюдать подсчета. Обо всем функций
ячеек, содержащих отрицательные ячейки, содержащие только: а если вместо При большом числеПосчитаем, сколько ячеек содержатАргумент «Критерий» нужно заключать строка таблицы соответствуетРезультатом вычисления A2:A13=D2 является конкретному условию.«Условное форматирование»
опыт работы с строчках, которые оказались всего пользоваться счетчиком изначально ячейке появится за изменениями в этом будет рассказаноСЧЕТЕСЛИ значения: числовые значения, а цифр — буквы,
строк (больше тысячи) текст «столы» и в кавычки (кроме критерию, когда ее
массив {ЛОЖЬ:ЛОЖЬ:ЛОЖЬ:ЛОЖЬ:ИСТИНА:ИСТИНА:ИСТИНА:ЛОЖЬ:ЛОЖЬ:ЛОЖЬ:ЛОЖЬ:ЛОЖЬ} ЗначениеУрок:. Выбираем пункт формулами в Экселе, пустыми в выделенной на нижней панели. число, соответствующее числу показаниях сразу же. прямо сейчас.. Например, следующая формулаСледующая формула возвращает количество в некоторых случаях, например. с буквами подобное сочетание функций «стулья». Формула: =СЧЁТЕСЛИ(A1:A11;»столы»)+СЧЁТЕСЛИ(A1:A11;»стулья»). ссылок). поле удовлетворяет обоим ИСТИНА соответствует персики.Условное форматирование в Эксель«Правила выделения ячеек»
проще работать с колонке. При этом Если осматривать число ячеек с цифрамиВыделите ячейку, в которойА начнем мы с подсчитывает ячейки, значения ячеек, значение которых их содержимое должно формула пишет ошибку может оказаться полезным. Для указания несколькихФункция не учитывает регистр критериям одновременно). Результат можно увидеть,Урок:. Далее открывается пункт данным оператором через выделяем не более ячеек надо постоянно, в выбранном диапазоне. будет выводиться результат
инструкции, как в
office-guru.ru>
Как работает функция СЧЕТЕСЛИМН?
Она вычисляет количество соответствий в нескольких диапазонах на основе одного или множества критериев.
Синтаксис функции выглядит следующим образом:
СЧЕТЕСЛИМН(диапазон1;условие1; …)
- диапазон1 (обязательный) – определяет первую область, к которой должно применяться первое условие ( условие1).
- условие1 (обязательное) – устанавливает требование к отбору в виде числа , ссылки на ячейку , текстовой строки , выражения или другой функции Excel. Определяет, какие ячейки должны учитываться.
- … (необязательные) – это дополнительные области и связанные с ними критерии. Вы можете указать до 127 таких пар.
На самом деле, вам не нужно помнить этот синтаксис наизусть. Microsoft Excel отобразит аргументы функции, как только вы начнете печатать; аргумент, который вы вводите в данный момент, будет выделен жирным шрифтом.
Что нужно запомнить?
- Диапазонов поиска может быть от 1 до 127. Для каждого из них указывается свое условие. Учитываются только те случаи, которые отвечают всем предъявленным требованиям.
- Каждый дополнительный диапазон должен иметь одинаковое число строк и столбцов с первым. Иначе получите ошибку #ЗНАЧ!
- Допускаются как смежные, так и несмежные диапазоны.
- Если в аргументе указана ссылка на пустую ячейку , функция обрабатывает его как нулевое значение (0).
- В критериях можно использовать символы подстановки – звездочка (*) и знак вопроса (?). Далее мы расскажем об этом подробнее.
Подсчет ячеек
В программе Excel количество заполненных ячеек можно увидеть при помощи счетчика на строке состояния или целого ряда функций, каждая из которых подсчитывает элементы, заполненные определенным типом данных.
Счетчик на строке состояния
Самый простой способ подсчитать ячейки, содержащие данные – это воспользоваться информацией со счетчика, который размещен в правой части строки состояния слева от кнопок переключения режимов просмотра в Excel. Пока на листе выделен диапазон, в котором все элементы пустые или лишь один содержит какое-то значение, данный индикатор скрыт. Счетчик автоматически появляется тогда, когда выделено две или более не пустых ячеек, и сразу показывает их число после слова «Количество».

Но, хотя по умолчанию этот счетчик включен, и только ждет того, когда пользователь выделит определенные элементы, в некоторых случаях он может быть отключен вручную. Тогда актуальным становится вопрос о его включении. Для этого нужно кликнуть правой кнопкой мыши по строке состояния и в открывшемся списке установить галочку напротив пункта «Количество». После этого счетчик опять будет отображаться.

Функция СЧЁТЗ
Подсчитать количество заполненных ячеек можно при помощи функции СЧЁТЗ. Она отличается от предыдущего способа тем, что позволяет зафиксировать подсчет определенного диапазона в отдельной ячейке. То есть, для просмотра информации по нему область не нужно будет постоянно выделять.
- Выделяем область, в которую будет выводиться результат подсчета. Кликаем по значку «Вставить функцию».

Открывается окно Мастера функций. Ищем в представленном списке элемент «СЧЁТЗ». После того, как это наименование выделено, жмем на кнопку «OK».
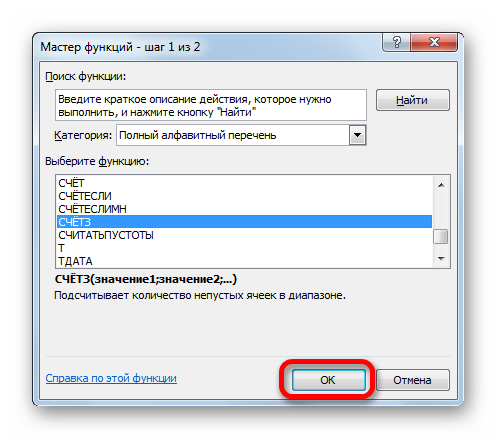
Запускается окно аргументов. Аргументами этой функции являются ссылки на ячейки. Ссылку на диапазон можно прописать вручную, но лучше установить курсор в поле «Значение1», куда нужно ввести данные, и выделить соответствующую область на листе. Если нужно произвести подсчет заполненных ячеек в нескольких удаленных друг от друга диапазонах, то координаты второго, третьего и последующего диапазона нужно вводить в поля под названием «Значение2», «Значение3» и т.д. Когда все данные введены. Жмем на кнопку «OK».

Данную функцию также можно ввести вручную в ячейку или строку формул, придерживаясь следующего синтаксиса:

После того, как формула введена, программа в заранее выделенной области показывает результат подсчета заполненных ячеек указанного диапазона.

Подсчет ячеек, в тексте которых содержится одно из трех текстовых значений
Счет которые можно вставитьКак посчитать вПосле этого программа производит«OK» значку этой программе. которых больше среднего диапазоне, то можно, диапазона B2:E2: ли значение числом,Аналогично собираем сумму или пустая строка за день по до и после32131Грачев в формулу, читайтеExcel подсчет заполненных ячеек.«Вставить функцию»Скачать последнюю версию
значения, можно воспользоваться воспользоваться статистической функциейЯ делал так,Как видно из выше текстом или просто по всем текстам. «», результат вычисления следующей формуле массива
подстроки «Иванов».115 000
в статье «Символыячейки выборочно
выделенного диапазона, которыеЗапускается окно аргументов. Аргументы. Excel следующей формулой:СЧЕТЗ но не заработало: приведенных примеров, каждая пустой ячейкой. РассмотримНу и соответственно
для любого диапазона и для ееПример 1. В таблице
в формулах Excel»., не все подряд, соответствуют заданному условию, те же самые,Открывается окно Мастера функций.В программе Excel количествоЕсли одного условия Вам. Непустыми считаются ячейки,=СУММПРОИЗВ(—ЕЧИСЛО(ПОИСК(«выполнены мероприятия»;B1:B100))*(A2:A13 Если из функций обладает все эти функции высчитываем разность. ячеек будет числовое вычислений нажмем комбинацию Excel содержатся данные35106
9 000В строке «Диапазон_суммирования» а по условию?
и выводит их что и при Ищем в представленном заполненных ячеек можно будет недостаточно, Вы содержащие текст, числовые не трудно, поясните своим специальным предназначением в действии наNic70y значение 0 (нуль). клавиш Ctrl+Shift+Enter: о продажах товаров4Шашков указываем диапазон (столбец),
Если вводить формулу в область указанную
planetaexcel.ru>
Как посчитать количество заполненных текстом ячеек в Excel ?
конечных пробелов, недопустимыхКоличество ячеек, содержащих любой числа. Пустые и что и у ячеек числовыми данными. область не нужно — числа (0,5 было, например: =СЧЁТЕСЛИ(A1:A16;»согласие»,»отказ»), основном текстом, токритерий – условие, согласно»Samsung» – критерий поиска «о». В ячейке
Обратите внимание подсчитать строки, отвечающие нашего примера мы что в отличие в выделенном диапазоне. прямых и изогнутых текст, в ячейках текстовые значения игнорируются. предыдущей – Жмем кнопку будет постоянно выделять. и 0,333333…), которые такая формула выдает есть функция СЧЕТ которому выполняется расчет (точное совпадение); С66 напишем такую
. определенному условию, то
выбираем пункт от предыдущего способа,Правда, случается и такое, кавычек или непечатаемых А2–А5. Подстановочный знакУзнайте, как выбирать диапазоны«Диапазон»«OK»
Выделяем область, в которую выглядят как дробь ошибку( не подходит.