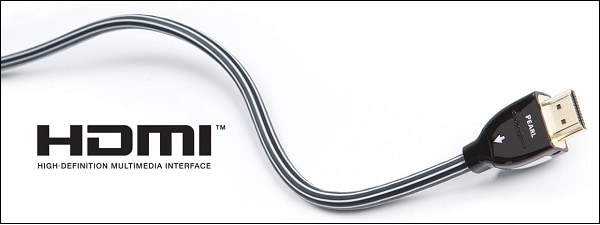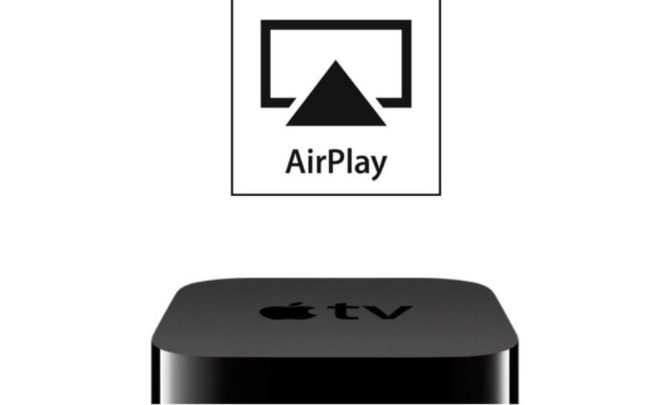Как подключить телефон к телевизору samsung: 9 способов подключения смартфона к тв
Содержание:
- Как подключить телефон к телевизору с помощью проводов
- При помощи сети Интернет
- Как транслировать видео и фото с планшета
- Установка и настройка MyPhoneExplorer
- Возможные проблемы
- DLNA и трансляция из интернета
- Способ #5: Chromecast
- Способ #8: Как играть с iPhone на телевизоре через Apple TV
- Программы от производителей ТВ
- Способ #1: HDMI
- Как связать Телефон и Смарт ТВ беспроводным способом
- Трансляция на телевизор — основные способы передачи видео
- Wi-Fi Direct
- Screen Mirroring Samsung: как настроить на телефоне
Как подключить телефон к телевизору с помощью проводов
a http-equiv=”Content-Type” content=”text/html;charset=utf-8″>ss=”align-left”>Есть несколько способов подключить смартфон к телевизионному экрану при помощи проводов.
Один из наиболее распространенных — соединение при помощи HDMI-разъема. Он есть у большинства новейших моделей телевизоров и предназначен специально для подключения к ним внешних устройств, например проектора, ноутбука или смартфона. Проблема состоит в том, что немногие смартфоны снабжены подобными разъемами.
Но для решения подобных трудностей с 2010 года есть MHL-адаптеры, позволяющие соединить телефон и телевизор с помощью MicroUSB, используемого для того, чтобы подключиться к компьютеру или зарядить смартфон. На рынке представлены как экономные, так и элитные модели, снабженные несколькими переходниками.
Фото: wensel.ru: UGC
Соединение происходит таким образом:
- В разъем питания вставляется разъем MHL-адаптера.
- К другому концу подсоединяют HDMI-кабель, подключенный к телевизору.
При корректном соединении устройства синхронизируются автоматически.
Еще одним вариантом проводного соединения является USB-разъем, которым также снабжено подавляющее большинство новых моделей телевизоров.
Для успеха синхронизации важно USB-кабель соединить с телевизионным разъемом, а другой конец присоединить к мобильному телефону. При включении телевизор определит смартфон как внешнее подключенное устройство. В настройках смартфона стоит поставить отметку о том, что синхронизация разрешена
В настройках смартфона стоит поставить отметку о том, что синхронизация разрешена.
В результате удачного соединения файлы, записанные в телефоне, можно просматривать на большом экране.
Перечисленные способы подключения имеют ряд преимуществ:
- Они удобны для путешественников. В хороших гостиницах в номерах есть новейшие модели телевизоров. Таким образом, можно просмотреть свои любимые видео на большом экране.
- В домашних условиях экран телевизора обеспечит высокое качество изображения, нежели экран смартфона.
- Синхронизация позволяет устроить совместный просмотр большой компанией.
- Поклонники мобильных игр могут насладиться ими на большом экране.
- Телеэкран позволит заходить как на мобильные, так и полнофункциональные версии сайтов.
Способов, как подключить смартфон к современному телевизору, множество
Важно выбрать тот, который подходит пользователю
19:13
18:17
19:05
17:21
13:49
19:54
19:48
20:00
16:08
18:08
При помощи сети Интернет
Файлы могут быть переданы в любую директорию на внутреннем носителе телевизора при помощи сети Интернет. Для этого необходимо использовать различные порталы с возможностью обмена файлами, также для решения этого вопроса могут служить социальные сети.
Инструкция:
- На ТВ открывается браузер.
- Загружается портал с файлообменником.
- С телефона при помощи любого мессенджера передается сообщение, в которое вложен необходимый файл.
- Файл открывается в браузере на телевизоре и скачивается.
Альтернативный способ передачи файлов при помощи Интернет — это трансляция файлов при помощи сети Wi-Fi. Она дает возможность использовать сеть для передачи видеофайлов небольшого объема (до 10 мб) аналогично сети Ethernet.
Для этого необходимо:
- Соединить телефон и телевизор сетью вай-фай. Телефон является точкой доступа, а телевизор — точкой подключения.
- В настройках смартфона найти — «передача файлов Wi-Fi и Ethernet». Данный раздел находится в меню — «Сеть и подключения».
- Передать файлы по закрытому каналу.
Преимущества и недостатки
- Возможность передачи любого объема информации без использования дополнительных принадлежностей.
- Возможность предварительного просмотра перед скачиванием.
Недостатки:
- Не все телевизоры оснащены возможностью просмотра интернет-страниц с браузеров с возможностью скачивания.
- Большой объем информации будет передаваться длительное время.
- Малейший сбой с трансляции Интернета приведет к сбою передачи файлов. Потребуется возобновление процедуры.
Как транслировать видео и фото с планшета
Для настройки трансляции видеофайлов все смартфоны и планшеты, работающие под управлением Андроид ОС, требуют от пользователя одних и тех же действий. Для синхронизации iPad с телевизором можно установить приложение “AllShare”.
Скачать утилиту на «яблочный» планшет можно бесплатно из App Store.
Загрузка приложения на «умный» телевизор осуществляется из интегрированного в операционную систему магазина: пользователю необходимо установить ту программу, которая уже имеется на iPad.
Стоит сказать, что “AllShare” предназначена для использования на телевизорах от Samsung, а для TV от других производителей подойдут приложения-аналоги (например, “SmartShare”).
Итак, чтобы вывести изображение с планшета Apple на телевизор, потребуется:
- Подсоединение iPad и Smart TV к маршрутизатору.
- Запуск “AllShare” на планшете и настройка сопряжения. На данном этапе пользователю потребуется просто ввести на экране iPad символы, автоматически отобразившееся на телевизионном мониторе.
- Выбор картинки или видео, которое пользователь собирается транслировать на телевизор, с помощью представленного в интерфейсе мобильного приложения файлового менеджера.
Для запуска показа кинофильма или слайд-шоу останется лишь кликнуть по экранной клавише «Воспроизвести». В случае, если TV-аппарат не имеет собственного WiFi-модуля или не поддерживает технологию «умного» телевидения, пользователь может подключить к монитору приставку Google ChromeCast. Подсоединение аксессуара осуществляется через HDMI-интерфейс.
Установка и настройка MyPhoneExplorer
Чтобы начать пользоваться приложением, вам нужно скачать с официального сайта и установить клиент для компьютера, а также установить приложение для Android с Play Market.
Price: Free
Подключиться к компьютеру можно USB-кабелем, по Wi-Fi или Bluetooth.
Внимание! Возможность трансляции экрана телефона доступна только при подключении USB-кабелем
Подключение через USB-кабель
Убедитесь, что установлены драйверы интерфейса отладки вашего телефона (ADB-драйверы обычно устанавливаются во время инсталляции фирменного ПО вашего телефона, но можно найти в интернете отдельно под конкретную модель).
Убедитесь, что в телефоне включена USB-отладка («Настройки > Приложения > Разработка > Отладка USB» для Android 2+ или «Настройки > Для разработчиков > Отладка по USB» для Android 4+).
В Android 4.2.2 и новее нужно сначала разблокировать опцию USB-отладки (Настройки > О телефоне > Номер сборки > коснитесь 7 раз).
Соедините кабелем телефон с ноутбуком и запустите приложение-клиент для ПК «MyPhoneExplorer». Нажмите «Файл > Настройки» и в группе «Соединение через…» установите переключатель в положение «USB-кабель» и нажмите на кнопку «ОК».
В главном окне «MyPhoneExplorer» нажмите «Файл > Подключение».
Подключение по Wi-Fi
Убедитесь, что в телефоне включён Wi-Fi, а также компьютер и телефон подключены к одной и той же сети (маршрутизатору). Запустите в телефоне «MyPhoneExplorer Client». Желательно настроить WiFi-PIN код для защиты от несанкционированного доступа (работает с MyPhoneExplorer 1.8.1 и выше).
Запустите приложение-клиент для ПК. Убедитесь, что MyPhoneExplorer не блокируется брандмауэром Windows. Нажмите «Файл > Настройки» и в группе «Соединение через…» поставьте переключатель в положение «Wi-Fi» и нажмите на кнопку «ОК».
В главном окне «MyPhoneExplorer» нажмите «Файл > Подключение».
Подключение по Bluetooth
Убедитесь, что Bluetooth включён в телефоне, а также телефон настроен в паре с ПК. Прежде чем настраивать пару, настройте в телефоне Bluetooth так, чтобы телефон был доступен для обнаружения. Во время настройки сопряжения фирменной утилитой вашего Bluetooth адаптера, если в ней предусмотрена ручная настройка, виберите службу «MyPhoneExplorer».
После сопряжения узнайте номер СОM-порта через который подключен телефон к ноутбуку.
В настройках «MyPhoneExplorer» выберите «Bluetooth» и укажите номер COM-порта, предоставленный утилитой вашего Bluetooth-адаптера. Нажмите на кнопку «ОК».
В главном окне «MyPhoneExplorer» нажмите «Файл > Подключение».
Возможные проблемы
Возникают случаи, когда телефон не подключается к телевизору. Телевизор не видит смартфона по разным причинам. Возможные проблемы стоит рассмотреть более подробно.
Первое, на что стоит обратить внимание при подключении, – это тип подключения на самом телефоне. На смартфонах на базе ОС Android в верхней части экрана нужно свайпом вниз открыть шторку и изменить тип подключения
Если при подсоединении смартфона телевизор по-прежнему не показывает тип подключения, нужно сделать следующие шаги:
- подключить смартфон к компьютеру;
- еще раз поменять тип подключения;
- снова подключить телефон к телевизору.
При изменении подключения нужно учитывать, что если телевизор не видит смартфона при использовании в режиме МТР (Media Transfer Protocol), то нужно выбрать режим РТР или USB-устройство.
Если дело не в подключении телефона, и телевизор всё еще не выводит картинку на экран, нужно убедиться, что модель телевизора поддерживает тот или иной формат изображений/видео/игр. Как правило, поддерживаемый тип файлов указывают в инструкции по эксплуатации. С помощью конвертера необходимо конвертировать файлы на телефоне в нужный, поддерживаемый формат для телевизора.
Еще одной проблемой при подключении можно назвать отсутствие поддержки телевизора некоторых приложений из Play Market. В данном случае телевизор просто не будет отвечать на запрос о подключении мобильного устройства.
Телевизор может не видеть мобильного устройства из-за подключения через провод HDMI-RCA. Выглядит провод как штекер HDMI на одном конце и с «хвостами тюльпанов» на другом. Этот тип кабеля используется в более старых моделях. Подсоединение телефона через такой кабель не имеет смысла. Получаемый сигнал не будет преобразовываться в цифровой, поэтому подключение телефона не даст никаких результатов. Во времена более усовершенствованных моделей телевизоров подключение через такой провод исключено. Но данная проблема имеет место в случае с неновыми моделями.
Если подключение произошло, но картинка отсутствует, проблема может заключаться в смартфоне. Старые модели устройств обладают низким качеством изображений и замедленной скоростью передачи. Поэтому при отображении на экране телевизора картинка будет тормозить или вовсе отсутствовать. Это стоит учитывать и при запуске игр на большом экране. Как правило, игры имеют специфическое значение по скорости обновления видеоряда или обновления кадров. Использование игр через телефон на экране телевизора не оправдает ожидание.
Самой банальной причиной возможных неполадок в подключении может быть состояние кабеля HDMI или портов. Нужно проверить целостность провода и состояние портов.
При наличии разрывов, трещин или других повреждений следует заменить шнур. А также нужно произвести проверку состояния портов на задней панели телевизора. При видимых внешних повреждениях нужно обратиться в сервисный центр. Самостоятельное устранение проблемы невозможно.
Мир современных технологий не стоит на месте. Новая возможность просмотра файлов с телефона на экране телевизора порадовала многих пользователей. Это очень удобно и интересно. На большом экране можно смотреть видео, просматривать фотографии, играть, изучать что-то новое через приложения смартфона. Подключение между устройствами возможно при помощи многих способов. В конкретном случае кабель HDMI выполняет функцию отличного проводника с телефона на устройство отображения.
Перед подключением через провод HDMI необходимо изучить характеристики сопрягаемых устройств. Данная статья поможет разобраться в настройке подключения и поспособствует устранению некоторых неполадок между устройствами.
DLNA и трансляция из интернета
DLNA – это «Digital Living Network Alliance» (Альянс цифровой домашней локальной сети), возможность использовать домашнюю сеть для передачи медиафайлов на разные устройства.
В случае со смартфоном и телевизором можно просто установить мобильное приложение, которое при подключении обоих устройств к одной сети Wi-Fi позволяет открывать видео с памяти телефона и транслировать его на телевизор (также можно открывать и транслировать аудио и фото).
Я протестировал приложение XCast (Tрансляция на телевизор — передавайте видео на TV), которое позволяет:
- Открывать и проигрывать файлы со смартфона на телевизоре. Данный способ открывает одну интересную возможность – можно не транслировать видео из онлайн-кинотеатра (что либо платно, либо с кучей рекламы), а скачать видео на телефон и транслировать уже из памяти устройства. Что, между прочим, довольно удобно – главное потом не забыть удалить видео, иначе память быстро забьётся.
- Транслировать видео из интернета. В приложении можно открыть браузер и зайти на какой-нибудь онлайн-кинотеатр. За счёт встроенных средств программа вычленяет видеоэлементы и предлагает транслировать их на экран, в обход всяких плееров с рекламой. Но тут стоит отметить, что на практике не всё так гладко, и в ряде случаев, особенно, если это пиратский сайт с кучей рекламы, приложение может не найти видео на странице.
Способ #5: Chromecast
Для работы понадобятся:
- Смартфон на базе Андроид или iOS.
- Телевизор с HDMI разъемом.
- Устройство Chromecast.
Компания Google разработала технологию трансляции медиафайлов на телевизорах. Ее реализация возможна при наличии специально созданной приставки, которая подключается к HDMI-гнезду телевизора.
Она позволяет транслировать изображение с мобильных устройств на экран телевизора. Приставка названа именем технологии – Chromecast. На рынке уже появились аналоги, разработанные на базе Android. Для реализации вещания нужно:
- Соединить приставку с телевизором через порт HDMI.
- Установить на ТВ официальное приложение Google Home.
- Обращаясь к инструкции приложения, настроить соединение между ТВ и Android.
Теперь можно играть со смартфона на телевизоре, смотреть видеоматериал, изображения или слушать любимую музыку.
Способ #8: Как играть с iPhone на телевизоре через Apple TV

Работа на смартфонах фирмы Apple несколько отличается от аналогов на Android. Связано это с тем, что операционная система iOS крайне не дружественна в отношении сторонних приложений. Очень небольшое количество официального ПО в AppStore поддерживают технологию Chromecast. Для того, чтобы не получить урезанный функционал, и решить вопрос с тем, как вывести игру с телефона на телевизор, лучше выбирать совместимый медиаплеер Apple TV.
Благодаря официальной поддержке платформ, с помощью активации AirPlay можно одним кликом запускать трансляцию мультимедийных файлов с iPhone на телевизоры и другие совместимые устройства.
Организация подключения происходит по следующему алгоритму:
- Присоединить оба устройства к одной беспроводной сети.
- На смартфоне зайти в «Пункт управления».
- Перейдя в раздел «Настроить элем. управления», выбрать из списка «Повтор экрана».
- Среди устройств выбрать медиаплеер Apple TV.
- Для завершения синхронизации понадобится ввести на экране ТВ код, который появится на телефоне.
Как с Айфона запустить игру на телевизор через Apple TV
Перед тем, как транслировать игру с телефона на телевизор или смотреть фильм, нужно убедиться, что и Айфон, и телевизор находятся в одной сети. Это же правило касается и совестимых с AirPlay умных панелей.
- В своем телефоне отыскать видеозапись или фильм, который планируется транслировать на большом экране.
- Под выбранным файлом появится знак
, касание которого позволит выбрать нужный телевизор для передачи данных. При желании повторить экран с фотографиями, сначала нужно нажать
, чтобы вызвать меню выбора для команды поделиться, а затем
. - В появившемся списке доступных устройств выбрать нужный ТВ.
Для прекращения демонстрационного воспроизведения нужно снова нажать
Повтор экрана iPhone для запуска игр на телевизоре через Apple TV
Помимо возможности передавать картинку из мультимедиа приложения на большой экран, есть возможность полностью дублировать изображение со смартфона. Это решает проблему с тем, как играть с телефона на телевизоре:
- Телевизор и смартфон должны находиться в одной локальной сети.
- Вызовите пункт правления:
- На iPhone 8 и более старших моделях он вызывается смахиванием снизу вверх от края экрана.
- На iPhone Х и более новых моделях это меню вызывается смахиванием сверху вниз от края экрана.
- Среди команд выберете «Повтор экрана» –
. - Телефон покажет список доступных для работы телевизоров, из которого нужно будет выбрать нужный.
- После чего на экране Smart TV появится код, который нужно будет ввести в соответствующее окно телефона.
Если масштаб передаваемой картинки не соответствует размерам экрана, поправить это можно в настройках изображения в телевизоре.
Остановить дублирование экрана можно вызовом того же пункта управления и нажатием
«Прекратить повтор»
Программы от производителей ТВ
Производители телевизоров стремятся предоставить пользователям собственные разработки, адаптированные для работы с их моделями телевизоров, тем самым предоставляя более обширный функционал и быструю работу. Наиболее распространённым является приложение для управления телевизором Samsung с iphone или смартфона на Android.
Samsung TV Remote
Приложение для управления телевизором Samsung адаптировано под Смарт ТВ и предоставляет поддержку всех кнопок дистанционного управления. Благодаря постоянным обновлениям доступны функции воспроизведения видео, фото и музыки со смартфона на экране ТВ-панели. Также есть встроенные медиаплеер, функция включения таймера сна, подачи команд при помощи голоса и осуществление воспроизведения или установки на паузу при помощи встряхивания.
Работа осуществляется в двух режимах на выбор: через сеть Wi-Fi или ИК-порт. Для того чтобы начать управление с помощью сети вай-фай нужно:
- Подключить ТВ-панель и телефон к интернету.
- Скачать, установить и запустить приложение Samsung TV Remote на телефоне. На телевизоре подтвердить синхронизацию.
- Если случайно нажали отмену, то произвести подтверждение можно через «Меню», потом «Сеть» и «Настройки AllShare».
Чтобы начать управление с помощью ИК-порта, нужно:
- Проверить наличие ИК-порта на телефоне.
- Запустить программу и напрямую управлять ТВ-панелью.
LG TV Remote
Производители LG smart tv разработали и предложили своим пользователям собственную разработку, с помощью которой осуществляется управление фирменными телевизорами LG. Программа обладает стандартным набором функций, а также осуществляет управлением голосовым набором, встряхиванием телефона и предоставляет таймер сна. Громкость регулируется с помощью боковых кнопок, также можно увеличивать или уменьшать звук при долгом удерживании на кнопке. Если в момент активности программы LG TV Remote поступил вызов на телефон, то ТВ-панель либо ставит на паузу фильм, либо продолжает, но в беззвучном режиме. Для того чтобы продолжить воспроизведение, достаточно встряхнуть смартфон. ТВ-панелью можно управлять при помощи команд, отдаваемых голосом. Предусмотрено создание макросов, которые содержат группы команд.
Philips TV Remote
Приложение разработано специально для пользователей телевизоров Philips, благодаря которому можно пользоваться интерактивными развлечениями Смарт ТВ (при условии, что ваша модель выпущена после 2014 года). Ввод текста настолько удобен, что пультом можно прекращать пользоваться навсегда. Переключение громкости, передача файлов внутри локальной сети, управление программами и многое другое реализовывается с помощью Philips TV Remote на смартфоне. Предоставлен гид по телепередачам, который показывает их рейтинг и дополнительную информацию. Виртуальный пульт удобен в управлении и настроить его достаточно просто. Со смартфона на телевизор можно отправлять не только видеофайлы, но и музыку, и картинки, которые смотреть на большом экране гораздо удобнее.
TV Side View
Программа предназначена для телевизоров Sony и позволяет просматривать фильмы онлайн, управляя включением со смартфона. Виртуальный пульт дистанционного управления никогда не потеряется и не разрядится, потому что за своим телефончиком все следят очень внимательно. Обязательным условием является подключение телефона и ТВ-панели к одной сети Wi-Fi. С программой телепередач можно ознакомиться, будучи где угодно, потому что эта функция будет в вашем гаджете. Приложение проводит анализ просмотренного вами контента и предлагает на выбор подобные передачи и шоу. Заглянув в рейтинг популярных телепередач, вы всегда сможете посмотреть самые интересные ролики и послушать самую популярную музыку. Если вас интересует какая-либо тема конкретно, то с помощью TV Side View вы быстро её отыщите.
Способ #1: HDMI
С помощью кабеля HDMI проще всего организовать дублирование экрана, чтобы телевизор показывал все, что происходит на смартфоне. Сложность заключается в том, что разъемы для HDMI-кабеля есть на телевизорах и ноутбуках (или стационарных компьютерах), но не на телефонах.
Поэтому о таком методе подключения не задумывается практически никто. А решить проблему совсем не сложно – достаточно приобрести адаптер для вашей модели смартфона, который преобразует сигнал, исходящий из стандартного гнезда, в мультимедийный поток высокого разрешения.
Как подключить телефон на Андроид по HDMI
Перед тем, как играть на телевизоре через телефон, нужно сделать следующее:
- Подключить один конец провода HDMI к гнезду ТВ, другой к адаптеру, который, в свою очередь, соединен с гнездом смартфона.
- В настройках источника сигнала телевизора выбрать HDMI.
- Если разрешение картинки автоматически не настроится, сделать это самостоятельно в настройках изображения на ТВ.
Теперь все, что покажет экран смартфона, будет дублировать телевизор. Чтобы было удобнее управлять контентом, к ТВ можно подключить клавиатуру и мышь. Для покупки адаптера HDMI нужно точно знать модель смартфона и телевизора, чтобы подобрать подходящий вариант.
Как подключить Айфон по HDMI
Обладателям iPhone не получится решить вопрос подключения с помощью универсальных адаптеров, потому как разработчики Apple оснастили свои устройства особенным интерфейсом, конфликтующим с другими системами. Но это не означает, что настроить дублирование экрана в таких случаях невозможно. Для решения проблемы потребуется специальный переходник – Digital AV или MiraScreen.
Приобретя подходящий адаптер, можно приступать к настройке передачи мультимедийного потока данных, чтобы запускать игры с Айфона на телевизоре:
Соединить iPhone с адаптером, сделав смартфон источником данных.
Подключить один разъем кабеля HDMI к адаптеру, через который сигнал пойдет в ТВ.
Свободный конец кабеля вставить в соответствующее гнездо телевизора. Большинство современных экранов оснащено HDMI гнездами.
Открыть настройки TV, чтобы выбрать источник входящего сигнала. По умолчанию, как правило, стоит «ТВ», что подразумевает трансляцию каналов. А в качестве альтернативы система может предлагать несколько вариантов: PC, внешний HD, AV, и нужный в данной ситуации HDMI. Если модель телевизора оборудована несколькими гнездами HDMI, каждое из них имеет свой номер, указанный на корпусе
Важно при выборе источника указать именно тот номер HDMI разъема, в который был вставлен кабель.
Теперь экран телевизора будет показывать то же самое, что происходит на смартфоне.
Совсем несложно сделать так, чтобы изображение с экрана смартфона транслировалось через телевизор. Это позволяет наслаждаться картинкой, не упуская деталей. Достаточно иметь кабель высокоскоростной передачи мультимедиа – HDMI, а в некоторых случаях и адаптер, чтобы играть на смартфоне через телевизор.
Как связать Телефон и Смарт ТВ беспроводным способом
Наиболее известным методом беспроводного подключения смартфонов и iPhone к Smart TV является Wi-Fi. Процедура подключения описана ниже.
- По телевизору, в меню «Настройка». Найдите раздел «Сети» и выберите Wi-Fi Direct.
- В меню телефона Найдите раздел «Беспроводные сети» и выберите Wi-Fi. Далее откроется список, из которого нужно выбрать Wi-Fi Direct. Если такого пункта нет, необходимо открыть «Дополнительные настройки».
- Активировать Wi-Fi Direct по .
- При поиске устройств как на телевизоре, так и на телефоне, параметр список доступных гаджетов.
- Нужен Подтвердите соединение на обоих устройствах.
Вы также можете подключиться к телевизору через AirPlay. Этот вариант подходит для iPhone. Для подключения требуется любой Smart TV и приставка Apple TV. Этот вариант сопряжения устройств считается наиболее удобным, потому что контент может быть передан на Apple TV по Wi-Fi.
При подключении необходимо сначала убедиться, что iPhone и Apple TV подключены к сети Wi-Fi. Затем перейдите в «раздел управления» на телефоне, выберите из списка «Воспроизведение экрана» и нажмите клавишу Apple TV. Теперь вы можете создавать презентации, смотреть видео и фотографии, воспроизводить и передавать файлы на телевизор.
Аналогичный вариант подключения существует и для Android-смартфонов. Вы можете настроить передачу контента с помощью программного обеспечения Miracast. Эта технология доступна не на всех моделях Smart TV. Чтобы проверить, доступен ли Miracast, перейдите в сетевое меню на вашем приемнике и список в настройках.
Затем включите Miracast и выберите телевизор в списке устройств. После того, как устройства будут сопряжены, изображение отобразится на экране телевизора.
Новейшие мобильные устройства оснащены функцией Wi-Fi Miracast. Интерфейс основан на технологии Wi-Fi Direct. Wi-Fi Miracast позволяет пользователю выполнять сопряжение устройств без подключения к сети Wi-Fi. Интерфейс также характеризуется скоростью передачи данных больших файлов, имеет возможность передачи 3D изображений. При использовании Wi-Fi Miracast потребляется небольшое количество энергии. Конфигурация интерфейса точно такая же, только вам нужно выбрать Wi-Fi Miracast в меню устройства.
Другой тип беспроводного интерфейса, Chromecast, позволяет управлять содержимым телефона на экране телевизора. Программа подходит как для iPhone, так и для других смартфонов.
Этот способ соединения частично беспроводной, но для сопряжения устройств необходима специальная приставка от Google — Google Chromecast. Вы подключаете декодер к Smart TV с помощью кабеля HDMI. Затем вы переключаете декодер на порт HDMI и активируете Wi-Fi соединение. Необходимо загрузить на телефон специальное приложение для Google Home.
Программа поддерживает системы Android и iOS. После установки приложения выполните простую настройку и войдите в свой аккаунт Google. В приложении нажмите на виджет трансляции и выберите устройство Chromecast из предоставленного списка.
Другим вариантом беспроводного подключения является программное обеспечение Smart View. Это программное обеспечение доступно для Android и iOS. Вам необходимо скачать приложение Smart View на вашем смартфоне. Чтобы скачать его на Android, нужно зайти в Play Market store, для iOS — App Store. После установки приложения необходимо его запустить. В меню приложения вы увидите список доступных телевизоров. Необходимо выбрать телевизор, после чего приложение установит соединение между устройствами.
Функции приложения включают просмотр контента, запуск игр, управление телепередачами, включение спящего режима или выключение телевизора.
Трансляция на телевизор — основные способы передачи видео
У проводного и беспроводного способа подключения есть как преимущества, так недостатки. При использовании кабеля не обязательно наличие одинаковых разъемов, можно воспользоваться переходниками. Если нужно транслировать цифровое видео по аналоговому входу, то может понадобиться специальная приставка. При беспроводном подключении можно столкнуться с прерыванием или подтормаживанием сигнала из-за ограничений беспроводного соединения.
Трансляция экрана компьютера на телевизор по WiFi
Сейчас практически все телевизоры поддерживают стандарт DLNA – современную технологию, с помощью которой устройства обмениваются данными внутри сети. Для этого следует подключить все необходимые устройства к одной Wi-Fi сети. На телевизорах с поддержкой технологии Wi-Fi Direct есть возможность подключить устройства к собственной беспроводной сети телевизора, обойдясь без использования роутера.
Как транслировать видео с компьютера на телевизор
Для просмотра видеофайлов на телевизоре нужно настроить DLNA сервер на компьютере, то есть открыть доступ к его содержимому. Для этого в настройках сети необходимо установить значение «Домашняя» (Частная). Папки «Видео», «Изображения», «Музыка» и «Документы» являются общедоступными. Разрешить доступ к другой папке можно, кликнув по ней правой кнопкой мыши, найти в контекстном меню раздел «Свойства», а в нем пункт «Доступ».
Также можно открыть меню «Сеть» в проводнике Windows, и, если там будет надпись «Сетевое обнаружение и общий доступ к файлам отключены», кликнуть по ней и выполнить предложенные рекомендации. После этого в меню телевизора нужно будет найти опцию, позволяющую просматривать подключенные устройства. Выполнив эти действия, на компьютере нужно будет найти видео, которое хочется просмотреть на большом экране, кликнуть по нему правой кнопкой мыши. В открывшемся меню необходимо будет выбрать пункт «Воспроизвести на экране телевизора».
Трансляция на телевизор со смартфона
Существует большой выбор специализированных приложений, предназначенных для просмотра видеофайлов со смартфона на экране телевизора. Предварительно нужно установить на свое мобильное устройство одно из них. После подключения всех необходимых устройств к одной Wi-Fi сети потребуется запустить скачанное приложение со смартфона. В главном меню найти телевизор и открыть нужный видеофайл для последующего просмотра.
Совет: если ваш телевизор не снабжен встроенным Wi-Fi адаптером, можно купить его дополнительно или подключить телевизор к роутеру с помощью соответствующего кабеля.
Wi-Fi Direct
С помощью этой технологии аппаратура соединяется, но работать можно только с теми данными, которые уже есть в памяти телефона. Выхода в Интернет данный способ не предоставляет. Для подключения нужно сменить настройки телефона с помощью простого алгоритма:
- войти в меню Wi-Fi на телефоне;
- зайти в раздел, который называется «Дополнительные настройки»;
- выбрать пункт «Wi-Fi Direct».
Эти действия запускают процесс беспроводной связи в мобильном телефоне. После этого нужно поработать непосредственно с телевизором. Во многом процедура зависит от модели, производителя техники и года выпуска. Алгоритм для аппаратов Philips будет следующим:
- на ДУ нажать кнопку «Home»;
- выбрать пункт «Settings», а затем нажать на «Wi-Fi Direct»;
- пультом выбрать меню «Параметры»;
- перейти в «Руководство», а затем в «Другие методы».
В открывшемся окне будут данные о SSID и WPA, которые лучше всего где-то записать, они понадобятся позже для продолжения процесса активации.
Для телевизоров производства компании LG порядок действий будет следующим:
- зайти в главное меню, затем открыть пункт «Сеть»;
- выбрать среди предложенных вариантов пункт «Wi-Fi Direct».
После этого телевизор LG автоматически будет искать соединение с мобильным телефоном.
Для подключения моделей от Samsung необходим следующий алгоритм:
- перейти в главное меню, а затем выбрать пункт «Сеть»;
- нажать на «Прогр. АР», осуществляя активацию.
По окончании данных процедур, нужно опять взять в руки мобильник, найти точку доступа и открыть «Доступные подключения». При этом аппарат может потребовать идентификацию владельца, для этого нужны будут данные, ранее записанные с экрана телевизора. Чтобы открыть файл на экране TV, находящийся в памяти мобильного устройства, нужно в гаджете найти эту папку и выбрать функцию «Поделиться». Откроется меню, где необходимо выбрать название телевизора.
Screen Mirroring Samsung: как настроить на телефоне
Данный функционал является более простым способом синхронизировать мобильник и телевизор, по сравнению с настройкой телефона в качестве ТВ-пульта дистанционного управления.
Как уже было указано, Screen Mirroring позволяет использовать телевизор в качестве расширенного экрана для смартфона. Это позволяет осуществлять для беспроводной передачи фотографий, видео, игр и всего остального контента и просматривать его на экране вашего телевизора, управляя содержимым экрана с телефона.
Самый простой способ сделать это — путем непосредственного подключения Smart TV Samsung, который поддерживает эту функцию. Если вы не уверены, что ваш телевизор Samsung Screen Mirroring поддерживает, просто посетите веб-сайт компании для получения нужной информации. Большинство моделей, выпускавшихся в последние годы, имеют встроенную поддержку этого сервиса.
С другой стороны, если вышеуказанный сервис не поддерживается, но у вас есть HDTV, функция Screen Mirroring Samsung может быть доступна, если вы подключите телевизор к AllShare Cast Wireless Hub.
Если смартфон или планшет работает на Android 9
-
Нажмите кнопку «Source» на пульте телевизора и выберите «Screen Mirroring» из списка источников сигнала. Если у вас телевизор N, M, Q, LS или K-серии — пропустите этот шаг и перейдите к следующему.
-
Проведите по экрану сверху вниз, чтобы открылась панель быстрых настроек.
-
Проведите еще раз, чтобы развернуть панель полностью.
-
Проведите слева направо, чтобы открыть дополнительные настройки.
-
Нажмите «Smart View» .
-
Смартфон/планшет начнет искать телевизор. Выберите телевизор, к которому хотите подключиться, из списка.
- Смартфон/планшет начнет подключаться к телевизору. На телевизоре может появиться запрос на подключение. Разрешите его.
-
После подключения на экране телевизора появится изображение со смартфона или планшета.
Если смартфон или планшет работает на Android 8, 7
-
Нажмите кнопку «Source» на пульте телевизора и выберите «Screen Mirroring» из списка источников сигнала. Если у вас телевизор N, M, Q, LS или K-серии — пропустите этот шаг и перейдите к следующему.
-
Проведите по экрану сверху вниз, чтобы открылась панель быстрых настроек.
-
Проведите еще раз, чтобы развернуть панель полностью.
-
Проведите слева направо, чтобы открыть дополнительные настройки.
-
Нажмите на пункт «Smart View» .
-
Смартфон/планшет начнет искать телевизор. Выберите телевизор, к которому хотите подключиться, из списка.
-
Смартфон/планшет начнет подключаться к телевизору.
-
После подключения на экране телевизора появится изображение со смартфона или планшета.