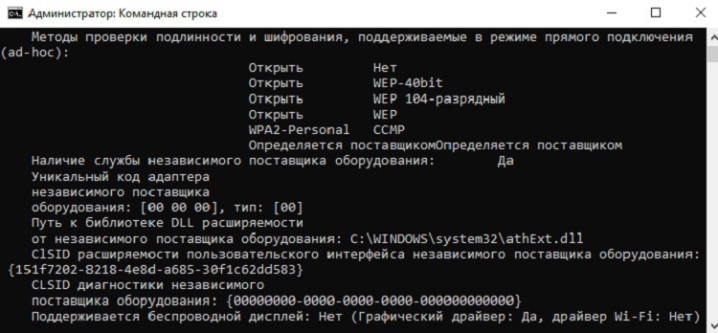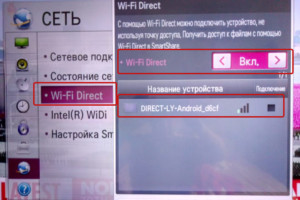Как подключить ноутбук к телевизору через wifi? 7 способов
Содержание:
- Варианты подсоединения ТВ к компьютеру через Wi-Fi
- Требования к ТВ
- DNLA
- Настройка сервиса DLNA
- Почему не подключается
- Подключение компьютера к TV по WiFi
- Как синхронизировать экраны компьютера и обычного ТВ?
- Частые ошибки при подключении и их устранение
- Какие ошибки могут возникать и как их исправить
- Как ноутбук подключить к телевизору через Вай-Фай с помощью программ
- Подключение с помощью Wi-Fi адаптеров
- Как связать устройство со Смарт ТВ в зависимости от ОС?
- Подключение БЕЗ проводов
- Использование дополнительного оборудования
Варианты подсоединения ТВ к компьютеру через Wi-Fi
Существует несколько способов подобного подсоединения. Каждый из них актуален в конкретном случае и может не подойти для определённой модели телевизоров. Далее будут рассмотрены самые простые и распространённые методы синхронизации стационарного компьютер либо ноутбука со смарт телевизором по Wi-Fi Direct.
Подключение ноутбука к телевизору
Как подключить ПК к телевизору через Wi-Fi (DLNA)
DLNA — это стандарт, позволяющий удалённо запускать медиафайлы. Однако, прежде чем передавать файлы с ПК на ТВ по DLNA, необходимо проверить несколько моментов:
На телевизоре должна быть поддержка DLNA. Если стандарт не поддерживается, то смысла в применении данного способа нет
Важно подсоединить оба устройства к одному Wi-Fi роутеру стандартным образом. DLNA-сервер организовывается с помощью стороннего программного обеспечения
Поэтому на компьютер необходимо установить одну из программ с подобным назначением. В интернете существует огромное количество такого софта. DLNA-сервер нуждается в настройке.
В общем виде процесс подключения ПК к ТВ через DLNA выглядит следующим образом:
- Подключать и ТВ, и PC к одной точке доступа Wi-Fi.
- Открыть на компьютере доступ к медифайлам через «Панель управления».
- Скачать из интернета и установить программу по настройке DLNA-сервера. К примеру, это может быть приложение «Домашний медиа-сервер».
- Запустить скачанное ПО и указать путь к файлам, которые надо воспроизвести на телеприёмнике.
- В интерфейсе скачанного софта найти модель своего телевизора и нажать на кнопку, отвечающую за запуск, в зависимости от конкретной программы.
- Проверить результат. Выбранные файлы должны воспроизводиться на дисплее смарт телеприёмника.
Теперь несложно понять, как подключиться к телевизору через вай-фай.
Подключение ПК к ТВ по Wi-Fi через DLNA-сервер
Телевизор как беспроводный дисплей (WiDi и Miracast)
Этот метод позволяет использовать телеприёмник в качестве монитора. Причём пользователь сможет выполнять любые действия на ПК, как и с обычного дисплея. Данный способ реализуется в несколько шагов:
- В настройках телевизора найти пункт, отвечающий за дублирование экрана. Этот раздел может называться по-разному в зависимости от модели устройства. Допустимы названия «Screen Mirroring» либо «Screen Share».
- Те же манипуляции проделать на компьютере, который требуется подсоединить к TV через вай-фай. На этом этапе пользователю необходимо на клавиатуре одновременно зажать кнопки «Win+P» (в Windows 10) и выбрать соответствующий вариант дублирования. В данной ситуации надо указать тип с беспроводным дисплеем. Это и есть синхронизация по Miracast.
- Проверить результат. Если в процессе синхронизации ошибки не были обнаружены, то операционная система ПК полностью отобразится на дисплее телеприёмника, произойдёт трансляция картинки.
Требования к ТВ
Чтобы с ноутбука можно было передать изображение с помощью беспроводной связи, необходимо, чтобы телевизор имел беспроводной адаптер. В процессе работы он будет подключен к домашнему роутеру и будет получать от него видео.
В современных моделях Sony Bravia, Samsung и других может приняться технология Wi-Fi Direct. В этом случае телевизор сам создает беспроводную сеть. При этом роутер для организации связи между устройствами не потребуется.
Важно! Передавать видео можно даже на такой телевизор, в котором отсутствует беспроводной адаптер или Wi-Fi Direct. Для этого достаточно наличия входа HDMI
В этом случае к нему может быть подключен мини PC размером с флешку.
DNLA
Чаще всего покупатели используют ТВ для просмотра фильмов с компьютера. Многие хотят выполнять это действие без проводов, ведь не всегда их удобно протягивать по квартире, кроме того, с удлинением провода начинает падать качество изображения, а этого не хочет никто. Таким образом вполне логично настроить трансляцию через сеть беспроводного интернета
Важное условие – телевизор должен иметь встроенный беспроводной модуль связи, а именно Wi-Fi адаптер. С его помощью и через роутер можно провести трансляцию.
Достаточно распространенный способ просмотра видео на ТВ через ПК – это объединение обоих устройств в сеть. В таком случае будет не прямая трансляция, а доступ с телевизора к сетевым папкам, в которых содержатся данные.
Итак, алгоритм подключения состоит из следующих пунктов:
- Телевизор и компьютер необходимо подключить к одному роутеру.
- На ПК в разделе «Панель управления» настраивается общий сервер. На примере Windows 10 необходимо перейти по адресу – «панель управления» – «сеть и интернет» – «домашняя группа». Здесь пользователь должен выбрать какие данные могут быть доступны для устройств в сети. Можно выбрать только видео или фото.
- Теперь через меню ТВ необходимо войти в папку на компьютере, чтобы получить файлы и начать их просматривать. У всех телевизоров подключение к папке осуществляется по-разному. На примере ТВ Sony необходимо нажать на кнопку пульта управления «домой», а после этого выбрать тип контента.
Еще один вариант начать воспроизводить видео на телевизоре – включить трансляцию с ПК. Для этого должно быть настроено DNLA подключение по алгоритму, описанному выше. После этого пользователь выбирает необходимый ролик на компьютере и не запуская его открывает контекстное меню. Здесь интересен пункт «воспроизвести на» в котором будут указаны устройства доступные для показа. В данном случае пользователю необходимо выбрать телевизор.
При создании сетевого подключения между телевизором и ПК удобно пользоваться программой Windows Media Center Extender, которая отображает контент доступный для вывода на подключенных в сеть устройств. Остается запустить файл и выбрать показ на телевизоре.
Настройка сервиса DLNA
Как подключить ноутбук к телевизору через Wi-Fi
Суть соединение через технологию DLNA заключается в предоставлении доступа телевизору к определенным папкам на компьютере, где размещены нужные файлы: видео, фото, музыка и проч. У телевизора должен быть встроенный плеер. Главное условие — наличие технологии в ТВ. Если устройство не поддерживает DLNA, то соединиться не получиться.
Обратите внимание! Узнать, подойдет ли аппарат для трансляции изображения, можно на сайте производителя. Но практически все современные устройства способны использовать данную технологию
Следующие инструкции подойдут не только для ТВ, но и смартфонов с операционной системой андроид. Однако на телевизоре можно только управлять воспроизведением мультимедийного контента. Как же соединить два устройства? Процесс проходит автоматически. Главная задача пользователя — создать общую папку на ноутбуке. Затем сделать ее доступной для всех устройств, подключенных к домашней сети. IP-адреса аппаратов не должны изменяться, чтобы не повторять настройки каждый раз.
Пошаговое руководство по настройке сервиса DLNA:
- Создать на диске папку с любым названием. Оно должно быть написано латинскими буквами, к примеру, «Movies». Далее нажать на нее правой кнопкой мыши и выбрать «Свойства».
- В открывшемся окне необходимо перейти во вкладку «Доступ». Затем нажать «Расширенная настройка».
- В дополнительных параметрах нужно нажать на галочку рядом с надписью «Открыть общий доступ к этой папке». Затем подтвердить, нажав во втором и первом окне «Ок».
Если телевизор оснащен старым модулем или приставкой Смарт ТВ, то система может не соединяться с операционной системой виндовс. Телевизор не сможет найти папку с нужными файлами. Для таких случаев существует еще один способ. Для его использования понадобится убедиться, что ТВ виден во вкладке домашней сети:
- Для этого нужно кликнуть в проводнике по пункту «Сеть». Вкладка находится в левой части окна. В появившемся списке должны появиться доступные подключения.
- Далее нужно найти видео с расширением .mp4, нажать по нему правой кнопкой мыши, выбрать опцию «Передать на устройство». На ТВ понадобится принять запрос.
Функция «Передать на устройство» на ОС Windows
Почему не подключается
- Ваш ТВ не обладает необходимыми адаптерами, которые позволяют ему подключаться к компьютеру. Решением этой проблемы может служить приобретение специализированного адаптера.
- Ваш ПК не обладает необходимыми программами для соединения с ТВ. Это решается посредством загрузки необходимого софта с официальных сайтов разработчика или сторонних ресурсов.
- При подключении WiDi зачастую возникает проблема с нахождением ТВ экрана. В этом случае самым простым решением будет обновление драйверов на компьютере. Если этот способ не помог, возможно, на телевизоре не предусмотрена поддержка данной функции.
Подключение компьютера к TV по WiFi
Учитывая тот факт, что подключение телевизора к компьютеру через сеть WiFi происходит без каких-либо проводов, стоит понимать, что нам потребуется точка доступа. Что это такое? Как правило, в частных целях используются бюджетные беспроводные роутеры, которые имеют низкую стоимость, но при этом позволяют легко и быстро организовать домашнюю сеть.
Именно маршрутизатор собирает все устройства, которые к нему подключены, в группу, позволяя обмениваться информацией. Это означает, что ваш ПК и TV должны быть подключены к одному роутеру. Но что делать, если такого устройства нет? Необязательно бежать в ближайший магазин и покупать его. Тем более что не всегда есть такая возможность. В таком случае можно использовать ноутбук.
Он оснащен таким же WiFi адаптером, что и роутер. А это говорит о том, что его также можно использовать в качестве точки доступа. В таком случае все устройства будут подключаться к вашему ноутбуку. Стоит отметить, что если он подключен к интернету через кабель или USB-модем, то все участники, в том числе и телевизор, получат возможность выхода в интернет.
Соединение ТВ и TV через роутер
Подключение ПК к телевизору через беспроводной WiFi роутер предельно простое занятие. Для этого подключите ноутбук к маршрутизатору. После этого включаем TV и входим в меню настроек. Здесь необходимо включить беспроводную сеть (внимательно читайте инструкцию как это сделать непосредственно на вашей модели). После того как вы подключились к сети, переходим к настройкам ноутбука.
Теперь оба устройства находятся в одной сети, но для того, чтобы воспроизводить контент с компьютера на ТВ нам потребуется специальная программа. Таких приложений достаточно много и, к счастью, они совершенно бесплатны. В их список входят:
- Домашний медиа-сервер.
- Samsung Share.
- Share manager.
Существуют и другие, но это наиболее распространенные программы. Итак, устанавливаем одну из них на ноутбук и открываем ее. Дальше все просто. В настройках необходимо назначить устройство, которое будет воспроизводить контент. Здесь выбираем наш TV.
Также в программе нужно будет указать способ подключения и формат изображения, который поддерживает ТВ и папки, содержащие необходимые файлы. Для этого входим в настройки и выбираем пункт «Медиа-ресурсы». Чтобы добавить новый каталог, нажмите кнопку в виде зеленого плюса. Дальше просто выберите ту папку, в которой содержится нужная информация.
Стоит отметить, что программы имеют предельно простой и понятный интерфейс, благодаря чему подключение компьютера к телевизору через беспроводную WiFi связь не должно вызывать трудностей. Управление телевизором происходит непосредственно с компьютера из установленной программы.
Как соединить ПК и Smart TV без роутера
Как вы уже знаете, можно создать домашнюю сеть без помощи роутера, используя ноутбук в качестве точки доступа. Сделать это можно несколькими способами:
- При помощи создания подключения в консоли управления ПК.
- При помощи командной строки.
- Используя сторонние программы, например, Virtual Router Plus.
Стоит отметить, что встроенные средства Windows отличаются большей надежностью и стабильностью работы. Более того, вам не нужно искать программы и устанавливать их на ПК, засоряя реестр. При этом второй метод самый простой в настройках и реализации. Именно о нем и пойдет речь.
Итак, запускаем командную строку с правами администратора. В Windows 8 сделать это можно при помощи комбинации клавиш Win+X. В появившемся меню выберите пункт «Командная строка (администратор)». В семерке одновременно нажмите клавиши Win+R, в появившемся окне пропишите CMD и нажмите «Enter».
Теперь прописываем такую команду – netsh wlan set hostednetwork mode=allow ssid=My_virtual_WiFi key=12345678 keyUsage=persistent. Нажимаете «Enter». На этом создание сети завершено. Теперь ее нужно запустить. Для этого в командной строке прописываем netsh wlan start hostednetwork. Стоит отметить, что создание виртуальной сети делается один раз, но после каждой перезагрузки или отключения WiFi модуля, вам придется прописывать команду для запуска сети (netsh wlan start hostednetwork).
Как создать точку доступа с помощью командной строки: Видео
Теперь остается только подключить TV к ПК. Для этого выполняете все действия, которые делали в случае с роутером. Управление телевизором с компьютера по сети WiFi происходит при помощи тех же программ. Существует множество приложений, которые позволяют управлять телевизором через смартфон и планшет. При этом телефон используется в качестве пульта управления.
Как синхронизировать экраны компьютера и обычного ТВ?
Обычный телевизор также есть возможность подключить к ноутбуку. Для этого есть несколько способов.
Специальная программа
Есть специальный домашний медиа-сервер, который позволяет подключить ноутбук к простому ТВ по Вай Фай. Основное преимущество сервера — универсальность.
- На первом этапе необходимо скачать выбранную программу на ноутбук и запустить.
- Программа сразу выдаст список доступных устройств. В нем нужно найти нужную модель телевизора.
- Затем программа предложит доступ к стандартным медиапапкам на ноутбуке. Нажав на зеленый плюсик можно расширить несколько файлом и добавить их для трансляции на большом экране.
Такая программа подходит только для владельцев телевизора марки Самсунг. программа успешно совместима с любыми ТВ, которые поддерживают DLNA. Инструкция по использованию:
- Ноутбук и ТВ должны быть подключены к одной сети Вай Фай.
- Скачать и запустить программу на ноутбуке. Она весит примерно 52 Мб.
- Открыть программу и найти аналог «Проводника Windows».
- Найти папки, которые нужны для воспроизведения.
- Перетащить все нужные файлы в правую часть окна.
- Нажать на пункт «Общий доступ» и затем на пункт «Установить политику устройства».
- Запустить список с доступными устройствами.
- Нажать на ОК.
- В общем доступе найти «Измененное состояние».
- После того, как все обновится следует перейти к ТВ.
В телевизоре стоит найти источники ТВ, там нажать Share Manager и найти папку с названием Share Folder. На экране появятся файлы и каталоги ПК.
Serviio
Это бесплатная программа на русском языке, которая поможет создать DLNA- канал. Ориентироваться очень просто и это сможет освоить даже неопытный пользователь.
Программа имеет ряд плюсов:
- автоматически обновляет медиабиблиотеку;
- транслирует видео на самых разных устройствах;
- легко создать локальную домашнюю сеть.
Но для такой программы у ноутбука должны быть некоторые обязательные технические характеристики. К ним относятся:
- Наличие оперативной памяти не меньше, чем 512 МБ.
- На диске должно быть не меньше 150 МБ свободного пространства.
- Операционная система на ноутбуке — Windows, Linux, OSX.
Если нет в наличии провода HDMI, а необходимо подключиться к телевизору, есть разные беспроводные методы соединения этих двух устройств.
DLNA-сервер
Инструкция по синхронизации с помощью DLNA-сервера. Это стандартная опция Виндовс, под названием «Потоковая передача мультимедиа»:

- ТВ должен иметь функцию Wi-Fi Direct.
- Найти на ПК папки, которые следует просмотреть и кликнуть на них правой кнопкой мыши.
- Нажать «Предоставить доступ к..».
- С помощью пункта «Пуск» нужно выбрать Домашнюю сеть.
- В телевизоре выбрать тот пункт, который отвечает за отображение файлов с внешних источников.
Если фильм не воспроизводится — возможно, не подходит его формат.
Через Wireless Display
Это наиболее простой метод подключения. Он помогает не просто воспроизводить файлы на экране, а добиться полного проецирования изображения с компьютера на ТВ через Wi-Fi. Позволяет воспроизводить широкоформатное видео, а также качественный звук.
Как перенести изображение с компьютера по Wi-Fi через Wireless Display:
- Подключить ноутбук и ПК к одной сети Вай Фай.
- Открыть специальное меню «Screen Mirroring».
- В программе Wireless Display на ноуте нажать команду «соединиться».
- Выбрать в качестве доступных устройств необходимую марку ТВ.
- Внизу на новой панели будет ссылка на «подключение к беспроводному монитору».
Если для начала работы нужен код, то его нужно ввести не только на ПК, но и на экране ТВ.
Есть и другой вариант поиска необходимого ТВ:

- На клавиатуре набрать сочетание Win + I.
- Как только сработает окно «Параметры Windows» выбрать надпись «Устройства».
- В появившейся вкладке нажать «Добавление Bluetooth или другого устройства».
- В темном появившемся окне на ноутбуке следует нажать «Беспроводной дисплей».
Затем, когда устройство завершит поиск, нужно выбрать необходимый ТВ.
Частые ошибки при подключении и их устранение
Список ошибок:
- Самая частая — отсутствие второго канала связи. Это когда устройства подключены и экран транслируется, но нет доступного канала для просмотра видео. Мобильный интернет не всегда подойдёт для таких целей. Трафик-то ограничен. Решается проблема покупкой карты видеозахвата.
- Вторая ошибка при использовании адаптера — подключение телевизора к телефону напрямую, хотя надо подключать именно к адаптеру.
- Третья ошибка — отсутствие пароля, в результате чего к вашему монитору могут подключаться соседи (случайно или специально).
- Почему ноутбук не видит телевизор. Самый частый вопрос у новичков. Для точного ответа нужно изучить вопрос совместимости и обновить драйвера.
Используя инструкции из статьи проблем возникнуть не должно.
Какие ошибки могут возникать и как их исправить
Обычно при выполнении подобной синхронизации появляется одна единственная ошибка, которую можно устранить в кратчайшие сроки. Особенности решения этой проблемы будут представлены далее.
Компьютер не видит телевизор или наоборот
Такая проблема может быть вызвана следующими причинами:
- Одно из устройств не подключилось к беспроводной сети. Это можно проверить в настройках аппарата и попробовать синхронизироваться повторно с точкой доступа.
- Произошёл кратковременный системный сбой, который можно решить перезагрузкой оборудования.
- Wi-Fi адаптер ПК несовместим с данной моделью телеприёмника. Случается редко, но проблема актуальна. Для исправления ситуации придётся либо перепрошить телевизор, либо купить другой модуль вай-фай.
- Проделать действия по подключению устройств заново. Возможно, пользователь что-то забыл сделать или упустил важный момент.
Web-интерфейс маршрутизатора TP-Link
Таким образом, подключить компьютер к современному Смарт ТВ для отображения картинки на нём можно в несколько этапов, каждый из которых заслуживает особого рассмотрения для полного понимания темы. Выше были представлены основные нюансы, алгоритмы синхронизации TV с PC. С изложенной информацией рекомендуется внимательно ознакомиться.
Все о IT
Самое интересное и полезное. информационно-коммуникационные технологии Ежедневно новое ПЕРЕЙТИ телеграмм канал ITUMNIK
Как ноутбук подключить к телевизору через Вай-Фай с помощью программ
Первое, что сразу приходит на ум, — Windows Media Center Extender. Эта технология позволяет с помощью встроенного Windows Media Center передавать данные на определённые приставки, например, Xbox 360. Естественно, всё соединяемое оборудование должно иметь общую сеть. При входе в Windows Media Center программа порадует заставкой и предложит указать первичные настройки.

Приветствие Windows Media Center. Если они уже выполнены, то нужно перейти в «Задачи» и найти пункт «Медиаприставка». Затем перейти по кнопке «Далее».

Пункт «Медиаприставка». В самой приставке нужно выбрать точно так же Windows Media Center, который при активации покажет на экране пароль. Его надо ввести в поля на компьютере.

Ввод пароля с ТВ на ПК. После ввода надо нажать на кнопку далее и можно пользоваться телевизором в качестве второго монитора. Теперь немного о конкретных брендах. Перед тем как подключить телевизор Самсунг к ноутбуку, можно скачать программу Samsung PC Share manager. Потому что в телевизорах этого бренда данный функционал поддерживается из «коробки». Скачать приложение можно прямо с официального сайта компании. Установка проста и интуитивно понятна. Интерфейс же выглядит так:
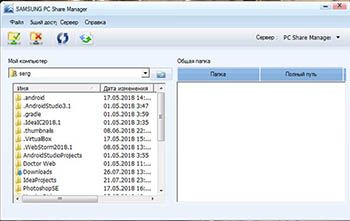
Внешний вид программы Samsung PC Share manager. Стоит напомнить, что и ТВ, и ноутбук должны находиться в одной беспроводной сети, так как программа работает на основе DLNA. Для того чтобы телевизор мог получать контент с ноутбука, нужно показать программе, какую папку можно использовать. Для начала нужно выделить желаемую папку и затем выбрать в строке меню «Общий доступ к папке». Она должна появится в блоке справа.
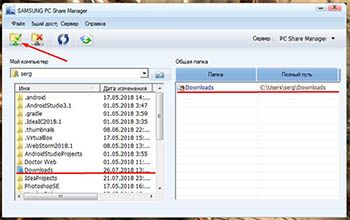
Перевод папки в режим общего доступа.Затем нам нужно установить политику работы двух устройств. Сделать это можно через пункт меню «Общий доступ». Надо сказать «спасибо» разработчикам этого софта за столь умелую реализацию подписей к меню. Но прочитать всё же можно. В открывшемся меню нас интересует пункт «Установить политику устройства». В новом окне нужно будет выбрать наш телевизор, нажать «Принять», а затем – «ОК».
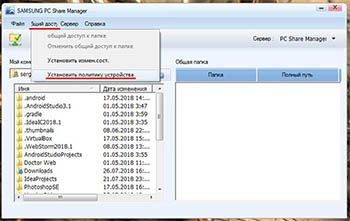
Установка политики. Затем стоит ещё раз зайти в меню «Общий доступ» и выбрать «Установить изменённое состояние». Это позволит принять все настройки и сохранить их.
Установить изменённое состояние. Затем наступает очередь ТВ. На нём нужно в качестве источника контента выбрать «PC Share Manager», затем «Фото/Видео/Музыка». В итоге телевизор получит прямой доступ к данным ПК и сможет в любой момент воспроизвести на ПК. Ну а теперь немного о том, как подключить ноутбук к ТВ с помощью Screen Share LG. По аналогии с Самсунг, у LG есть свои инструменты для создания канала передачи данных между телевизором и ПК. Для начала нам потребуется программное обеспечение, и найти его можно на официальном сайте LG. Называется программа Smart Share. Весит она немало, около 180 Мб. Опять же, перед тем как подключать ноутбук к телевизору LG, нужно убедиться в том, что оба устройства находятся в одной сети. После скачивания программу надо установить, что довольно просто. Открытая программа встретит успокаивающей надписью о том, что она не собирает конфиденциальную информацию, а затем предложит выбрать один из трёх вариантов контента.
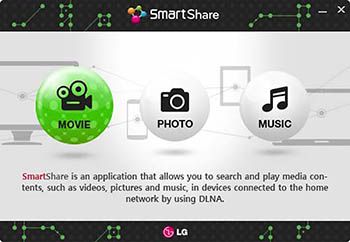
Выбор типа контента. После этого стоит сразу же заглянуть в настройки. Находятся они в правом верхнем углу и называются «Параметры».
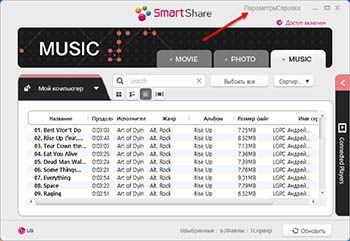
Выбор параметров. Откроется новое окно, и слева будут находиться разделы, по которым нужно пошагово пройти для полной настройки. Итак, самым первым будет активация режима общего доступа к папкам. Он должен быть включён.

Режим доступа к папкам включён. Далее в разделе «Мои общие файлы» нужно указать папки, из которых можно брать контент.
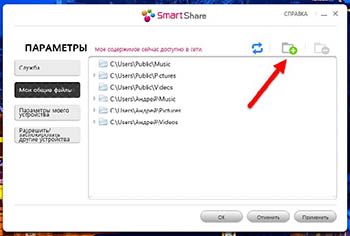
Выбор папок для отображения. Следующий раздел под названием «Параметры моего устройства» нас мало интересует. Разве что для смены имени ПК. Но ничего не изменится, если оставить его по умолчанию.
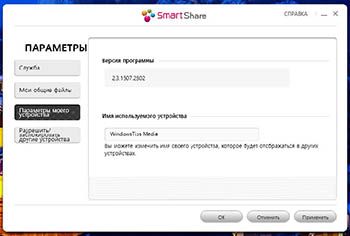
Раздел «Параметры моего устройства». Последний раздел служит для блокировки доступа к устройствам и пока не нужен. Осталось включить функцию Smart Share на телевизоре и наслаждаться процессом передачи контента.
Подключение с помощью Wi-Fi адаптеров
Если вам не удалось подключить ноут к телевизору по Wi-Fi, но этот способ для вас остается более предпочтительным, по ср3авнению с подключением по HDMI, вы можете попробовать подсоединить ноутбук с телевизору с помощью посредника — ТВ приставки на Android или Wi-Fi донгла, например, Google Chromecast. В таком случае вам просто потребуется подключаться в Wi-Fi-сети, организованной этим адаптером и транслировать сигнал именно на него.
Однако столь экстравагантное решение будет оправдано, если подключение кабеля практически невозможно, как например, для подвешенного к потолку видеопроектора. Гораздо дешевле и надежней все же использовать HDMI-подключение и соединять ноут с телевизору через соответствующий кабель.
- Как подключить ноутбук к телевизору по HDMI
- 10 способов подключить мобильный гаджет к телевизору
Фото: компании-производители
Как связать устройство со Смарт ТВ в зависимости от ОС?
Специальную функцию на ноутбуке Windows Media Center необходимо будет активизировать. Этот процесс зависит от вида операционной системы, установленной на ПК.
Windows 7
 Алгоритм подключения к ТВ Смарт следующий:
Алгоритм подключения к ТВ Смарт следующий:
- Сначала зайти в меню «Пуск», затем найти там Поиск.
- Ввести программу «Windows Media Center».
- Откроется список, в котором нужно найти «Медиаприставка», а потом — «Установка медиаприставки».
Затем просто внимательно прочитать инструкцию, которая подробно объяснит, как выводить и выбирать файлы для просмотра на экран.
Windows 8
Как сделать ТВ вторым монитором ПК с ОС Windows 8 без проводов через Wi-Fi:
- Курсор мыши вывести в правый верхний угол.
- В открывшемся меню найти Поиск.
- Вести название все той же программы Windows Media Center.
- Открыть и запустить.
Если программы нет, то ее можно скачать с официального сайта Microsoft.
Виндовс 10
В этой ОС предусмотрена функция передачи файлов на большой экран, а потому работать удобнее. Как использовать ТВ в качестве второго монитора компьютера через Wi-Fi:

- Зайти в «Панель управления» и найти «Параметры потоковой передачи мультимедиа».
- Включить передачу.
- Подключиться к ТВ.
Можно выбрать и упрощенный вариант: нажать на файл правой кнопкой мыши и найти функцию «Передать на устройство». Зная детали свое ОС нет необходимости качать специальный платный софт для синхронизации ноутбука и ТВ.
Подключение БЕЗ проводов
Если вы приобрели современный телевизор с WI-FI, есть возможность подключить к нему ноутбук без проводов. Так же для владельцев ТВ без технологии Smart TV можно настроить беспроводное подключение с помощью специального адаптера. Есть несколько метода для установки соединения:
- DLNA — если телевизор подключен к роутеру по локальной сети или же в нем есть Wi-Fi Direct;
- Miracast, или WiD, — все это поможет использовать ТВ как беспроводной монитор, воспроизводя видео или передавая изображения;
- Через адаптер;
- Apple TV.
Подключить экран ноутбука к телевизору через DLNA
Чтобы подключить ноутбук к телевизору по DLNA через WiFi, вам нужно подключить оба устройства к одному роутеру. В меню телевизора есть пункт «Сеть».
Поставьте вашу точку доступа в качестве основной, пропишите ее пароль. Далее нужно создать на ПК или ноутбуке сервер, открыв доступ для ТВ.
В «Центре управления сетями» установите домашнюю сеть в качестве активной. Выберите файлы либо папку с файлами, которые вы хотите воспроизводить на экране телевизора. По правому клику на папке откройте «Свойства» и нажмите на вкладку «Доступ», в расширенных настройках поставьте открытие доступа к содержимому.
Более простой способ создать сервера — это использование специальных программ: «Домашний медиа-сервер», Share Manager, Samsung Share. «Домашний медиа-сервер» является самой распространенной и простой, данная программа может перекодировать видео и аудиофайлы, а также поддерживает цифровое ТВ.
Теперь вам нужно включить телевизор. В меню найдите сервис просмотра контента со сторонних устройств. У устройств марки LG он находится в разделе SmartShare, на Sony — Home. Чтобы передать с компьютера на телевизор фильм по Wi-Fi, кликните на нужный файл на ноутбуке, в подменю перейти в «Воспроизвести на».
В Windows 7 и 8 могут возникнуть проблемы с передачей видео в формате MKV, для них не активируется функция воспроизведения на другом дисплее. Чтобы выводить картинку в этом случае, сначала нужно переконвертировать файлы в AVI.
Если в ТВ есть функция Wi-Fi Direct, вам достаточно на ноутбуке включить доступ к нужным папкам. После этого в меню телевизора активируйте Директ — в списке обнаруженных устройств выберите ваш ноутбук, впишите пароль и можете передавать файлы.
Подключаем экран ноутбука к телевизору с Miracast и WiDi
Для этих технологий не придется открывать доступ к папкам, но характеристики ноутбука должны удовлетворять ряду требований, чтобы выводить картинку через Wi-Fi:
- Процессор минимум Intel 3;
- Windows 8.1 и выше с Wi-Fi — для Miracast;
- Беспроводной адаптер Intel HD Graphics — для widi;
- Телевизор должен поддерживать одну из этих технологий.
Как вывести изображение ноутбука на телевизор через WiDi: загрузите и откройте программу Intel Wireless Display, запустите поиск беспроводного дисплея. Для соединения впишите код безопасности, он будет показан на телевизоре.
Для соединения через Miracast в Windows 8.1 откройте панель Charms и активируйте в списке устройств «Проектор». Выберите добавление беспроводного экрана.
Вывод экрана через адаптер
Если в телевизоре нет Wi-Fi, но есть разъем HDMI, вам потребуется адаптер типа:
- Android Mini PC;
- Google Chromecast;
- Приставка Miracast.
Эти устройства наделят ваш ТВ возможностями Smart TV. Также отдельные модели телевизоров позволяют подсоединить адаптер Wi-Fi в их USB-порт, после чего могут выходить в домашнюю сеть.
Вывести экран на Apple TV
Приставка Apple TV позволяет отправлять потоковое видео с компьютера на телеэкран. Проще всего соединить ноутбук с Mac OS X, но настроить передачу можно и на ПК с Windows.
Как подключить Макбук: подключите Apple TV к телевизору, а приставку — к сети Wi-Fi. В системных настройках ПК или ноутбука выберите «Дисплеи». В списке выставьте Apple TV — на телеэкране должно появится изображение с ноутбука.
Если вы хотите передать один фильм, запустите его, в меню кликните на иконку со стрелочкой и кликните на «AirPlay». Видео перейдет на ТВ.
Для ПК с Windows установите iTunes. В меню «Файл» активируйте пункт «Домашняя коллекция», появится значок AirPlay. Все фильмы и аудиофайлы можно будет передать на ТВ.
Заключение
Передать изображение с ноутбука можно почти на любой телевизор. Подключение проводом подойдет для не более старых моделей, даже если у устройств нет совпадающих портов — используйте переходники. Соединение по Wi-Fi избавит от лишних шнуров, после небольших настроек наслаждайтесь удобством второго монитора.
Использование дополнительного оборудования
Если используемое устройство не поддерживает платформу Smart TV, но есть HDMI интерфейс, тогда беспроводное подключение по Wi-Fi настраивается с помощью дополнительного оборудования. Купите Google Chromecast. Это устройство позволит подключить ТВ к ноутбуку для просмотра видеоконтента.
Альтернативный вариант – Android Mini PC. Помимо этого, вы сможете купить Intel Compute Stick. Гаджеты подключаются к ТВ преимущественно через HDMI или USB разъем. Некоторые пользователи отдают предпочтение адаптерам Miracast. Итоговый выбор напрямую зависит от спецификаций и модели ТВ-техники.
Внешний Wi-Fi адаптер позволяет настроить беспроводное подключение лэптопа к телевизору. Нужно просто подсоединиться к домашней сети, а потом можно выводить изображение на большой экран. Каждое устройство имеет свои преимущества и недостатки.