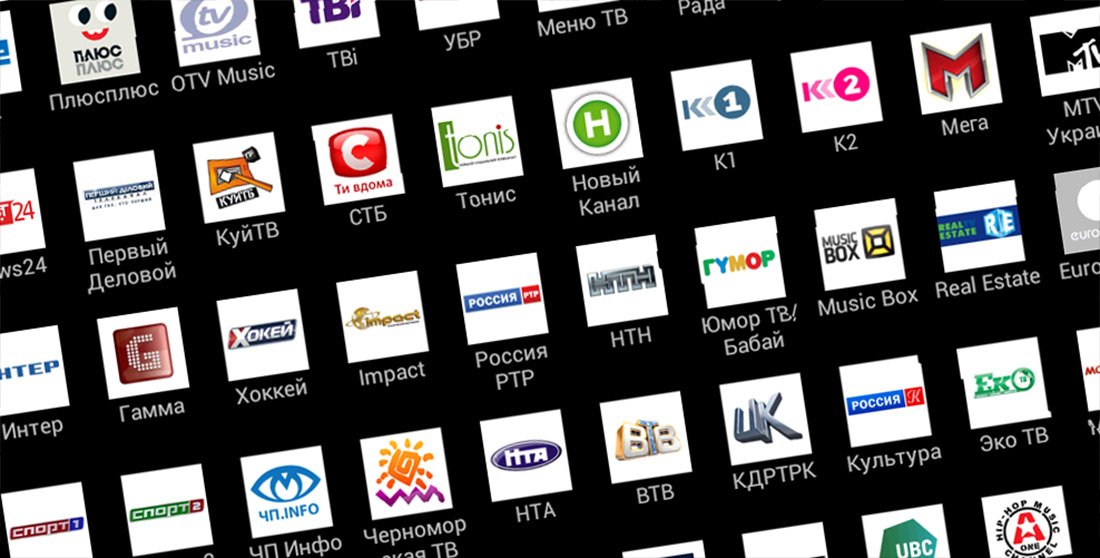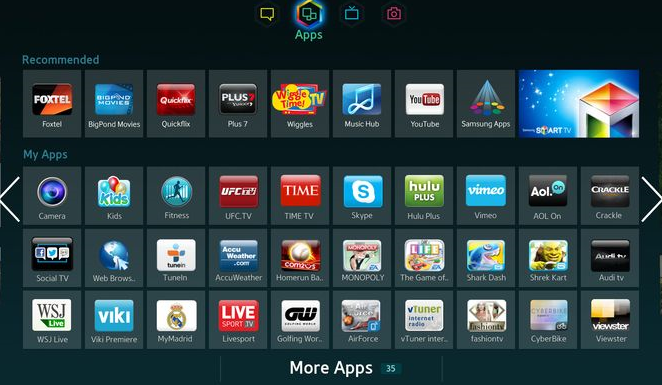Как на телевизоре lg смотреть фильмы с компьютера (по wi-fi, или сети)? настройка dlna через smart share
Содержание:
- Воспроизведение контента с помощью SmartShare LG
- Работа с программой
- Каждый день просит обновиться! Как убрать уведомление?
- Настройка программы “Домашний медиа-сервер (UPnP, DLNA, HTTP)”
- Видео, фото или аудио -файлы не воспроизводятся
- Как воспроизвести фильм или видео?
- Как на телевизоре LG смотреть фильмы с компьютера (по wi-fi, или сети)? Настройка DLNA через Smart Share
- HMS как DLNA сервер
- Решение №1. Несовместимость портов
- Как подключить телевизор LG к компьютеру
- Возможные проблемы и их решение
- Настройка DLNA (Smart Share) между ПК и телевизором
- Подключение ноутбука на Windows 10 через Screen Share к телевизору LG
- Преимущества и недостатки
- 5 Как скачать приложение
- Настройка DLNA с помощью Smart Share
- Как дублировать экран телефона на телевизор LG?
- Smart Share –предназначение и возможности
- Программа для домашней медиатеки LG Smart Share
- Проблемы со звуком
- Smart Share
После завершения процесса настроек пришло время запускать медиаконтент. Для этого нужно:
- Зайти в SmartTV и выбрать SmartShare.
- На новой модели с WebOS выбрать SmartShare, перейти к вкладке “Подключённые устройства” и выбрать сервер, созданный на ПК.
- Открыть необходимую папку и запустить нужный фильм или песню.
Процедура завершена. Во вкладках с медиаконтентом будут видны все материалы из открытых на компьютере или мобильном устройстве папок.
Для управления воспроизведением медиафайлов с помощью SmartShare с компьютера нужно:
- Кликнуть правой кнопкой мыши по значку SmartShare в правом нижнем углу и открыть его.
- В небольшом окошке нужно будет сделать выбор между видео, фото и музыкой, но такие переключения можно делать и внутри самой программы.
- Для воспроизведения медиафайлов нужно правой кнопкой кликнуть по выбранному файлу, нажать “Воспроизвести с помощью” и выбрать наименование телевизора.
Процесс воспроизведения запустится на телевизоре, а на компьютере в открывшемся окошке будет возможно управление процессом воспроизведения.
Работа с программой
Данная программа работает только при наличии у Вас телевизора марки LG, а также:
- телевизор должен иметь WiFi модуль;
- в меню просмотра фото и видео должна быть функция SmartShare.
Используя операционную систему Виндовс 10, можно легко установить программу с официального сайта. Сам процесс установки стандартный и не вызовет трудностей.
Также не следует забывать о вспомогательном программном обеспечении. Для начала необходимо обновить или установить джаву, пакет динамических библиотек директ икс, и только после этого устанавливать утилиту. Без этих компонентов могут возникнуть проблемы как на стадии установки софта, так и во время его настройки, а также дальнейшего использования.
После запуска программы Вам необходимо выбрать желаемые папки, которые будут доступны для просмотра на телевизоре. Это делается через меню Параметры. В разделе выбираем «Мои общие файлы» и затем выбрав соответствующую иконку отмечаем галочкой необходимые папки.
Всё. Медиатека создана. Теперь можно просматривать эти файлы с экрана телевизора.
Системные требования для программы очень гуманны:
- свободное пространство на жестком диске более 200 Мб;
- процессор с частотой более 1,2 ГГц;
- оперативной памяти более 256 Мб;
- видеокарта с разрешением не менее 800х600, возможна встроенная в материнскую плату;
- установленный пакет DirectX9.
Каждый день просит обновиться! Как убрать уведомление?
Обновление прошивки и ПО телевизора — важная часть его стабильного функционирования. По крайней мере, так должно быть. Но, зачастую, выпуская новый релиз, разработчикам не всегда удается улучшить существующую ситуацию. Поэтому некоторые продвинутые пользователи сознательно не идут на апгрейд ТВ, работая на старой версии, иногда и в целях совместимости с какими-либо приложениями.
В общем, цель не обновляться у каждого своя, но у всех возникает один вопрос — как убрать постоянный нотификейшн о необходимости аплейда ПО. Для начала снимите галочку «Разрешить автоматические обновления» в категории «Сведения о телевизоре»
Но это не всегда может помочь — обновления не будут устанавливаться автоматически, но напоминание об этом будет продолжать выскакивать. Здесь поможет способ, который применялся для блокировки рекламы. Необходимо заблокировать URL в роутере (см. самое начало статьи)
su.lge.com snu.lge.com fi.lgtvsdp.com us.lgtvsdp.com in.lgtvsdp.com
Настройка программы “Домашний медиа-сервер (UPnP, DLNA, HTTP)”
Для начала, нам нужно скачать и установить саму программу. Скачивать я советую с официального сайта: https://www.homemediaserver.ru/index.htm. Там всегда новая версия и так безопаснее.
Сохраните архив на компьютер. Для установки, просто запустите файл setup.exe, который находится в архиве. Я не буду описывать весь процесс установки, он простой. Следуйте инструкциям.
После установки, запускаем программу ярлыком на рабочем столе.
Давайте сразу перейдем в настройки программы. Там мы ничего особого, делать не будем. Мы просто укажем локальные диски, флешки, внешние жесткий диски, или папки, содержимое которых, мы хотим видеть на телевизоре. Например, можно открыть только несколько папок с фильмами, фото и музыкой.
Откроется окно с настройками. В первой же категории, Медиа-ресурсы, нам нужно указать, какие диски, или папки мы хотим видеть на телевизоре. По умолчанию, там открыты стандартные папки с фото, видео и музыкой.
Программа все пытается сортировать. И что бы не путаться во всех этих папках на телевизоре, я советую открыть общий доступ к локальным дискам. По умолчанию, если я не ошибаюсь, доступ к ним уже открыт. Проверьте, установлена ли галочка, возле Локальные диски.
Видео, фото или аудио -файлы не воспроизводятся
Телевизоры LG поддерживают не все стандарты медиа-файлов. Так что если вы скачали фильм, а он не воспроизводится, или его не видно в списке – то скорее всего телевизор просто не поддерживает этот формат.
Вот список поддерживаемых форматов:
| Видео | .asf .wmw .divx .avi .mp4 .m4v .mov .mkv .ts .trp .tp .vob .mpg .mpeg |
| Аудио | Mp3 |
| Фото | Jpeg, jpg, jps, mpo |
Если все же поддерживаемый файл не открывается, то возможно он побит. Проверьте его, запустив на компе или ноуте.
Чтобы посмотреть на телевизоре фильм, скачанный на компьютер из Интернета, до недавнего времени необходимо было подключить оба устройства друг к другу HDMI-кабелем. Был и другой способ — скопировать контент на флэшку, вставить ее в USB разъем на телеприемнике и воспроизвести с помощью встроенного медиаплеера. Современные телевизионные панели, оснащенные СМАРТ функциями, предлагают более простое решение – беспроводную передачу мультимедийных файлов с ПК или ноутбука на большой экран. На телевизорах LG для этой цели используется опция Smart Share.
Как воспроизвести фильм или видео?
Первый способ – это воспроизведение через компьютер. Вы просто среди списка видео файлов прям в программе выбираете фильм, нажимаете на него правой кнопкой, из выпадающего меню выбираете «Воспроизвести с помощью» и далее выбираем название нашего телевизора.
Второй способ – это произвести воспроизведение с телевизор. Идём к нашему экрану, берём пульт дистанционного управления.
- Нажимаем на значок домика на пульте или кнопку HOME».
- Ищем в главном меню раздел SmartShare».
- Далее переходим в «Подключенные устройства».
- На некоторых прошивках есть ещё пункт DLNA» и надо нажать на него. А на остальных, вы должны сразу же увидеть имя нашего компьютера.
- Переходим в наш сервер и видим папку, которую добавляли в программе. Зайдя в неё, вы увидите все фильмы. Если вы добавили ещё папки с музыкой и фотографиями, то они также будут тут.
Теперь вы сможете всей семьей смотреть любимые фильмы, домашние фотографии и слушать музыку, которая будет находиться на компьютере или ноутбуке.
Привет! В этой статье мы очень подробно рассмотрим процесс настройки DLNA сервера на компьютере, или ноутбуке, который работает на Windows 7, 8, или Windows 10. Настраивать DLNA будем для телевизора, что бы можно было на телевизоре LG смотреть фильмы, которые находятся на компьютере (а так же смотреть фото, и слушать музыку)
. И все это по Wi-Fi, или при подключению по сетевому кабелю. В данной статье рассмотрим именно телевизоры LG с функцией Smart TV, или просто с поддержкой DLNA. Кстати, Smart TV может быть как более старой версии, так и новой – Web OS, на которой работают все новые телевизоры LG с поддержкой смарт функций.
Что такое DLNA, я писал в этой статье, можете почитать. Если ваш телевизор LG поддерживает DLNA, то это значит, что подключив свой телевизор и компьютер к одной сети (через один роутер)
, вы сможете смотреть на телевизоре фильмы, которые находятся в папках на компьютере. Настройку этой функции мы рассмотрим в данной статье.
Данный способ проверен так же на компьютере с Windows 10
. Все работает без проблем.
Настроить можно несколькими способами, и с помощью разных программ.
- Настройка DLNA для просмотра фильмов на LG с помощью специальной, фирменной программы Smart Share.
- Настройка DLNA стандартным средством, через Проигрыватель Windows Media.
- С помощью программы «Домашний медиа-сервер (UPnP, DLNA, HTTP)».
Что бы не путаться, в этой статье мы рассмотрим настройку с помощью фирменной программы Smart Share
. О других способах я напишу в отдельных статьях. Мне кажется, что вариант с Smart Share самый простой, и точно рабочий. Проверенно.
Что нам понадобится для настройки DLNA:
- Стационарный компьютер, или ноутбук. На нем мы запустим сервер. На телевизоре будут отображаться фильмы, которые находятся на этом компьютере.
- Телевизор LG с поддержкой DLNA. Если на вашем телевизоре есть Smart TV, то он точно поддерживает DLNA.
- Домашняя сеть к которой подключен компьютер и телевизор. Проще говоря, компьютер и ТВ должны быть подключены к одному роутеру.
Кстати, телевизор к роутеру может быть подключен как по Wi-Fi сети, так и по сетевому кабелю. Компьютер (ноутбук)
так же может быть подключен по кабелю, или Wi-Fi. Есть возможность соединить телевизор с компьютером напрямую, без роутера, с помощью сетевого кабеля. Честно говоря, смысла в этом не много. Уже лучше соединить компьютер с телевизором по HDMI кабелю.
В случае с DLNA, на телевизоре будет отображаться только сам фильм, или фото. Ну и музыка будет играть. Полностью рабочий стол, папки и т. д. выводится не будут. Для этого, нужно подключаться по HDMI, или по беспроводной технологии Miracast.
HMS как DLNA сервер
Сразу же переходим в настройки программы. Здесь нам предстоит настроить наш домашний медиа сервер типа DLNA. Для этого в категории “Медиа ресурсы” в самой первой вкладке “Список каталогов” с помощью кнопки “Добавить” указываем пути к папкам на нашем компьютере, где расположены media файлы, которые вы хотели бы видеть на телевизоре LG или другом. После добавления всех папок нажимаем “Сканировать”. Хоть мы и настроим автосканирование новых media ресурсов, новые элементы всё же иногда не появляются автоматически, и нужно делать сканирование при помощи этой кнопки вручную.
На вкладке “Сканирование” важно включить автоматическое сканирование каталогов при их изменении и запуске программы, чтобы новые медиа файлы сразу же отображались в телевизоре
Для того, чтобы Home Media Server запускался при загрузке компьютера, в категории “Дополнительно” нужно поставить галочки “Автозагрузка программы при старте сессии Windows” и “Установка службы Windows Домашний медиа сервер…”. Настройка HMS для DLNA сервера завершена, жмём ОК.
В окне программы вы должны увидеть список ваших медиа: фильмов, картинок и музыки из папок, пути к которым были добавлены. Нажимаем кнопку “Запуск” и переходим к нашему телевизору LG или другому с поддержкой DLNA.
Решение №1. Несовместимость портов
Если раньше соединение работало без перебоев, а сейчас мобильный не подключается, возможно вы не только не включили режим накопителя в настройках смартфона. Проблема может заключаться в несовместимости портов. Попробуйте подсоединить устройство к другому USB порту на вашем ПК. Желательно использовать USB версии 2.0.
Также попытайтесь поменять провод соединения. В некоторых случаях, смартфоны от Самсунг
иlg могут продолжать зарядку даже при незначительных поломках кабеля. Также среди физических неполадок можно отметить поврежденное гнездо телефона. Из-за этого телефон может заряжаться, но окно для настройки накопителя так и не появится.
Для решения неполадки необходимо сменить провод или, если вы уверены в его работоспособности, запустить на компьютере мастер по устранению ошибок и неполадок.
Нажмите на «настройку устройства». Далее запустится системная утилита для автоматического обнаружения неполадок. Если какие-либо проблемы с подключенным смартфоном будут обнаружены, приложение самостоятельно исправит их;
- Перезагрузите устройство;
- Попробуйте подключить его в режиме накопителя еще раз, проблема должна исчезнуть.
Как подключить телевизор LG к компьютеру
Многие современные модели телевизоров фирмы LG (со встроенной функцией Smart TV) имеют технологию SmartShare, которая позволяет получить доступ к содержимому компьютера (видео, фото и т. д.) и просматривать контент на большом экране.
- Чтобы воспользоваться данным приложением, необходимо подключить телевизор LG и компьютер к одной сети. Устройства должны быть соединены при помощи маршрутизатора любым путем (как проводным, так и беспроводным).
- Следующий шаг — настройка раздачи файла с компьютера. Данная настройка откроет доступ телевизору к папкам компьютера. Для осуществления настройки подойдет стандартный проигрыватель Windows Media.
- Зайдите в меню «Пуск» и найдите проигрыватель.
- Откройте Windows Media и кликните на вкладку «Поток».
- Далее необходимо поставить галочки в следующих пунктах: «Разрешить управление» и «Автоматическое разрешение воспроизведения».
- Затем зайдите в меню телевизора при помощи ДУ, выберите «Smart Share».
- Вам откроется «Общая» папка, содержимое которой вы сможете просматривать через телевизор, а также управлять файлами.
Как добавить свои папки в проигрыватель
Для того чтобы вы смогли просматривать и управлять папками компьютера через телевизор, необходимо добавить нужный контент в «Библиотеку».
- Откройте проигрыватель и перейдите в раздел «Упорядочить».
- Наведите мышь на раздел «Управление библиотеками» и кликните на нужный пункт (в зависимости от того, что вы хотите добавить: «Видео», «Изображения» и т. д.).
- Затем нажмите кнопку «Добавить», далее выделите необходимую папку и кликните на «Добавить папку».
- Нажмите кнопку «Ок».
Если ваш телевизор LG без встроенной функции SmartShare, то можно скачать специальную программу от производителя, установить ее на компьютер и настроить доступ к файлам по вышеописанной схеме.
Возможные проблемы и их решение
При воспроизведении контента с помощью технологии SmartShare возможны следующие проблемы:
- Компьютер не видит телевизор, а телевизор, наоборот, не видит внешнее устройство. Необходимо убедиться в подключении компьютера и телевизора, которое должно быть осуществлено при помощи одного маршрутизатора. Возможно, поможет временное отключение антивируса или брандмауэра на ПК. После этого следует перезапустить устройства.
-
Во время воспроизведения больших кинофильмов всё зависает, тормозит. Данная сложность может заключаться в недостаточной скорости Интернета. Как правило, такие случаи происходят во время просмотра кинофильмов через сеть Wi-Fi. Возможные способы решения проблемы:
- подсоединение с помощью сетевого кабеля;
- использование внешнего жёсткого диска или флеш-накопителя;
- подключение при помощи HDMI-кабеля.
Процесс подключения и настройки SmartShare от LG и программы SW DLNA в реальности происходит значительно быстрее, чем описано в статье. Настройку необходимо выполнить только один раз, в самом начале, в дальнейшем только добавляя новые медиафайлы. При хорошей скорости Wi-Fi проблемы при воспроизведении контента практически исключены.
Нам нужно (обязательно), что бы наш телевизор и компьютер (у меня ноутбук) были подключены к одной сети. Что это значит? Это значит, что и телевизор и компьютер должны быть подключены к одному роутеру.
Не важно, каким способом они подключены. Телевизор можно подключить как по Wi-Fi (как подключить читайте в этой статье https://f1comp.ru/televizory-smart-tv/kak-podklyuchit-televizor-so-smart-tv-k-internetu-po-wi-fi-na-primere-lg-32ln575u/), так и с помощью кабеля
Компьютер так же. У меня например и TV и ноутбук подключены к маршрутизатору TL-WR841N по беспроводной сети.
Дальше нам нужно с ноутбука настроить раздачу файлов, что бы телевизор смог воспроизводить видео с нужных папок, или показывать фотографии. Нам нужно просто открыть эму для этого доступ.
Это можно сделать даже с помощью стандартного проигрывателя Windows Media. Не смотря на то, что в этом способе есть небольшой минус, мы его все равно рассмотрим.
Настройка DLNA с помощью Windows Media
Просто запустите плеер Windows Media (ищите его в меню Пуск), нажмите на вкладку Поток и установите галочки возле двух пунктов:
- Разрешить удаленное управление проигрывателем…
- Автоматически разрешать устройствам воспроизводить мое мультимедиа…
Вот так:
Это все. Можно уже на телевизоре заходить в меню Smart Share (в случае с телевизором LG) и смотреть все медиа-файлы, которые находятся в общих папках: Музыка, Видео и Изображения.
Добавляем свою папку с фильмами в проигрыватель Windows Media
Откройте Проигрыватель Windows Media и нажмите слева на кнопку Упорядочит. Наведите курсор на Управление библиотеками и в соответствии от того, какой медиа-контент вы хотите добавить, выберите Фонотека, Видео, или Галерея. Я например, хочу добавить папку с фильмами, значит выбираю Видео.
ДобавитьДобавить папку
Такой способ очень удобный, так как не требует установки специальных программ.
Настройка Smart Share
Почти у каждого производителя телевизоров, есть фирменная программа для компьютера, которая позволяет настроить доступ к файлам (я об этом писал в начале статьи). В случае с телевизорами LG, эта программа так и называется LG Smart Share для ПК.
Почему-то, с официально сайта эта программа загружалась у меня ну очень медленно. Поэтому, я скачал ее с другого сайта. Вот выкладываю у себя на сайте – скачать. Версия 2.1.1309.1101 (возможно, уже устаревшая). Лучше качать с официального сайта.
Для установки просто запустите файл setup.exe, который находится в архиве, в папке LG Smartshare PC SW DLNA. Установка простая, поэтому, этот процесс я пропущу.
После запуска программы выберите один из пунктов: Movie, Photo, Music (для настройки программы, это не важно)
Сразу переходим в настройки, для этого, в правом верхнем углу нажмите на кнопку Параметры.
И в первом окне, сразу же установите переключатель в положение ON (Вкл.).
Переходим на следующую вкладку Мои общие файлы. Это самый главный пункт.
Здесь нам нужно добавить папки, к которым мы хотим разрешить общий доступ с телевизора.
Просто нажмите на кнопку в виде папки (смотрите скриншот ниже), и выберите нужные папки, содержимое которых вы хотите просматривать на телевизоре. Нажмите Ok для подтверждения. Затем нажмите кнопку Применить. Начнется процесс добавления папки. Если файлов очень много, то процесс может длится долго. Ждем.
После этого, наша папка появится в списке доступных.
На этом настройку программы Smart Share можно закончить. Если хотите, то на вкладке Параметры моего устройства, можете еще изменить имя устройства, которое будет отображаться на телевизоре.
Все, окно программы можно закрыть, она теперь будет тихонько работать и отображаться на панели уведомлений. Так же, после перезагрузки компьютера служба будет запускаться автоматически, пока Вы ее не выключите в настройках, там где включали.
Для этого на вашем компьютере или ноутбуке должна быть поддержка Miracast. Она по умолчанию есть в Windows 8.1 и Windows 10. Если у вас компьютер на Windows 7, и на базе процессора Intel (не старше 3 поколения), то можно попробовать настроить через Intel WiDi.
Если вы не знаете, поддерживает ваш компьютер Miracast или нет, то смотрите эту статью: беспроводной дисплей Miracast (WiDi) в Windows 10.
Как я подключал свой ноутбук на Windows 10 к телевизору LG по Miracast:
- На телевизоре LG запускаем приложение «Screen Share».
- В приложении нам нужно посмотреть имя телевизора, чтобы мы смогли найти его в списке доступных беспроводных дисплеев на компьютере (если их будет несколько).
- На ноутбуке или ПК нажимаем на сочетание клавиш Win+P и выбираем «Подключение к беспроводному дисплею». После чего немного ждем и выбираем из списка доступных устройств свой телевизор.
- Изображение с вашего компьютера или ноутбука будет дублироваться на экран телевизора через Screen Share (Miracast).Звук так же будет транслироваться на телевизор. Сверху на экране будет полоска с информацией о подключении и кнопкой «Отключиться», нажав на которую трансляция будет остановлена.
Каких-то особых настроек функции Screen Share нет. Разве что можно сменить имя телевизора в настройках, в разделе «Сеть» есть пункт «Имя телевизора».
Так же в окне программы Screen Share можно отключить «Режим прослушивания». По умолчанию он включен. Если я правильно понял, то когда этот режим включен, устройства могут находить телевизор всегда, даже когда приложение Screen Share не запущено. Если его отключить, то телевизор будет доступен для подключения и дублирования экрана только когда приложение запущено.
Так же «Режим прослушивания» рекомендуется отключать если подключение по Wi-Fi работает нестабильно.
14
Сергей
Телевизоры LG Smart TV
Преимущества и недостатки
Главное достоинство Smart Share заключается в том, что эта программа значительно расширяет возможности СМАРТ-телевизора от компании LG, позволяя напрямую получить доступ к мультимедийному контенту сторонних устройств. Так, чтобы посмотреть фильм или сериал, находящийся на ПК, достаточно на телевизионной панели открыть соответствующую папку и запустить интересующее видео. Но предварительно контент нужно поместить в требуемый каталог.
Следующее достоинство программы – возможность просматривать файлы с подключенных к USB-разъему устройств. Например, можно вывести на экран фотографии с телефона или фотоаппарата. Удобный русифицированный и интуитивно понятный интерфейс – еще одно преимущество приложения, благодаря которому работать с ним сможет даже неопытный пользователь.
Однако у программы Smart Share имеются и недостатки. Нужно знать, что стандартов DLNA существует множество, и отличаются они различными конфигурациями. Поэтому для телевизоров разных производителей следует устанавливать только рекомендуемые приложения. Отсюда следует, что программа Smart Share, предназначенная для телеприемников LG, не подойдет для техники других производителей, например, Samsung или Sony. Для них необходимо искать и пользоваться аналогами (для Самсунг это Samsung Smart View, а для Intel — Intel Wireless Display или Intel Wi-Di). Кроме того, приложение Smart Share может испытывать сложности с проигрыванием фильмов в сложных форматах или в HD разрешении, так как не все устройства способны их воспроизвести.
5 Как скачать приложение
- Зайдите в раздел «Поддержка».
- Там перейдите в пункт «Драйверы, прошивки и ПО».
- На открывшейся странице найдите утилиту smartshare.
- Для скачивания установочной папки просто кликните на иконку.
- Вам предложат скачать программы DLNA и Media Link.
5.1 Установка
- Перед установкой вам нужно распаковать архив, скачанный с официального сайта. (Он имеет название LG_SmartShare_WAL_x.x.x)
- После распаковки зайдите в архив и запустите файл setup с расширением exe.
- В мастере установки действуйте по указанным там инструкциям.
- Определитесь с папкой установки.
- После завершения процесса выберите доступ ко всем сервисам и назначьте папку для шары.
5.2 Настройка
- В запущенной программе вы увидите пустое окно. Для того чтобы разобраться в том, какие именно файлы следует размещать, перейдите в меню «Параметры».
- В открывшемся окне появятся 4 группы опций: «Параметры, Общие файлы, Служба и Блокировка других устройств».
- Для настройки папки нажмите на раздел «Общие файлы».
- В новом окне вы сможете выбрать каталог для файлов.
- Для расшаривания контента вам останется только установить на нем соответствующие отметки и нажать на кнопку «Применить».
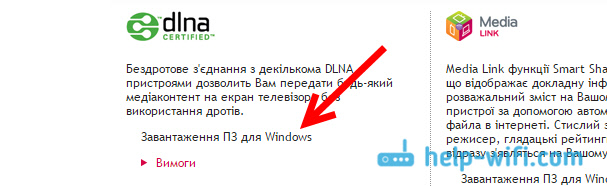
Скачайте архив с программой, и запустите установку, запустив файл setup.exe с архива. Установка очень простая, есть русский язык. Ничего не меняйте, просто нажимайте Далее.
Запустить программу можно ярлыком на рабочем столе. Smart Share кстати будет запускаться автоматически при включении компьютера.
После запуска Smart Share, на панели уведомлений (в правом нижнем углу) появится значок. Нажмите на него правой кнопкой мыши, и выберите пункт Настройка программы Smart Share.
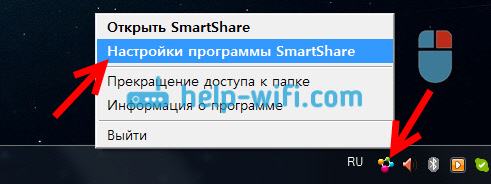
Сразу ставим переключатель в положение ВКЛ. И нажимаем кнопку Применить.
Этим мы открываем общий доступ к файлам на вашем компьютере, что бы они отображались и открывались на телевизоре LG. Если вы потом захотите закрыть общий доступ к файлам, то просто установите переключатель в положение ВЫКЛ.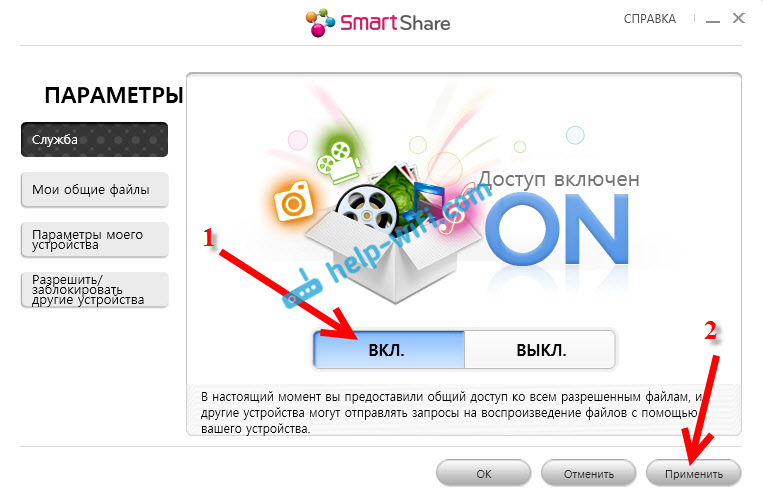
Дальше переходим на самую главную вкладку Мои общие файлы. Здесь можно указать, какие папки, или диски, будут доступны на телевизоре. То есть, мы например можем добавить только одну папку с фильмами, фото, или музыкой. Или открыть доступ к локальному диску.
По-умолчанию, уже добавлены общие папки. Что бы добавить нужные нам папки, нажимаем специальную кнопку, и выделяем галочками папки, или диски, к которым хотим открыть общий доступ. Я, например, открыл только папку Фильмы, которая находится на диске D. Когда выберите нужные папки, нажмите Ok. Затем, нажмите на кнопку Применить.
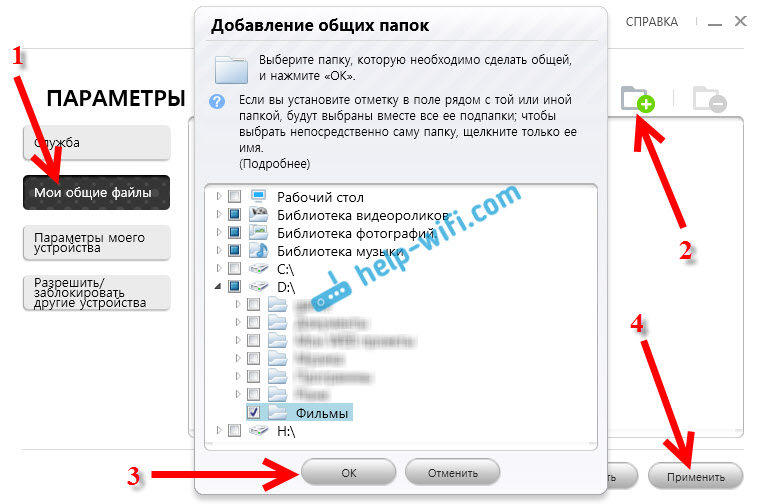
Вы можете удалять ненужные папки, просто выделив ее, и нажав специальную кнопку. Можете открывать доступ к новым папкам.
Рекомендую вам открывать доступ только к тем папкам, в которых находятся фильмы (видео), фото, или музыка. Так как только этот контент вы сможете открыть на телевизоре.
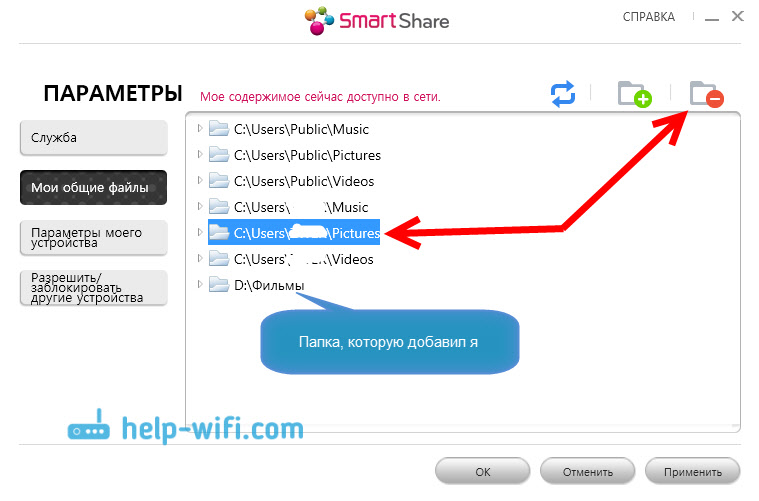
На вкладке Параметры моего устройства, вы можете изменить имя вашего DLNA сервера, который будет отображаться на телевизоре. А можете оставить стандартное.
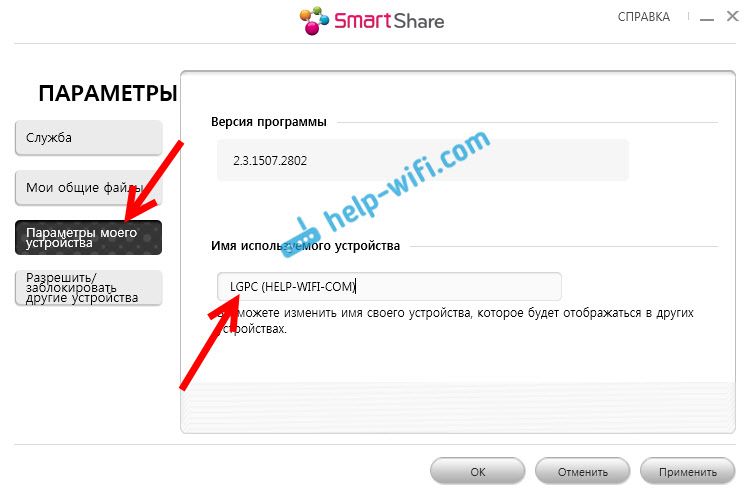
Ну и последняя вкладка Разрешить/заблокировать другие устройства. На этой вкладке, вы должны увидеть свой телевизор. Если он включен и подключен к одной сети с ноутбуком.
Вы можете заблокировать нужное устройство. Если, у вас например дома два телевизора, и вы не хотите для одного из них открывать общий доступ к файлам.
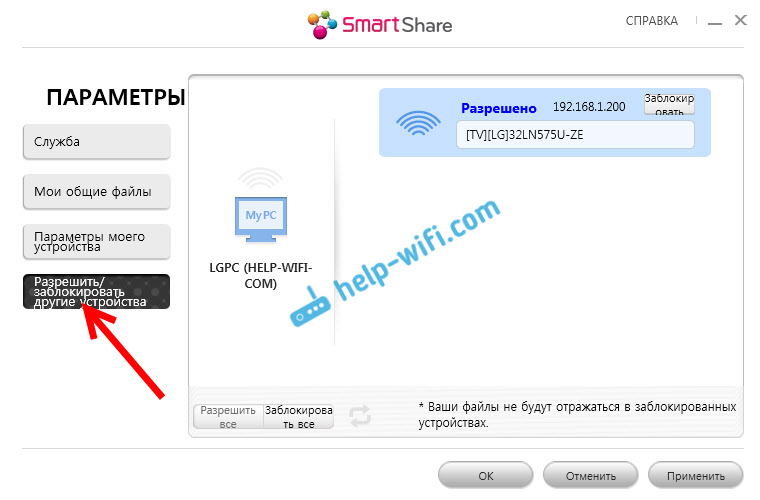
Вот и все настройки Smart Share. Нажимаем еще раз кнопочку Применить и Ok. Если в дальнейшем вы захотите открыть новые папки, или удалить, то сможете сделать это в настройках, как я показывал выше. Иконка программы Smart Share будет отображаться на панели уведомлений.
Как дублировать экран телефона на телевизор LG?
Откройте на телевизоре меню Smart TV и запустите приложение «Screen Share».
Откроется окно, где будет указано имя телевизора, которое будет отображаться на телефоне в настройках функции Miracast (Беспроводной дисплей).
Телевизор уже доступен для поиска и подключения. На телефоне, или на планшете нужно открыть настройки подключения к беспроводному дисплею и выбрать там свой телевизор. Название и расположение настроек Miracast может отличаться в зависимости от производителя телефона и версии Android.
Где искать настройки трансляции экрана на Android устройствах:
- В настройках дисплея. «Дисплей» – «Трансляция».
- В разделе «Подключение и общий доступ» — «Miracast» («Трансляция»).
- В шторке с быстрым доступом к разным функциям может быть кнопка «Трансляция», «Беспроводная проекция», «Передать экран», «Mirror Share».
- Если вы хотите дублировать экран телефона Samsung на телевизор LG, то на телефоне вам нужно открыть функцию Smart View.Иконка для быстрого доступа есть в шторке уведомлений.
После этого в настройках телефона должен появиться наш телевизор. Просто выберите его из списка.
Возможно, понадобится подтвердить подключение на телевизоре. Или ввести код, который будет отображаться на экране телевизора. После соединения изображение и звук с телефона будет транслироваться на экран телевизора LG.
Если на вашем телефоне нет такой функции, то попробуйте установить из Google Play одно из следующих приложений:
- «XCast TV» (Tрансляция на телевизор — передавайте видео на TV).
- «Cast Web Video».
- «трансляция на телевизор — Подключить телефон к TV»
На официальном сайте корейской компании LG Smart Share определяется как легкий доступ ко всему мультимедийному контенту пользователя – видеозаписям, изображениям, музыке – с одного устройства. Это приложение позволяет транслировать интересующие файлы с десктопных или мобильных устройств на большой телевизионный экран без использования проводов или USB накопителей
Важное условие – все устройства, подключаемые друг к другу, должны поддерживать технологию DLNA
Приложение Смарт Шаре привлекает внимание рядом таких возможностей, как:
- предоставление доступа к локальным разделам компьютера;
- работа с мультимедийным контентом;
- поддержка съемных носителей;
- объединение контента в единую библиотеку с коротким описанием каждого файла;
- регулярное обновление приложения.
Сервис LG Smart Share включает в себя несколько программ. Во-первых, это утилита для PC SW DLNA, предназначенная для настройки соединения между ПК и ТВ-приемником с целью передачи мультимедийного контента. Во-вторых, это приложение Smart Share’s Media Link, позволяющее организовать мультимедийный контент на компьютере в единую библиотеку и предоставить подробную информацию о находящихся в ней файлах, подобрав ее в Интернете.
Здравствуйте уважаемые пользователи компьютерной и бытовой техники!
Хотим предоставить Вам возможность воспользоваться прекрасной программой LG Smart Share.
Данная программа абсолютно бесплатно предоставлена для скачивания компанией LG, не пытайтесь за нее заплатить на других недобросовестных ресурсах.
Вы приобрели телевизор LG или Samsung и Вы хотите просматривать на телевизоре любые файлы, будь это фото, фильмы или музыка, которые находиться на компьютере или ноутбуке, при-этом не перенося их на съемные носители информации а напрямую с жесткого диска ПК.
Программа Smart Share создает собственную медиатеку для обмена информацией со всей компьютерной техникой дома, она даст Вам возможность делать это без всяких проблем напрямую, Вам всего лишь нужно скачать программу и установить ее на компьютер или ноутбук.
Для того что бы начать пользоваться программой, ее необходимо скачать и установить на компьютер или ноутбук. Если Вы скачаете программу у нас, то Вам необходимо кликнуть на скаченный архив с автоматической распаковкой. Укажите путь куда распаковать архив, в папку загрузок или рабочий стол.
Раскрываем папку архива под названием (LG SmartShare) и в самом низу находим синенький ярлык со стрелкой под название (setup) кликаем по нем два раза и устанавливаем программу. (пример смотрите на картинке ниже).
На рабочем столе у Вас появиться ярлык программы (LGSmartShare) кликаем по ярлыку и выбираем любой из вариантов добавления файлов в медиатеку SmartShare. В правом верхнем углу кликаем на раздел (параметры), в открывшемся окне кликаем на раздел (мои общие файлы), в правом верхнем углу окна находим папку с зелененьким плюсиком (пример смотрите на картинке ниже).
Кликаем (добавить доступные для обмена файлы) и выбираем ваш диск и папку или папки в которых хранятся ваши фильмы, музыка, фото и жмем OK. (пример смотрите на картинке ниже).
Затем (применить) и OK. Все Ваша медиатека создана. Включаете, например телевизор LG, в смарт меню находите программу (Smart Share), запускаете ее, с левой стороны выбираете (устройства) и находите свой компьютер с ярлыком (DMS Smart Share) выбираете (видео по папкам) или (фото по папкам) и удачного Вам просмотра.
.
Посмотрите ещё :
-
Программа Samsung Allshare
-
Как сделать на windows 8 стандартное меню пуск
-
Как свернуть программу в трей? Программа 4t Tray Minimizer Free.
-
Как скачать видео и музыку с Одноклассников, Вконтакте, YouTube?
-
Создание образа ISO из файлов и папок с помощью Alcohol120%
Категория: Полезные программы
Проблемы со звуком
Многие пользователи WebOS жалуются на различные проблемы со звуком. Самые часто встречающиеся проблемы — искажение звука на определенных аудио-дорожках, либо рассинхронизация звука и изображения. Что делать в таких случаях?
Сделайте тест звука
В телевизорах LG на операционной системе WebOS есть встроенная утилита для проверки звука, касаемо его аппаратной части. Для этого зайдите в «Настройки» :
Выберите в самом низу «Дополнительно» («Advanced» на английской версии интерфейса)
В русском интерфейсе будет написано «Проверка звука». На английском — Sound Test
Если никаких проблем не обнаружено, то двигаемся дальше
Звук отстает от изображения
В настройках телевизора имеется опция для синхронизации звука и изображения, там можно сделать коррекцию запаздывания аудио относительно картинки. Настройки -> Звук -> Синхронизация звука и видео -> Вкл — Динамики ТВ
У меня вместо этого пункта есть «Регулировка задержки звука» В нем задается параметр задержки от -5 до 15 и еще есть переключатель ByPass.
Есть изображение, но нет звука
Если у вас есть изображение, но нет звука, то попробуйте добавить громкости.
Для начала. Если это операция вам не помогла, то необходимо опять зайти в настройки звука и посмотреть источник звука. Если у вас не подключен sound-бар или внешние динамики, то значение в поле «Аудиовыход» должно стоять «Динамики ТВ»
В параметре «Звук» необходимо выбрать для параметра «Автогромкость » значение «Включено»
Нет звука с Flash-накопителя
Если у вас нет звука на видео, которое запущено с внешнего источника (hdmi или usb), то тут нужно понимать, что телевизор читает не все форматы файлов и не все типы USB-накопителей. USB должен быть минимум 2.0. Известно, что у некоторых телевизоров LG имеются проблемы со звуком при воспроизведении mkv-файлов — лучше перекодировать файл в другой видео-формат.
Искажения звука со щелчками
Часто встречаемая проблема у LG — это треск звука через определенный промежуток времени.
Звук может «щелкать», залипать и демонстрировать другие странные артефакты. В основном с этим начинают сталкиваться при просмотре качественных, высокобитрейтовых фильмов со звуковыми дорожками в формате DTS. Чем лучше качество самого фильма, тем лучше качество его аудио-дорожки.
Количество искажений напрямую от этого зависит. Если в фильме используется звук AC3, 2 ch, 192 Кбит/с, то вы можете слышать щелчки раз в минуту или две, а если уже DTS MA, 48.0 KHz, 6 ch, 2181 Kbps, то можете готовится к постоянным прерываниям звука.
В чем конкретно кроется проблема до сих пор неизвестно. Возможно, телевизор при большом объеме данных (конкретно у нас — звук) начинает конвертировать его в более удабриваемый для его процессора вид, в следствие чего появляются артефакты. Либо данный дефект проявляется из-за несовершенности кодеков, которые встроены в ТВ.
Что можно сделать, чтобы исправить ситуацию? Попробуйте выставить в настройках аудиовыхода PCM -> Авто и отключить опцию LG Surround (Настройки-Звук-Surround). Но, как правило, проблему это решает довольно редко.
https://youtube.com/watch?v=mt0z0Ax-FAc%3F
Этим способом можно подключить телевизор LG к мобильному телефону одноименной марки, поддерживающему функцию Smart Share. Nine store представляет screen share на андроид! Screen share lg как подключить телефон. Как подключить телевизор к через сетевой кабель телевизор lg через. Как подключить телефон к телевизору, через usb. ТВ в этом случае, должен быть “Умным”.
Первым делом необходимо подключить телевизор и телефон к домашней сети Wi-Fi (как это сделать, читайте в этой инструкции). Как подключить интернет к телевизору lg от роутера получает. А затем, просто активировать функцию Smart Share сначала на ТВ, а затем в телефоне.
После этого, можно пользоваться всеми возможностями этой фирменной функции от LG, например, выводить изображение на большой экран.