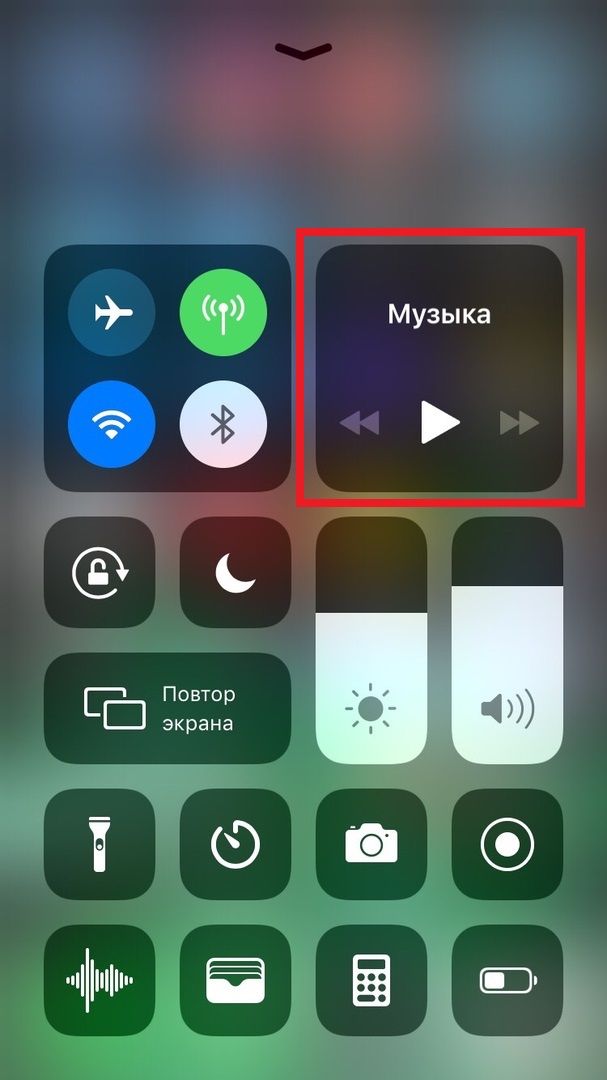Как телефон подключить к телевизору
Содержание:
- Способы подключения телефона к телевизору
- Как подключить телефон к телевизору с помощью проводов
- Инструкция
- Без провода
- Расширяем функциональность
- Способ #3: Как подключить телефон к телевизору через WiFi
- Способ #8: Подключение iPhone через AirPlay
- Что такое интерфейс мультимедиа высокой чёткости в телевизоре?
- Беспроводные способы
- Несколько способов как подключить смартфон к монитору
Способы подключения телефона к телевизору
Использование смартфона в качестве пульта ДУ нельзя назвать новшеством: еще в начале века существовали Java-приложения, которые позволяли применять ИК-порт телефона для управления техникой. Инфракрасное излучение по-прежнему используется устройствами на платформах «Андроид» и iOS, но из-за его недостатков все чаще прибегают к радиоволнам. Все зависит от того, какие технологии поддерживаются телевизором и самим смартфоном.
Для управления ТВ можно использовать 4 вида передатчиков:
- инфракрасный порт;
- ИК-бластер;
- Bluetooth;
- Wi-Fi.
Каждый из них имеет свои преимущества и недостатки. Так, при помощи инфракрасных технологий можно дистанционно управлять любым телевизором, за исключением самых старых моделей, переключение каналов на которых осуществляется при помощи механического тумблера. Дело в том, что ИК-порт в телефоне аналогичен по механизму действия излучателю в обычном пульте ДУ — он излучает инфракрасные волны, которые улавливаются приемником в телевизоре.
Главный недостаток ИК-порта заключается в том, что приемник и передатчик должны находиться на небольшом отдалении и в прямой видимости друг от друга. Этого минуса лишен ИК-бластер, который представляет собой усилитель обычного передатчика и позволяет пользоваться пультом на увеличенном расстоянии. Между смартфоном и телевизором, однако, все равно не должно быть препятствий, так как инфракрасные лучи полностью поглощаются любыми материалами.
Гораздо более удобным является управление телевизором с телефона Android при помощи технологий, основанных на использовании радиоволн — Bluetooth или Wi-Fi. Радиоволны более эффективны с точки зрения физики: за счет большей длины они могут огибать препятствия. Из-за этого приложение-пульт будет видеть телевизор даже из другого помещения. Однако старые ТВ не поддерживают такие технологии: понадобится устройство формата Smart TV.
По возможностям Bluetooth и Wi-Fi соотносятся так же, как инфракрасный порт и ИК-бластер: первая технология имеет меньшую дальность действия (до 10 м), но она проще в обращении. Чтобы использовать блютус, нужно лишь запустить обнаружение устройств на смартфоне и провести сопряжение с телевизором.
Применение связи Wi-Fi несколько сложнее: чтобы управлять телевизором, нужно не только установить подходящее приложение-пульт на смартфон, но и объединить устройства в локальную сеть. Делается это следующим образом:
- Если ранее в доме не было беспроводной сети, необходимо установить и настроить Wi-Fi- маршрутизатор. Чтобы пульт работал без задержек, рекомендуется сделать сеть стандарта 802.11n.
- Телевизор подключается к роутеру. Сделать это можно двумя способами: через беспроводную сеть или Ethernet-кабель. В первом случае потребуется Wi-Fi адаптер; если он не встроен в ТВ, можно подключить внешний модуль — для этого нужен только USB-порт. Кабель подключается к разъему Ethernet, который имеется на большинстве современных Smart TV.
- Подключение к локальной сети настраивается через меню параметров телевизора. Порядок действий зависит от модели ТВ; найти инструкцию можно в руководстве пользователя.
- В настройках ТВ включается опция удаленного управления.
- Смартфон и телевизор сопрягаются через приложение-пульт. В большинстве случаев для этого достаточно ввести в программу IP-адрес ТВ, посмотреть который можно через его настройки.
После подключения мобильного телефона приложением можно пользоваться, как обычной «лентяйкой» — переключать каналы, менять громкость, выбирать режим работы и т. д.
Как подключить телефон к телевизору с помощью проводов
Проводное подключение не требует никаких дополнительных действий, кроме соединения соответствующих разъемов на телефоне и телевизоре. Этот способ подразумевает применение проводов с конверторами цифровой информации.
MHL
Стандарт MHL — сейчас это самый распространенный способ соединения мобильного телефона с внешними экранами. Но это достаточно запутанный стандарт. Дело в том, что MHL определяет лишь способ передачи информации на внешнее устройство, но нет никаких требований к физическому интерфейсу. В итоге, кроме версий MHL, есть еще разные версии физического интерфейса. Для подключения нужно купить адаптер.
Версии MHL:
- MHL 2.0 — мощность питания до 4,5 Вт, поддержка 1080p 24 Гц 3D.
- MHL 3.0 — мощность питания до 10 Вт, разрешение до 2160p30.
- SuperMHL 1.0 — поддержка до 8K Ultra HD (7680 × 4320) 120 Гц с HDR и 48-битным цветом.
Виды кабелей (интерфейсов) MHL:
- Пассивный кабель.
- Активный кабель с дополнительным питанием.
- MHL адаптер.

С современными смартфонами проблем не должно возникнуть. Но все же стоит убедиться в этом на сайте производителя.
На телефоне может быть разъем Micro-USB или USB Type-C, но об этом беспокоиться не стоит. В продаже есть адаптеры для этих видов разъемов.
Нужно помнить, что многие модели MHL-адаптеров работают только при подключении к внешнему источнику питания. Есть, конечно, и пассивные устройства, но такие найти в продаже очень тяжело.
SlimPort

SlimPort является аналогом MHL, но его работа основана не на HDMI, а на передаче сигнала через DisplayPort.
Но пользователь этого может не заметить, так как есть много адаптеров стандарта SlimPort, у которых на выходе находится разъем HDMI.
Сейчас стандарт SlimPort практически исчез. Если он и есть в новых телефонах, то зачастую вместе с MHL.
USB Type-C DisplayPort

Одной из главных особенностей этого разъема является возможность программно подключить определенные коннекторы для других стандартов передачи сигнала – альтернативный режим (Alternate Mode). В телефонах чаще всего используется DisplayPort Alternate Mode. Такой режим способен обеспечить прямую передачу данных. Его преимущество — при таком подключении не нужно внешнее питание адаптера.
Lightning – HDMI

Для пользователей iPhone тоже есть переходники, предназначенные для различных устройств. Они почти ничем не отличаются от тех, что перечислены выше, но вместо Type-C, используется провод Lightning.
Чтобы подключить iPhone к телевизору, следует:
- Подключить к смартфону переходник Lightning – Hdmi.
- Соединить его с телевизором.
- Зайти в меню телевизора для выбора соответствующего источника сигнала.
- Выбрать в качестве источника сигнала тот разъем HDMI, в который был вставлен переходник.
Инструкция
Подсоединение телефона к ТВ-приемнику осуществляется тремя основными методами:
- подключение вместо базового электронного носителя — тогда можно будет передавать данные, изменять название, а также открывать любые поддерживаемые записи;
- использование смартфона в качестве медиаприставки — такой вариант позволяет использовать систему как проигрыватель, воспроизводит видеозаписи и показывает фотографии на большом дисплее;
- эксплуатация беспроводных интерфейсов — здесь имеется в виду использование удалённой или локальной сети.
Включение сотового телефона к TV-транслятору посредством USB-интерфейса включает в себя несколько простых шагов. Через USB-кабель подсоедините оба устройства и удостоверьтесь в том, что обе системы запущены — то есть включите кнопку «Пуск». Через ПДУ задайте режим «AV», «Input» либо «Source», в нём выберите опцию «SD-карта» либо «Phone». Спустя несколько секунд вы получите доступ ко всем файлам вашего мобильного телефона.
Обращаем внимание на то, что многие файловые системы не поддерживаются ОС приёмника. К примеру, файл с расширением AVI вы вряд ли сможете воспроизвести на подавляющем большинстве современных установок
Кабельное подсоединение имеет немало преимуществ:
- оперативность отклика;
- возможность экономии заряда батареи;
- отсутствие необходимости в подключении к интернету;
- возможность подзаряжать гаджет.
Впрочем, и без минусов не обошлось:
- некоторых файловых системы на ТВ нет;
- отсутствует возможность запуска игр и мобильных приложений.
Отсутствие подключения к интернету некоторые пользователи также считают недостатком, поскольку в этом случае нельзя смотреть кинофильмы и передачи в режиме онлайн. По сути, это классический вариант присоединения телефона к телевизору. Такой кабель очень удобно брать с собой, когда вы уезжаете на отдых, к примеру, на дачу либо в загородный дом. В данном случае пользователю нет необходимости думать о программах, которые позволят сопрягать устройство, при этом стоимость кабеля доступна практически для любого пользователя — в зависимости от размера шнура его ценник начинается от 150-200 руб.
Штекер надо вставить в соответствующие разъемы техники, а затем приступить к программной настройке. Для начала следует зайти в главное пользовательское меню ТВ, где при помощи функции дистанционного управления нужно выбрать источник сигнала. В нашем случае это будет USB-подключение.
Обязательно установите на телефоне режим соединения, в большинстве моделей он выглядит как «Передача данных». Если вы не сделаете этого, то воспроизвести аудио-, видео файлы и текстовые документы попросту не получится. Для этого нужно пальцем сдвинуть шторку уведомлений вниз и выбрать из предложенных вариантов нужный.
Если вы включили режим демонстрация экрана, то в этом случае USB-канал не будет обеспечивать необходимой синхронизации, то есть пользователь сможет воспроизводить файлы, которые были сохранены на мобильном телефоне. Однако потоковое воспроизведение игр или приложений будет недоступно. Подобный режим синхронизации актуален в случае, если необходимо посмотреть фотографии, картинки и видео на большом экране.
Телефон к TV можно подключить через USB при помощи специальных программ. Обычно необходимость подобного решения возникает в случае, когда аппарат не включает в меню традиционные типы соединения. Для этого надо установить утилиту USB Mass Storage (UMS), это приложение всегда можно бесплатно скачать через Play Market.
Работа по внесению корректировок в протокол подключения включает в себя несколько шагов. В первую очередь необходимо предоставить владельцу техники права суперпользователя. После этого следует активировать приложение UMS. Подождите 15-20 сек., после этого на дисплее отразится основное меню. Это означает, что гаджет поддержал включение прав суперпользователя. После этого необходимо нажать на опцию «Включить USB MASS STORAGE». Таким образом вы запустите функцию накопителя. На этом работа практически завершена, следует вновь подключить мобильную технику при помощи шнура и проверить систему на функциональность.
Без провода
Максимальную мобильность дает беспроводное соединение. Вам не надо искать кабель и разглядывать порты, главное чтобы ТВ был оснащен Wi-Fi модулем. При его отсутствии подключиться к телеэкрану без проводов помогут стриминговые приставки.
Miracast
Проще всего соединиться с ТВ, у которого есть встроенный модуль Wi-Fi Direct. В этом случае трансляция данных пойдет напрямую, минуя роутер. Как подключить телефон к телевизору через WiFi:
- в мобильнике среди сетей выбираете режим Wi-Fi Direct, в аппаратах Samsung ищите функцию Screen Mirroring, на LG – Miracast;
- в меню ТВ в перечне источников активируйте «Дублирование экрана»;
- подтвердите на смартфоне запрос на соединение с ТВ.
Теперь все изображение будет транслироваться на ТВ-экран. Для выхода из режима достаточно выбрать на ТВ другой вход или выключить одно из устройств. Соединение чувствительно к качеству сети, при загрузке канала страдает качество картинки. Для стабилизации связи располагайте смартфон ближе к ТВ.
DLNA
Если в ТВ есть только обычный Wi-Fi, без приставки Direct, для передачи данных понадобится соединить оба устройства с одним роутером. Передача данных пойдет через DLNA-сервер на телефоне – это должна быть встроенная функция или дополнительно установленное приложение. Стандарт DLNA поддерживает ограниченный список форматов файлов, но включить музыку, просмотреть видеоролик и фото с телефона на телевизоре вы сможете.
Как подключить смартфон по Wi-Fi к телевизору:
- запустите на ТВ меню, активируйте сетевое подключение;
- в списке сетей выберите роутер, впишите пароль для подключения;
- чтобы соединить планшет, включите на нем Wi-Fi и присоедините его к этой же сети.
Расширяем функциональность
Взаимодействие телефона с другим устройством сегодня является обычной практикой для каждого пользователя. И при вопросе о его подключении к телевизору, сразу приходится мысль о соединении с ПК. Однако на практике это разные вещи.
Компьютер или ноутбук часто используется для загрузки файлов на телефон или его прошивки.
С телевизора же более комфортно просматривать мультимедийные файлы.
Так выглядит просмотр телефонных файлов на ТВ-устройствеЧтобы не путаться в опциях конкретного девайса и охват возможностей, следует учесть такие нюансы:
- У каждого телефона имеется конкретный разъем для подключения, формат которого зависит часто от производителя. (например, у iPhone есть оригинальный порт Lightning, для смартфонов Samsung предусмотрен типичный USB-C кабель, только с большим числом пинов).
- У современных телевизоров есть несколько разъемов для вывода изображения и звука с телефона, но их число не является показателем качества. (показ картинок и воспроизведение видеороликов сверхвысокой четкости поддерживается только при наличии HDMI-порта).
Стоит еще учесть, что у любого варианта подключения есть предел скорости передачи и отображения информации, поэтому предпочтительнее выбирать наиболее совершенный из способов.
Способ #3: Как подключить телефон к телевизору через WiFi
Что нужно для подключения:
- Модель смартфона: любой современный аппарат на базе Android или iOS.
- Модель телевизора: устройство со встроенным модулем Wi-Fi Direct.
- Дополнительное оборудование: не требуется — передача данных производится по беспроводной сети. Использовать внешний адаптер в этом случае бессмысленно.
Рассматриваемый в этом разделе способ достаточно прост в освоении, а кроме того, осуществим без какого-либо дополнительного оборудования. Вы можете забыть о кабелях, брошенных на полу, адаптерах и прочих элементах, затрудняющих жизнь. Ведь всё, что вам нужно, — просто подключить смартфон к ТВ, и чем меньше при этом используется проводов, тем лучше.
Перед тем, как подключить смартфон к телевизору через WiFi, убедитесь, что такой способ доступен. Для этого просто посмотрите, оснащён ли ваш ТВ опцией SmartTV. Если да, проблем в ходе подсоединения не возникнет; если нет, сразу переходите к любому другому варианту передачи данных — их в нашей статье немало.
Инструкция для смартфона с Андроидом
Чтобы быстро и без лишних усилий выполнить подключение телефона к телевизору, следуйте несложной инструкции:
- Возьмите в руки смартфон, откройте «Настройки» и найдите в общем списке подраздел «Беспроводные сети/Wi-Fi».
- Перейдите к перечню дополнительных опций. Называться он может по-разному, в частности — «Расширенные настройки».
- Внимательно изучите список доступных функций. Среди них непременно должна присутствовать Wi-Fi Direct — она-то и необходима для того, чтобы выполнить подключение. Активируйте найденную опцию.
То же сделайте и на телевизоре — важно, чтобы прямая передача данных была активна на обоих подключаемых устройствах. В противном случае установить связь по беспроводной сети не получится.
Через несколько секунд на ТВ должен автоматически запуститься поиск подключённого оборудования
Теперь вы знаете, как подключить телефон к Смарт ТВ. В заключение щёлкните по пиктограммке вашего смартфона, отображающейся на ТВ-дисплее, и приступайте к просмотру.
Таким образом вы получаете возможность дублировать происходящее на экране телефона. Следовательно, можете с большим уровнем комфорта играть в видеоигры или пользоваться сложными приложениями. Два самых весомых минуса описанного способа — довольно быстрый расход заряда батареи, а также возможные задержки в отображении видеосигнала на телевизоре. Важнейший из плюсов — полное отсутствие проводов и прочего дополнительного оборудования.
Инструкция для Айфон
Перед тем, как пытаться подключить iPhone к ТВ, убедитесь, что домашняя беспроводная сеть полностью настроена. Возможно два варианта развития событий:
- Всё готового к подсоединению. В этом случае достаточно будет, чтобы оба устройства были подключены к одной и той же сети.
- Wi-Fi пока не работает или не даёт достаточного покрытия. В такой ситуации вам потребуется использовать встроенную опцию Wi-Fi Direct — разумеется, если она доступна и на телефоне, и на ТВ. Обязательно активируйте функцию на обоих устройствах, после чего, дождавшись уведомления от телевизора, введите показанный на экране пароль для прямого соединения в форму, высветившуюся на дисплее Айфона.
То есть сначала вы получаете данные точки доступа на телевизоре (пароль от нее), а затем вводите этот пароль, подключившись к Wi-Fi точке доступа телевизора. Теперь, настроив базовые параметры подключения, переходите к основному процессу:
- Скачайте и запустите на вашем телефоне любую программу, позволяющую выполнять транслирование видеоданных на ТВ. Хорошие примеры таких приложений — Belkin MediaPlay и iMediaShare. Оба апплета совершенно безопасны, аккредитованы Apple и доступны в официальном магазине.
- После открытия программы выберите в появившемся на дисплее списке, какой файл должен быть воспроизведён на большом экране. Вот и всё — теперь остаётся запустить проигрыватель и начать просмотр на телевизоре, к которому подключён ваш Айфон.
Бывает и такое. Вы всё сделали правильно, строго следовали инструкции, но начать воспроизведение так и не получилось. Тогда имеет смысл отказаться от использования системной опции, описанной нами в этом разделе, и воспользоваться специальным модулем Chromecast, – про этот способ подключения будет рассказано далее. Приобретите мини-передатчик, подключите его к телевизору — и наслаждайтесь простотой беспроводного сопряжения ТВ и телефона!
Способ #8: Подключение iPhone через AirPlay
Что нужно для подключения:
- Модель смартфона: любой современный аппарат на базе iOS.
- Модель телевизора: устройство со встроенным модулем Wi-Fi.
- Дополнительное оборудование: приставка Apple TV.
Помимо оригинальной приставки, можете использовать и сторонние, в частности, предлагаемую Google Chromecast. Правда, в этом случае не получится воспроизвести некоторые видеоролики, а скорость передачи данных может оказаться довольно сильно урезана — но и такой способ подключения Айфона к телевизору вполне действенен.
И всё же советуем применять для дублирования экрана оригинальное оборудование. Работает оно без всяких проводов, предлагает расширенный набор функций, а главное — гарантирует максимальное достижимое качество видеопотока.
Сопряжение телевизора и iPhone производится в таком порядке:
- Вы подключаете и то, и другое устройство к одной беспроводной сети.
- Запускаете на своём Айфоне опцию «Пункт управления». Среди доступных параметров здесь требуется выбрать «Повтор экрана».
- Выбираете в списке приставку, на которую будет вестись трансляция.
- Чтобы запустить первичную синхронизацию, вводите код для того, чтобы подключить Айфон к телевизору — и начинаете просмотр.
Что такое интерфейс мультимедиа высокой чёткости в телевизоре?
Аббревиатура «HDMI» является сокращением от «High Definition Multimedia Interface», которое переводится как «интерфейс мультимедиа высокой чёткости». Это компактная аудио и видео интерфейсная система, позволяющая передавать данные в цифровом формате. С помощью кабеля HDMI можно отправлять на телевизор изображение, звук, видео и другие типы файлов из различных источников (Blu-ray, аудиобокс, DVD, игровая приставка, телефон и другие).
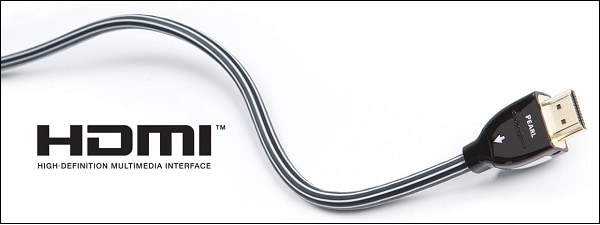
HDMI существенно упрощает прокладку кабелей, объединяя красный, синий, зеленый, желтый и белый кабели в один цельный аналог. Высокая ёмкость такого кабеля позволяет отправлять коды команд вместе с изображением и звуком.

Беспроводные способы
Есть полностью бесплатные способы вывести изображение на большой экран телевизора с любого телефона. Давайте разбираться.
Миракаст
Miracast это некий беспроводной аналог HDMI кабеля. Чтобы дублировать изображение дисплей, на Android смартфоне переходим в меню «настройки» – «подключения» — «трансляция» затем жмем «кнопку меню» (вверху справа, но интерфейс может отличаться), активируем функцию и ждём 10-20 секунд. В основном, технологию поддерживают все современные Smart TV, как на Андроид, как и на Tizen.
На некоторых смартфонах «miracast» может находиться в шторке и называться по-другому, например «Беспроводной монитор», «screen mirror», «mirror shader», «трансляция», на Samsung эта функция называется «smartview». В общем, если не нашли менюшку в настройках Андроид, проверяйте шторку.
Если у вас iPhone рекомендуем использовать AirPlay, по сути, если не углубляться в подробности, это то же самое. Подробнее об этом способе чуть ниже.
Но у Miracast есть свои особенности:
- При проецировании изображения на ТВ, вы не можете заблокировать смартфон, иначе экран телевизора погаснет вместе с ним,
- Нет никакой многозадачности, то есть нельзя транслировать фильм на телевизор и одновременно сидеть в ВК либо же играть в игру. Друзья и близкие будут в курсе ваших переписок, всплывающих сообщений и прочих данных.
Chromecast
Отличный вариант, но сразу оговоримся, ни в коем случае нельзя путать технологию Chromecast и приставка Google Chromecast, это совершенно разные вещи. Google chromecast это просто название одного из множества устройств поддерживающих технологию хромкаст.
Чтобы понять, поддерживает ли ваш телевизор технологию chromecast, подключите телефон и ТВ к одной Wi-Fi сети (одному роутеру, чтобы IP адреса были из одной подсети). На сотовом, в приложении, например, Youtube должен появиться вот такой значок.
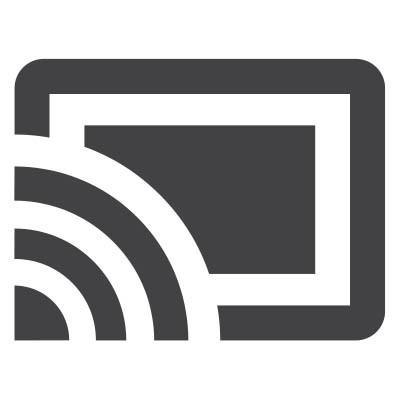
Использовать chromecast можно не только из конкретного приложения, попробуйте вызвать Гугл ассистента на телефоне и попросить его включить видео на телевизоре. Ассистент сам найдет нужное видео в Интернете, и передаст на телевизор по Wi-Fi.
Возможно вы замечали, что значок chromecast можно встретить не только на смартфоне, но и на компьютере, в браузере Google Chrome. Точно также, найдите на ноутбуке кино, затем нажимаете на значок chromecast (в настройках вверху справа) и продолжайте смотреть уже на телевизоре. Точно так же как и в случае с телефоном, ноутбук после этого можно вообще выключить и убрать на полку. ПК больше не участвует в процессе, телевизор «тянет» материал напрямую с сайта.
Из особенностей: технология Chromecast по умолчанию поддерживает работу в режиме Miracast. По сути это два варианта работы:
- «Передать ссылку» на ТВ,
- Режим полного дублирования контента.
AirPlay
Этот способ разработан специально для iOS техники: iPhone и iPad.
- После этого, свайпом снизу вверх выдвиньте нижнее меню на Айфоне,
- Щелкните на «Повтор экрана»,
- Выберете свой ТВ,
- Техника запросит ввести коды авторизации, сделайте это по инструкции.
Специально для YouTube
Отличный вариант для любителей YouTube. Приложение позволяет вывести на большой экран видео в любом доступном разрешении, хоть в HD, Ultra HD или 4K. Технология чем-то напоминает chromecast, но работает немного по другому
- Подключаем ТВ и мобильник к одной SSID (Wi-Fi сети),
- Открываем на телефоне и на TV программу YouTube,
- Заходим в настройки (вверху справа),
- Жмем «смотреть на телевизоре»,
- Если это первое подключение, потребуется ввести код доступа, показанный на экране,
- Все, можно запускать любое видео.
Несколько способов как подключить смартфон к монитору
Это может быть или кабель USB, или кабель HDMI.
Стоит отметить, что прямое подключение при помощи USB не осуществляется. Это вполне закономерно, ведь этот кабель был создан для решения других задача. Для того чтобы воспользоваться им, потребуется установить спец. программы, а также приложения. Более того, качество изображения будет не таким высоким, как хотелось бы. Именно поэтому рекомендуется воспользоваться способом подключения через HDMI. Для того, чтобы это сделать, нужно найти специальный переходник. Иногда он есть в комплекте к устройству. Если это не так, то его легко найти в магазинах, специализирующихся на продаже компьютерной техники и разнообразной электроники.
После того как переходник куплен, нужно проделать следующие действия:
- Подключить кабель к экрану компьютера либо к ТВ, а затем и к смартфону, либо планшету другим концом.
- Необходимо сделать так, чтобы провод нигде не загибался. В противном случае могут возникнуть помехи. Эти помехи могут привести к возникновению разнообразных проблем, которые в конечном счёте не позволят посмотреть фильм или сериал.
Ещё одна распространённая проблема — это неправильное подключение провода. Некоторые пользователи не до конца вставляют его в разъём. В итоге кабель может быть исправен, однако изображение всё равно не подаётся на экран. Как убедиться в том, что всё нормально? Для этого необходимо посмотреть на экран смартфона. Если на нём не появилось никаких уведомлений, сигнализирующих о подключении нового устройства, то это означает, что он не видит ничего нового. В таком случае придётся отключить кабель, а затем вставить его в разъём на мониторе ещё раз. Это нужно делать резко, но без фанатизма, иначе можно вывести разъём из строя.
Более того, некоторые производители разнообразного технического оборудования и вовсе занимаются выпуском ПО, которое позволяет соединить несколько устройств куда проще. Речь идёт о компаниях по производству мониторов. На их сайтах можно найти массу программ, которые облегают выполнением тех либо иных функций. А также такое ПО позволит настроить передачу изображения так, чтобы качество картинки всегда оставалось на высоте.
Существует огромное количество платных и бесплатных приложений, с помощью которых можно осуществлять трансляцию изображений и видео со смартфона на монитор ПК. Наглядный пример MyPhoneExplorer Client. Эта программа постоянно обновляется, поэтому её функционал со временем становится всё шире и шире.
MyPhoneExplorer Client позволяет передавать изображение при помощи Wi-Fi или Bluetooth. Надо понимать, что таким образом не получится передавать изображение в очень высоком качестве. Здесь речь идёт только о коротких видеороликах со средним качеством изображения. Это особенно наглядно в случае с Bluetooth. Рекомендуется, если есть такие возможности, воспользоваться проводным соединением. Тогда никаких проблем точно не возникнет.
И также стоит отметить и такое ПО, как Vysor. Оно позволит управлять смартфоном и компьютером на расстоянии. Всё, что будет показано на экране смартфона, будет отображаться на мониторе. Это очень удобный способ, позволяющий сэкономить массу времени. Для того, чтобы воспользоваться приложением, нужно скачать плагин для браузера. После этого требуется подключить смартфон при помощи кабеля. Когда это сделано, то можно управлять мониторами как с компьютера, так и со смартфона. Если же сделать этого не получается, следует изучить инструкцию к программе. В таком случае никаких проблем не возникнет. Впрочем, уже в будущем при помощи смартфонов можно будет управлять сразу несколькими экранами. Это будет как нельзя кстати для киноманов и любителей сериалов или телепрограмм.