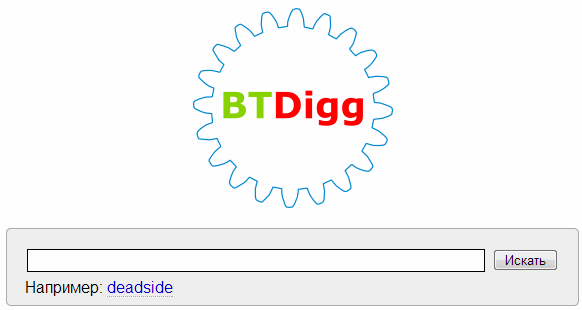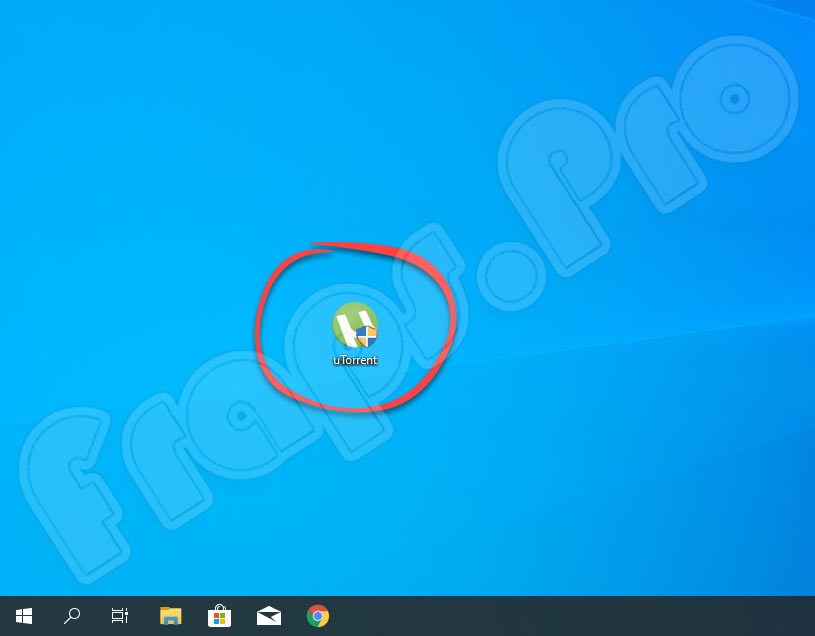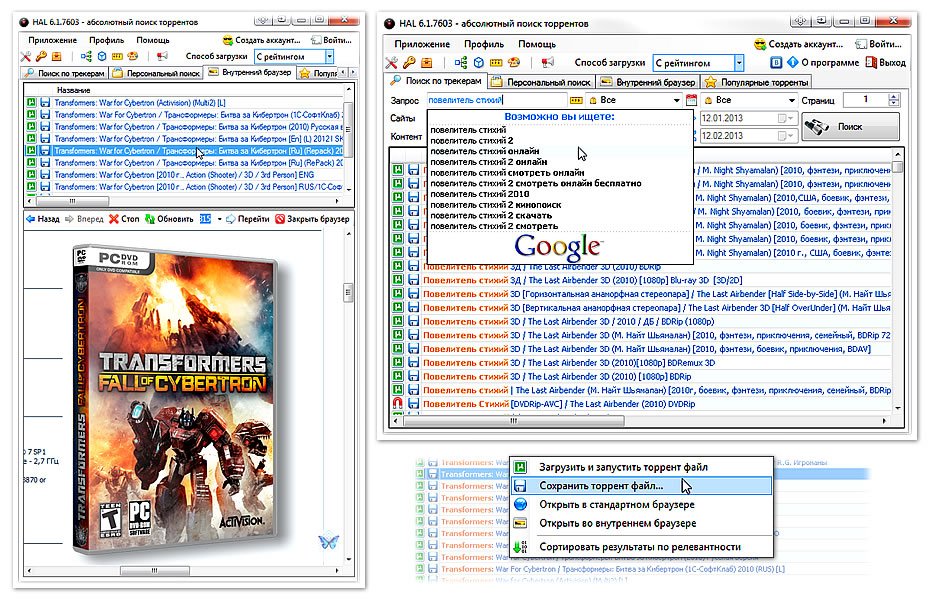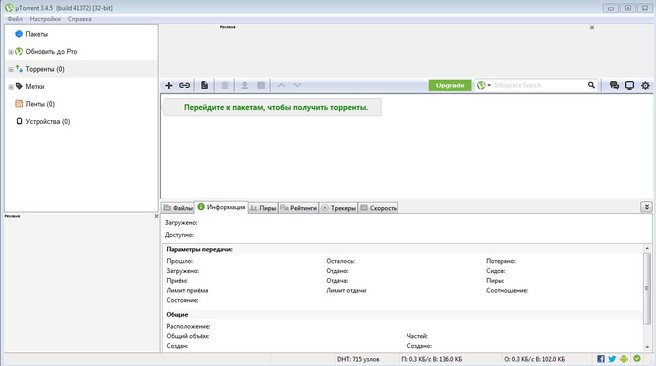Торрент клиент utorrent
Содержание:
- Владельцы бесплатного ПО
- Универсальные методы
- Настройки программы
- Как пользоваться и качать с вебторрента?
- Как создать новую раздачу через любой торрент-клиент
- Основные настройки uTorrent
- Как выбрать и установить торрент-клиент
- Установка игры на ПК
- Как работает торрент-клиент?
- Скачайте uTorrent на русском языке бесплатно для Windows
- Что такое торрент и как работает
Владельцы бесплатного ПО
Любая программа, которая распространяется бесплатно, всё равно имеет своих владельцев, желающих получить выгоду. Разработчики, предлагающие качественный продукт, применяют эффективные маркетинговые стратегии. Предоставление пользователям свободных софтов – одна из таких. Вот всего лишь несколько причин, почему программное обеспечение доступно без платы.
- Демонстрационная версия ПО. Пользователь, который инсталлирует ограниченный вариант программы, а ему она понравится, вероятно, захочет получить больше, поэтому купит платную версию с расширенными функциональными возможностями.
- Заработок на рекламе. Рекламодатели неплохо платят за продвижения своих продуктов. Если установить в программу рекламу, которую нельзя отключить, это будет приносить доход.
- Стремление сделать мир лучше. Да, такие случаи тоже есть. Яркий пример этому – Энциклопедия доступна для каждого. Можно не только использовать информацию, но и самому добавлять либо редактировать статьи. Подобные цели преследует компания Unix-Linux, предлагающая качественные программные продукты, за которые не нужно платить.
При инсталляции ПО часто требуется введение своих данных или просмотр рекламы. Регистрироваться и покупать платные ключи не нужно. Если и предусмотрена регистрация, то она добровольная, её можно пропустить.
Универсальные методы
Большинство рекламных объявлений в торрент-клиентах на компьютере можно убрать двумя универсальными способами, заключающимися в замене используемой программы или в установке специального блокировщика. Преимуществом является то, что данные варианты требуют минимум действий, но при этом отлично справляются с баннерами.
Способ 1: Замена программы
Наиболее простым решением выступает замена используемого торрент-клиента на другой софт с аналогичными возможностями, но без рекламного модуля. К таким программам можно отнести qBittorrent, Vuze, ComboPlayer и многие другие варианты.
Подробнее:Лучшие торрент-клиенты для WindowsАналоги программы uTorrentСофт для загрузки торрентов
Иногда выходом из ситуации может стать простая установка более старой версии используемого софта, например, как в случае с uTorrent. Поэтому в первую очередь проверяйте ранние выпуски программ.
Способ 2: Установка AdGuard
Одним из самых универсальных решений для Windows в плане блокировки рекламы является программа AdGuard, действие которой распространяется практически на любые объявления вне зависимости от torrent-клиента. Софт оснащен огромным количеством дополнительных модулей, настроек, и почти не влияет на производительность компьютера.
Шаг 1: Установка
Шаг 2: Активация
-
После первого запуска обязательно воспользуйтесь главным меню и откройте раздел «Лицензия».
Здесь будет представлена информация о действующих ограничениях, в том числе и времени действия.
В следующем автоматически появившемся окне нажмите кнопку «Активировать» в первом блоке, чтобы задействовать пробный период. Также можете перейти на страницу покупки полной версии, если нужно.
Шаг 3: Настройка и включение
- Для запуска блокировки рекламы с помощью AdGuard по сути не требуется делать что-то еще, так как фильтры активируются автоматически при открытии программы. Единственное, обязательно убедитесь в наличии статуса «Защита включена».
Откройте раздел «Настройки» через главное меню и перейдите на вкладку «Антибаннер». Ввиду того, что любая реклама в торрент-клиентах относится к данной разновидности объявлений, задействуйте каждую опцию на странице.
Разобравшись с предыдущим этапом, можете запустить нужный torrent-клиент и проверить, исчезла ли реклама. Также во время этого на главной странице AdGuard должен будет активироваться счетчик «Заблокировано баннеров».
К сожалению, данная программа после установки получает ограничение в виде двухнедельного пробного периода, по завершении которого нужно будет приобрести и подключить лицензию. Делать это или нет – зависит только от ваших возможностей и потребностей.
Настройки программы
Настройка приложения uTorrent Classic считается сложной для неопытного пользователя. Сначала интерфейс и вправду кажется перегруженным.
Браузерная версия производит более приятное впечатление.
При кажущейся сложности конфигурирования сразу после установки программа готова к использованию. Базовые настройки подойдут для большинства пользователей. Большая часть параметров вам не пригодится: разработчики предусмотрели их более десяти лет назад — до повсеместного распространения высокоскоростного безлимитного Интернета. Отметим ключевые настройки для пользователей, решивших скачать uTorrent для Windows 7.
Смена языка на русский
В процессе инсталляции программа автоматически выбирает язык интерфейса. В редких случаях приложение по ошибке устанавливается на английском языке.
Для переключения языка на русский выполните шесть простых действий:
- в левом верхнем углу щелкните по пункту «Options»;
- в раскрывшемся подменю выберите «Preferences»;
- во вкладке «General» в поле «Language» поменяйте значение на «Russian»;
- нажмите на кнопку «Ok»;
- во всплывающем окне повторно щелкните «Ok»;
- закройте программу и повторно запустите приложение.
Удаление из автозагрузки
Пользователи часто жалуются на то, что после установки торрент-клиент добавляется в автозагрузку Windows 7. Удалите программу из автозапуска ОС:
- щелкните по пункту верхнего меню «Настройки»;
- выберите «Настройки программы»;
- во вкладке «Общие» в группе полей «Интеграция с Windows» снимите галочку с пункта «Запускать uTorrent вместе с Windows»;
- Нажмите «Ok».
Ограничение скорости загрузки
Иногда во время скачивания фильма программа забивает канал интернет-соединения. Ролики с YouTube не проигрываются, при попытке открыть сайт браузер зависает. Проблема возникает из-за того, что приложение загружает файлы на максимальной скорости, и другим приложениям не хватает ресурсов интернет-провайдера.
Для разгрузки канала соединения выполните пять простых действий:
- откройте пункт меню «Настройки»;
- перейдите в «Настройки программы»;
- выберите вкладку «Скорость»;
- в группе «Общее ограничение скорости приёма» в поле «Макс. скорость загрузок» установите значение, которое не превышает заявленную по тарифу скорость;
- нажмите «Ok».
Например, при ограничении скорости по тарифу 100 Мбит/с, задаем программе лимит 80 Мбит/с. Для перевода предельно допустимого значения в Кбит/с умножаем 80 на 1024, получаем 81920 Кбит/с. Вводим ограничение скорости в окно приложения. Оставшихся 20 Мбит/с хватит на комфортный серфинг в Интернете.
Ограничение скорости отдачи
Аналогично ограничивайте скорость отдачи для снижения нагрузки на HDD или SSD:
- щелкните по пункту «Настройки»;
- выберите подпункт «Настройки программы»;
- перейдите во вкладку «Скорость»;
- в группе «Общее ограничение скорости отдачи» в поле «Макс. скорость отдачи» установите приемлемый лимит;
- нажмите «Ok».
Остальные настройки программы не представляют интереса для начинающего пользователя: приложение по умолчанию сконфигурировано оптимальным образом. В заключение добавим, что если вам наскучит ждать завершения загрузки тяжелого файла, скоротайте время за игрой в «Тетрис». Для запуска популярной игры выберите раздел «О программе» в раскрывающемся пункте верхнего меню «Справка», а затем нажмите на английскую букву «t» на клавиатуре.
Как пользоваться и качать с вебторрента?
WebTorrent оптимизирован для удобства пользователей, поэтому разработчики записали обучающее видео.
Поиск и добавление торрентов
Пошаговая инструкция как пользоваться browser версией торрента правильно:
- Поиск осуществляется через поисковую строку. Прямо в браузере ввести слово или ключевые слова, по которым будет осуществляться поиск. Далее необходимо нажать на иконку лупы.
- В новой вкладке откроется список с поисковыми результатами. Можно выбрать любой из предоставленных сайтов.
- Скачивание торрентов начнётся после клика по кнопке «скачать» возле названия нужного файла.
- Загруженный файл нужно активировать. Сделать это можно из меню загрузок. В Chrome эта панель всплывает внизу экрана, а в Opera чтобы открыть его — нажимаем на кнопку в верхнем углу справа.
- После нажатия всплывёт новое окно. В нём подтверждаем выбранный файл (рядом с ним должна быть зелёная галочка). Также пользователю предоставляется возможность выбрать место, куда можно скачивать торрент. После нажимаем на кнопку «Добавить» в правом нижнем углу, чтобы начать работу.
- Когда видео будет добавлено откроется отдельное окно где будет демонстрироваться процесс загрузки и плеер для онлайн-просмотра.
Через приложение можно загрузить не только фильмы или музыку, но и компьютерные игры, программы, книги и многое другое. Они будут доступны для просмотра после полной загрузки.
Управление загрузкой и видеоплеером
Веб торрент клиент позволяет смотреть видео во время скачивания. Чтобы в процессе просмотра не возникало задержек необходимо подождать несколько минут, тем самым позволив видеозаписи частично загрузиться. Далее пользователь должен:
- Нажать на кнопку «Воспроизведение». Она находится в левом углу (белая стрелочка в тёмном фоне).
- Встроенный плеер позволяет ставить перемотать фильм и менять громкость звука. Изменять качество видеозаписи нельзя – она зависит от самих параметров скачиваемого ролика или фильма.
- При необходимости загрузку можно ставить на паузу. Загрузку можно возобновить в любой момент, это не повредит видео.
- Напротив названия видео есть информация о пирах и скорости. Если количество людей на скачивании слишком маленькое, то можно приостановить воспроизведение и дождаться, пока скорость увеличится.
- Интерфейс программы также позволяет удалить конкретный файл или же всю скаченную видеозапись после просмотра. Иконка удаления находится в правом углу рабочего поля.
- Над иконкой «удалить» находится кнопка «добавить». Она позволяет загружать в список для скачивания торрентов новые файлы не покидая проигрыватель.
Как создать новую раздачу через любой торрент-клиент
qBittorrent с активной раздачей файла
1. Чтобы создать новую раздачу, для начала нужен торрент-клиент. На Mac проще всего использовать Transmission или qBittorrent — они бесплатные и практически не подводят.
Что интересно, μTorrent, загруженный с официального сайта, на macOS 10.15 Catalina не заводится, потому что не поддерживает 64 бита. Жаль.
Для этого достаточно перетащить необходимые данные из Finder, используя drag-and-drop.
3. После этой нехитрой манипуляции торрент-клиент тут же откроет окно создания раздачи. В нем нужно выбрать путь для сохранения торрент-файла и определить его имя, убрать любую информацию из поля «Трекер» («Трекеры», «Адреса трекеров») и обязательно перевести в неактивное положение переключатель «Частный трекер».
После этого нужно подтвердить намерение создать новую раздачу с помощью соответствующей кнопки.
Окно qBittorrent для создания нового торрента
4. Файл формата TORRENT появится на рабочем столе или в другом месте Finder, которое было выбрано на предыдущем шаге.
Именно его нужно отправить тому, кому нужно передать документ или папку с файлами. Сделать это можно любым удобным образом: через Telegram или WhatsApp, через Slack или iMessage, даже через электронную почту.
5. После отправки файла получателю данных его нужно самостоятельно открыть в своем торрент-клиенте, чтобы запустить раздачу.
- Скачать Transmission (бесплатно)
- Скачать qBittorrent (бесплатно)
Основные настройки uTorrent
Откройте настройки программы через верхнее меню, или нажмите на клавиатуре сочетание клавиш CTRL+P.
Первая вкладка – Общие. Здесь можно изменить язык интерфейса и включить автоматический запуск uTorrent сразу после загрузки Windows.
Кстати, убрать uTorrent из автозагрузки можно также в настройках операционной системы или через диспетчер задач.
Здесь же настраивается автоматическое обновление. По умолчанию, опция включена, программа обновляется без участия пользователя, в «тихом» режиме.
В самом низу вкладки включается функция запрета перехода компьютера в спящий режим, пока загрузка файлов не будет завершена. Полезная настройка для тех, у кого ноутбук.
Вторая вкладка – Интерфейс. Здесь рекомендуем включить чередование фона списка. Эта опция раскрашивает строки таблицы файлов в окне загрузки в серо-белый цвет. Ориентироваться по списку и находить нужный торрент станет проще.
Третья вкладка – Папки. Запомните: хранить скачанные через uTorrent файлы лучше всего на отдельном от операционной системы HDD. Или хотя бы в отдельной «своей» папке. Создайте новую папку в корне жесткого диска, назовите ее «Downloads». Поставьте галочку возле надписи «Помещать загружаемые файлы в», нажмите на значок многоточия справа и выберите ее в открывшемся окне проводника.
Эта настройка, кстати помогает исправить ошибку write to disc.
Четвертая вкладка – Соединения. Здесь прописан порт, через который uTorrent качает файлы. Если после запуска программа выдает ошибку , попробуйте его сменить, прописав значение в диапазоне от 20000 до 60000, или нажав кнопку «Генерировать».
Также проверьте, чтобы стояла галочка в чекбоксе «В исключения брандмауэра». Тогда программа будет добавлена туда автоматически при следующем запуске (правда не всегда это может сработать – зависит от настроек безопасности операционной системы).
Пятая вкладка – Скорость. Здесь ее можно ограничить. Если сайты в браузере долго открываются, в то время, когда uTorrent качает файлы, и это вызывает неудобство, попробуйте прописать лимит для скорости приема. Точную цифру не подскажем, ее надо подбирать методом проб и ошибок.
Шестая вкладка – BitTorrent. Здесь есть опция, которая может увеличить скорость скачивания торрентов. Но только тем пользователям, которые подключены к интернету через мобильного провайдера. Выберите для настройки «Шифрование трафика» значение «Включено».
Седьмая вкладка – Лимит трафика. Пользователям безлимитного интернета здесь делать нечего. Но если вы платите за каждый скачанный гигабайт, поставьте галочку в чекбокс «Ограничить полосу», и укажите, какой объем трафика uTorrent может использовать каждый месяц, или день.
Восьмая вкладка – Очередность. Здесь выставлены оптимальные настройки, менять которые не желательно. К примеру – максимум одновременных загрузок. Их число по-умолчанию – 5, это значит, что одновременно будет скачиваться 5 торрентов. Если прописать цифру 1, торренты будут качаться строго по очереди, по одному. Если попадется файл, у которого мало сидов, зависнет загрузка не только этого файла, но и всей очереди. А если выставить, к примеру, 100 одновременных загрузок, то ждать, пока скачается хотя бы один какой-то файл из списка, придется долго, так как общая входящая скорость будет поделена равномерно на всю очередь.
Девятая вкладка – Планировщик. Включите его, если хотите ограничивать входящую/исходящую скорость в uTorrent по расписанию. Выберите день недели и время, кликнув на зеленый квадратик в таблице. После первого нажатия скорость ограничится в выбранный период времени до значений, прописанных в ячейках ниже (по умолчанию там пусто). После второго клика запланируется полная остановка программы. После третьего включится режим «только раздача». Кликните четвертый раз, чтобы отменить ограничение для выбранного дня недели.
Десятая вкладка – Удаленный доступ. Настройте управление программой через браузер с помощью сервиса uTorrent Remote. Либо с помощью приложения для Android.
Одиннадцатая вкладка – Воспроизведение. Выберите плеер, через который будут открываться фильмы, скачиваемые через торрент. Рекомендуем uTorrent Player, или VLC, если такой установлен на вашем компьютере.
Во вкладке «Парные устройства» нет настраиваемых параметров.
В следующей вкладке можно прописать, чтобы торрентам автоматически присваивалась метка, в зависимости, например, от типа скачиваемых файлов. На левой панели главного окна поддерживается фильтр по меткам. Также, если в uTorrent настроено перемещение завершенных загрузок в отдельную папку, файлы с метками будут скопированы в папки, которые прописаны в этой вкладке, в нижнем окне «Назначение».
Как выбрать и установить торрент-клиент
На сегодняшний день BitTorrent является очень распространенной технологией обмена файлами. Осуществить загрузку необходимой информации можно через огромное количество самых разных торрент-клиентов. И тут у пользователя возникает вопрос о том, какую прогу все-таки выбрать.
В большинстве случаев программы мало чем отличаются друг от друга. Они представляют собой утилиту, которая позволяет загружать информацию через файл с расширением .torrent. Как правило, отличия заключаются в оформлении торрент-клиента, наличии рекламы и пропускной способности. Эти параметры и позволяют создать полноценный рейтинг программ для скачивания файлов через торрент.
| Наименование | Описание | Рейтинг |
| uTorrent | Самый популярный торрент-клиент на сегодняшний день. Распространяется абсолютно бесплатно и обладает русскоязычным интерфейсом. Поддерживает массу настроек, включая выборочную загрузку и приоритеты. | ★★★★★ |
| BitTorrent | Самый первый торрент-клиент, появившийся в интернете. По функционалу полностью повторяет uTorrent, разве что отсутствует функция WebSeeding. | ★★★★★ |
| qBittorent | Один из самых продвинутых клиентов, представленных на рынке. При этом разочаровывает обилие рекламы и не очень стабильный интерфейс. | ★★★★★ |
| BitComet | Довольно простой клиент, позволяющий разобраться во всех принципах работы даже новичку. Поддерживает функцию обмена пирами, но при этом отсутствует шифрование данных | ★★★★★ |
| MediaGet | Торрент-клиент, который одновременно можно использовать в качестве плеера для потокового воспроизведения видео. Несмотря на массу достоинств, является не очень функциональным и даже не поддерживает выборочную загрузку. | ★★★★★ |
Осталось сказать пару слов относительно того, как же пользоваться торрент-клиентом. Для начала нужно загрузить установочный exe-файл на свой ПК с официального сайта производителя. В случае со смартфоном или планшетом выполняется установка приложения через магазин.
Далее необходимо запустить установочный файл и подтвердить установку. Перед тем, как начать скачивать торренты, рекомендуется настроить клиент под себя. Данная операция подразумевает выбор языка, а также расстановку приоритетов. Например, параметр того, с какой скоростью вы готовы раздавать файлы.
Установка игры на ПК
В зависимости от замыслов разработчика, и ресурса, с которого ведется скачивание, игровая программа представляет собой:
- исполняемый exe-файл и упакованные в архив ресурсы;
- архив с распакованной игрушкой или файлами инсталляции;
- образ установочного диска популярном формате (img, iso, mdf/mds, ccd и пр.);
- распакованная программа, готовая к запуску (удобно скачать с помощью торрент загрузчика).
Дальнейшие действия напрямую зависят от типа загруженных файлов.
Игра скачанная с торрента в виде архива
Второй вариант с архивом игры несколько удобнее для скачивания (архив качать проще и быстрее), однако потребует дополнительно использования программ по работе с архивами. Скорее всего, архив будет представлять собой один громадный файл с расширением rar, zip или 7z. Для начала установки игры необходимо распаковать архив с помощью любого архиватора. В качестве примера можно привести известную бесплатную программу 7 zip.
После распаковки архива на диске появятся одна или несколько папок, содержащих установочные файлы игры, в том числе уже знакомый нам инсталлятор setup.exe. Зачастую основная трудность при работе с архивом – это найти куда именно была распакована папка с игрой. Дальнейшие действия необходимо выполнять в соответствии с описанным выше первым вариантом установки.
Игра имеет формат образа диска
Еще более интересным может быть третий вариант установки игры в виде образа. Такой подход распространения игр с использованием торрент-сетей выбирается в тех случаях, когда игра отказывается работать без оригинального CD или DVD диска.
Цифровую копию оригинального диска называют образом диска. Для работы с образом диска в системе создается еще один виртуальный логический диск, в котором и будут хранится все файлы, необходимые для установки и дальнейшего использования игры. Создать виртуальный диск можно программой-менеджером виртуальных дисков. Пример такой программы – это популярный бесплатный набор утилит DAEMON Tools Lite.
Запустив Daemon tools lite необходимо указать операционной системе, что в ней появился еще один диск (виртуальный). Обычно это выполняется командой «Добавить виртуальный диск». После создания виртуального диска нужно указать файл для создания образа. В нашем случае это будет скачанный ранее образ диска с игрой (скорее всего расширение образа будет iso). Далее с помощью любого файлового менеджера (например, Проводника Windows) необходимо зайти в только что созданный нами диск. На нем будет полная копия установочного компакт-диска игры и уже знакомый нам файл setup.exe. Все остальные действия по установке игры будут такими же, как и в первом варианте
Обратите внимание, для запуска игры нужно, чтобы виртуальный диск также был в системе, активизируйте его заранее!
Итак, основная проблема при скачивании игры с помощью торрент-сети – это выбор действительно интересных, захватывающих игр. Остальные шаги по закачке и установке понравившейся игры описаны в статье и легко могут быть выполнены любым компьютерным пользователем.
Как работает торрент-клиент?
Процедура загрузки файлов очень проста и стартует в считанные секунды, utorrent для Windows дает вам возможность самостоятельно определиться с качеством и размером скачиваемого файла, который уже размещен в сети другими людьми.
Вся аудио-, видео- и другие файлы, которые можно найти на трекере, заливаются и раздаются такими же, как и вы, пользователями. Использование такой системы позволят осуществлять загрузку при помощи клиента на очень большой скорости, ведь раздача идет сразу же с множества компьютеров посетителей ресурса.
Основное преимущество данной программы — в отсутствии необходимости проходить регистрацию, отправлять дорогие sms сообщения или платить за лицензию. От всего этого вы будете избавлены, а взамен получите удобный, интуитивно понятный интерфейс и возможность быстро загрузить нужные вам файлы.
Программа подходит практически для любой версии Windows и занимает совсем немного места на диске, что позволяет использовать его даже на устаревших компьютерах по управлением Microsoft Windows 2000.
Скачайте uTorrent на русском языке бесплатно для Windows
| Версия | Платформа | Язык | Размер | Формат | Загрузка |
|---|---|---|---|---|---|
| * скачайте бесплатно uTorrent для Windows, файл проверен! | |||||
|
uTorrent Pro 3.5.1 Portable |
Windows |
Русский | 1,7MB | .exe |
Скачать |
|
uTorrent 1.8.7 |
MAC | Русский | 4,2MB | .dmg |
Скачать |
Обзор uTorrent
uTorrent (Ю Торрент) – скоростной и функциональный BitTorrent-клиент, имеющий версии для установки под Windows, Linux и macOS. Производительность и доступность BitTorrent-клиента сделали свое дело: в 2011 году программа уже насчитывала 100 млн. пользователей. uTorrent поддерживает 54 языковых пакета и 3 варианта установки: бесплатная версия, версия без рекламы и версия Pro с премиальной поддержкой и защитой от вирусов.
Функции программы
uTorrent – легкая и удобная программа, написанная на С++. После установки она занимает около 2 МБ места на жестком диске, поэтому подходит даже для ПК с малым ресурсом. Минимальная версия операционной системы, с которой совместима программа, – Windows 95. uTorrent обеспечивает быструю закачку файлов. Скорость закачки регулируется автоматически, в зависимости от загруженности канала, поэтому запуск uTorrent никак не отражается на скорости загрузки интернет-страниц.
Основные функции uTorrent:
- поддержка потокового видео (версии 3.0 и выше);
- режим одновременной загрузки;
- планировщик заданий на загрузку с возможностью установки граничных скоростей для каждого из них;
- начальная раздача;
- удаленный доступ к программе;
- шифрование протокола;
- автоматическая загрузка торрент-файлов из RSS-ленты;
- рейтинг файлов по 5-звездочной шкале;
- быстрая отправка файлов с помощью технологии drag-and-drop.
uTorrent поддерживает прокси-серверы, работает с кодировками Юникод и настройками UPnP. Именно универсальность и кроссплатформенность программы сделали ее №1 среди клиентских приложений для файлообменных сетей. Программа работает с расширениями DHT и Peer Exchange, имеет специальный портативный режим, позволяющий загружать файлы любого объема прямо с USB-накопителя, и встроенный анонимный трекер. Еще одно достоинство клиента – поддержка стандарта magnet-ссылок, по которым доступен предпросмотр содержимого перед загрузкой.
История релизов
Первый релиз µTorrent относится к 2005 году. В 2006 году права на программу выкупила компания BitTorrent, Inc. Начиная с версии 3.2.2, в программе появился встроенный модуль для показа рекламы, позволяющий разработчикам монетизировать свое приложение. На данный момент актуальна версия 3.5.0, выпущенная летом 2017 года. Клиент может устанавливаться на Windows Vista и более поздние версии ОС.
Скриншоты
Похожие программы
uTorrent — скоростной и функциональный BitTorrent-клиент
FileZilla — удобный бесплатный FTP-клиент
Zona — программа для скачивания фильмов, игр, музыки
Savefrom.net — расширение для скачивания с социальных сетей
MediaGet — менеджер загрузок для поиска и скачивания файлов
BitTorrent — торрент-приложение
DC++ — бесплатный клиент для сети Direct Connect
Shareman
VKSaver
Ace Stream Media
Internet Download Manager
qBittorrent — бесплатный мультиплатформенный BitTorrent-клиент
YouTube Downloader — программа, позволяющая скачать видео с YouTube бесплатно
Google Drive
MIRO
Download Master — менеджер закачек, обеспечивающий быструю загрузку
eMule
MultiBoot — программа для восстановления загрузочных записей windows
TLauncher
Epic Games Launcher
Media Creation Tool
Transmission
uBar
Аудио | Видео программы
Графические программы
Microsoft Office
Игры
Интернет программы
Диски и Файлы
Что такое торрент и как работает
Интернет открывает перед пользователями со всего мира массу возможностей. Так, человек, вне зависимости от своего местонахождения, может загрузить любой файл буквально за несколько секунд или минут.
Для загрузки необходимых данных люди чаще всего используют сервера сайтов, где располагаются файлы. То есть человеку достаточно нажать кнопку «Скачать», после чего начнется загрузка информации на ПК или смартфон. В то же время существует альтернативный способ загрузки данных. Например, через торрент
Для некоторых пользователей значение этого слова и принцип работы торрента до сих пор остается загадкой, поэтому важно полностью разобраться в данном понятии
Как правило, под словом «торрент» понимают BitTorrent. Он представляет собой протокол для кооперативного обмена информацией через интернет. Файлы в таком случае передаются частями, а каждый человек, который загружает информацию, в то же время одновременно делится ей.
Первый torrent-клиент был создан Брэмом Коэном в 2001 году.
При рассмотрении принципа работы торрента неминуемо будут использоваться малознакомые слова. Поэтому сразу предлагаем закрепить информацию об их значении:
- BitTorrent – сетевой протокол обмена данными, который рассматривается в материале.
- Торрент-файл – это файл с расширением .torrent, сохраняющий информацию о распространяемых данных через BitTorrent.
- Торрент-клиент – программа для обмена информацией по протоколу BitTorrent.
- Раздача – набор файлов и папок, распространяемых через BitTorrent.
- Торрент-трекер – сервер, управляющий обменом файлами через раздачи. Выступает в качестве места, через которое можно скачивать торрент-файлы.
- Пир – пользователь, который участвует в раздаче файлов.
- Сид – пользователь, отгружающий данные.
- Лич – пользователь, загружающий данные.
Для того, чтобы стало более понятно, как работает Torrent, разберем принцип функционирования на конкретном примере. Допустим, у человека на компьютере, смартфоне, планшете или любом другом устройстве есть фильм, которым он хочет поделиться. Чтобы сделать это через протокол торрента, он должен создать альтернативный торрент-файл, в который помещается информация о передаваемых данных.
Полученный торрент-файл пользователь передает адресату. Он открывает его через торрент-клиент и начинает загрузку фильма. При этом, в отличие от привычного скачивания через интернет, в качестве сервера выступает не конкретный ресурс, на котором выложен фильм, а компьютер человека, осуществляющего раздачу.