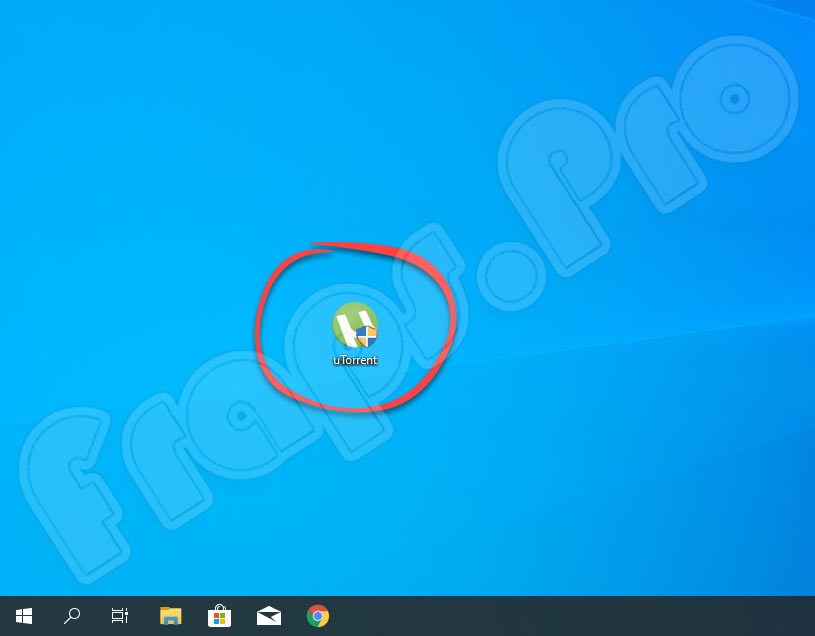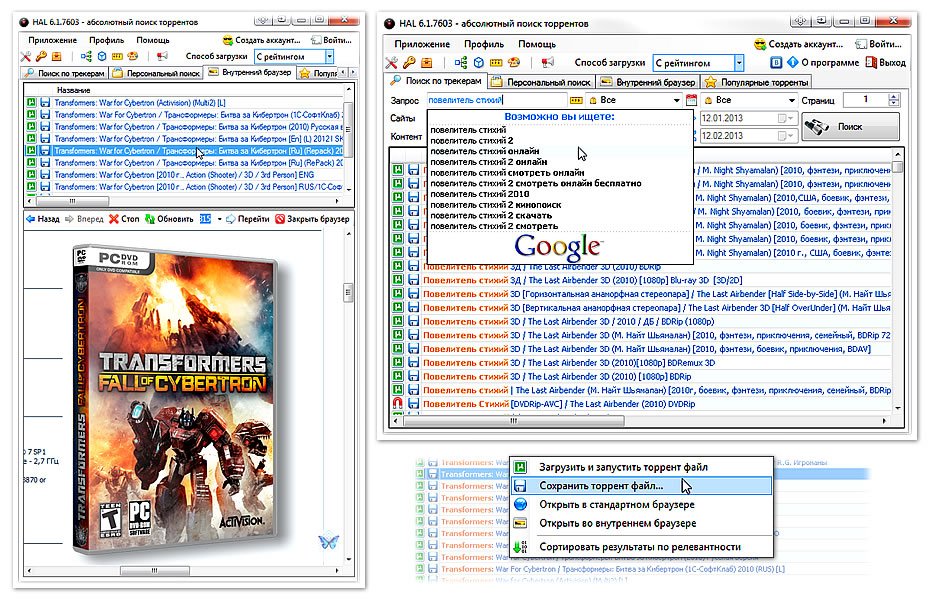Utorrent не смонтирован предшествующий том что делать
Содержание:
- Настраиваем программу Торрент-клиент
- Что делать, если uTorrent не подключается к пирам и ничего не качает
- Решение ошибки torrent-клиента «Не смонтирован предыдущий том»
- Не смонтирован предшествующий том — что это значит при загрузке торрента?
- Как исправить ошибку «Отказано в доступе Write to disk» uTorrent
- Настраиваем программу Торрент-клиент
- Ошибка торрента «не смонтирован предшествующий том»: что делать?
- Что делать, если при загрузке торрента появляется ошибка «не смонтирован предшествующий том»
- Решение проблемы:
- Ошибка не смонтирован предшествующий том utorrent
- uTorrent
Настраиваем программу Торрент-клиент
Возьмем для примера 2 самые популярные программы uTorrent и Media Get. Для того, чтобы ошибки не возникало, задайте в настройках программы папку, в которую будут происходить закачки. В Медиа Джет:
- Откройте программу. В верхней части окна найдите знак шестерни и нажмите на него.
- В открывшемся окне слева найдите раздел «Закачки».
- В этом разделе ниже вы увидите пункт «Папка по умолчания для закачек и окно с разделом вашего диска. Нажмите на зеленую кнопку и укажите папку. Вверху этого раздела имеются ползунки, при помощи которых вы можете ограничивать скорость загрузки, при необходимости.
- После проделанных настроек, нажмите кнопку «Ок» внизу страницы.
Окно программы Media Get
Настройки по умолчанию обычно используют папку в директории с системным диском C. Поэтому при первом же использовании программы рекомендуется изменить папку на файловую директорию, например — D. Это необходимо сделать, потому как скачиваемые файлы через Торрент часто имеют большие размеры. Это может повлиять на работу системы, тем более, если места на вашем жестком диске не так уж и много. Советую прочесть статью : Жесткий диск перегружен 100% в uTorrent: что делать?
Что делать, если uTorrent не подключается к пирам и ничего не качает
uTorrent, перед тем как начать скачивать какой-либо файл, сначала подключается к компьютерам (пирам), которые этот самый файл раздают. И если пиров в сети не найдено или возникает проблема подключения к ним — загрузка не начинается. Что же тогда делать? Ждать или решать проблему? Читайте инструкцию ниже.
Способ 1
Если бесконечное подключение к пирам возникает только на одном каком-то файле, а все остальные скачиваются без проблем, значит этот файл редкий или просто косячный. Есть 2 варианта действий в этом случае.
Вариант 1 — перекачать торрент-файл с другого сайта. Если это фильм, попробовать скачать его в другом качестве.
Вариант 2 (если первый не помог) — просто ждать, больше ничего не остается. Ждать, пока раздающий компьютер (пир) появится в сети.
Способ 2
Если проблема подключения к пирам возникает на всех загрузках, значит что-то блокирует программе выход в интернет. И в 95% случаев это брандмауэр Windows. Есть быстрый способ проверить это, и иногда этот способ даже помогает решить проблему.
Откройте настройки uTorrent (горячие клавиши CTRL+P).
P.S. Скриншоты здесь и далее сделаны на uTorrent версии 3.5. На предыдущих, или наоборот, более новых версиях программы пункты настроек могут называться по другому или быть расположены в других местах.
В настройках перейдите во вкладку «Соединение», и посмотрите, стоит ли галочка возле надписи «В исключения брандмауэра».
Если галочка стоит, снимите ее. А если не стоит, то наоборот — поставьте. Затем нажмите кнопку ОК.
И потом Файл — Выход (через верхнее меню).
Закройте uTorrent именно этим способом, так как если просто нажать на крестик — программа не закроется, а свернется в лоток уведомлений Windows.
Затем заново запустите торрент-клиент и проверьте, пропала ли проблема.
Способ 3
Если второй способ не помог, откройте настройки uTorrent и поставьте галочку возле опции «В исключения брандмауэра», если до этого снимали ее.
Затем откройте системную утилиту Windows под названием «Выполнить» (горячие клавиши Win+R), пропишите команду firewall.cpl и нажмите ОК.
В открывшемся окне на левой панели нажмите на ссылку «Разрешение взаимодействия с приложением».
Здесь пропишем разрешения для uTorrent вручную (если их нет). Нажмите на кнопку «Изменить параметры» (если она доступна для нажатия), и найдите торрент-клиент в списке программ ниже.
Проставьте галочки в колонках «Частная» и «Публичная» (как показано на скриншоте), и нажмите ОК.
Если uTorrent отсутствует в списке, добавьте его вручную, нажав кнопку «Разрешить другое приложение», но лучше — переустановите его! Тогда клиент добавится в исключения автоматически.
После изменения настроек брандмауэра перезапустите uTorrent.
Способ 4
Ничего не помогло? Руки не опускаем, двигаемся дальше. Зайдите в настройки uTorrent, во вкладку «Соединение».
Сгенерируйте новый порт входящих соединений, затем нажмите кнопку «Применить».
Окно настроек не закрывайте, просто переключитесь на окно загрузок и посмотрите, пропала ли проблема. Если uTorrent так ничего и не качает и не подключается к пирам, меняйте порт заново, сохраняйте настройки и проверяйте снова.
Пробуйте так раз 20, для верности можно перезапускать программу после каждого изменения порта.
Способ 5
Последний способ — последняя надежда. Кликните на торрент-файле в окне загрузок uTorrent правой кнопкой мыши и выберите команду «Обновить трекер».
Проделайте это с каждым файлом из списка. Иногда помогает.
Решение ошибки torrent-клиента «Не смонтирован предыдущий том»
Торрент стал чрезвычайно популярен благодаря собственной практичности. Но с положительными сторонами приходят и нехорошие. К примеру, ошибка «Предшествующий том не смонтирован», может поставить неопытного юзера в тупик, ведь до этого всё отлично работало. Данная неувязка не возникает просто так на пустом месте. Но её постоянно можно поправить.
Устранение ошибки «Не смонтирован предыдущий том»
Обычно данная ошибка возникает тогда, когда папка в которую скачивались файлы была переименована либо перемещена. Ещё неувязка не смонтированного тома может показаться, когда вы закачивали фрагменты на флешку либо съемный диск и очень рано вынули устройство. Как это поправить, будет рассмотрено далее.
Способ 1: BEncode Editor
Программа для продвинутых юзеров. Новичок может запутаться в настройках. Данный софт будет полезен тем людям, которые желают переместить все задействованные torrent-файлы в другую папку, раздел либо диск. Её плюс заключается в том, что один раз настроив нужные характеристики одним кликом, можно поменять всё и сходу, сэкономив кучу времени. Процесс конфигурации пути будет показан на примере BitTorrent, потому, ежели у вас иной клиент, проделывайте деяния на нём.
Скачать BEncode Editor
- Закройте torrent-клиент, кликнув на значок в трее правой клавишей мыши и выбрав «Выход».
Теперь нажмите комбинацию кнопок Win+R, вчеркните в открывшееся окно , опосля чего же нажмите «ОК».
В высветившимся окне найдите объект resume.dat.
Скопируйте resume.dat в другое безопасное место. Тем самым вы сделаете резервную копию и, ежели что-то пойдёт не так, у вас будут старенькые настройки.
Вот сейчас можно открыть объект в BEncode Editor. Для этого просто перетащите его в окно программы.
Выделите строчку с именованием .fileguard и удалите её с помощью клавиши «Remove».
Перейдите по пути «Edit» – «Replace» либо примените сочетание Ctrl+H.
В строке «Value» вчеркните старенькый путь размещения файлов, а в строке «Replace» — новый.
Теперь нажмите на «Replace All», а позже «Close».
Сохраните конфигурации сочетанием Ctrl+S.
В torrent-программе нажмите на загружаемый файл правой клавишей мыши и в контекстном меню выберите «Пересчитать хэш» (в неких клиентах «Перепроверить»). Так вы проверите хэш файла, ежели на физическом уровне он был перемещён на иной раздел.
Исправляем ошибку uTorrent «не смонтирован предыдущий том»
Способ 2: Выбор другого места для сохранения файлов
Можно поступить по другому и не употреблять разные программы, в особенности ежели у вас не так много загрузок. В настройках торрента есть функция выбора другого места для отдельного файла.
- В торрент-программе нажмите на загрузку с ошибкой правой клавишей мыши. В меню наведите на «Дополнительно» и выберите пункт «Загружать в…».
Укажите другое место сохранения, лучше на несъемный накопитель, а конкретно – на внутренний жёсткий диск.
Сохраните всё и подождите несколько секунд.
Способ 3: Докачка файла на съемный накопитель
В том случае, ежели съемное устройство было извлечено до того, как файл был на сто процентов загружен, можно попробовать догрузить его.
- Поставьте проблемный файл на паузу.
- Подсоедините к компу тот накопитель, на который происходила загрузка.
- Опосля успешного подсоединения продолжите закачку.
Теперь вы понимаете, как поправить ошибку «Не смонтирован предыдущий том». Не так это трудно сделать, как могло бы показаться, ведь быстрее всего для вас понадобятся два крайних метода, которые достаточно просты.
Мы рады, что смогли посодействовать Для вас в решении проблемы.
Добавьте веб-сайт Lumpics.ru в закладки и мы еще пригодимся для вас.
Опишите, что у вас не вышло. Наши спецы постараются ответить очень быстро.
Не смонтирован предшествующий том — что это значит при загрузке торрента?
В условиях постоянной нехватки времени и поджимающих сроков, очень важно иметь возможность скачать объёмные файлы в сети Интернет быстро и без усилий. Что делать, если система торрент подводит и выдаёт непонятную ошибку? Решение есть!
Не смонтирован предыдущий том — как исправить?
Такая ошибка в системе торрент не является редкостью, но может заставить понервничать даже самого продвинутого интернет — пользователя. Так как дальнейшая загрузка файла на компьютер прекращается до тех пор, пока не исчезнут неполадки.
Причины возникновения ошибки:
- Скачивание производилось на съёмный диск или USB — накопитель и устройство было извлечено до его окончания. В этом случае, программа не видит свободного места на диске и прекращает скачивание, выдавая ошибку.
- То же самое происходит, если файл начинал скачиваться на диск D, но в процессе настройки изменились, например, на диск C.
Решение проблемы:
- Если файл скачивался на съёмный диск, который был извлечён до окончания загрузки, нужно вернуть диск в разъём ПК, и продолжить скачивание файла в программе торрент.
- В случае если предыдущий пункт не сработал, рекомендуется не скачивать файл на съёмные диски. Для продолжения загрузки следует изменить в настройках торрента диск, на который качается файл, со съёмного на жёсткий диск C или D.
- Когда в процессе загрузки происходит сбой и меняется буква диска, программа так же выдаёт ошибку, для её устранения нужно изменить путь файла, направив его на диск с нужной буквой.
Такие нехитрые манипуляции помогут устранить ошибку и продолжить работу с программой торрент.
Как исправить ошибку «Отказано в доступе Write to disk» uTorrent
Итак, чтобы исправить ошибку «Отказано в доступе Write to disk» выполните следующее:
- Перегрузите ваш компьютер. Если проблема имела случайную природу – она исчезнет;
- Проверьте наличие достаточного количества свободного места на диске, который используется для скачивания и хранения торрент-файлов. Почистите ваш торрент-клиент от уже удалённых торрент-файлов (их «состояние» окрашено в красный цвет с соответствующим сообщением об отсутствии файла). При необходимости удалите лишние файлы на жёстком диске, освободив достаточное количество свободного места;
- Запускайте торрент-клиент с правами администратора. Корректно закройте торрент-клиент через «выход» (если был открыт ранее), нажмите правой клавишей мыши на иконку торрент-клиента на рабочем столе и выберите «Свойства». Перейдите на вкладку «Совместимость» и поставьте галочку напротив опции «Выполнять эту программу от имени администратора» и нажмите на «Ок»;
Свойства uTorrent
- Укажите другую директорию для сохранения закачек торрент-клиента. Создайте на диске специальную директорию для сохранения торрент-файлов (например, «TORRENTS», а путь к ней будет C:\TORRENTS). Запустит uTorrent, перейдите в «Настройки программы», затем в подраздел «Папки» и укажите путь к ранее созданной папке (C:\TORRENTS). При выборе названия папки избегайте кириллических символов, также избегайте появления последних на пути к указанной папке.
Расположение скачанных файлов Если же вы уже имеете какие-либо незаконченные загрузки, тогда, находясь в торрент- клиенте, кликните на них правой клавишей мыши, выберите «Дополнительно», а затем и «Загружать в», указав направлением загрузки созданную нами ранее директорию «TORRENTS» (это нужно проделать для каждого загружаемого файла);
Пункт Дополнительно
- Проверьте ваш ПК на наличие зловредов (помогут программы Dr. Web CureIt!, Malwarebytes Anti-Malware, Trojan Remover и ряд других аналогов);
- Попробуйте временно отключить ваш антивирус, а затем запустить ваш торрент-клиент;
- Если ничего не помогает, попробуйте полностью переустановить торрент-клиент (а также использовать альтернативные торрент-клиенты);
- Попробуйте также запустить ваш торрент-клиент не только с правами администратора, а и в режиме совместимости с Windows XP (клик правой клавишей мыши на иконку клиента – Свойства – вкладка «Совместимость», ставим галочку на «Запустить программу в режиме совместимости с Windows XP (Service Pack 3)». Данный совет особенно актуален для пользователей Виндовс 10.
Настраиваем программу Торрент-клиент
Возьмем для примера 2 самые популярные программы uTorrent и Media Get. Для того, чтобы ошибки не возникало, задайте в настройках программы папку, в которую будут происходить закачки. В Медиа Джет:
- Откройте программу. В верхней части окна найдите знак шестерни и нажмите на него.
- В открывшемся окне слева найдите раздел «Закачки».
- В этом разделе ниже вы увидите пункт «Папка по умолчания для закачек и окно с разделом вашего диска. Нажмите на зеленую кнопку и укажите папку. Вверху этого раздела имеются ползунки, при помощи которых вы можете ограничивать скорость загрузки, при необходимости.
- После проделанных настроек, нажмите кнопку «Ок» внизу страницы.
Окно программы Media Get
Настройки по умолчанию обычно используют папку в директории с системным диском C. Поэтому при первом же использовании программы рекомендуется изменить папку на файловую директорию, например — D. Это необходимо сделать, потому как скачиваемые файлы через Торрент часто имеют большие размеры. Это может повлиять на работу системы, тем более, если места на вашем жестком диске не так уж и много. Советую прочесть статью : Жесткий диск перегружен 100% в uTorrent: что делать?
Ошибка торрента «не смонтирован предшествующий том»: что делать?
Установить соответствующую папку в качестве директории по умолчанию можно в общих настройках торрент-клиента в разделе директорий.
Здесь достаточно использовать кнопку обзора, обозначенную троеточием, и выбрать нужный каталог для загрузки, после чего сохранить изменения (перезапуск самой программы в этом случае не требуется).
В принципе, ошибка торрента «не смонтирован предшествующий том» еще проще устраняется путем вставки соответствующего носителя в нужный порт, если в прошлый раз загрузка производилась именно на него
При этом абсолютно неважно, какое именно устройство по наименованию производителя будет использоваться
Что делать, если при загрузке торрента появляется ошибка «не смонтирован предшествующий том»
uTorrent представляет собой одну из популярнейших программ для скачивания torrent файлов. и для простого использования не требует никаких дополнительных действий.
Из особенностей стоит выделить не столько приложение, сколько сам файл, который имеет отличие от стандартных HTTP и FTP. Дело в том, что torrent приходит на компьютер небольшими частями с нескольких носителей, которые подключены к общей сети и производят раздачу. От количества раздающих носителей зависит скорость передачи. Но во время загрузки файла в uTorrent, Mediaget или другом приложении могут возникать ошибки, например, «не смонтирован предшествующий том».
Что за ошибка, почему возникает
Ошибка «не смонтирован предшествующий том» появляется во время запуска файла в клиенте. Выдается уведомление о наличие ошибки, а строка закачки становится полностью красной. В таком случае в уведомление будет написано, что «не смонтирован предыдущий том» или «volume not mounted error» (если используется англоязычное приложение).
Обычно перезапуск компьютера и тем более клиента ни к чему не приводит.
В первую очередь необходимо определить причину, а их может быть несколько:
- скачивание производилось на съемный носитель, который был извлечен из компьютера;
- во время загрузки был изменен путь или имя конечной папки;
- конечная папка была перенесена в другое место.
Причина может быть, как одна, так и несколько сразу, все зависит от совершенных действий во время загрузочного процесса.
Временное исправление
Если причиной возникновения ошибки «не смонтирован предшествующий том» является извлечение носителя во время загрузки, то решать это можно дозагрузкой недостающих компонентов
Но важно соблюдать порядок действий, чтобы операция действительно сработала. Делать нужно следующее:
- Открыть клиент и навести курсор на файл, с которым возникла проблема. Чтобы не происходило сбоев, и приложение работало исправно следует поставить процесс скачивания на паузу. Для этого следует нажать на правую кнопку мыши и выбрать ячейку «Пауза».
- Когда процесс будет приостановлен, необходимо подключить тот же самый носитель в порт, в котором он стоял изначально. Если поменять порт, то операция не сработает, и клиент выдаст туже ошибку.
- Когда носитель будет установлен в соответствующий порт можно открывать клиент и возобновлять процесс.
Бесплатные приложения для записи дисков
Если шаги сделаны верно, то процесс запустится и файл корректно скачается. Если не помогло, то рассматриваем другие варианты.
Изменение папки загрузки в uTorrent
В случае, если предыдущие действия не дали результат, то скорее всего было изменено имя или конечная папка перемещена. Можно попробовать проделать обратные манипуляции (вернуть папку назад или вернуть первоначальное имя), и попробовать возобновить загрузку. Если это не дало результат или нет возможности сделать точные обратные действия, тогда нужно полностью менять путь загрузки. Для этого надо сделать следующее:
Зайти в приложение и найти проблемный файл. После чего поставить на паузу, чтобы процесс не мешал, а клиент исправно работал.
Закрывать клиент не обязательно, а надо еще раз нажать правой кнопкой мыши на файл. После этого появится список задач, где надо выбрать вкладку «Дополнительно», а после «Загрузить в».
Затем откроется окно, где будет предложено указать новое место загрузки
Важно заполнять поле корректно, чтобы не возникло повторной ошибки. Лучше всего, скопировать нужный путь через проводник.
Как только путь будет записан верно, можно возобновлять загрузку.
После этого проблема будет решена, независимо от причины ее возникновения.
Изменение пути в Media Get
Если используется другой клиент, то заменить каталог назначения в нем также не составит особого труда, все процедуры обычно идентичны. Рассмотрим исправление ошибки «не смонтирован предшествующий том» на примере Media Get,:
- Зайти в приложение.
- Найти вкладку «Настройки», нажать на нее и выбрать там «Настройки приложения».
- Появится окно, где нужен пункт «Папки», а там надо вписать корректный каталог загрузки.
После этого все скачиваемые файлы будут загружаться по этому пути.
Самые лучшие и быстрые торрент клиенты, альтернатива utorrent
Если нужно изменить директорию одного файла, то нужно зайти в настройки пути именно этого процесса. Для этого нужно нажать правой кнопкой мыши на нужный элемент и выбрать там настройки пути, где уже изменить его на необходимый.
Решение проблемы:
- Если файл скачивался на съёмный диск, который был извлечён до окончания загрузки, нужно вернуть диск в разъём ПК, и продолжить скачивание файла в программе торрент.
- В случае если предыдущий пункт не сработал, рекомендуется не скачивать файл на съёмные диски. Для продолжения загрузки следует изменить в настройках торрента диск, на который качается файл, со съёмного на жёсткий диск C или D.
- Когда в процессе загрузки происходит сбой и меняется буква диска, программа так же выдаёт ошибку, для её устранения нужно изменить путь файла, направив его на диск с нужной буквой.
Такие нехитрые манипуляции помогут устранить ошибку и продолжить работу с программой торрент.
Ошибка не смонтирован предшествующий том utorrent
Торрент-трекеры – самые популярные ресурсы в интернете в наше время. Ведь не зря их количество растет с каждым днем.
Такой способ получения информации из интернета является популярным из-за высокой скорости скачивания, а также по причине доступности различных пиратских версий фильмов, игр и программ, которые можно получить совершенно бесплатно.
Для того, чтобы воспользоваться этими ресурсами нужно установить специальную программу – торрент-клиент на свой компьютер.
Эти программы часто дают сбой и сообщают об ошибках, как и любая другая программа.
https://youtube.com/watch?v=tITmRR2XaMk
Одной из таких ошибок при скачивании Торрента может быть случай, когда не смонтирован предшествующий том. Что значит эта ошибка мы рассмотрим подробнее.
Ошибка при загрузки Торрента
Что значит ошибка о не смонтированном предшествующем томе?
При скачивании специальной программы Торрент-клиента, какого именно – не имеет значения, все работает гладко и без ошибок при настройках по умолчании.
Пользователи более опытные могут зайти в настройки и подкорректировать работу программы под себя – настроить путь к папке, которая уже подготовлена для файлов, настроить некоторые пункты соединения, выключают запуск вместе с Windows и т.д.
Но при появлении неизвестной ошибки «Не смонтирован предшествующий том» возникает логичный вопрос – что обозначает эта ошибка и что делать в этой ситуации?
В первую очередь нужно успокоиться и понять, что все ошибки устраняются (как и подобная It seems uTorrent is already running but not responding), необходимо лишь узнать причину. А причина на самом деле довольна проста – у программы отняли место, куда она может складывать файлы.
Ваша программа в этом случае прекращает загрузку файлов и выдает вполне понятную ошибку о не смонтированном томе.
Часто происходят случаи, когда на одном компьютере пользователей несколько, это обычный случай для семейного компьютера. Один пользователь настроил программу для скачивания файлов на жесткий диск компьютера, выполнил свою работу и выключил систему.
И при следующей попытке скачать файл с Торрент-трекера программа сообщит о ошибке «Не смонтирован предшествующий том», т.к. флешки, на которую она до этого скачивала файлы в устройстве уже нет.
Как устранить ошибку загрузки Торрента
Чтобы вновь восстановить загрузку файлов после ошибки «Не смонтирован предшествующий том»:
- Откройте программу. Войдите в страницу загрузок и найдите файл, на котором возникла ошибка. Обычно в клиентах он будет выделен красным цветом, означая, что файл не докачался.Недокаченный Торрент-файл
- Нажмите на загрузку правой кнопкой мыши и выберите пункт из выпавшего меню «Дополнительно», «Загрузить в».Указываем путь для сохранения закачки
- Далее откроется окно, в котором вам необходимо будет выбрать папку, в которую будет загружены файлы.
- Загрузка снова начнется, вам останется только дождаться ее окончания.
Настраиваем программу Торрент-клиент
Возьмем для примера 2 самые популярные программы uTorrent и Media Get. Для того, чтобы ошибки не возникало, задайте в настройках программы папку, в которую будут происходить закачки. В Медиа Джет:
- Откройте программу. В верхней части окна найдите знак шестерни и нажмите на него.
- В открывшемся окне слева найдите раздел «Закачки».
- В этом разделе ниже вы увидите пункт «Папка по умолчания для закачек и окно с разделом вашего диска. Нажмите на зеленую кнопку и укажите папку. Вверху этого раздела имеются ползунки, при помощи которых вы можете ограничивать скорость загрузки, при необходимости.
- После проделанных настроек, нажмите кнопку «Ок» внизу страницы.
Окно программы Media Get
Настройки по умолчанию обычно используют папку в директории с системным диском C. Поэтому при первом же использовании программы рекомендуется изменить папку на файловую директорию, например — D.
Это необходимо сделать, потому как скачиваемые файлы через Торрент часто имеют большие размеры. Это может повлиять на работу системы, тем более, если места на вашем жестком диске не так уж и много.
Советую прочесть статью : Жесткий диск перегружен 100% в uTorrent: что делать?
Настроить папку для сохранения файлов в uTorrent
Для того, чтобы настроить путь сохранения файлов в программе uTorrent:
- Откройте настройки, после чего найдите «Настройки приложения».
- Откройте слева в блоке пункт «Папки».
- И в открывшемся окне, в блоке «Расположение Торрент-файлов» выберите путь к папке, куда необходимо сохранять файлы.
Настройки программы uTorrent
uTorrent
uTorrent — это наиболее популярная в России программа по скачиванию файлов torrent. Приложение бесплатное, но есть версии с ежегодной оплатой. Это Ad-free и Pro. В первом случае вы платите просто за отсутствие рекламы в приложении. Во втором — за наличие дополнительных функций, таких как потоковое воспроизведение видео, конвертация, проверка на вирусы, премиум-поддержка.
uTorrent разработан для Windows, Mac, Linux и Android. Существует заблуждение, что, используя торрент-сеть, вы нарушаете закон. На самом деле и сами torrent-приложения, и трекеры абсолютно легальны. Но вот контент, передающийся через них, может быть защищён авторскими правами. Скачивая и передавая его через интернет, вы нарушаете закон.