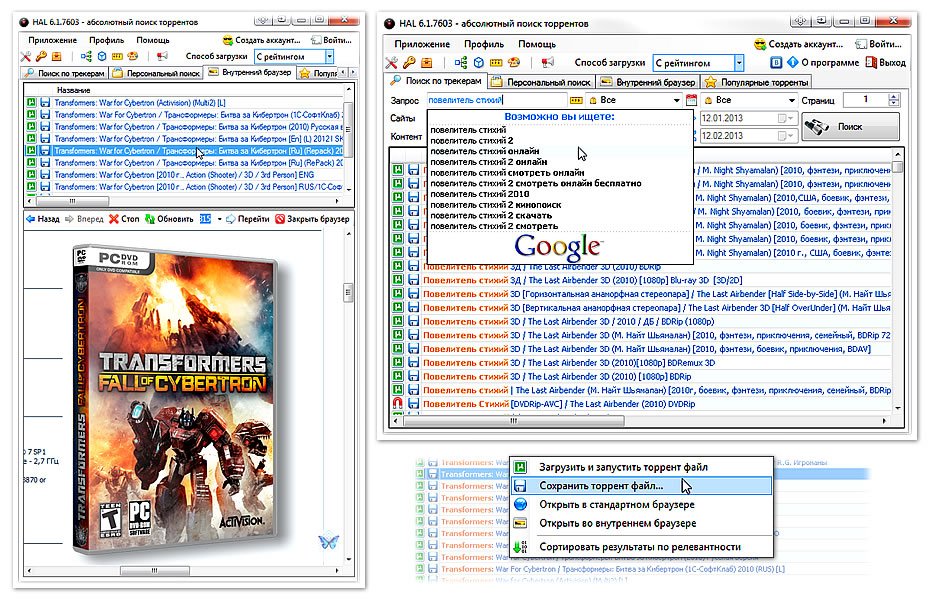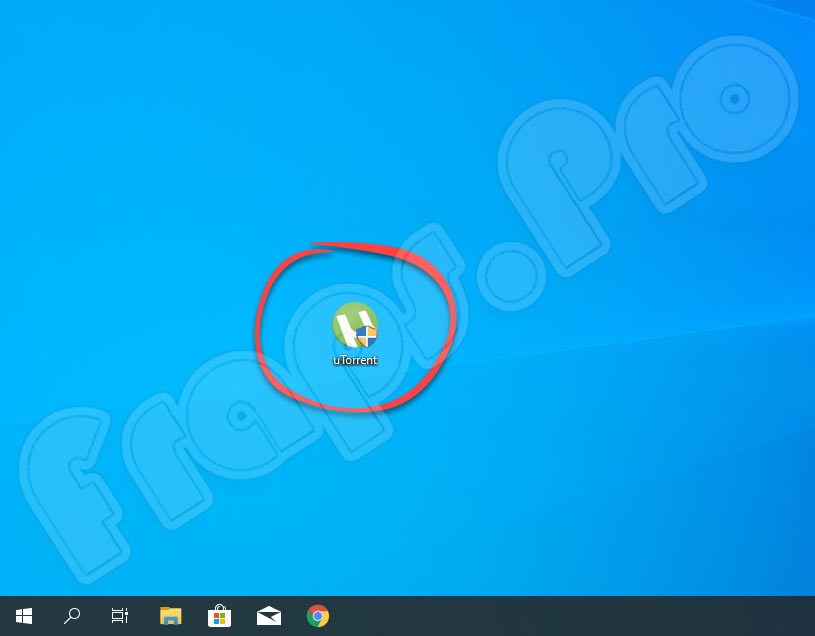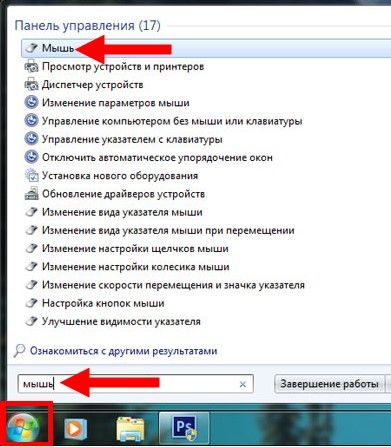Настройка utorrent
Содержание:
- Причины замедленного скачивания и их устранение
- Основные настройки uTorrent
- Настройка системы под BitTorrent, а именно TCPIP.SYS
- Общие настройки uTorrent
- Раздел Системный лоток.
- Увеличение скорости торрента в Windows XP. Half-open limit fix.
- Может ли uTorrent автоматически перемещать файлы по окончании их загрузки?
- Разное (14)
- Найдена ошибка, что делать?
- Что такое режим DHT?
- Можно ли внедрить ручной бан клиента?
- Как запретить подключение определенных IP-адресов?
- Как запустить µTorrent в «режиме босса»?
- Как сделать, чтобы µTorrent запускался свернутым?
- Можно ли запустить закачку µTorrent из командной строки?
- Что означают символы в столбце «Флаги»?
- Программное обеспечение, доступное для использования
- uTorrent для Windows
- Основные настройки
- ОЧЕРЕДНОСТЬ
- Провайдеры ограничивают скорость
- Изменение параметров скорости
- Дополнительные настройки клиента.
- Как сделать, чтобы uTorrent запускался свернутым?
- Дополнительные настройки
Причины замедленного скачивания и их устранение
Помните, что скорость скачивания у торрента и интернета — величины разные. Первая измеряется в мегабайтах, вторая — в мегабитах. Значит, уже скорость у Torrent медленнее, чем скорость, выдаваемая вам провайдером. Но есть другие причины, когда медленно качает торрент, что делать в таких случаях, разберём ниже.
- Есть раздающий торрент-файл сид, однако он один, а скорость из-за имеющейся у него только устаревшей технологии ADSL очень низкая — всего в 512 Кбит/сек. Быстрым тогда скачивание тоже никак не может стать.
- Возможно, раздающих много, у них нормальная по быстроте раздача, но у вас загрузка всё же медленная. Причина может быть в настройках. Зайдите в раздел «Скорость». Там есть строчка «Макс. скорость отдачи», в графе напротив должен стоять ноль, что означает неограниченность. И также ноль должен стоять в строке «Макс. скорость загрузок».
Ставим ноль в «Макс. скорости отдачи» и «Макс. скорости загрузок»
- Далее, зайдите в раздел BitTorrent, проверьте строку «Лимит скорости локальных пиров», она должна быть деактивирована, там же пункт «Шифрование протокола» — отключён.
- Возможно, торрент медленно скачивает, потому что стоит ограничение приёма в ручном режиме. Кликните ПКМ по файлу, который скачивается, в меню пройдите в «Приоритет скорости», нажмите «Нормальный».
- Некоторые браузеры, почтовые агенты уменьшают быстроту обмена информацией. Если параллельно торрент-трекеру они открыты, то это замедлит работу. Например, значительно замедляет скорость Skype. Для убыстрения загрузки отключите такие программы.
Пользователи всегда предпочитают быстрое и бесплатное скачивание. Torrent-трекер как раз качает информацию быстро, программа надёжно защищает вас от прерывания загрузки. При замедленном скачивании выбираете один из способов наладки, описанный выше. Выяснить причину, почему торрент медленно скачивает, как видите, несложно, затем можно исправить эту ситуацию, если, конечно, она подлежит исправлению.
Основные настройки uTorrent
Откройте настройки программы через верхнее меню, или нажмите на клавиатуре сочетание клавиш CTRL+P.
Первая вкладка – Общие. Здесь можно изменить язык интерфейса и включить автоматический запуск uTorrent сразу после загрузки Windows.
Здесь же настраивается автоматическое обновление. По умолчанию, опция включена, программа обновляется без участия пользователя, в «тихом» режиме.
В самом низу вкладки включается функция запрета перехода компьютера в спящий режим, пока загрузка файлов не будет завершена. Полезная настройка для тех, у кого ноутбук.
Вторая вкладка – Интерфейс. Здесь рекомендуем включить чередование фона списка. Эта опция раскрашивает строки таблицы файлов в окне загрузки в серо-белый цвет. Ориентироваться по списку и находить нужный торрент станет проще.
Третья вкладка – Папки. Запомните: хранить скачанные через uTorrent файлы лучше всего на отдельном от операционной системы HDD. Или хотя бы в отдельной «своей» папке. Создайте новую папку в корне жесткого диска, назовите ее «Downloads». Поставьте галочку возле надписи «Помещать загружаемые файлы в», нажмите на значок многоточия справа и выберите ее в открывшемся окне проводника.
Четвертая вкладка – Соединения. Здесь прописан порт, через который uTorrent качает файлы. Если после запуска программа выдает ошибку , попробуйте его сменить, прописав значение в диапазоне от 20000 до 60000, или нажав кнопку «Генерировать».
Также проверьте, чтобы стояла галочка в чекбоксе «В исключения брандмауэра». Тогда программа будет добавлена туда автоматически при следующем запуске (правда не всегда это может сработать – зависит от настроек безопасности операционной системы).
Пятая вкладка – Скорость. Здесь ее можно ограничить. Если сайты в браузере долго открываются, в то время, когда uTorrent качает файлы, и это вызывает неудобство, попробуйте прописать лимит для скорости приема. Точную цифру не подскажем, ее надо подбирать методом проб и ошибок.
Шестая вкладка – BitTorrent. Здесь есть опция, которая может увеличить скорость скачивания торрентов. Но только тем пользователям, которые подключены к интернету через мобильного провайдера. Выберите для настройки «Шифрование трафика» значение «Включено».
Седьмая вкладка – Лимит трафика. Пользователям безлимитного интернета здесь делать нечего. Но если вы платите за каждый скачанный гигабайт, поставьте галочку в чекбокс «Ограничить полосу», и укажите, какой объем трафика uTorrent может использовать каждый месяц, или день.
Восьмая вкладка – Очередность. Здесь выставлены оптимальные настройки, менять которые не желательно. К примеру – максимум одновременных загрузок. Их число по-умолчанию – 5, это значит, что одновременно будет скачиваться 5 торрентов. Если прописать цифру 1, торренты будут качаться строго по очереди, по одному. Если попадется файл, у которого мало сидов, зависнет загрузка не только этого файла, но и всей очереди. А если выставить, к примеру, 100 одновременных загрузок, то ждать, пока скачается хотя бы один какой-то файл из списка, придется долго, так как общая входящая скорость будет поделена равномерно на всю очередь.
Девятая вкладка – Планировщик. Включите его, если хотите ограничивать входящую/исходящую скорость в uTorrent по расписанию. Выберите день недели и время, кликнув на зеленый квадратик в таблице. После первого нажатия скорость ограничится в выбранный период времени до значений, прописанных в ячейках ниже (по умолчанию там пусто). После второго клика запланируется полная остановка программы. После третьего включится режим «только раздача». Кликните четвертый раз, чтобы отменить ограничение для выбранного дня недели.
Десятая вкладка – Удаленный доступ. Настройте управление программой через браузер с помощью сервиса uTorrent Remote. Либо с помощью приложения для Android.
Одиннадцатая вкладка – Воспроизведение. Выберите плеер, через который будут открываться фильмы, скачиваемые через торрент. Рекомендуем uTorrent Player, или VLC, если такой установлен на вашем компьютере.
Во вкладке «Парные устройства» нет настраиваемых параметров.
В следующей вкладке можно прописать, чтобы торрентам автоматически присваивалась метка, в зависимости, например, от типа скачиваемых файлов. На левой панели главного окна поддерживается фильтр по меткам. Также, если в uTorrent настроено перемещение завершенных загрузок в отдельную папку, файлы с метками будут скопированы в папки, которые прописаны в этой вкладке, в нижнем окне «Назначение».
Настройка системы под BitTorrent, а именно TCPIP.SYS
Пользователи Windows Vista и Windows 7 могут пропустить этот пункт. Пользователям же Windows XP придется проделать следующее:
- Переходим сюда.
- Скачиваем программку Half-open limit fix (patch) для Windows
- Запускаем, жмем кнопочку «Внести в tcpip.sys»
- После этого перезагружаете компьютер и снова запускаете патч. Наверху, в строке «текущее максимальное количество полуоткрытых соединений» должно быть число 100.
Что мы сделали? Мы увеличили число максимально возможных полуоткрытых изменений. В XP мелкомягкие Microsoft из каких-то своих соображений зафиксировали это число на 8, в то время как торренту нужно куда больше для полноценной работы (и чтобы, кстати, не забивать канал полностью и дать возможность браузеру и прочим программ).
Общие настройки uTorrent
Базовые параметры программы сосредоточены на вкладке “Общие”. Данная секция имеет следующий вид: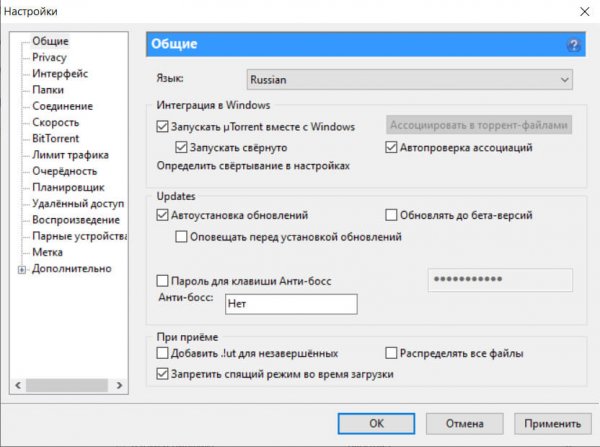
На этой вкладке представлены следующие параметры:
в ниспадающем списке “Язык” вы можете выбрать языковую форму, на которую будет переведен интерфейс приложения. На выбор пользователя представлено более 30 различных разговорных наречий и диалектов
поле “Запускать uTorrent вместе с Windows” отвечает за автозагрузку утилиты при запуске графической оболочки
В сочетании с этим ключом стоит обратить внимание на галочку “Запускать свернуто”, которая обеспечивает загрузку продукта в свернутом виде в панели задач, без разворота на полный экран
параметр “Автопроверка ассоциаций” позволяет проверять наличие ассоциаций с соответствующими типами файлов при каждой новой загрузке пакета. Если ассоциация отсутствует, на экране появится диалоговое окно с предложением создать привязку к неассоциированному типу файлов
ключ “Автоустановка обновлений” отвечает за инсталляцию новых патчей, билдов и ревизий пакета сразу же после их доступности на официальном канале-репозитарии приложения
Поскольку все новые выпуски пакета проходят тщательное тестирование и отладку, можете установить эту галочку в положение “Включено”
параметр “Обновлять до бета-версий” позволяет устанавливать бета-обновления, которые могут работать нестабильно и являться сырыми. Дабы ваша работа с программой не превратилась в постоянный поиск причин и решений возникающих ошибок, советуем отключить эту опцию
галочка “Оповещать перед установкой обновлений” выводит на экран предупреждения о наличии нового билда утилиты и возможности его инсталляции. Чтобы всегда быть в курсе о новых установках, можно активировать эту опцию
поле “Пароль для клавиши Анти-босс” обеспечивает функцию невидимости главной рабочей формы uTorrent, всех открытых диалоговых окон, пиктограммы утилиты на панели задач и иконки в системном трее при использовании указанной в поле “Анти-босс” комбинации клавиш. Данная комбинация определяется вручную, и может включать в себя сочетания нажатий клавиш Ctrl, Shift и Alt с указанной буквой, цифрой, или функциональной кнопкой. Повторное нажатие указанной комбинации клавиш снова сделает объекты uTorrent видимыми на экране. Перед тем, как указывать действующее сочетание для функции “Анти-босс”, убедитесь, что выбранная вами комбинация не используется никакими другими приложениями во избежание конфликтов
функция “Добавить .!ut для незавершенных” применяет расширение “.!ut” ко всем включенным в активную раздачу файлам, загрузка которых еще не завершена. Как только файл оказывается на вашем жестком диске в полном виде, расширение тут же удаляется. Обратите внимание на то, что статус данной опции вступает в силу тотчас же после того, как новое значение параметра было изменено и сохранено. Это оказывает воздействие на все начатые, приостановленные или поставленные в очередь торрент-задачи
ключ “Распределять все файлы” указывает приложению создавать и распределять полное дисковое пространство для всех файлов, загрузка которых была только что начата, сразу же после запуска торрент-задачи. Стоит отметить, что этот параметр не оказывает влияние на фрагментацию жесткого диска, поскольку торрент-клиент уже подготавливает дисковое пространство для записи каждого нового файла даже без установки этого ключа
функция “Запретить спящий режим во время загрузки” абсолютно самодостаточна: если есть активные торрент-задачи, клиент попытается не переключать компьютер в действующий режим гибернации.
Раздел Системный лоток.
Если вы хотите персонализировать область уведомлений (сюда относятся некоторые параметры отображения уведомлений и настройки взаимодействия с треем), вам поможет раздел Системный лоток (System Tray).
«Кнопка Свернуть скрывает в лоток» (Minimize button minimizes uT to tray) — при установленном флажке сворачивание программы происходит не в панель задач, а в системный трей.
«Кнопка Закрыть скрывает в лоток» (Close button closes uT to tray) — если опция активна, нажатие кнопки закрыть приведет к сворачиванию программы в трей. Для полного выхода из программы потребуется нажать «Alt+F4» или пункт меню «Файл»>»Выход»
«Отображать значок в лотке» (Always show tray icon ) — показывать иконку в лотке независимо от состояния основного окна (кроме случая, когда активна функция «Анти-босс»)
«Открывать одним щелчком в лотке» (Single click on tray icon to open)- установка «галочки» позволит разворачивать окно по одному щелчку на иконке в лотке. В противном случае, потребуется двойной щелчок.
«Всплывающие уведомления в лотке» (Show balloon notifications in tray)- разрешает или запрещает появление в системном лотке уведомлений о значимых для работы программы событиях
«Активировать щелчком» (Always activate when clicked)- если опция включена, то при щелках по значку в лотке окно программы будет только активироваться. При снятой отметке активация и сворачивание будут чередоваться.
Увеличение скорости торрента в Windows XP. Half-open limit fix.
Если Вы до сих пор используете Windows XP, то скорость торрент клиента можно значительно улучшить. Ведь в XP по умолчанию открытых портов всего 10, что существенно сказывается на быстродействии торрент клиента.
В частности, для полуоткрытых исходящих соединений TCP. Ограничение на количество одновременно полуоткрытых соединений TCP было изначально введено из-за безопасности. Чтобы вместе с файлом через торрент бесплатно не скачать вирус или программу для DDoS атак. Вот уж поистине программа лучше торрента… Поэтому в случае торрент активности пользователь, использующий utorrent, bittorent клиенты с ОС Windows XP сталкивается с ограничением скорости торрент внутри самой программы. Решить проблему могут некоторые приложения, например, Half-open limit fix
Но в данном случае также следует с особой осторожностью скачивать подобные программы из-за их непроверенности
Подобные Half-open limit fix приложения просты в использовании. Основной принцип, по которому приложение увеличивает скорость торрент соединения – увеличение количества портов
Вместо 10, которые используются в ОС Windows XP, программа открывает не менее 100 портов (можно и больше, но осторожно). Такое приложение, несомненно, лучше торрента, который используется по умолчанию
Скачайте программу «Half-open limit fix». После этого запустите ее, в поле «New limit» введите число 100, нажмите «Add to TCPIP.SYS». После этого перезагрузите компьютер и запустите программу вновь. В поле «Current limit» должно стоять 100.
Теперь необходимо настроить конфигурацию. Открываем интерфейс uTorrent, главное меню – «Настройки» (Options)- «Настройки программы» (Preferences). Увеличить отклик соединения можно, определив максимальные скорости скачки и раздачи. Можно сделать несколько тестов для оптимизации вашего клиента, чтобы данные настройки были лучше торрента по умолчанию. Итак, первое. Глобальные настройки ограничения скорости отдачи.
Необходимо определить вашу скорость отдачи. Остановите весь интернет-трафик, прежде чем приступить к тестированию (а так же остановите программу Utorrent). В новых версиях utorrent тест быстродействия встроен в руководство по настройке, вам нужно будет лишь пройти в «Настройки» (Options) -> «Помощник настройки» (Setup Guide), и вы сможете пройти тест прямо в окне и uTorrent установит автоматически нужные вам параметры скорости, вам нужно будет лишь сохранить их. Программа автоматически вычислит отклик вашей выделенной линии и подберёт скорость отдачи, которая позволит отдавать файлы по максимуму, но в то же время не повлияет на время загрузки и параллельную работу в интернете.
В более старых версиях вам придется проверить данные самостоятельно и установить нужные параметры в ручную, как описано ниже. Для этого можно воспользоваться одним из сервисов измерения скорости, например https://www.speedtest.net/. После этого необходимо «взять» примерно 80% от полученной максимальной скорости отдачи (upstream), найти эту (или самую близкую) скорость в первом столбце таблицы, и в соответствии с приведенной выше таблицей заполнить поля в настройках «Скорость» (Speed) и «Очередность» (Queueing). Номер поля на скриншоте соответствует номеру столбца в таблице.
Если вы хотите установить торрент клиент utorrent для других ОС, и пользоваться файловой свободой везде и всегда Вам тогда надо посетить нашу страницу загрузки торрент клиента utorrent.
Решаем проблему своими силами.
Может ли uTorrent автоматически перемещать файлы по окончании их загрузки?
Да, это определяется в «Настройки» (Options) -> «Настройки программы» (Preferences) -> «Папки» (Directories), пункт «Перемещать завершенные загрузки в :» (Move completed downloads to). Перемещать можно как в другую папку, так и на другой диск.
Если вы не указали папку в параметре «Помещать загружаемые файлы в:» (Put new downloads in ), необходимо снять флажок «Перемещать загрузки только из папки по умолчанию» (Only move from the default download directory). Если установлен флажок «Добавлять торрентам метку» (Append the torrent’s label), метка торрента станет названием подпапки для сохранения файлов торрентов с этой меткой. Чтобы эта функция работала, вы ДОЛЖНЫ указать папку в параметре «Перемещать завершенные загрузки в :».
Разное (14)
Найдена ошибка, что делать?
Попробуйте воспроизвести ошибку. Откройте форумы µTorrent, найдите форум «Найденные ошибки» и убедитесь, что эта ошибка еще не обнаружена. Если о ней еще не писали, зарегистрируйтесь на форуме и опишите ошибку и скажите, как ее воспроизвести. Убедитесь, что она не вызвана использованием несовместимого программного обеспечения из этой справки.
Что такое режим DHT?
DHT (распределенная хэш-таблица) — это децентрализованная сеть, которая может использоваться клиентами µTorrent для поиска дополнительных пиров без трекера. Это означает, что клиент сможет найти пиров, даже если трекер отключен или никогда не существовал. Файлы .torrent также можно загрузить через DHT при наличии ссылки magnet, которая может быть получена из различных источников.
Можно ли внедрить ручной бан клиента?
Нет, эта возможность не будет реализована. Ее часто неправильно используют те, кто недостаточно знает протокол BitTorrent, чтобы его как следует применять. Предоставьте функции бана трекеру. Если вам понадобится забанить диапазоны IP-адресов для других целей, используйте ipfilter.dat.
Как запретить подключение определенных IP-адресов?
Можно использовать встроенную функцию ipfilter µTorrent. Это обычный текстовый файл с именем ipfilter.dat, содержащий диапазоны IP-адресов для блокировки. Формат записей — xxx.xxx.xxx.xxx — yyy.yyy.yyy.yyy
Допустимо также указывать отдельные IP-адреса, каждый в новой строке (например, xxx.xxx.xxx.xxx).
Каждый адрес или диапазон адресов следует располагать на отдельной строке.
Скопируйте ipfilter.dat в папку %AppData%\uTorrent и в расширенных настройках установите параметр ipfilter.enable в значение «true».
Чтобы задействовать ipfilter.dat без перезапуска µTorrent, перейдите на вкладку «Пиры» нажмите правую кнопку мыши и выберите «Перезагрузить фильтр IP».
Как запустить µTorrent в «режиме босса»?
Добавьте /HIDE к ярлыку µTorrent. Перед этим нужно определить клавишу Boss-key, иначе придется завершать процесс µTorrent и запускать его снова без параметра /HIDE.
Как сделать, чтобы µTorrent запускался свернутым?
Просто добавьте /MINIMIZED в командной строке. Либо отредактируйте ярлык, либо, если нужно запускать µTorrent свернутым при старте Windows, откройте редактор реестра (Пуск -> Выполнить -> regedit), найдите ветку HKEY_CURRENT_USER\Software\Microsoft\Windows\CurrentVersion\Run, дважды щелкните на записи µTorrent и добавьте /MINIMIZED в конце строки.
В разделе «Другие настройки» просто установите флажок «Автозагрузка файлов .torrent:» В разделе «Другие» укажите папку и нажмите ОК. µTorrent будет самостоятельно начинать загрузку файлов вскоре после добавления торрентов в эту папку, но будет запрашивать путь для сохранения. Чтобы избавиться от этого запроса, в разделе настроек «Параметры при загрузке» активируйте параметр «Помещать загружаемые файлы в:» и укажите папку. Включение этого параметра отменит появление окна запроса на добавление торрента, пока вы не вызовете команду «Файл —> Добавить торрент» или не включите параметр «Запрос пути при добавлении». Можно активировать параметр «Удалять загруженные торренты», чтобы µTorrent стирал торренты вместо переименования их в .torrent.loaded.
В качестве папки для автозагрузки НЕ МОЖЕТ выступать %Appdata%\uTorrent ИЛИ папка, указанная в параметре «Хранить файлы .torrent в». Если для этих двух целей вы используете одну и туже папку, вам ГАРАНТИРОВАНЫ проблемы.
Можно ли запустить закачку µTorrent из командной строки?
Да. Введите в строке следующее: uTorrent.exe /directory «C:\Путь для сохранения» «D:\Некая папка\ваш.torrent»
В пути для сохранения не должно быть косой черты в конце, µTorrent не сможет выполнить загрузку. Так можно запустить как однофайловый, так и многофайловый торрент.
Что означают символы в столбце «Флаги»?
- D = В данный момент скачивается (заинтересован и доступен)
- d = Ваш клиент хочет скачать, но пир не хочет отдавать (заинтересован, но занят)
- U = В данный момент отдается (заинтересован и доступен)
- u = Пир хочет у вас скачать, но вы еще не отдаете (заинтересован, но занят)
- O = Сейчас начнется скачивание
- S = Пир «уснул»
- I = Входящее подключение
- К = Пир хочет вам отдать, но ваш клиент не заинтересован
- ? = Ваш клиент готов отдать, но пир не хочет получать
- X = Пир был добавлен через обмен пирами (PEX), или пир IPv6 сообщил адрес IPv4.
- H = Пир был добавлен через DHT
- E = Пир использует шифрование протокола (весь трафик)
- e = Пир использует шифрование протокола (при соединении)
- P = Пир использует uTorrent uTP
- L = Локальный пир (найден через вещание по сети, либо в диапазоне локальных IP-адресов)
Программное обеспечение, доступное для использования
 Софт для скачивания информации
Софт для скачивания информации
На текущий момент существует огромное количество различного софта, который обеспечивает скачивание информации с использованием torrent файлов. Они практически не отличаются один от другого, разве что интерфейсом и некоторыми техническими функциями. Представим самые популярные и удобные:
- uTorrent. Неплохая программа с удобным интерфейсом. Софт обладает всеми необходимыми функциями для быстрой скачки. Одно время создатели проекта решили подзаработать на ПО, внедрив в него блок по добыче криптовалюты. Но все быстро вскрылось и продукт потерял значительную долю клиентов. Сейчас этот модуль удален;
- BitTorrent. Собрат вышеописанного приложения. Также обладает всеми необходимыми функциями для скачивания. Среди особенностей можно выделить сложный интерфейс, использованием большего количества рекламы;
- XTorrent. Это приложение разработано специально для операционной системы Mac, и является лучшим продуктом для этих устройств. Отстройка параметров выполняется таким же образом, как и в других приложениях.
Заметим, что Opera позволяет производить загрузку подобный файлов, начиная с версии 9.0, также это решает вопрос по обходу блокировки форумов с доступным для скачивания торрент файлами. Об этом пойдет далее речь.
uTorrent для Windows
Перед вами самый популярный в мире BitTorrent-клиент программа uTorrent для Windows. Установив, вы получите возможность быстро находить и также быстро скачивать давно ожидаемые или искомые фильмы, записи концертов, игры и даже программы. Зачастую, как только новый фильм, к примеру, появляется в Сети, он тут же оказывается и на торрент-трекерах. Чтобы его загрузить, достаточно сделать всего пару кликов. При этом нередко предлагается выбрать наиболее подходящий вариант по весу, переводу или качеству.
Возможности:
- поиск по названию;
- старт загрузки в два клика;
- огромный выбор фильмов, игр, музыки и софта;
- остановка, паузка и возобновление загрузок;
- удалённый доступ к своему клиенту с других платформ;
- поддержка RSS-лент;
- статистика и история операций;
- настройка приоритетов для закачек;
- ограничение скорости загрузок и раздач;
- планирование действий;
- шифрование протоколов;
- публикация рейтингов по пользователям;
- отправка и чтение комментариев к файлам;
- нововведение «web-интерфейс» (удаленное управление uTorrent из меню браузера).
Принцип работы:
несмотря на то, что торрнет-клиент позиционируется как невероятно мощный инструмент, он обладает простым и понятным интерфейсом, в котором разберётся даже неопытный пользователь. После того, как вы добавляете новый торрент и стартуете закачку, можно посмотреть, сколько времени будет потрачено на загрузку, а также получить некоторые сведения о файле.
Вы можете запустить несколько закачек одновременно, но учитывайте, что и скорость будет распределяться на них соответственно. Загруженные материалы торрент-клиент будет автоматически раздавать другим пользователям. Если вы экономите трафик и скорость Интернета, это можно остановить через меню в правой кнопке мышки.
Минусы:
скорость загрузки зависит от количества активных пользователей.
Поскольку скачать uTorrent уже успели больше 100 миллионов пользователей по всему миру, кто-нибудь из них наверняка выложит то, что нужно именно вам. С данным ПО загрузить фильм или игру намного проще и быстрее, чем с какого-либо сайта. Не говоря уже об отсутствии надоедливых предложений и «развода на деньги».
Основные настройки
В настройках клиента есть несколько вкладок, каждая из которых отвечает за определенные параметры:
- поведение;
- загрузки;
- соединение;
- настройка скорости;
- bittorrent;
- RSS;
- веб-интерфейс;
- дополнительные настройки.
Во вкладке «Поведение» настраиваются:
- Язык интерфейса. Здесь вы можете выбрать любой другой язык программы.
- Список торрентов.
- Интерфейс – запускать или нет клиент при старте Windows; запускать программу свернутой; показывать значок в области уведомлений; ассоциировать торрент-файлы и магнет-ссылки.
- Управление питанием – позволяет запретить системе переходить в спящий режим, когда торренты загружаются или раздаются.
- Включить/выключить файл журнала, в который записываются ошибки программы.
Следующая вкладка – настройки загрузки файлов. Основные и наиболее необходимые надстройки на данном этапе:
- Отображать содержимое торрента и некоторые настройки. Если галочка стоит, то появляется возможность выбрать определенные файлы раздачи (например, конкретную серию из раздачи сериала или определенный трек из альбома любимой группы).
- Путь сохранения фалов. Здесь вы можете выбрать удобный для вас путь, куда будут скачиваться файлы.
- Также здесь вы можете включить уведомление на почту о завершении загрузки или запустить какую-либо программу по окончанию.
Следующим пунктом настраивается «Соединение». Основные параметры настройки qBittorrent:
- Порт для входящих соединений. Вписывается порт, который в дальнейшем необходимо будет открыть в брандмауэре или пробросить в роутер. Рекомендуется выбирать в диапазоне от 50000 до 60000.
- Ограничения соединений. Следует поставить галочку напротив пункта «Максимальное число слотов отдачи на торрент». Если qBittorrent медленно качает, то необходимо уменьшить показатель «Максимальное число соединений на торрент» и увеличить «Общее ограничение числа соединений». Если ваша исходящая скорость интернета равна 3 Мбит/с, то оптимальные значения будут следующими: общее ограничение числа соединений – 700, максимальное число соединений – 40, максимальное число слотов отдачи – 15. Что делать если qBittorrent простаивает или qBittorrent не качает? Поэкспериментируйте с параметрами, оставляйте второй параметр ниже первого примерно в 10-20 раз ниже (чем больше первый, тем больше разница со вторым), а максимальное число слотов отдачи в два раза меньше числа соединений.
ОЧЕРЕДНОСТЬ
Во вкладке “Очередность” значения уже заданы по умолчанию. Можно воспользоваться упомянутой ранее таблицей — выбрать значения из двух последних столбцов напротив скорости своего соединения. Можно задать значения руками.
Слишком большое значение максимума активных торрентов (отдач или загрузок) загружает систему, так что учитывайте это, особенно если у вас достаточно старенький компьютер.
Максимум одновременных загрузок указывает на число торрентов, загружаемых в одно и то же время. Если у вас загружается что-то тяжелое – лучше поставить 1, иначе ждать придется очень долго.
Можно прибегнуть к маленькой хитрости: минимальное соотношение (%) указать минус единица. Таким образом, uTorrent не будет останавливать закачку независимо от соотношения скачанного и отданного.
Провайдеры ограничивают скорость
Есть несколько способов, как ускорить загрузку торрента и комфортно скачивать любые файлы. Большинство применяемых методов основываются на том, что вносятся изменения в настройки программы или в настройки самого компьютера. При этом помните, что не всегда удается реализовать поставленную цель. Например, текущий тариф Интернет-услуг от вашего провайдера ограничивает пользовательские функции или же просто провайдер некачественно выполняет свою работу. пока вы не улучшите качество Интернета, вы не сможете увеличить скорость закачки торрент-файлов.
Наверное, многие из вас сталкивались с ситуацией, когда Интернет работает без проблем, без намека на сбой, все сайты загружаются и приложения быстро, но на скачке файлов через торрент наблюдается резкое падение скорости.
Это происходит из-за того, что интернет-провайдеры режут скорость на P2P-подключениях. Принцип взаимодействия P2P (Peer to Peer) означает, что два и более компьютеров могут совершать обмен файлами и ресурсами между собой без привлечения управляющего процессом сервера.
Провайдером настраивается пропускная способность вашего канала сети, поэтому поставщик услуг вполне может создавать помехи и препятствия, когда вы желаете быстро скачивать объемные файлы или смотреть стримы в высоком разрешении.
Торрент – это новейшая революционная технология, созданная в начале этого века, которая облегчила проблему скачивания громоздких файлов, таких как: фильмы, музыка, программы и прочее.
Если рассматривать регулирование пропускной способности как метод увеличения скорости закачки, то он основан на категоризации трафика, а идентификация его источника уже определяет будущее замедление скорости подключения. Данное явление называет троттлингом.
Но пользователя волнует вопрос – зачем провайдеры так себя ведут и снижают скорость загрузки? Как повысить скорость торрента при таких ограничениях?
На самом деле, у поставщиков Интернет-услуг есть множество причин ограничивать своим клиентам пропускную способность. Самая распространенная – это снизить загруженность сети и сократить количество данных, которые сервера провайдера получают на обработку. Таким образом, компаниям не нужно улучшать свои сервера, которые не справляются с возрастающей нагрузкой на сеть.
Как показывает практика, провайдерам нравится ограничивать конкретный вид трафика – это торренты. Они, можно сказать, забивают канал очень плотно. Например, сегодня доля торрентов в мировом объеме интернет-трафика составляет 6 процентов.
Один торрент-файл может весить до 40 Гб и даже больше, это огромные материалы, которые отличаются от тех, которые скачиваются пользователями из сети каждый день. Если снижать скорость закачки на такие объекты, уменьшается нагрузка на канал провайдера, что для него очень выгодно.
Изменение параметров скорости
Низкая скорость может быть обусловлена настройками uTorrent или аналогичного клиента.
Изменить поведение uTorrent можно через настройки. Вначале проверьте, что в вашей программе не установлено ограничение скорости. Для этого:
1. Перейдите в меню «Настройки программы» через «Настройки».
2. Откройте вкладку «Скорость».
3. Проверьте, чтобы в пункте «Общее ограничение скорости приёма» стояло число 0, в случае, если ограничение было установлено, выставите значение 0 в этом пункте.
4. Перезапустите программу.
Если скорость в торренте не увеличилась, то можно изменить параметры ограничения раздачи. Учтите, что торрент-клиент корректнее всего работает при стандартных параметрах раздачи, поэтому используйте этот способ, только когда вам срочно нужно повысить скорость торрента. Перед изменением показателей, не забудьте сделать фото/скриншот стандартных параметров, чтобы вернуться к ним после. Для изменения параметров раздачи торрента:
1. Перейдите на вкладку «Скорость» в настройках.
2. В пункте «Общее ограничение скорости отдачи» установите число 0, если хотите совсем не ограничивать скорость торрента или 1000, если хотите ограничить её 1 мегабайтом.
3. В пункте «Общее ограничение скорости приема» установите число 0.
4. В «Общих настройках ограничения скорости» установите галочку возле пункта «Применить ограничение к uTP-соединениям».
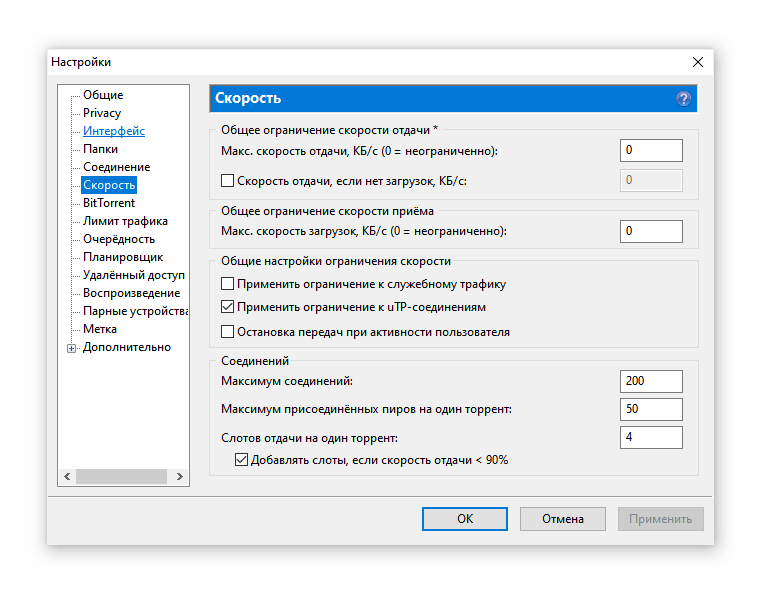
5. В пункте «Максимум соединений» установите число 2500, в пункте «Максимум пиров на один торрент» установите число 500. Это позволит ускорить скачивание файлов.
6. Поставьте галочку в пункте «Добавлять слоты, если скорость отдачи <90%».
7. Подтвердите изменения, нажав на «Ок» внизу окна.
8. Перезапустите клиент.
Дополнительные настройки клиента.
Как и говорилось выше, давайте продолжим настройку клиента. Переходим в настройках на вкладку Дополнительно.
Выставляем тут:
bt.allow_same_ip = true bt.connect_speed = 50 bt.graceful_shutdown = true ipfilter.enable = false net.max_halfopen = 75 bt.transp_disposition = 5
Где до знака равно стоит название значения, а после, собственно, само значение. Выставив значение, не забывайте жать кнопку ОК, прежде чем перейдете к следующему. Выставив все значения, не забывайте нажать кнопку Применить.
Теперь переходим на вкладку BitTorrent и выставляем настройки в соответствии со скриншотом:
Ну и в качестве последнего штриха на вкладке Папки можете выставить куда будут помещаться уже скачанные файлы, а куда только качающиеся (удобно распределить их в разные папки), а так же где будут обитать сами торрент-файлы.
Как сделать, чтобы uTorrent запускался свернутым?
Самый простой способ — «Настройки» (Options) -> «Настройки программы» (Preferences) -> «Общие» опция «Запускать свернуто» (Start minimized).
Также можно добавть параметр /MINIMIZED при запуске из командной строки. Либо отредактируйте ярлык, открыв его свойства и в поле «Объект» приписав параметр /MINIMIZED в конце. Также, если нужно запускать µTorrent свернутым при старте Windows, откройте редактор реестра (Пуск -> Выполнить -> regedit), найдите ветку HKEY_CURRENT_USERSoftwareMicrosoftWindowsCurrentVersionRun, дважды щелкните на записи µTorrent и добавьте /MINIMIZED в конце строки.
Дополнительные настройки
На последней вкладке можно обнаружить список вспомогательных параметров, скрытых и зарезервированных системой для специфических нужд. Изменив некоторые из них, например, вы можете полностью отключить рекламу в uTorrent, не прибегая к установке браузерных расширений или ad-блокировщиков, или выполнить другие задачи по оптимизации оболочки клиента.
Благодаря многим из этих настроек, ваша работа в uTorrent обретает дружественную и приятную атмосферу. Бонусом пакета является невероятная гибкость кастомизации, что придает еще больше очарования и шарма набору встроенных инструментов программы.
Telegram