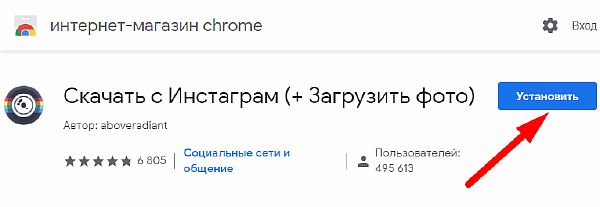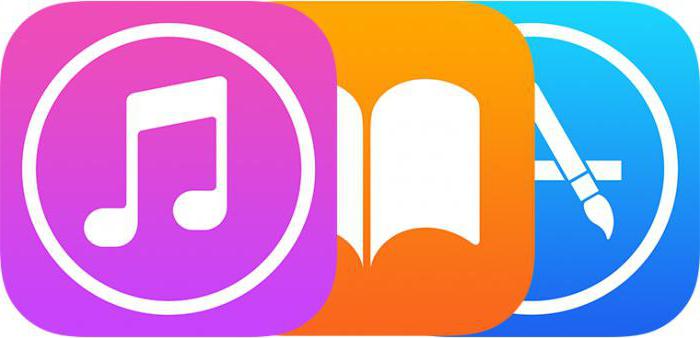Как скачивать и сохранять *.gif файлы на iphone?
Содержание:
- Как загрузить Гиф в ОК: инструкция
- Установка Gif на рабочий стол
- GIF из записи экрана
- Как сохранить «гифку» на компьютер и телефон
- Подробно о том, как скачивать гифки
- Как отправить гиф в сообщении в ОК
- В чем их преимущества перед видео?
- Как скачивать гифки из приложения Вконтакте на андроид или айфон
- Как не надо использовать GIF
- Скачивание на смартфон
- Как сохранить гифку на компьютер с сайта
- Как сохранить гифку из фейсбука на компьютер. Как сохранить GIF (гифку) картинку из Одноклассников? Скачать гифку на компьютер: изменение расширения
- Способ 2: Adobe Photoshop
- Часть 1: лучшее программное обеспечение 3 GIF Player для Windows и Mac
- Часть 3. Часто задаваемые вопросы по проигрыванию GIF-файлов бесплатно
- Где искать лучшие гифки на все случаи жизни
Как загрузить Гиф в ОК: инструкция
Загрузить изображения такого типа можно через ПК и мобильную версию. В первом случае, владелец профиля сможет добавить GIF, как в статус профиля, так и Ленту. Публикуя в альбомы, GIF будет размещена в специальную папку: «Разное».
Как загрузить гифку в Одноклассники через ПК:
- Зайти в социальную сеть – авторизоваться.
- Перейти в раздел: «Фото» – загрузить с компьютера.
- Выбрать на ПК анимацию, которая должна быть размещена.
Чтобы добавить в статус, пользователю нужно:
- Перейти в свой профиль – открыть Ленту.
- Выбрать раздел: «Поделиться» – Добавить фото.
- Выбрать нужное, опубликовать на странице.
Добавить Гифки в альбом
В Одноклассниках, при загрузке GIF-анимации, файлы перемещаются в соответствующую папку. При необходимости, пользователь может редактировать название, переносить гифку в другие альбомы.
Что бы загрузить и переименовать GIF в альбоме:
- Зайти в Одноклассники – перейти в фото.
- Загрузить снимок – перейти в альбом: «Разное».
- Сверху нажать: «Редактировать».
- Изменить название – Сохранить
В папках можно перемещать файлы между собой. Для этого перейти в альбом и выбрать сверху: «Редактировать». Далее, появится стрелка со значком перемещения, зажав левой кнопкой мыши, можно переместить фото между собой. После того, как пользователь выберет порядок фото в альбоме – нажать «Сохранить».
Установить гиф на аватарку в ОК
Загрузив гифку в Одноклассники, владелец может установить её, как главную для профиля. В отличие от других социальных сетей, в ОК она будет проигрываться.
Как сделать GIF аватаркой:
- Добавить GIF изображение в альбом.
- Перейти к анимации – нажать: «Открыть в полном размере».
- Выбрать: «Сделать главной» – Подтвердить добавление.
Пользователю нужно перейти в свой профиль, чтобы посмотреть отображение анимации. Для главного снимка выбирают файлы небольшого размера и длительностью менее 5 секунд. Такие анимации загружаются без потери качества.
Второй способ, как сделать GIF-изображение аватаркой:
- Перейти на свою страницу.
- Нажать по фото: «Изменить» – выбрать с компьютера.
- Указать файл – Установить.
Если нажать «Отмена» – картинка будет просто опубликована в отдельную папку «Личные фото».
Установка Gif на рабочий стол
Часто в сети встречаются настолько милые гифы, что просматривать их можно часами. Чтобы любоваться приятной глазу анимацией, не отвлекаясь от работы, достаточно установить файл гифа в качестве заставки на рабочий стол.
Функцию анимированных обоев поддерживает несколько версий Windows, например, Виста и 7. Перед установкой анимации на рабочий стол необходимо активировать функцию DreamScene, а также скачать сам гиф-файл на компьютер.
Для этого нужно следовать пошаговой инструкции:
Шаг 1. Необходимо скачать приложение DreamScene Activator.
-
скачиваем программу;
-
извлекаем установочный файл программы из архива, перетянув его левой кнопкой мышки на рабочий стол;
-
открываем установочный файл от имени администратора, кликнув по нему правой кнопкой мыши и выбрав пункт «Запуск от имени администратора».
-
появится вот такое крохотное окно.
Шаг 2. Двигаем ползунок в сторону, пока в графе не появится «ON».
Двигаем ползунок в сторону, пока в графе не появится «ON»
Шаг 3. Перезагружаем компьютер.
Шаг 4. Открываем папку с сохраненной гифкой и кликаем по ней правой кнопкой мыши. В появившемся меню выбираем пункт «Set as Desktop Background».
Кликаем по гифке правой кнопкой мыши, выбираем пункт «Set as Desktop Background»
GIF из записи экрана
Licecap
Licecap — программа, которая может записывать экран в формате GIF. Для этого нужно:
1. Указать нужный размер экрана и нажать на кнопку Record.
Укажите размер экрана и нажмите на кнопку Record
2. Указать папку на компьютере, куда нужно сохранить видео, и нажать на кнопку «Сохранить».
Выберите папку, куда сохранится видео, и нажмите на кнопку «Сохранить»
3. Чтобы остановить запись, нужно нажать на кнопку Stop. После этого на экране ничего не произойдёт. Но в папке, выбранной в предыдущем шаге, появится запись экрана в формате GIF.
Остановите запись с помощью кнопки Stop
Плюсы:
- Простой и интуитивно понятный интерфейс.
- Бесплатная программа.
- Не требует подключения к интернету.
Минусы:
Нужна установка программы на компьютер.
ScreenToGif
ScreenToGif — программа со встроенным редактором для записи экрана, видео с веб-камеры или скетчборда. Записанное видео можно сохранять в формате GIF.
Чтобы создать гифку, нужно:
1. Выбрать, откуда нужно записать видео — с экрана, веб-камеры или доски. В качестве примера видео создано из записи экрана.
Выберите, какое видео вам нужно создать — с экрана, веб-камеры или доски
2. Указать нужный размер экрана и нажать на кнопку «Запись».
Нажмите на кнопку «Запись», чтобы начать скринкастинг
3. Нажать на кнопку «Стоп», чтобы остановить запись видео.
Нажмите на кнопку «Стоп», чтобы остановить запись видео
4. После завершения записи автоматически откроется видеоредактор. В нём, например, видео можно повернуть и обрезать, добавить надпись, рамку, тень, фигуру.
С помощью редактора вы можете отредактировать записанное видео
5. Чтобы сохранить видео в GIF-формате, нужно в разделе «Файл» нажать кнопку «Сохранить как».
Сохраните видео в формате GIF с помощью кнопки «Сохранить как»
6. В открывшемся меню выбрать папку, куда гифка сохранится, и нажать на кнопку «Сохранить». Она сохранится на компьютер.
Чтобы сохранить гифку, выберите папку, куда нужно сохранить файл, и нажмите на значок «Сохранить»
Плюсы:
- Простой, интуитивно понятный интерфейс.
- Большие возможности для редактирования GIF. Например, можно вставить водяной знак, рисовать на записи экрана, добавить текст.
- Можно рисовать поверх записанного видео.
- Захватывает любую часть экрана не только в браузере, но и в любом другом месте экрана.
- Бесплатная программа.
- Не требуется подключения к интернету.
- Есть записи гифок с веб-камеры.
- С помощью встроенного инструмента «Белая доска» можно создавать собственные рисунки и записывать их в GIF.
Минусы:
Как сохранить «гифку» на компьютер и телефон
Графический формат анимации GIF сегодня очень часто встречается на просторах социальных сетей и обычных информационных сайтов. Благодаря малому весу таких файлов, они не занимают много места на серверах, поэтому их использование вполне оправдано. Чаще всего «гифки» представляют собой короткие анимационные ролики, в которых демонстрируются забавные случаи из жизни, приколы и короткие рецепты приготовления блюд.
Самостоятельно такой файл можно создать практически в любом графическом редакторе. Но что делать, если хочется оставить понравившийся ролик на память? Как сохранить «гифку»?
Скачивание на компьютер
Далеко не все знают, что GIF-ролики могут проигрываться не только в своем «родном» формате, но и в MP4. Благодаря этому можно довольно легко скачать анимацию на свой ПК и смотреть полюбившийся клип в любое удобное время. Для этого достаточно следовать очень простой инструкции, в которой рассказывается, как сохранить «гифку» на компьютер:
- Активировать проигрывание файла в используемом браузере.
- Навести курсор на движущееся изображение и нажать ПКМ.
- Выбрать в появившемся окне «Сохранить картинку как».
- Скопировать файл на компьютер. «Гифка» сохранится в формате GIF.
Если опция Save image as не работает, то необходимо выбрать «Сохранить видео» и указать путь к папке на ПК. В этом случае ролик скачается в формате MP4. После этого необходимо использовать один из интернет-ресурсов, чтобы переформатировать сохраненный файл обратно в GIF. Для этого подойдет любой онлайн-конвертер, который переводит видео из формата MP4 в «гиф». На сайте необходимо только указать путь к папке, в которой лежит ролик, и подождать, пока не создастся новый документ, который нужно будет также скачать на компьютер.
Мы узнали, как сохранить «гифку» на компьютер, но ее также можно закачать и на смартфон. Это очень актуально, так как в большинстве современных телефонов реализована возможность просмотра файлов в этом формате.
Сохранение на iPhone
В этом случае придется проделать чуть больше манипуляций. Перед тем как сохранить «гифку» на айфон, необходимо скачать специальное приложение Camera Roll iOS. Без него ролик будет проигрываться некорректно (отобразится только первый кадр файла), и его будет невозможно просматривать. Также рекомендуется загрузить приложение GIF Viewer или любой его аналог. Кроме этого, «гифки» проще всего скачивать через браузер Safari.
Чтобы ролик отображался правильно, необходимо выполнить следующие шаги:
- Запустить браузер и активировать в нем GIF-анимацию.
- Нажать на изображение и выбрать в появившемся окне «Сохранить изображение». После этого картинка закачается в стандартную галерею iPhone.
- Включить приложение для корректного отображения всех кадров анимации.
- Наслаждаться просмотром.
Как скачать файл из «ВК» на смартфон
Многие пользователи социальных сетей интересуются, как сохранить «гифку» из VK, поскольку именно на этой площадке чаще всего встречаются подобные ролики. Однако если у человека в руках не айфон, а любой другой смартфон, то в этом случае стандартные приложения не помогут. Поэтому можно даже не тратить на них время.
Однако есть один метод, который поможет сохранить «гифку». Как это работает:
- Нужно зайти в браузер Safari и найти в «ВК» любую «гифку».
- Нажать на картинку и выбрать «Открыть в новой вкладке».
- Дождаться полной загрузки ролика.
- Снова нажать на изображение и выбрать «Сохранить картинку».
Точно так же можно сохранять на смартфон любые ролики из других популярных социальных сетей. Если использовать браузер Google Chrome, то «гифка» сохранится, но не будет воспроизводиться.
Как скачать GIF из мобильных приложений
Многих пользователей мессенджеров Viber и WatsApp волнует вопрос о том, как сохранить «гифку» на телефон, если ее прислали в переписке. В этом случае все намного проще. Дело в том, что у всех приложений для обмена бесплатными сообщениями есть функция, которая позволяет выполнять различные манипуляции с полученными файлами.
Если требуется сохранить GIF-анимацию из переписки, то достаточно просто нажать «Сохранить», и файл автоматически будет отправлен в стандартный альбом телефона. После этого его можно просматривать и отправлять другим пользователям. Если по каким-то причинам ролик не работает, необходимо скачать GifPlayer из App Store. Зная, как сохранить «гифку» на компьютер или телефон, можно скачивать понравившиеся ролики и пересылать их друзьям при помощи любого мессенджера или приложения.
Подробно о том, как скачивать гифки
Сегодня на различных ресурсах часто встречаются смешные гифки. Скачать их можно без особого труда, следуя специальному алгоритму, который мы опишем в данном материале.
Разнообразие
Даже среди рекламных баннеров часто встречаются прикольные гифки. Скачать их можно без особого труда. Кроме того, в указанном формате хранятся полезные, забавные и красивые анимационные изображения, которые хочется сохранить на своем компьютере. Наиболее распространены в этом смысле открытки, мультфильмы и веселые аватары. Методов сохранения существует несколько. Мы опробуем наиболее удобные на наш взгляд, а вы сможете подобрать оптимальный для конкретной ситуации
При работе с подобными материалами важно не забывать о сохранении авторских прав
Инструкция
Переходим непосредственно к решению вопроса о том, как скачивать гифки
Прежде всего, обращаем внимание на формат необходимого анимированного файла. Тип GIF, как правило, получают аватары, а также открытки с различными эффектами
В данном случае ответить на вопрос о том, как скачивать гифки, совсем несложно. Они сохраняются на компьютер, как обычные картинки. Наводим курсор мыши на необходимое изображение. Нажимаем на правую кнопку манипулятора. Ожидаем появления контекстного меню. Выбираем и применяем функцию «Сохранить как».
Другие типы анимации
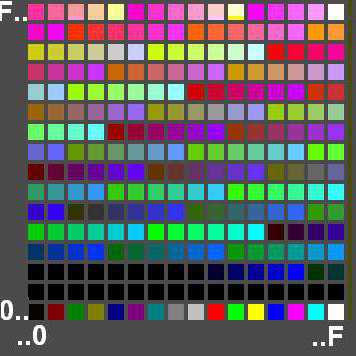 Если вопрос о том, как скачивать гифки, вызван отсутствием в контекстном меню указанного пункта, но есть надпись «О программе», эта ситуация требует дополнительно рассмотрения. В данном случае мы, вероятно, имеем дело с SWF-файлом. Его сохранить сложнее. Однако даже с этим можно справиться. Для сохранения флеш-анимации используем онлайн-сервис Save2Go. Копируем адрес страницы с нужным изображением. Выделяем содержимое строки адреса в браузере. Используем комбинацию Ctrl+C. Переходим к указанному выше сервису. Вставляем сохраненную ранее ссылку в поле, для этого предназначенное. Размещаем курсор в нужной графе и нажимаем Ctrl+V. Используем функцию «Сохранить с сайта». Ждем некоторое время. Получаем прямые ссылки ко всем анимированным файлам, имеющимся на данной странице. Каждый элемент дополнен описанием и данными о формате. Ориентируясь по размеру, типу и названию файла, выбираем нужную ссылку. Нажимаем на нее правок кнопкой мыши. В возникшем контекстном меню выбираем пункт «Сохранить ссылку как…». Указываем путь для сохранения элемента. Задаем имя. Можно сразу сохранить анимации со всех ссылок, а после их перебрать. Теперь вы знаете, как скачивать гифки.
Если вопрос о том, как скачивать гифки, вызван отсутствием в контекстном меню указанного пункта, но есть надпись «О программе», эта ситуация требует дополнительно рассмотрения. В данном случае мы, вероятно, имеем дело с SWF-файлом. Его сохранить сложнее. Однако даже с этим можно справиться. Для сохранения флеш-анимации используем онлайн-сервис Save2Go. Копируем адрес страницы с нужным изображением. Выделяем содержимое строки адреса в браузере. Используем комбинацию Ctrl+C. Переходим к указанному выше сервису. Вставляем сохраненную ранее ссылку в поле, для этого предназначенное. Размещаем курсор в нужной графе и нажимаем Ctrl+V. Используем функцию «Сохранить с сайта». Ждем некоторое время. Получаем прямые ссылки ко всем анимированным файлам, имеющимся на данной странице. Каждый элемент дополнен описанием и данными о формате. Ориентируясь по размеру, типу и названию файла, выбираем нужную ссылку. Нажимаем на нее правок кнопкой мыши. В возникшем контекстном меню выбираем пункт «Сохранить ссылку как…». Указываем путь для сохранения элемента. Задаем имя. Можно сразу сохранить анимации со всех ссылок, а после их перебрать. Теперь вы знаете, как скачивать гифки.
Как отправить гиф в сообщении в ОК
Анимацию можно отправить в личных сообщениях другому пользователю. Есть два варианта: через подарки и используя стандартное добавление фото. В первом случае, доступны ежедневные бесплатные подарки за 0 ОК. В зависимости от каталога, они могут быть статичными или анимированными.
Как отправить подарки-гифки в Одноклассниках:
- Зайти в социальную сеть – нажать сверху: «Название подарка 0 ОК».
- Выбрать среди предложенных вариантов.
- Указать пользователей, которым нужно отправить.
Чтобы поделиться с помощью личных сообщений:
- Зайти в «Сообщения» – выбрать получателя.
- Нажать снизу по значку скрепки – в выпадающем списке указать «Фото с компьютера».
- Выбрать файл – Отправить.
Если гифки не работают: что делать?
Если в Одноклассниках не работают гифки, причина может быть в неправильном формате изображений или устаревшей версии Flash Player. К примеру, если владелец страницы опубликовал GIF и картинка не работает на разных устройствах – значит проблема в формате.
Другие причины, почему не работают гифки:
- браузер не обновлен;
- низкая скорость подключения. Другие страницы прогружаются дольше обычного;
- для этого сайта отключено отображение медиаобъектов.
Последний пункт относится к браузерам, которые предлагают пользователям включить Flash Player вручную.
Чтобы сделать его активным:
- Перейти в свой профиль в ОК.
- Нажать сверху по значку с «замком».
- Выбрать: «Flash» – Всегда для этого сайта.
- Сохранить – перезагрузить вкладку.
В чем их преимущества перед видео?
Первое преимущество формата GIF по сравнению с полноценными видео в формате AVI, MP4 и других заключается в их объеме. Зачастую объем даже небольшого видео как минимум в 10 раз больше по сравнению с гифкой, которая весит всего несколько килобайт или пару мегабайт. Так как скопировать гифку и загрузить ее куда-нибудь можно в считанные мгновения, такой формат сегодня гораздо более популярен по сравнению с видео.
Второе его достоинство – удобство. Чтобы показать кому-нибудь видео, нужно или напрямую передавать его на компьютер, или сначала размещать на каких-нибудь популярных видеохостингах, что довольно неудобно. Здесь же достаточно разобраться, как сделать гифку в ВК или каких-нибудь других популярных ресурсах, и можно будет вставлять ее потом на различных сайтах или в беседе с другими людьми, которым не придется качать полноценное видео, а достаточно будет просто кликнуть по гифке и она запустится. Хранить же на компьютере картинку гораздо проще, чем какую-нибудь даже подписанную ссылку.
Как скачивать гифки из приложения Вконтакте на андроид или айфон
Скачивать GIF анимацию из приложения ВК очень просто. Нужно нажать на анимацию один раз, после этого она откроется в полноэкранном режиме. В верхнем правом углу экрана будут три точки. Это вход в меню сохранения. Нажмите на них.
Нажав на этот значок, вы перейдёте в меню сохранения. Там останется лишь нажать «Сохранить», и гифка окажется в памяти устройства. Посмотреть её можно будет через галерею.
Несмотря на доступность сети интернет, иногда возникает необходимость хранить данные на персональном компьютере. Даже рядовому пользователю может понадобиться сберечь на компьютер гифку или другой графический файл.
Как не надо использовать GIF
Как и с любыми другими средствами цифровой выразительности, с гифками нужно обращаться аккуратно: применять их следует целесообразно. Не стоит использовать гифки в следующих случаях:
- Аватарки и юзерпики. Анимация на них отвлекает от содержания и не даёт разглядеть картинку. Гиф-юзерпики должны остаться в славном прошлом форумов нулевых.
- Анимированные открытки и картинки, на которых ничего не происходит. Не добавляйте в картинки анимации ради анимаций: мелькающие аляповатые гифки с бессмысленным текстом поздравлений или анекдотов никому не интересны.
- Анимированный интерфейс. Нет ничего ужасного в анимированных баннерах, кнопках и других элементах страницы, но для этого всего уже давно придуман язык программирования JavaScript. Использовать для этого GIF уже давно не модно, если только вы не пытаетесь воссоздать у себя на сайте атмосферу 90-х годов в интернете.
- Серьёзные рабочие разговоры и разборы полётов. Нет ничего зазорного в том, чтобы использовать гифки в рабочих чатах, если у вас в целом принят неформальный стиль общения. Но реагировать на критические замечания и негативные новости противоречивой гифкой рискованно: всегда есть вероятность, что вас не так поймут. Вроде бы этот пункт вполне очевиден, но использование гифок действительно затягивает – есть риск заиграться.
- Противоречивые и спорные темы. Особенно это касается публичных и коммерческих аккаунтов. Любые GIF на острые политические и социальные темы могут сыграть с вами злую шутку: наверняка найдётся кто-то, кто посчитает вашу публикацию оскорбительной. В любой непонятной ситуации лучше не использовать такой контент, когда вы высказываетесь по важным общественным вопросам. В остальных случаях лучше в принципе использовать уже проверенный контент: фрагменты из фильмов, животных и те мемы, которые уже стали виральными и никого не успели оскорбить.
Скачивание на смартфон
Если анимированную картинку необходимо скачать на портативное устройство, пригодятся простые методы сохранение гифок. В зависимости от источника анимации, существует несколько способов скачивания файла.
Со стандартных страниц
- Достаточно нажать на открытое изображение и задержать касание.
-
Далее появится меню, где ищем пункт «Скачать изображение».
-
Выбираем папку для сохранения и нажимаем «Сохранить изображение».
Из социальных сетей
Чтобы скачать анимацию, необходимо:
Шаг 1. Запустить ее. Когда гифка проигрывается, касаемся экрана и нажимаем на три точки, появившиеся в верхнем углу.
Касаемся экрана и нажимаем на три точки, появившиеся в верхнем углу
Шаг 2. В выпадающем меню ищем пункт, соответствующий сохранению файла.
Нажимаем «Сохранить»
Как сохранить гифку на компьютер с сайта
Для скачивания гифки на компьютер можно воспользоваться несколькими способами.
Способ 1
Для сохранения гиф-картинки нажать правой кнопкой мыши (ПКМ) на gif-изображение для вызова контекстного меню -> выбираем «Сохранить изображение как»-> ставим расширение GIF ->«Сохранить».
Данный способ не всегда срабатывает, даже скорее обычно не работает.
Способ 2
Вызвать контекстное меню в месте гифки нажав ПКМ -> выбрать «Открыть изображение в новой вкладке» —>переходим в эту вкладку и далее по первому способу: ПКМ, сохранить картинку как, сохраняем.
Способ 3
ПКМ открываем контекстное меню гиф-картинки и выбираем «Копировать изображение»-> открываем Paint (стандартная программа Windows для работы с изображениями) -> вставляем из буфера обмена картинку нажав ПКМ и «Вставить» или нажать Ctrl+V -> сохраняем как GIF.
Способ 4
Часто бывает что гифку на сайте распознает как видео, т. е. при вызове контекстного меню ее можно сохранить только как видео. Можно попробовать открыть видео в новой вкладке и сохранить. Потом просто поменять расширение файла — например с .mp4 на .gif.
Такой способ подходит для загрузки этой гифки в , но вот, например, Мой Мир (mail.ru) не загружает такой файл.
Как сохранить гифку с ВК
Чтобы сохранить гифку из нужно добавить ее к себе в документы, нажав на «+» на картинке -> перейти в «Документы» (слева в меню) -> сохранить необходимый документ.
Или можно просто нажать ПКМ на гифке, открыть в новой вкладке и сохранить изображение.
Сохраняем GIF на компьютер
Выполняется процесс скачивания довольно просто, но некоторые ресурсы требуют выполнения других действий, а также предоставляют возможность преобразования видео в GIF. Давайте подробно разберем несколько простых способов различного сохранения гифок на компьютер.
Способ 1: Сохранение GIF вручную
Если вы на форуме или в разделе «Картинки» поисковика нашли изображение формата GIF и хотите скачать его себе на компьютер, то вам потребуется выполнить всего несколько простых действий, с которыми справится даже неопытный пользователь:
- Нажмите в любом месте на анимации правой кнопкой мыши и выберите пункт «Сохранить картинку как…».
В зависимости от веб-обозревателя название этого пункта может незначительно различаться.
Теперь остается только придумать название и выбрать место хранения файла. Далее он будет скачан в формате GIF и доступен к просмотру через любой браузер.
Данный способ очень простой, но подходит далеко не всегда, а также присутствуют другие варианты сохранения. Давайте их рассмотрим далее.
Способ 2: Скачивание GIF с ВКонтакте
Анимированные изображения могут использоваться не только на территории социальной сети и храниться в документах, каждому пользователю доступно бесплатное скачивание любой гифки. Конечно, подойдет и первый способ, но тогда будет утеряно изначальное качество. Чтобы этого избежать, рекомендуем воспользоваться следующей инструкцией:
- Найдите анимацию и добавьте ее в свои документы.
Теперь вы можете сохранить документ на диск.
Гифка будет загружена на компьютер и доступна к просмотру через любой веб-обозреватель.
Подробнее: Как скачать гифку с ВКонтакте
Способ 3: Сохранение GIF в Photoshop
Если у вас есть готовая анимация, созданная в Adobe Photoshop, то ее можно сохранить в формате GIF, выполнив всего несколько простых действий и настроек:
- Перейдите во всплывающее меню «Файл» и выберите «Сохранить для Web».
Теперь перед вами появляется блок настроек, где осуществляются различные манипуляции с цветовой палитрой, размером изображения, его форматом и редактируется анимация.
После завершения всех настроек остается только еще раз убедиться в том, что установлен формат GIF, и сохранить готовый проект на компьютере.
Подробнее: Оптимизация и сохранение изображений в формате GIF
Способ 4: Преобразование видео на в GIF
С помощью видеохостинга и дополнительного сервиса можно превратить почти любое короткое видео в гифку. Способ не требует много времени, является очень простым и понятным. Все выполняется за несколько шагов:
- Откройте подходящее видео и измените ссылку, вставив перед «» слово «gif», затем нажмите на клавишу Enter.
Теперь вы будете перенаправлены на сервис Gifs, где вам потребуется нажать на кнопку «Create GIF».
Осуществите дополнительные настройки, если они необходимы, дождитесь окончания обработки и сохраните готовую анимацию себе на компьютер.
Кроме этого данный сервис предоставляет набор дополнительных инструментов, с помощью которых осуществляется создание и настройка гифок из видео. Присутствует функция добавления текста, обрезка изображения и различных визуальных эффектов.
Как сохранить гифку из фейсбука на компьютер. Как сохранить GIF (гифку) картинку из Одноклассников? Скачать гифку на компьютер: изменение расширения
Ребят и снова всем привет с вами как и всегда я — Алексей Огнев. Сегодня у меня большое событие, а именно — день рождение самого любимого моего сыночки, которого кстати тоже зовут Лешей. И я воспользуюсь возможностью поздравить его не только в жизни, но и здесь, на странице своего блога. Дорогой мой Алешка, поздравляю тебя с днем твоего рождения! Желаю только благ и самых самых ярких событий в твоей жизни!
Ну а теперь собственно к теме. Все уже наверное знают, что в Одноклассниках не так давно появились анимированные картинки — GIF, которые иногда действительно очень красивы и очень интересны! И нам — Админам групп, они иногда приносят очень много пользы, а именно повышают активность в наших группах. В этой статье пойдет речь, как можно сохранить себе гифку из Одноклассников и пользоваться ими в дальнейшем. Читаем далее…
Дак как же сохранить анимированные GIF (гифку) на компьютер из Одноклассников?
На самом деле гифки в Одноклассниках — не совсем гифки. при загрузке картинки автоматически конвертируют все ваши анимашки в видео. И в дальнейшем уже используется только видео формат, а именно MP4. Таким образом решили экономить место на их серверах, так как GIF занимает намного больше места, чем видео.
Но поверьте, нам это не помеха, мы это все обойдем и объедем)) И сейчас я вас посвящу в таинство воровства GIF с Одноклассников. Только тсссс… Никому не говорите)
Конечно я понимаю, что сейчас то, что я вам расскажу, не совсем честно, по отношению к другим админам групп в Одноклассниках. Меня могут проклинать и посылать ко всем чертям, ведь они иногда долго и тщательно отбирают качественные гифки, а иногда и делают их самостоятельно. Поэтому сразу снимаю шляпу и прошу прощения.
А вот теперь начинается наша «магия»))) Кто-то где-то писал, что далее этот видеофайл надо сконвертировать обратно в GIF. А для этого нужны специальные конверторы. Да как бы не так, все намного проще! Надо просто переписать имя файла будущей анимашки в такой вид:
Я думаю все уже поняли что я сделал. Я просто поменял расширение файла с mp4 на gif. Вуаля!!! Видите как все просто! И наша гифка у нас на компьютере!
Да, эту анимашку вы не сможете посмотреть на своем компьютере, но в Одноклассниках все прекрасно отобразится. И она прекрасно загрузится в любой фотоальбом и прекрасно будет анимировать в ваших постах.
Конечно есть еще проще способ, — это использовать мой , который прекрасно парсит GIF анимации и может автоматически постить данные анимашки в ваши группы и альбомы!
На этом все! Всем добра!
Несмотря на доступность сети интернет, иногда возникает необходимость хранить данные на персональном компьютере. Даже рядовому пользователю может понадобиться сберечь на компьютер гифку или другой графический файл.
Файл в формате.gif представляет собой ряд схожих изображений, сжатых и «склеенных» в один видеоролик
После компрессии кадров готовый файл получает формат, который можно проигрывать не только в онлайн-режиме, но и непосредственно на компьютере. Так называемую гифку можно сохранить к себе на компьютер, планшет, телефон и даже создать собственную анимацию с помощью специальных приложений.
Сохранение анимации на компьютер
Чтобы любоваться анимированным изображением на страничке браузера, достаточно активировать проигрывание соответствующего формата в настройках обозревателя. Но смотреть гифки можно и без подключения к сети. Благодаря возможности просматривать анимацию в формате mp4, gifы можно проигрывать на любом устройстве.
Из сети интернет
Для сохранения большинства гифок используется простой метод в несколько кликов. Как сохранить анимацию:
Примечание! Случается, что анимация на странице представлена в виде видеоролика. Тогда сохранение описанным способом может не сработать.
Сохранение ролика показано на примере сайта :
Способ 2: Adobe Photoshop
Известно, что графический редактор Adobe Photoshop поддерживает создание GIF из добавленных кадров. Еще в его функциональность входят инструменты, предназначенные для редактирования таких анимаций, которые можно использовать при соединении нескольких файлов в один, что осуществляется следующим образом:
- Запустите Adobe Photoshop, разверните выпадающее меню «Файл» и выберите пункт «Открыть». Его можно вызывать и через стандартное сочетание клавиш Ctrl + O.
Появится окно открытия, где найдите первую гифку и дважды кликните по ней для добавления.
Пока еще редактирование начинать нельзя, поскольку отсутствует шкала времени. Добавьте ее через выпадающее меню «Окно», отметив галочкой соответствующий пункт.
Удостоверьтесь в том, что каждый кадр добавленной гифки отображается корректно, а после переходите к следующему шагу.
Снова используйте то же меню «Открыть», чтобы добавить второй файл для объединения.
В нем откройте меню шкалы времени и активируйте пункт «Выделить все кадры».
Повторно перейдите к нему и выберите уже другую функцию под названием «Скопировать кадры».
Каждый файл в Adobe Photoshop отображается как отдельная вкладка, поэтому переместитесь к первой GIF, нажав по ее вкладке сверху.
В том же меню шкалы времени нажмите «Вставить кадры».
Отобразится новое меню действий, где отметьте маркером подходящий вариант вставки и подтвердите добавление.
Просмотрите каждый кадр и убедитесь в том, что вставка прошла успешно.
Разверните меню «Файл» и выберите пункт «Сохранить как…».
В окне «Сохранение» поменяйте название для нового файла GIF, установите для него соответствующий тип файла и подтвердите действие.
Подробнее: Создание GIF в Adobe Photoshop
Часть 1: лучшее программное обеспечение 3 GIF Player для Windows и Mac
Windows Photo Viewer — это программа просмотра изображений по умолчанию для всех пользователей Windows. Тем не менее, не поддерживается воспроизведение GIF в цикле. Вам нужно использовать Internet Explorer для просмотра GIF-файлов в Windows 10. Если вы хотите получить плавное воспроизведение GIF-файлов, вы можете выбрать один из GIF-просмотрщиков для Mac или Windows из следующих рекомендаций.
Top 1: бесплатный проигрыватель Blu-ray
Вы можете играть в анимированные GIF с Blu-ray Master Бесплатный Blu-ray-плеер на ПК и Mac. Благодаря широкой поддержке форматов ввода вы можете воспроизводить диски Blu-ray / DVD, популярные видео и аудио форматы с нулевой потерей качества, а также GIF-анимацию. Вы также можете сделать снимок, чтобы запечатлеть забавный момент одним щелчком мыши.
- 1. Просматривайте анимированные GIF-файлы с помощью кнопок навигации вперед и назад.
- 2. Откройте, приостановите, остановите и возобновите анимацию GIF.
- 3. Захватите ваш любимый снимок во время воспроизведения анимированного файла GIF.
- 4. Открывайте файлы GIF в полном, здоровом, нормальном или двойном размере экрана.
- 5. Бесплатное ПО для проигрывателя GIF работает с Windows 10 / 8 / 7 / Vista / XP и Mac OS X 10.5 или выше.
Прекрасно
Рейтинг: 4.8 / 5 (178 голосов)
Шаг 1
Загрузите, установите и запустите бесплатное программное обеспечение GIF-плеера.
Шаг 2
Нажмите «Открыть файл», чтобы добавить анимированное GIF-изображение.
Шаг 3
Нажмите «Play», чтобы воспроизвести GIF на Windows 10. Вы можете приостановить, возобновить и остановить анимацию GIF кадр за кадром.
Топ 2: IrfanView
ОС: Windows
Ссылка для скачивания: https://www.irfanview.com/
IrfanView — это бесплатный GIF-плеер для Windows 10 и более ранних версий. Вы можете воспроизводить не только анимированные GIF-файлы, но и другие форматы изображений, такие как JPEG, PNG, TIFF и другие. Пакетная конвертация и поддержка слайд-шоу полезны как для начинающих, так и для экспертов. Кроме того, вы можете легко рисовать линии, круги, стрелки и другие фигуры на вашем GIF-изображении.
Топ 3: QuickTime Player
ОС: Windows, Mac
Ссылка для скачивания: https://support.apple.com/kb/DL837?viewlocale=en_US& locale = en_US
QuickTime Player — это предустановленный медиаплеер для Apple Mac. Вы можете воспроизводить файлы GIF на Mac напрямую с QuickTime Player. Что касается пользователей Windows, вы можете загрузить QuickTime 7.7.9 для Windows в качестве бесплатного анимированного GIF-проигрывателя для Windows 7 / 8 / 10. Вы можете обрабатывать большинство популярных видео, аудио и графических форматов в QuickTime Player.
Часть 3. Часто задаваемые вопросы по проигрыванию GIF-файлов бесплатно
1. Какой лучший бесплатный GIF Maker?
Если вы хотите воспроизводить анимированный GIF, вы можете найти свой лучший просмотрщик GIF из Blu-ray Master, бесплатного Blu-ray Player, IrfanView, QuickTime Player для Windows и Mac, GIF Player для Android и GIF Viewer для iOS.
2. GIF Maker бесплатный?
Существуют бесплатные производители GIF и онлайн-программы GIF для создания анимированных GIF. Например, Photoscape, Gifted Motion, SSuite Gif Animator, Picasion, GifPal и другие.
3. Могу ли я сделать GIF на моем iPhone?
Да, вы можете сделать GIF на вашем iPhone с помощью приложений GIF, таких как GifsArt. Или вы можете захватить короткое видео, отредактировать и преобразовать его в файл GIF.
4. Может ли VLC играть в GIF?
VLC не поддерживает воспроизведение файлов GIF. Когда вы загружаете файл GIF в VLC Media Player, он воспроизводится как неподвижное изображение.
Где искать лучшие гифки на все случаи жизни
Конечно, создавать свои гифки – это всегда более оригинальное решение. Но иногда полезно иметь под рукой готовые варианты – на те самые случаи важных переговоров. Делимся с вами подборкой топовых ресурсов для поиска.
- Reddit – главный хаб для всех, кто неравнодушен к культуре мемов. В общем потоке легко заблудиться, но можно сразу пойти искать в нужный подраздел: например, гифки с реакциями или гифки с животными.
- 9GAG – ещё один гигантский хаб для любителей мемов. Многие легендарные картинки и гифки начинали свой путь именно отсюда.
- GIPHY – тот же самый сервис для создания гифок, который мы уже упоминали выше. На нём можно найти очень солидную библиотеку GIF на любой случай.
- Replygif – небольшая тематическая коллекция реакций. Понравится тем, кто любит использовать гифки в диалогах.
- D3 – для тех, кто предпочитает поддерживать отечественных производителей: исключительно гифки от русскоязычных пользователей.