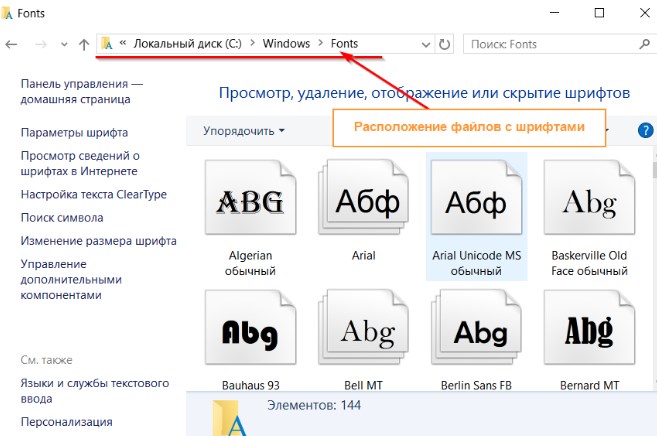Каким способом найти все фото на компьютере в windows 10
Содержание:
- Как сохранить картинку с сайта, если она не сохраняется
- Авторизация в сервисе для управления галереей
- Пробуем сохранять через правую кнопку мыши
- Утилиты для сохранения сайтов целиком
- Как из Интернета скопировать картинку
- Загрузка картинок по ссылке
- Что это такое и для чего необходимо
- Пробуем сохранять через правую кнопку мыши
- Как из Интернета скопировать видео
- Отправка на почту (email)
- Как сохранить фото на компьютер: пошаговая инструкция
- Скриншот в Windows
- Как перенести через шнур?
Как сохранить картинку с сайта, если она не сохраняется
В некоторых случаях картинки с сайта не сохраняются – например, в Инстаграме (нет кнопки «Сохранить как») или на тех сайтах, которые защищают картинки авторским правом.
Как сохранить картинку с сайта, если она не сохраняется? Воспользуйтесь проверенными способами:
- делаем из картинки скриншот;
- сохраняем картинку через код сайта;
- скачиваем страницу сайта полностью;
- используем инструменты браузера.
Далее проверим перечисленные варианты.
Сохраняем картинку с помощью скриншота
Если картинка с сайта не сохраняется, вы можете сделать скрин картинки. Качество изображения после скриншота будет низкое, зато сохраните картинку.
На моем блоге есть статьи о создании скриншота – например, программой Joxy, как делать скрины на компьютере.
Создаются скриншоты достаточно быстро. Включаете программу, которая делает скрины. Далее нажимаете на клавиатуре PrintScrin и обводите область картинки, которую надо сохранить. Выбираете в меню программы кнопку сохранения и скачиваете изображение на компьютер.
Используем исходный код страницы, находим текст со ссылкой на картинку
Картинку можно сохранить на компьютер через код страницы сайта. Для этого выбираем страницу на сайте с картинками, нажимаем в произвольном месте правой кнопкой мыши, выбираем «Просмотреть код страницы». Можете вызвать код страницы горячими клавишами CTRL+U (Скрин 3).
В открытом коде найдите ссылку на картинку и откройте ее в новой вкладке браузера. Можно использовать слово для поиска картинки, которое с ней связано (Скрин 4).
Вверху картинки появится кнопка «Сохранить». Кликните на нее, чтобы она загрузилась на компьютер.
Как сохранить все картинки со страницы сайта, сохранить страницу полностью
Практически любой браузер может полностью сохранять страницу сайта. Если так, то можно сохранить на компьютер все картинки отдельной страницы. Чтобы это сделать, открываем любой сайт в Интернете и жмем по произвольному месту сайта правой кнопкой мыши (Скрин 5).
Далее выбираете из меню функцию «Сохранить страницу как». В другом окне выбираете папку для сохранения страницы и нажимаете «Сохранить».
Когда страница загрузится на компьютер, нажмите по ней кнопкой мыши, чтобы она открылась в отдельном окне браузера. Она откроется с вашего компьютера. Все картинки можно сохранить на компьютер, если использовать перечисленные выше варианты.
Используем инструменты браузера
Для сохранения картинок с сайта используют инструменты браузеров. Открываете сайт с картинками в любом браузере и нажимаете на клавиатуре F12, чтобы вызвать панель разработчика (Скрин 6).
В ней находите разделы Application, далее – Flames. Из последнего раздела нажимаете по категориям top, images – здесь и будут находится картинки. Кликните левой кнопкой мыши по картинке и нажмите «Save» или «Сохранить» (Скрин 7).
Если картинка на сайте не защищенная, она сохранится на компьютер. В ином случае изображение загрузится в формате не jpg, а, например, web.
Авторизация в сервисе для управления галереей
Google Фото является кроссплатформенным сервисом, поэтому вы можете пользоваться им как с компьютера или ноутбука, так и с мобильного устройства под управлением Android или iOS. Рассмотрим процедуру входа на каждой из платформ.
С компьютера и браузера
Увидеть свои фотографии из Google-аккаунта и отредактировать их с компьютера можно с помощью любого браузера и подключения к интернету. Для авторизации необходимо сделать следующее:
1. Откройте страницу https://www.google.com/photos/about/ и нажмите на кнопку «Перейти к Google Фото».
2. Войдите в свой аккаунт Гугл с помощью электронной почты Gmail и пароля. Если в браузере уже сохранены данные от профиля, то вход осуществляется выбором нужной учетной записи.
3. После того, как вы вошли на свою страницу, появится галерея со всеми фотографиями и видеозаписями. Если вы сделали фото на смартфоне, к которому привязан данный профиль Google со включенной синхронизацией, то на открывшемся сайте появятся новые снимки.
Быстро получить доступу к сервису можно через главную страницу https://www.google.com/. Сначала авторизуйтесь в аккаунте с помощью кнопки «Войти». Затем откройте меню с разделами и найдите пункт «Фото».
Пользоваться сервисом на мобильных устройствах можно также через браузер, но гораздо удобнее работать со снимками через фирменное приложение. О нем вы узнаете дальше.
С устройства на Android
На некоторых смартфонах с операционной системой Android необходимое приложение предустановлено заранее, поэтому проверьте меню и рабочий стол на наличие Google Фото. Если вы не нашли нужную программу, то сделайте следующее:
- Чтобы установить официальную версию, откройте Play Market и введите название Google Фото в поисковой строке. Кроме этого, перейти к странице для загрузки можно по прямой ссылке https://play.google.com/store/apps/details?id=com.google.android.apps.photos&hl=ru.
- Нажмите кнопку «Установить» и дождитесь окончания загрузки. Для скачивания вы должны быть авторизованы в аккаунте Google и подключены к интернету.
- После инсталляции нажмите по кнопке «Открыть» или запустите приложение через меню телефона.
Если к устройству уже привязана учетная запись Google, то сразу после входа вы увидите свои снимки. В противном случае придется ввести логин и пароль, а также дать разрешение на доступ к мультимедиа и файлам на смартфоне.
В большинстве случаев этап авторизации пропускается, поскольку пользователь уже вошел в аккаунт Google при настройке девайса и работе с магазином Play Market.
Поскольку вы входите впервые, приложение попросит выбрать общие настройки. Сначала нужно активировать автозагрузку и синхронизацию. Без них вы не сможете посмотреть снимки с другого устройства на официальном сайте. Затем нужно определиться с качеством загружаемых снимков (высокое или исходное). При желании можно включить синхронизацию при подключении через мобильный интернет, а не только посредством сети Wi-Fi. Рекомендуется пользователям с безлимитным трафиком.
Теперь все готово! Вы получите доступ ко всей галерее и сможете создавать альбомы, удалять, редактировать, перемещать фотографии и так далее.
Через iPhone
На устройствах Apple iPhone нет предустановленных сервисов Google, поэтому приложение придется скачать самостоятельно. Для этого воспользуйтесь ссылкой на App Store https://apps.apple.com/ru/app/google-%D1%84%D0%BE%D1%82%D0%BE/id962194608 или найдите данную страницу через поиск. Как и в случае с Android, программа распространяется бесплатно.
После запуска нужно дать разрешение на доступ к штатному приложению с фотографиями в iOS и задать настройки синхронизации, как и в случае с Android. Дальше впишите электронную почту и пароль от учетной записи Google.
По возможностям и функциям приложения на Android и iOS полностью идентичны. Отличия заключаются только в некоторых меню и элементах интерфейса.
Пробуем сохранять через правую кнопку мыши
Есть известный способ сохранения картинки с сайтов – компьютерной мышью. Заходим на сайт в Интернете, на котором опубликованы изображения. Далее выбираем картинку, наводим на нее курсор мыши, щелкаем правой клавишей по картинке и вызываем контекстное меню (Скрин 1).
После нажатия правой кнопкой мыши, появится кнопка «Сохранить изображение как» (Скрин 2).
В зависимости от вашего браузера, эта функция называется по-разному.
Далее в проводнике Windows выбираете место для сохранения картинки – например, на рабочий стол. После чего кликните кнопку «Сохранить», и картинка с сайта будет сохранена на компьютер.
Утилиты для сохранения сайтов целиком
Есть программы для копирования ресурсов глобальной сети целиком. То есть со всем контентом, переходами, меню, ссылками. По такой странице можно будет «гулять», как по настоящей. Для этого подойдут следующие утилиты:
- HTTrack Website Copier.
- Local Website Archive.
- Teleport Pro.
- WebCopier Pro.
Есть много способов перенести страницу сайта на ПК. Какой выбрать — зависит от ваших нужд. Если хотите сохранить информацию, чтобы потом её изучить, достаточно обычного снимка экрана. Но когда надо работать с этими данными, редактировать их, добавлять в документы, лучше скопировать их или создать html-файл.
Как из Интернета скопировать картинку
Чтобы скопировать катринку из Интернета, нужно щелкнуть по ней правой кнопкой мышки и в открывшемся контекстном меню выбрать пункт «Сохранить изображение как…» (или с другим похожим по смыслу названием).
Откроется окно, в котором нужно будет указать место для сохранения изображения, название файла, в который оно будет сохранено, после чего нажать кнопку «Сохранить».
Бывает, что по каким-то причинам сохранить изображение указанным выше способом не удается. В этом случае из ситуации можно выйти путем создания скриншота части экрана монитора, в которой отображается интересующая картинка. Подробнее о том, что такое скриншот и как его создать, читайте в этой нашей статье.
Загрузка картинок по ссылке
Каждому снимку или видео Инстаграм присваивает свой электронный адрес, с помощью которого можно загрузить исходники в память устройства.
Через сайт-загрузчик
Скачать любое фото можно с помощью специализированных сайтов-загрузчиков. Достаточно знать адрес снимка, чтобы добиться желаемого результата. Наибольшей популярностью пользуются сайты Instagrab и DownloadGram.
Первое позволяет скачивать сразу несколько фото из поста, когда второе разрешает загрузить только фото-обложку.
Для скачивания:
- Скопируйте адрес нужного снимка, нажав на три точки в правом верхнем углу после открытия поста.
- Вставьте скопированную информацию в поисковик выбранного сайта.
- Выберите «Скачать».
Всего несколько нажатий – и картинка окажется в памяти устройства. В дальнейшем ее можно использовать в личных целях.
Через Telegram
Мессенджер можно использовать не только для обмена текстовой информацией. Благодаря способности «извлекать» фото из ссылки Telegram позволяет сохранять любые картинки с Instagram.
Для этого:
- Скопируйте адрес фотографии в буфер обмена.
- Отправьте ее себе в Телеграм.
- Сохраните изображение через кнопку «Поделиться».
И даже популярный мессенджер Telegram может стать отличным подспорьем для скачивания фотографий из Instagram. Для этого нужно всего лишь воспользоваться кнопкой «Поделиться»
При использовании веб-версии мессенджера можно скачать сразу все фото из поста, если их несколько. Мобильное приложение, в свою очередь, позволяет сохранить только первое изображение.
При его использовании ссылку стоит отправлять боту вместо себя. Телеграм позволяет быстро извлечь все необходимые изображения из Instagram, вне зависимости от типа используемого устройства.
Добавление URL страницы
Данный способ подразумевает использование компьютера или ноутбука. Первое, что необходимо сделать, это открыть нужный пост в Инстаграм в веб-версии. После к электронному адресу страницы следует дописать «media?size=l», не используя кавычки.
Откроется окно с изображением в исходном качестве, которое можно сохранить на ПК привычным способом, без использования стороннего ПО или сервисов.
С помощью такого способа скачиваются как собственные, так и чужие фотографии даже с закрытых профилей
Во втором варианте важно быть подписанным на профиль, иначе доступ даже к просмотру публикаций будет закрыт
Достаточно просто скопировать адрес, вставить его в программу и подтвердить действие, нажав «Сохранить». С помощью сервисов в галерею можно загрузить не только фото, но и видео и даже текст из любой публикации. Подобные сервисы работают онлайн и не требуют установки на ПК или другое устройство.
Ссылкой из исходного кода
Способ позволяет скачать снимки даже с закрытых аккаунтов, что нельзя сделать через специальные сервисы и приложения. Но его использование подразумевает наличие дополнительных знаний, для новичков такой способ может показаться слишком сложным.
Однако если четко следовать алгоритму, любой справится с этой задачей:
- Зайдите в Instagram и откройте пост, изображение с которого хотите сохранить.
- Кликните правой кнопкой мыши или тачпада на снимок и выберите «Посмотреть код» или «Исследовать элемент», в зависимости от типа ОС.
-
Найдите блок с исходным кодом, который находится справа на панели разработчика и выделен синим.
- Поднимитесь на элемент выше и откройте его.
- Скопируйте всплывшую в новом окне ссылку.
- Откройте ее в новой вкладке.
- Сохраните изображение привычным образом.
В остальном процесс достаточно легкий и быстрый.
Несмотря на политику конфиденциальности Инстаграм и запрета на скачивание изображений с социальной сети, существуют обходные пути, расширяющие стандартные возможности. Есть сразу несколько рабочих и достаточно легких способов, позволяющих сохранить любое изображение с популярной платформы в память гаджета. Каждый пользователь может выбрать для себя наиболее комфортный способ загрузки изображений, исходя из вида устройства и багажа персональных знаний.
Что это такое и для чего необходимо
Скриншот представляет собой мгновенный снимок изображения, который находится на рабочем столе стационарного компьютера или ноутбука. У пользователя есть возможность заскринить весь экран или отдельную его часть.
Что такое ScreenShot и как его делать
Обратите внимание! Данная опция часто используется для решения системных проблем в работе компьютера, а также позволяет сохранять и отправлять напоминания. Основные причины, чтобы научиться делать снимки экрана на ПК или ноутбуке/нетбуке:
Основные причины, чтобы научиться делать снимки экрана на ПК или ноутбуке/нетбуке:
- системные конфликты, различные багги. Сложно не согласиться, что решать подобные проблемы в телефонном режиме достаточно долго, особенно если пользователь не понимает в чем проблема и своими словами пытается объяснить причину сисадмину. Также возникает проблема объяснить бабушке, куда нужно нажать для совершения того или иного действия. Намного проще сделать быстро скриншот и отправить фото или распечатать;
- возможность сохранения web-страницы. При динамической структуре сайта у пользователя не будет необходимости заново искать определенный текст, а также прокладывать маршрут в онлайн-картах;
- сохранение настроек программ. Этот пункт имеет много общего с сохранением web-страниц. Особенно полезна данная опция для тех, кто только учится пользоваться той или иной программой. Чтобы не допустить ошибок во время ее использования, не искать ответы на вопросы в Интернете, достаточно будет просто открыть раннее сделанные изображения с экрана компьютера.
- создание иллюстраций. Чтобы не тратить большое количество времени на ретушь и выбор освещения в процессе съемок, достаточно мгновенно проиллюстрировать текст в сообщении или блоге. Это очень удобно при создании рецептов, различных мастер-классов и инфографики;
- защищенный файл. Исправить текст на таких изображениях достаточно сложно, поэтому скриншоты часто используются в качестве доказательства, например, отчет по денежным переводам. Если, например, пользователю нужен отчет, но не хочется публиковать персональные данные, можно воспользоваться любым фоторедактором и замазать личную информацию;
- списки и переписки. Например, во время переписки с другом удалось выдать смешную шутку, с которой хочется поделиться. Скриншот в этом случае поможет. Ребенок или муж забыл список продуктов, которые нужно приобрести дома, опять-таки скриншот поможет решить проблему.
Самое распространенное расположение клавиши «PrintScreen» на клавиатуре
Важно! Способов, как сделать снимок экрана, огромное количество. Для этого можно использовать встроенные программы или же обратиться к сторонним сервисам
Весь процесс занимает несколько секунд, а вот сама возможность сделать скриншот имеет много преимуществ. Дополнительно производить настройки программ не требуется.
Пробуем сохранять через правую кнопку мыши
Есть известный способ сохранения картинки с сайтов – компьютерной мышью. Заходим на сайт в Интернете, на котором опубликованы изображения. Далее выбираем картинку, наводим на нее курсор мыши, щелкаем правой клавишей по картинке и вызываем контекстное меню (Скрин 1).
После нажатия правой кнопкой мыши, появится кнопка «Сохранить изображение как» (Скрин 2).
В зависимости от вашего браузера, эта функция называется по-разному.
Далее в проводнике Windows выбираете место для сохранения картинки – например, на рабочий стол. После чего кликните кнопку «Сохранить», и картинка с сайта будет сохранена на компьютер.
Как из Интернета скопировать видео
Порядок сохранения видеофайлов, размещенных в сети Интернет, зависит от особенностей этих файлов.
Всё видео в Интернете условно можно разделить на 2 основных вида :
– видеофайлы, предназначенные для просмотра на локальных компьютерах, предлагаемые для скачивания точно так же, как и обычные файлы. Такое видео недоступно для просмотра непосредственно на страницах сайтов и предлагается для скачивания на локальный компьютер. Только после этого его можно будет смотреть. Порядок загрузки таких видеофайлов из Интернета ничем не отличается от загрузки файлов другого типа (см. следующий пункт этой статьи);
– онлайн-видео – видео, предназначенное для просмотра непосредственно на страницах сайтов без предварительной загрузки на локальный компьютер пользователя. Примеры такого видео можно увидеть на таких широко известных сайтах как YouTube, Megogo и др.
Онлайн-видео скопировать из Интернета достаточно сложно. Как правило, на сайтах можно смотреть видео, но никаких ссылок на его копирование вы там не найдете. Для решения проблемы потребуется использование дополнительных средств. Описание некоторых из них изложено чуть ниже.
Но не любое онлайн-видео из Интернета можно скачать. Для успешного его сохранения на локальном компьютере необходимо знать адрес этого видео в Интернете
Обратите внимание, что адрес страницы сайта, на которой размещено видео, и адрес самого видео – это разные вещи. Многие сайты скрывают этот адрес, что делает копирование видео практически невозможным
В то же время видеохостинги, такие как YouTube и многие другие, не скрывают адреса размещенного на них видео.
Узнать адрес видео можно следующим образом:
– открыть страницу сайта, на которой размещено для просмотра онлайн-видео;
– запустить видео, дождавшись когда закончатся разные рекламные ролики и др.;
– щелкнуть правой кнопкой мышки по окошку, в котором отображается видео, и в открывшемся контекстном меню выбрать пункт «Копировать URL видео» или пункт с другим похожим названием, щелкнув по нему левой кнопкой мышки ( см. рисунок );
– должно появиться небольшое окошко с адресом видео. Этот адрес можно скопировать в буфер обмена Windows и затем вставить в любом другом месте. Порядок копирования через буфер обмена изложен в этой статье выше, в пункте о копировании текстовой информации из сети.
На сайте YouTube узнать адрес видео можно еще одним способом. Нужно открыть страницу с размещенным видео и нажать на пункт «Поделиться», размещенный под окошком с отображаемым видео. Появится строка с адресом видео.
Некоторые способы сохранения онлайн-видео на локальном компьютере:
1 . Использование онлайн-конвертеров .
Онлайн-конвертер – это специальный сайт, который предлагает услуги по преобразованию файлов одного формата в другой. Одним из качественных онлайн-конвертеров является сайт zamzar.com .
Порядок работы с ним следующий:
– перейти на вкладку “URL Converter” ( см. рисунок ниже );
– в поле «Step 1» указать адрес видео в сети Интернет (см. выше);
– в поле «Step 2» выбрать один из форматов, в который будет преобразовано видео (формат AVI подходит в большинстве случаев);
– в поле «Step 3» указать работающий ящик электронной почты;
– нажать кнопку «Convert».
Через некоторое время на указанный вами адрес электронной почты придет письмо, в котором будет специальная гиперссылка для загрузки. Пройдя по ней, вы обычным способом (см. следующий пункт этой статьи) скачаете на локальный компьютер нужный видеофайл.
У онлайн-конвертеров есть один существенный недостаток – размер видеофайлов, сохраняемых с их помощью с Интернета, строго ограничен. В случае с zamzar.com можно скачать только видео, размер которого не превышает 100 MB. Это ограничение можно снять, но только на платной основе.
2 . Использование специальных программ , устанавливаемых на локальном компьютере пользователя и выполняющих те же функции, что и онлайн-конвертеры, например, YoutubeDownloader .
Отправка на почту (email)
Один из способов, как получить изображение – сбросить его на компьютер или прогрузить с помощью мессенджера Telegram.
Фото из Инстаграма на телефон можно сохранить стандартной прогрузкой снимка через отправку в закрытый чат:
- Зайти в Telegram – Контакты.
- Найти в списке свой профиль – нажать: «Написать сообщение».
- Скопировать ссылку из Инстаграма.
- Вставить в переписку – нажать по снимку.
Изображение будет прогружено, как только пользователь его откроет.
Второй способ, как получить свой снимок:
- Зайти в учетную запись в Инстаграме.
- Выбрать фотографию – три точки.
- Поделиться – пролистать вниз.
- Выбрать: Другие способы – адрес электронной почты.
Сохранить фото из Инстаграма можно несколькими способами: с компьютера и мобильного устройства. Также, для Windows 8 и 10 доступны приложения из Play Market: Download for Instagram, InstantGet Universal. Инструменты предназначены для быстрого скачивания материалов из Инстаграма для компьютеров и ноутбуков.
Как сохранить фото на компьютер: пошаговая инструкция
1. Заходим на любой сайт, откуда желаем сохранить картинки, рисунки или фотографии.
Это может быть и поисковая система (раздел Картинки), и Одноклассники, и ВКонтакте, и вообще любой другой виртуальный ресурс, фотографии и изображения которого привлекли ваше внимание. Для примера рассмотрим 2 случая с сохранением фото на компьютер из Яндекс.Картинок и из сообщества в Контакте
Для примера рассмотрим 2 случая с сохранением фото на компьютер из Яндекс.Картинок и из сообщества в Контакте.
Яндекс.Картинки:
Фотографии из группы в Контакте:
2. Выбираем фото, рисунок или картинку, которую будем сохранять на компьютере, кликаем по ней мышкой, переходя к просмотру увеличенного изображения (иногда приходится кликнуть не 1, а даже 2 раза).
Главное – перейти к просмотру фото в полном размере, а не миниатюре.
Яндекс.Картинки:
Фотографии из группы в Контакте:
3. На нужном фото, чтобы сохранить его в компьютер, придется нажать правую кнопку мышки, выбрав в меню пункт «Сохранить изображение как…» (в Гугл Хром эта опция будет называться «Сохранить картинку как…», но смысл ее будет одинаковым).
Яндекс.Картинки:
Фотографии из группы в Контакте:
4. На последнем шаге, чтобы сохранить фото на компьютер, нужно выбрать папку (место на компьютере) для сохранения, подтвердить свои намерения кнопкой «Сохранить».
При этом сохраненной картинке можно также придумать свое название, записать которое нужно в поле «Имя файла». Эта процедура одинакова для всех сайтов, независимо от того, с какого источника взяты изображения, рисунки или фотографии.
Примечание: для того, чтобы потом было легче найти сохраненную картинку в своем компьютере, рекомендуется сохранять файлы прямо на Рабочий Стол, откуда их легко переместить в любую нужную директорию (папку) компьютера.
Кроме того, если вы планируете в дальнейшем выкладывать эту фотку или картинку в Контакте, то отыскать ее на Рабочем Столе тоже не составит труда. По крайней мере, вам не придется искать папку с картинками и фотографиями где-нибудь в недрах вашего логического диска С или D.
Касательно разных браузеров можно заметить, что процедура сохранения фото и картинок будет везде примерно одинаковой.
В нашей же пошаговой инструкции на pod-kopirku.ru мы использовали браузер Mozilla Firefox, но это вовсе не означает, что читатель обязан следовать тем же путем.
Любой браузер дает возможность сохранять фотографии и картинки из Интернета в один-два клика мышки, в чем мы и убедились на рассмотренных выше примерах.
У описанных выше способов есть только один недостаток, но он весьма существенный — действуя таким образом вы сможете сохранять лишь по 1 фотографии за раз. Если вам нужно сохранить много фотографий, например, целый альбом из Вконтакте, где могут быть и сотни, и даже тысячи фото, это будет не очень удобно, мягко говоря.
Поэтому для легкого решения таких задач нужно использовать специальные сайты-сервисы, например, вот этот сервис для сохранения фото на компьютер — с его помощью вы быстро скачаете нужное количество фото с практически любых сайтов, включая такие популярные сайты как Инстаграм, Вконтакте, Яндекс.Картинки, Гугл.Картинки и другие!
Нравится +6 Не нравится -3Вы уже голосовали
Скриншот в Windows
Снимок экрана компьютера в формате графического изображения называется скриншот. Получить такую картинку можно разными способами. Наиболее быстрый из их предусматривает использование встроенной в ОС схему.
Как сделать снимок
В операционной системе Виндовс для создания снимка предусмотрен простой алгоритм. Чтобы им воспользоваться, в правом верхнем углу клавиатуры следует найти кнопку PrintScreen. Одинарное нажатие на эту клавишу дает сохранение всего происходящего на мониторе.
Кнопка PrintScreen на клавиатуре
Если требуется зафиксировать лишь активное окно, необходимо использовать комбинацию Alt+PrintScreen. Одновременное нажатие этих клавиш позволит «отсечь» фон, поместив на картинку лишь верхнее окно.
Теперь остается «извлечь» снимок из памяти компьютера.
Как сохранить картинку
В новых версиях Windows найти скриншот нетрудно. Сразу после нажатия «снимающей» комбинации клавиш на экране появляется простенький редактор изображений. Сделанная картинка сохраняется в специальной папке, которую можно найти через «Проводник».
- В меню «Пуск» находим «Проводник».
В меню «Пуск» находим «Проводник»
- Появляется список быстрого доступа, где выбираем раздел «Изображения».
- В предложенной папке находится искомая. Зачастую она называется «Снимки экрана» или «ScreenShots». В ней находятся сохраненные в Виндовс 10 скрины. Сохраняются они в формате картинок, поэтому подлежат редактированию, копированию и прочим манипуляциям.
В Виндовс 7 и его предшественниках подобной функции нет.
Однако оперативная память — не место для важных документов. Как только в буфер обмена будет помещена новая информация, например, скопирован текст, скриншот тут же исчезнет. Зафиксированная информация стирается и при перезапуске ОС или выключении компьютера.
Таким образом, сохраненный с помощью стандартной схемы снимок необходимо тут же извлечь из «оперативки». Самый простой способ — использование графического редактора. Например, того же стандартного Paint. В зависимости от конкретного ПО может использоваться особый алгоритм, но в большинстве случаев достаточно применить стандартное сочетание клавиш Ctrl+V.
При помощи комбинации клавиш Ctrl+V вставляем скриншот в программу Paint
После того, как на экране появится скриншот, его редактируют либо сразу сохраняют на жестком диске. Можно выбрать любое из доступных расширений, а также указать необходимую папку для сохранения.
Ножницы
В Виндовс 7 есть еще одна функция для сохранения изображения. Чтобы ее найти, переходим в меню «Пуск» на вкладку «Стандартные». Находим пункт «Ножницы» и выбираем его.
В меню «Пуск» выбираем вкладку «Стандартные» и находим пункт «Ножницы»
Как только необходимая область экрана выбрана, изображение открывается в небольшом редакторе. Его можно изменить и сохранить. По умолчанию программа сохраняет картинку в папке «Изображения» в документах пользователя. Можно выбрать и другой путь для файла.
Как перенести через шнур?
Первые модели цифровых фотоаппаратов были оснащены функцией переноса изображений посредством провода. На сегодняшний день этот способ продолжает широко применяться. Большинства комплектов современных цифровых устройств оснащены родным usb-проводом. Однако существуют модели, к которым кабель необходимо приобретать дополнительно. Обычно это устройство подключается к ПК посредством разъема usb. На втором конце провода присутствует наконечник, соответствующий выходу для зарядки.
Конечно, аналог найти можно, однако гарантировать, что он будет обладать всеми требуемыми свойствами невозможно.
Порядок подключения фотоаппарата к персональному компьютеру сложностью не отличается.
- Достаточно лишь подключить usb-разъем в соответствующее гнездо и подсоединить второй наконечник шнура к самому фото устройству. Перепутать гнезда в данном случае невозможно, так как они обладают разными размерами и формами.
- Затем фотоаппарат необходимо включить. Если не активировать устройство, то произвести передачу данных будет невозможно. В некоторых случаях операционная система компьютера может затребовать выход в интернет для загрузки необходимых драйверов. Сегодня необходимые утилиты на диске вкладывают в комплект камеры крайне редко. Но если они есть, то придется устанавливать драйвера вручную.
- Если после активации фотоаппарата на рабочем экране монитора не отобразилось никаких окон, необходимо ознакомиться с настройками фотоаппарата, где наверняка располагается дополнительная функция сопряжения с ПК.
- После того, как компьютер определит подключение нового устройства, на рабочем столе появится новое окно проводника, показывающее какие действия можно выполнять с камерой. Некоторые модели открывают «мой компьютер», где отображается иконка фотоаппарата с его название. Таким образом, появляется доступ к изображениям на устройстве, которые можно перенести на жесткий диск.
Далее предлагается познакомиться с пошаговой инструкцией переноса информации с фотоаппарата на компьютер или ноутбук.
- Подключить фотоаппарат к ПК.
- Дождаться установки требуемых драйверов. В противном случае устройство может работать неправильно или вообще не будет активным.
- В открывшемся окне «автозагрузка» выбрать пункт «просмотр файлов».
- Выделить необходимую информацию, скопировать ее и вставить в требуемую папку на жестком диске.
Вот так легко и просто можно скинуть изображения с цифровой камеры на компьютер или ноутбук. Однако данный метод постепенно уходит на второй план, ведь новые технологии постоянно шагают вперед и, наверняка, в скором будущем, для передачи информации с фотоаппаратов потребуется лишь голосовое оповещение.