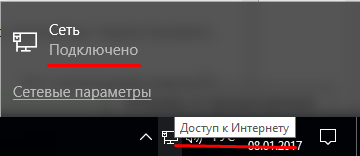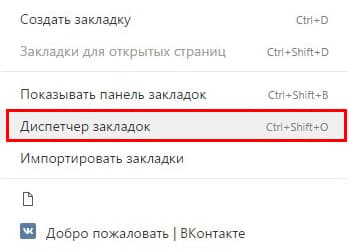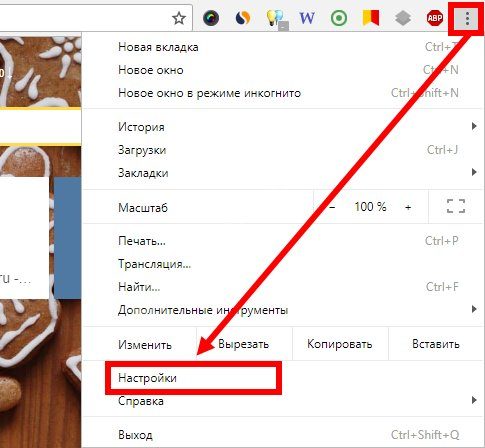Все способы изменения или удаления стартовой страницы в google chrome
Содержание:
- Почему панель часто посещаемых страниц бывает неудобна?
- Убираем стартовую страницу
- Как сделать стартовую страницу в Google Chrome
- Дополнительные настройки запуска Google Chrome
- Как сделать стартовую страницу в Google Chrome
- Какие настройки доступны
- Стартовая страница в Хром
- Стартовая страница в Хром
- Как настроить стартовую страницу в Гугл Хром на телефоне
- Изменение поисковой системы
- Как настроить стартовую страницу Гугл Хром на ПК
- Делаем Яндекс стартовой страницей на Андроиде
- Порядок создания домашней страницы
- Убираем надоедливую стартовую страницу
- Изменение темы
Почему панель часто посещаемых страниц бывает неудобна?
Дизайнеры и разработчики Google Chrome разрабатывали свое детище, как сугубо личный браузер. В нем сразу предлагается авторизоваться, и все закладки и настройки тут же синхронизируются с вашими предпочтениями с других ваших устройств. Удобно? Да, если у вас один только ПК. А если у вас два (например, рабочий и домашний)? На работе вы ходите на одни сайты, а дома на другие. А есть люди, у которых список часто посещаемых страниц вообще составляет более трех десятков штук.
Выхода два: создать два аккаунта (что не очень удобно) или использовать альтернативный менеджер начальной страницы. Мы рассмотрим два варианта из многочисленных приложений под Chrome, которые решают проблему организации ссылок на часто посещаемые страницы.
Убираем стартовую страницу
Иногда необходимо наоборот сбросить настройки стартовой страницы. Часто это нужно в том случае, когда настройки изменились автоматически
Чаще всего это действие вируса, или неосторожность пользователя при установке некоторых программ, которые предлагают добавить главной страницей свой сайт
Для сброса так же предусмотрено несколько вариантов.
Используем настройки
Самый простой вариант – снова использовать настройку. Кликаем на троеточие в правом верхнем углу и переходим к параметрам браузера.
Прокручиваем вниз, пока не найдем раздел «Запуск Chrome». Если действовал вирус или сторонняя программу, в «Заданных страницах» будет одна строка с открываемым ресурсом.
Достаточно кликнуть на троеточие справа и выбрать удалить.
После этого список будет очищен и можно установить нужные пользователю параметры.
Сброс браузера
Этот вариант позволит полностью сбросить все параметры обозревателя и изменить начальную страницу по умолчанию. Для этого необходимо:
- через троеточие в верхней части приложения перейти к параметрам обозревателя;
- прокрутить в самый низ и нажать на «Дополнительные»;
- снова прокручиваем в самый низ и находим пункт «Восстановление по умолчанию»;
- нажимаем стрелку справа и подтверждаем свое желание сбросить параметры.
Стоит внимательно почитать предупреждение, поскольку часть параметров безвозвратно удалится, но часть будет доступна для дальнейшего использования. Тем не менее, чтобы перестраховаться, рекомендуем сделать резервную копию закладок.
Используем ярлык браузера
Если после проделанных манипуляций нежелательные сайты вновь открываются — следует проверить ярлык запуска обозревателя. В строке «Объект» должен быть только путь к программе, никаких посторонних надписей там быть не должно. Путь должен оканчиваться надписью «chrome.exe» с кавычкой в конце.
Если в конце строки есть другие надписи – их следует удалить. Например, дописав в конце «http://composs.ru/», при запуске Хрома всегда будет открываться этот сайт.
Очистка системной папки
Если ничего не помогает можно очистить папку программы. Закрываем Хром и переходим в директорию %LocalAppData%\Google\Chrome. Тут будет одна папка — User Data. Это и есть параметры обозревателя. После ее удаления конфигурации программы сбросятся на изначальные.
Стоит учесть, что очистится полностью все, поэтому стоит позаботиться о закладках заранее.
Как сделать стартовую страницу в Google Chrome
Существует всего один единственный способ поставить Яндекс или другой поисковик в качестве стартовой страницы в Гугл Хром. Для этого предусмотрен специальный инструмент в браузере от Google. Однако, есть еще несколько инструментов, позволяющих добиться подобного результата. Все они достойны права на существование, поэтому будут рассмотрены дальше.
Пример 1: стандартными средствами браузера Хром
Самый простой и эффективный способ сделать Яндекс стартовой страницей в Google Chrome – с помощью встроенного средства указать браузеру, какая первая страница должна отрываться после его запуска. Стоит отметить, что в случае использования метода не будут загружаться вкладки, которые были активны во время завершения предыдущего сеанса. Нужно выбирать между одним из вариантов работы браузера. Если все же лучше установить в Гугл Хром стартовую страницу, следуем дальше по инструкции.
Последовательность действий:
- Нажимаем на знак меню браузера – 3 точки под кнопкой закрытия программы.
- Переходим во вкладку «Настройки».
- Пролистываем список до конца в поисках раздела «Запуск Chrome» (не открывая перечень дополнительных пунктов).
- Устанавливаем выделение напротив «Заданные страницы» и проверяем, есть ли среди списка подходящая ссылка. Если ее нет, жмем на элемент «Добавить страницу».
- Указываем ссылку на сайт и кликаем по элементу «Добавить». Чтобы получить ссылку, можем перейти на целевую страницу, нажать на адресную строку и скопировать содержимое.
При следующем открытии браузера будут запущены все ссылки из списка. Они открываются в том же порядке, в котором установлены в разделе, начиная сверху.
Пример 2: путем редактирования ярлыка веб-обозревателя от Гугл
Еще один несложный метод сделать Яндекс стартовой страницей в Гугл Хром подразумевает простое редактирование ярлыка. Способ блокирует обычное поведение браузера. Вместо открытия домашних страниц, установленных в настройках, он обрабатывает ссылку, добавленную таким образом.
Основной плюс метода в том, что можем создать нужное количество ярлыков Google Chrome с разным набором стартовых страниц и выбирать подходящий вариант под конкретное задание. К примеру, можем установить ярлык для рабочих целей, для личного серфинга и для других пользователей компьютера. Каждый будет видеть то, что он хочет.
Что нужно сделать:
- Открываем сайт, который должен запускаться, к примеру, Yandex.
- Наводим курсор на адресную строку и копируем ссылку.
-
Сворачиваем окна, находим ярлык браузера Chrome и дублируем его (выбираем из контекстного меню копировать, затем – вставить).
- Кликаем ПКМ по новому файлу и выбираем «Свойства».
- Устанавливаем выделение в строку «Объект», в самом конце делаем пробел и вставляем ссылку.
- Жмем на кнопку «Применить» и закрываем окно клавишей «Ок».
Если желаем открывать по несколько ссылок, вставляем их в нужной последовательности через запятую и пробел. Для создания разных наборов достаточно повторить процедуру с новым ярлыком.
Пример 3: фиксация вкладки
Если какая-то страница нужна всегда, ее можем закрепить. Она будет запускаться вместе с браузером каждый раз независимо от установленного способа запуска Гугл Хрома. Чтобы закрепить элемент, нужно всего лишь открыть целевую страницу, нажать по вкладке ПКМ и выбрать «Закрепить».
Дополнительные настройки запуска Google Chrome
Разработчиками, кроме используемого по умолчанию, предусмотрено еще несколько вариантов запуска Chrome.
Вызываем управляющее меню браузера нажав на троеточие справа от адресной строки. Открываем пункт, выделенный на скриншоте рамкой.
Последний раздел открывшихся в новой вкладке настроек называется «Запуск Chrome». Параметры стартовой страницы задаются тремя переключателями. Режим «Новая вкладка» используется по умолчанию. Следующий пункт, отмеченный цифрой «2», позволяет воссоздать последний активный сеанс. При запуске обозревателя одновременно активируются все вкладки, которые пользователь держал открытыми завершая работу Chrome. Последний вариант представляет собой настраиваемую комбинацию, сочетающую возможности двух предыдущих. Простой способ наполнения списка заданных страниц сводится к фиксированию открытых в момент выполнения настройки вкладок. Для этого нажимаем на отмеченную цифрой «4» кнопку. Сформированный список можно редактировать в ручном режиме. Напротив каждого сохраненного ресурса имеется кнопка вызова всплывающего меню с пунктами «Изменить» и «Удалить». Первый позволяет редактировать URL, второй убирает ее из списка открываемых при старте. Гиперссылка, обозначенная шестеркой, предназначена для внесения новых сайтов. Вставляем в текстовое поле скопированный адрес страницы или набираем его вручную и жмем «Добавить». Заданные таким образом сайты открываются сразу при запуске Chrome.
С помощью этого же пункта настроек можно жестко задать любой понравившийся сайт как стартовую страницу. Для примера открываем Facebook и фиксируем его в списке использовав отмеченную цифрой «три» кнопку. Закрываем окно Chrome для применения изменений.
При последующем запуске браузер отобразит страницу входа в социальную сеть Fаcebook. Новые вкладки будут открывать сайт избранной по умолчанию поисковой системы.
Как сделать стартовую страницу в Google Chrome
Существует всего один единственный способ поставить Яндекс или другой поисковик в качестве стартовой страницы в Гугл Хром. Для этого предусмотрен специальный инструмент в браузере от Google. Однако, есть еще несколько инструментов, позволяющих добиться подобного результата. Все они достойны права на существование, поэтому будут рассмотрены дальше.
Пример 1: стандартными средствами браузера Хром
Самый простой и эффективный способ сделать Яндекс стартовой страницей в Google Chrome – с помощью встроенного средства указать браузеру, какая первая страница должна отрываться после его запуска. Стоит отметить, что в случае использования метода не будут загружаться вкладки, которые были активны во время завершения предыдущего сеанса. Нужно выбирать между одним из вариантов работы браузера. Если все же лучше установить в Гугл Хром стартовую страницу, следуем дальше по инструкции.
Последовательность действий:
- Нажимаем на знак меню браузера – 3 точки под кнопкой закрытия программы.
- Переходим во вкладку «Настройки».
- Пролистываем список до конца в поисках раздела «Запуск Chrome» (не открывая перечень дополнительных пунктов).
- Устанавливаем выделение напротив «Заданные страницы» и проверяем, есть ли среди списка подходящая ссылка. Если ее нет, жмем на элемент «Добавить страницу».
- Указываем ссылку на сайт и кликаем по элементу «Добавить». Чтобы получить ссылку, можем перейти на целевую страницу, нажать на адресную строку и скопировать содержимое.
При следующем открытии браузера будут запущены все ссылки из списка. Они открываются в том же порядке, в котором установлены в разделе, начиная сверху.
Пример 2: путем редактирования ярлыка веб-обозревателя от Гугл
Еще один несложный метод сделать Яндекс стартовой страницей в Гугл Хром подразумевает простое редактирование ярлыка. Способ блокирует обычное поведение браузера. Вместо открытия домашних страниц, установленных в настройках, он обрабатывает ссылку, добавленную таким образом.
Основной плюс метода в том, что можем создать нужное количество ярлыков Google Chrome с разным набором стартовых страниц и выбирать подходящий вариант под конкретное задание. К примеру, можем установить ярлык для рабочих целей, для личного серфинга и для других пользователей компьютера. Каждый будет видеть то, что он хочет.
Что нужно сделать:
- Открываем сайт, который должен запускаться, к примеру, Yandex.
- Наводим курсор на адресную строку и копируем ссылку.
- Сворачиваем окна, находим ярлык браузера Chrome и дублируем его (выбираем из контекстного меню копировать, затем – вставить).
- Кликаем ПКМ по новому файлу и выбираем «Свойства».
- Устанавливаем выделение в строку «Объект», в самом конце делаем пробел и вставляем ссылку.
- Жмем на кнопку «Применить» и закрываем окно клавишей «Ок».
Если желаем открывать по несколько ссылок, вставляем их в нужной последовательности через запятую и пробел. Для создания разных наборов достаточно повторить процедуру с новым ярлыком.
Пример 3: фиксация вкладки
Если какая-то страница нужна всегда, ее можем закрепить. Она будет запускаться вместе с браузером каждый раз независимо от установленного способа запуска Гугл Хрома. Чтобы закрепить элемент, нужно всего лишь открыть целевую страницу, нажать по вкладке ПКМ и выбрать «Закрепить».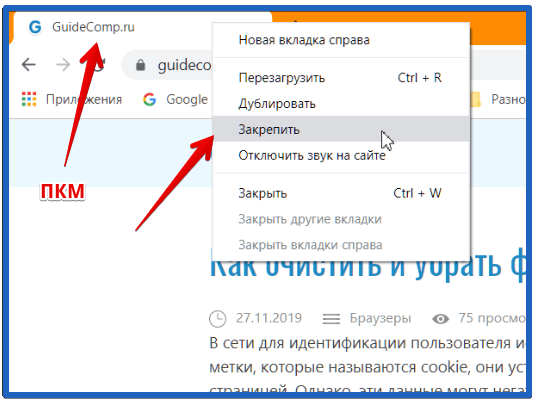
Какие настройки доступны
Важно! Настройки могут различаться в зависимости от модели телефона. За подробной информацией обратитесь к производителю устройства
Аккаунт
- В разделе «Аккаунт» выберите Аккаунт Google.
- В верхней части экрана пролистайте вкладки до нужного раздела.
- Откройте вкладку:
- Главная.
-
Личные данные.
Здесь указана основная информация вашего аккаунта Google. Подробнее о том, как изменить имя и другие личные данные… -
Данные и персонализация.
В этом разделе можно посмотреть и изменить свои данные и действия, а также настройки, которые помогают делать сервисы Google более полезными для вас. Подробнее о том, как управлять данными в аккаунте Google… -
Безопасность.
Здесь вы найдете настройки и рекомендации, которые помогают защитить аккаунт. Подробнее о том, как усилить защиту аккаунта Google… -
Настройки доступа.
Здесь можно посмотреть контакты и настройки доступа к сведениям о вас в сервисах Google. Подробнее о том, какие данные о вас видны другим пользователям… -
Платежи и подписки.
В этом разделе можно изменить способы оплаты, а также посмотреть транзакции, подписки и бронирования. Подробнее о том, как найти покупки, бронирования и подписки…
Сервисы
В разделе «Сервисы» прокрутите список вниз и выберите нужный вариант. Примеры:
-
Здесь можно изменить настройки рекламных объявлений в Google, например отключить персонализацию или сбросить рекламный идентификатор. Подробнее о том, как настроить рекламные предпочтения…
-
Подключенные приложения.
В этом разделе можно настроить приложения, в которые вы входите с аккаунтом Google. Подробнее о сторонних сайтах и приложениях с доступом к вашему аккаунту… -
Номер телефона, связанный с устройством.
Здесь можно выбрать, как ваш номер телефона должен использоваться в Google. Подробнее о том, как подтвердить номер телефона, связанный с устройством Android… -
Google Fit.
В этом разделе можно посмотреть, какие приложения и телефоны связаны с Google Fit, и отключить их. Подробнее о настройках Google Fit… -
Местоположение.
Здесь находятся настройки геолокации. Подробнее о том, как управлять историей местоположений… -
Поиск, Ассистент и голосовое управление.
В этом разделе можно изменить настройки Ассистента и приложения Google. Подробнее о Google Ассистенте… -
Безопасность.
- С помощью этой функции вы можете дистанционно определить, где находится ваш телефон, и удалить хранящиеся на нем данные. Подробнее о том, как найти потерянный телефон, заблокировать его или удалить с него данные…
- Эта функция также позволяет автоматически проверять приложения на наличие угроз безопасности. Подробнее о том, как защитить устройство от вредоносных приложений…
Как удалить данные приложений
Из аккаунта Google можно удалить данные сторонних приложений. Для этого откройте настройки Google и нажмите на значок «Ещё» Удалить данные приложений. Подробнее о том, как освободить место на устройстве…
Использование и диагностика
Хотите помочь нам улучшить платформу Android? Разрешите автоматически отправлять в Google данные об использовании и работе устройства. Для этого откройте настройки Google и нажмите на значок «Ещё» Использование и диагностика. Подробнее о том, как настроить функцию «Использование и диагностика»…
Стартовая страница в Хром
Обозреватель Google Chrome поддерживает возможность сделать сразу несколько домашних сайтов. В этом случае они все будут открыты в отдельных вкладках. Для того, чтобы поменять список, удалить его элементы или установить новые, необходимо попасть на страницу настроек браузера.
Вы всегда можете поменять список, убрать из него ненужные объекты и добавить актуальные.
Некоторые сайты поддерживают специальный сервис, который позволяет легко сделать их стартовыми. К примеру, вы можете зайти на портал Яндекс (https://www.yandex.ru/). В верхней части окна расположена кнопка «Сделать Яндекс стартовой». Активировав ее, вы добавите ресурс в список, не заходя в настройки Google. Убрать или сменить данный сайт можно будет стандартным способом.
Стартовая страница в Хром
Обозреватель Google Chrome поддерживает возможность сделать сразу несколько домашних сайтов. В этом случае они все будут открыты в отдельных вкладках. Для того, чтобы поменять список, удалить его элементы или установить новые, необходимо попасть на страницу настроек браузера.
Вы всегда можете поменять список, убрать из него ненужные объекты и добавить актуальные.
Некоторые сайты поддерживают специальный сервис, который позволяет легко сделать их стартовыми. К примеру, вы можете зайти на портал Яндекс (https://www.yandex.ru/). В верхней части окна расположена кнопка «Сделать Яндекс стартовой». Активировав ее, вы добавите ресурс в список, не заходя в настройки Google. Убрать или сменить данный сайт можно будет стандартным способом.
Как настроить стартовую страницу в Гугл Хром на телефоне
В случае с мобильным телефоном возможности приложения урезаны, но имеющегося функционала достаточно. Чтобы настроить стартовую картинку при входе в браузер на телефоне, сделайте такие шаги:
- Зайдите в приложение, которое установлено на смартфоне или планшете с Андроид.
- Кликните Меню на панели или справа вверху веб-проводника.
Войдите в Настройки, а после этого в настроечный раздел приложения.
Выберите из перечня Стартовая страница.
Введите необходимый адрес ресурса, к примеру, www.google.com.
Этих действий достаточно, чтобы настроить необходимый сайт на телефоне. В более точных установках здесь нет необходимости.
Изменение поисковой системы
В
Chrome адресная строка одновременно служит и для поиска.
При этом поисковик вы в любой момент можете изменить. Это делается все в том же разделе Настройки. Находим кнопку Управление поисковыми системами. Она располагается под пунктом Поиск.
После нажатия на кнопку появится окно, в котором имеется список поисковиков. Выбираем тот из них, который нам больше нравится, наводим на него мышь и жмем Использовать по умолчанию. В итоге получается, что теперь . Если в списке нужной системы вы не обнаружили, то можете добавить ее сами в нижней части окна, где это предлагается. После того, как нужные действия были сделаны, нажимаем Готово.
Как видим, изменить стартовую страницу, как и поисковик, в Google Chrome довольно просто. Если у вас все же не получается сохранить ту домашнюю страницу, которую вы хотите, и постоянно появляются всплывающие окна, скорее всего, настройками браузера управляет нежелательное программное обеспечение.
Самый простой способ избавиться от этого – сбросить параметры Google Chrome. Однако, этот метод не всегда действенный. Вполне возможно, что понадобится удалять программу, которая вызывает подобное поведение.
Что называется стартовой, или домашней странице в браузере Гугл Хром? Эта страница, которую мы видим при открытии браузера. То есть, она открывается первой, когда браузер запускается. И возможность Хрома позволяют добавлять и изменять эту страницу на любую, которая будет вам угодна.
Как настроить стартовую страницу Гугл Хром на ПК
Для начала войдите в браузер, и справа вверху жмите значок Настройка и управление Google Chrome (три точки).
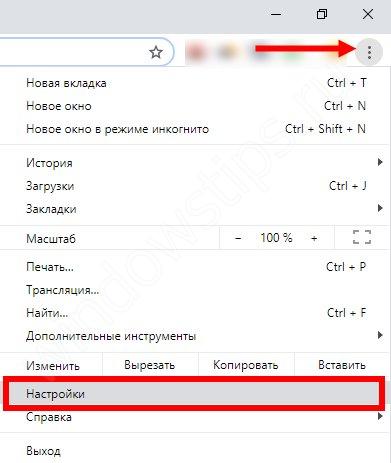
Далее войдите в раздел Настройки, и в секции Внешний вид поставьте отметку в разделе Главная страница. Выберите второй из предложенных вариантов и укажите адрес google.com.

Эти действия позволяют установить нужную стартовую страницу в Гугл Хром. На следующем этапе можно приступать непосредственно настроить подходящий вариант.
Новая
Чтобы изменить стартовую страницу в Google Chrome и после входа попадать на главную вкладку, войдите в браузер на ПК. Далее сделайте такие шаги:
- Войдите в Гугл Хром на компьютере.
- Справа вверху жмите на кнопку Настройки и управление Гугл Хром (три точки).
- Войдите в настроечный раздел.
- В секции Запуск Chrome установите Новая вкладка.
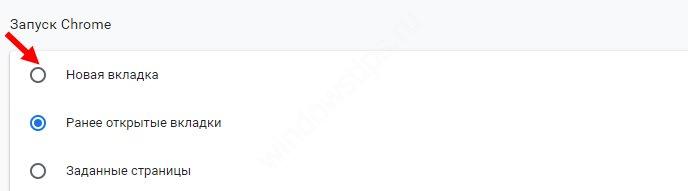
Если ничего не изменять, на новой вкладке будет логотип Гугл, поисковая строка и уменьшенный размер изображений часто посещаемых ресурсов. При желании можно настроить тему оформления с учетом предпочтений.
Заданная (определенная)
Иногда необходимо, чтобы при входе открывался конкретный сайт. В таком случае пройдите такие шаги:
- Зайдите в браузер на ПК и справа вверху кликните на символ с тремя точками.
- Перейдите к разделу Настройки.
- В секции Запуск Chrome перейдите к разделу Заданные страницы.
- Жмите Добавить страницу и пропишите интересующий адрес.
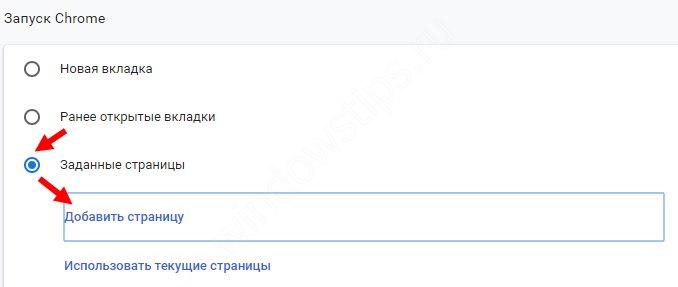
Укажите Добавить и жмите Использовать текущую страницу.
Чтобы в дальнейшем поменять стартовую страницу в Google Chrome, с правой стороны от нее кликните на символ Другие действия. После этого выберите необходимый пункт — изменения или удаления. Благодаря такой опции, можно в любой момент настроить необходимый сайт и переходить на него при первой же загрузке веб-проводника Гугл Хром.
Ранее открытая
Удобный вариант, когда после входа открывается сайт, который просматриваться отдельно в момент закрытия веб-проводника. Чтобы настроить такой алгоритм, пройдите ряд шагов:
- Войдите в Гугл Хром на ПК.
- Справа вверху кликните на символ трех вертикальных точек.
- Войдите в секцию Настройки, а после этого перейдите в Запуск Chrome.
- Выберите секцию Ранее открытые вкладки.
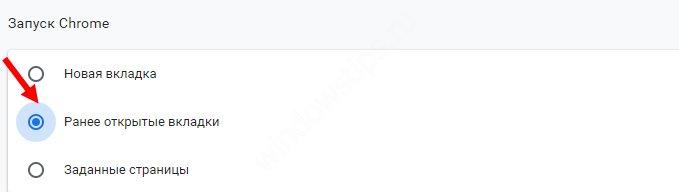
Изменение данных не всегда срабатывает из-за действия куки. Так, после повторного входа аккаунт Гугл выполняется в автоматическом режиме. Если нет желания использовать эту опцию, проделайте такие шаги:
- Зайдите в Гугл Хром на ПК.
- Кликните на три вертикальные точки.
- Войдите в секцию Настройки, а после этого в нижней части жмите Дополнительно.
Перейдите в категорию Конфиденциальность и безопасность, а там жмите Настройки сайта.
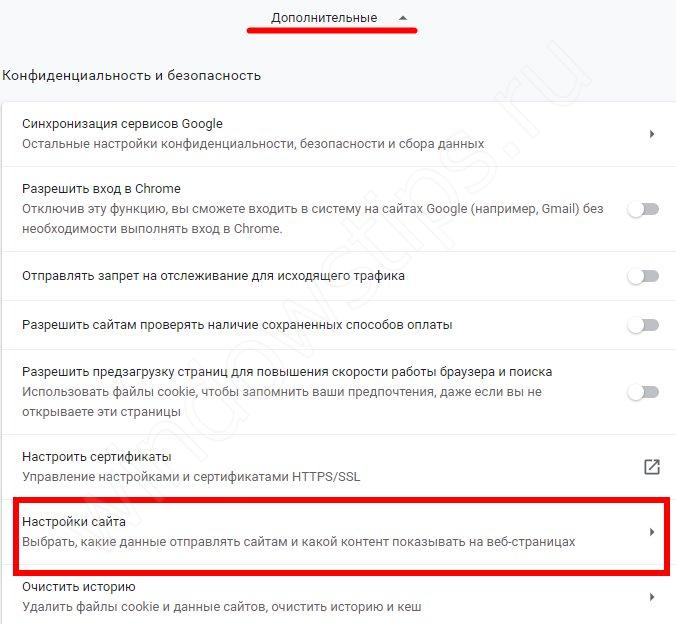
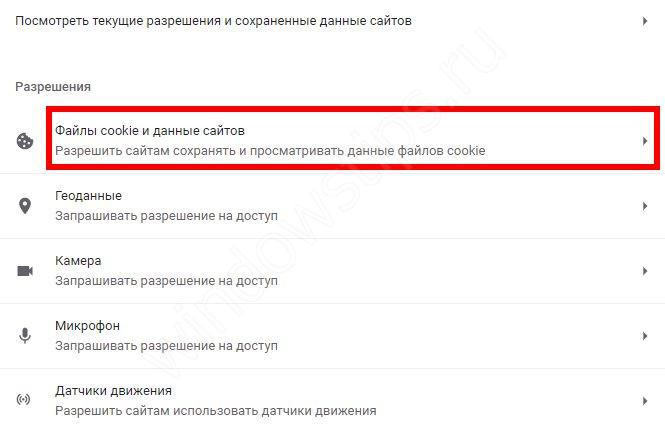
Активируйте Удалить локальные данные при закрытии браузера.
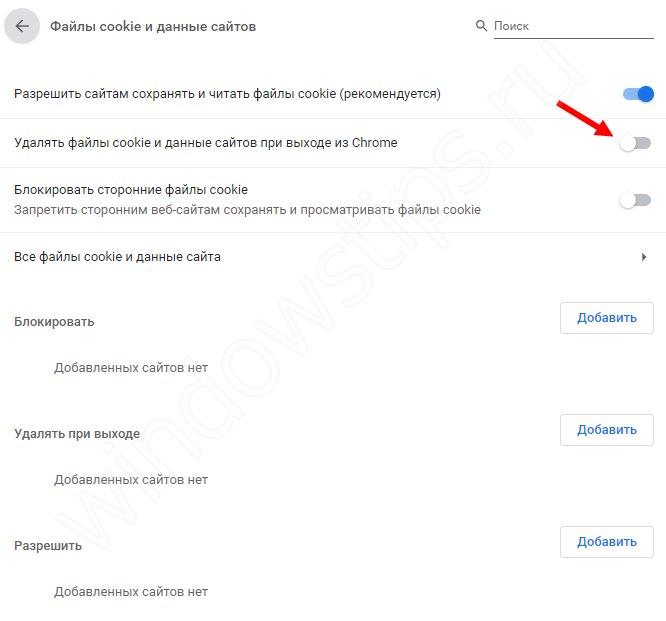
Если вы используйте устройство Chromebook, жмите комбинацию клавиш Ctrl+Shift+T. В этом случае браузер открывает те же вкладки.
Делаем Яндекс стартовой страницей на Андроиде
Вопрос можно решить несколькими способами. О каждом из них мы сейчас расскажем.
Как сделать Yandex стартовой страницей в стоковом браузере
Заходим в главное меню приложений и открываем предустановленный браузер. Вызываем контекстное меню (три вертикальных точки в правом верхнем углу), нажимаем пункт «Настройки«. В открывшемся разделе «Настройки» жмём «Общие«:
Затем выбираем пункт «Стартовая страница«. В открывшемся списке отмечаем строку «Другая«. Теперь нам остаётся вписать адрес главной страницы Яндекса (https://www.yandex.ru), нажимаем кнопку «Сохранить«:
Как сделать на Андроиде в браузере Google Chrome стартовой страницей Яндекс
Сразу скажем, что в Хроме нельзя изменить стартовую страницу, но выход всё-таки есть: мы сделаем поиск Яндекс по умолчанию и из него уже можно переходить на страницу Яндекса в один клик:
Открываем на своём аппарате браузер Chrome, нажимаем кнопку вызова меню настроек (в данном случае три вертикальных точки в правой верхней части дисплея). Из выпавшего списка действий выбираем «Настройки«, в этом разделе выбираем «Поисковая система«. Далее отмечаем «Яндекс«, готово:
В браузере «Опера»
Через браузер «Опера», как и в предыдущем случае, напрямую сделать «Яндекс» стартовой страницей тоже не получится, но добавив Yandex в «Избранное» можно вывести ярлык на главный экран и, при запущенном браузере (Опера) прямо с основного экрана попасть на главную страницу популярного поисковика. Что нужно сделать: запустив браузер «Опера», мы попадаем на страницу с экспресс-панелью. На некоторых устройствах экспресс панель нужно открыть свайпом влево. Далее, нажимаем на свободное поле с плюсом и с помощью клавиатуры вводим адрес Яндекса:
Затем открываем Яндекс и нажимаем на «Добавить на домашний…» Теперь на основном экране появится ярлык Яндекса:
Стартовая страница Yandex на Android с помощью специального софта
Браузер «Яндекс»
Если вы установите мобильный Яндекс.Браузер для Android, то у всегда будет Yandex стартовой страницей. В этом современном веб-браузере пользователей привлекает возможность голосового поиска, ускоренная загрузка страниц, режим Турбо, ускоряющий загрузку фото- и видеофайлов, просмотр роликов без торможений, быстрый доступ к часто посещаемым сайтам:
Виджет «Яндекс» поиск
Установив бесплатно виджет «Яндекс» вы сможете осуществлять поиск в яндексе с помощью голосового ввода (функция «Слушай Яндекс»), искать нужную информацию в «Словарях», «Картинках» и любых других сервисах Yandex. Система быстро обнаружит закладки, приложения, которые были установлены, SMS или контакты. Вся информация о пробках и погоде, ответы на другие запросы можно получать непосредственно на страничке результатов поиска:
Мы постарались максимально подробно ответить на вопрос, часто задаваемый нашими читателями — как Яндекс сделать стартовой страницей на Андроид, хочется надеяться, что нам это удалось. Всем удачи, будьте на связи!
Любой браузер, который будет установлен на смартфон будет иметь свою стартовую страницу по умолчанию. Домашняя страница – это сайт на который пользователь попадает всегда, как включает заново браузер (в том числе и Гугл Хром) или открывает новую вкладку при работе с приложением.
Стартовая страница имеет ряд плюсов:
- Позволяет каждый раз начать работу с «чистого листа» и без долгих закрытий всех вкладок;
- Имеет поисковую строку, что упрощает ее поиск при работе, а также в нижней части – закладки и другие приложения (аналогия с синхронизацией с другими Гугл программами, которые подключены к одному почтовому адресу);
- Можно скачать версию Google Chrome, где в стартовой странице будут еще и часто посещаемый сайты;
- Это самый оптимальный вариант, если интернет и браузер вы используете лишь для поиска необходимой информации.
Порядок создания домашней страницы
Установить можно в ручном режиме с помощью специальных инструментов в настройках браузера (для каждой программы они могут быть различными) или непосредственно воспользовавшись поисковиком, назначив Гугл поиском по умолчанию.
Google Chrome
Как сделать гугл стартовой страницей гугл хром? Google Chrome имеет несколько отличный от других аналогичных программ интерфейс, поэтому вопрос изменений стоит более детального рассмотрения.
Фото: логотип Гугл Хром
Алгоритм действий выглядит следующим образом:
-
зайти в меню управления;
- в зависимости от версии браузера доступ к ним может быть изображен иконкой «гаечный ключ» или тремя полосками в верхнем правом углу.
-
в открывшемся разделе выбрать секцию «Внешний вид», отметить в ней маркером строку «Показывать кнопку «главная страница» и прописать адрес www.google.ru;
- сохранить изменения нажатием кнопки «Изменить».
Дополнительно, можно установить еще целый ряд нужных сайтов, которые будут одновременно открываться при запуске программы, на различных вкладках.
Mozilla Firefox
В мозиле возможны два варианта корректировки:
Фото: логотип Mozilla Firefox
- Открыть сайт Google
- активировать функцию «Инструменты»;
-
перейти в «Настройки»;
-
открыть вкладку «Основные»;
- под окном «Home Page» выбрать кнопку для использования текущего поисковика.
- Без посещения сайта:
- открыть вкладку «Инструменты»;
-
войти в подменю «Настройки»;
- выбрать пункт «Основные»;
-
в разделе «Запуск» заполнить строку «Home Page», вписав в нее адрес www.google.ru;
- подтвердить произведенные корректировки.
Яндекс браузер
При запуске Yandex.Browser отображается Табло с наиболее посещаемыми сайтами или последние открытые вкладки.
Фото: логотип Яндекс браузера
Изменение исходного сайта на Гугл в Яндексе через соответствующие опции в принципе пока невозможно, как вариант можно рассматривать возможность вывода Google на панель быстрого доступа.
Фото: скачать Яндекс
Что сделать достаточно просто по следующей схеме:
-
активируются «Настройки» с помощью кнопки в виде шестеренки, расположенной в правом верхнем углу обозревателя;
- выбирается подменю «С чего начинать?»;
- проставить галочку напротив строки открытия быстрого доступа;
- или – «Восстановить вкладки, открытые в прошлый раз».
Если поисковиком Гугл пользовались достаточно часто, то он обязательно появится в экспресс-доступе обозревателя.
Internet explorer
Internet explorer – программа для пользования Интернетом, которая устанавливается сразу с операционной системой персонального компьютера и является его неотъемлемой частью. Соответственно, корректировать ее работу и установить Гугл в эксплорере по умолчанию можно с помощью инструментов управления системой.
Фото: логотип Internet explorer
Алгоритм действий можно представить в такой последовательности:
-
активировать «Пуск»;
-
выбрать меню «Свойства обозревателя»;
- перейти в подменю «Общие»;
- в окно «Home Page» прописывается адрес www.google.ru.
Если существует необходимость одновременного запуска сразу нескольких сайтов, то их адреса можно прописать следующими в этом же окне, после чего нажатием на «ОК» подтверждаются проделанные действия.
Альтернативный вариант установки Home Page в Internet explorer:
- в запущенной в работу программе открывается вкладка Гугл;
- через иконку опций в правом верхнем углу (в виде шестеренки) войти в контекстное меню;
- кликнуть «Свойства обозревателя»;
- запустить подменю «Общие»;
- заполнить соответствующее окно ссылкой www.google.ru;
- подтвердить корректировки.
Убираем надоедливую стартовую страницу
Частенько при установке различного программного обеспечения на компьютер, мы сами того не ведая, устанавливаем в браузер какую-то стартовую страницу, которая постоянно выскакивает при каждом открытии браузера и жутко надоедает. Давайте же разберемся как убрать подобные страницы из нашего браузера.
- Первым делом посмотрите, не установлена ли она в настройка браузера. Если есть, то просто удаляем её и перезапускаем браузер.
- Вариант второй. Наводим на ярлык браузера Chrome мышкой и выбираем свойства. Во вкладке «Ярлык» ищем строку «Объект«. Все, что должно быть там написано, это: «C:\Program Files\Google\Chrome\Application\chrome.exe«. Если после chrome.exe вы видите еще что-то, то просто удаляем это и сохраняем настройки.
Если и это не помогает, то переходим в настройки браузера, жмем «Показать дополнительные настройки» и сбрасываем настройки браузера к заводским. Стартовая страница должна удалится. Если и это не помогло, то проще всего будет удалить браузера, почистить кэш и реестр на компьютере при помощи CCleaner и установить его снова.
Изменение темы
Кроме того, что вы можете выбрать режим запуска браузера google chrome, вы еще и можете немного сменить внешний вид для разнообразия. Мы ведь знаем, какой фон стоит по умолчанию, когда мы запускаем хром? Правильно. Просто белый. Но в наших силах это изменить.
- Зайдите снова в настройки, как это мы делали в предыдущем пункте и чуть ниже режима запуска вы увидите пункт «Внешний вид». Вот там вам нужно нажать на «Выбрать тему».
- Вам откроется магазин тем, но не пугайтесь слова «Магазин», все они абсолютно бесплатные. Теперь вам просто остается выбрать подходящую тему (не спешите, поглядите ассортимент) и нажать на нее левой кнопкой мыши, после чего нажмите на кнопку «Установить».
Ну в общем на сегодня у меня всё. Я надеюсь, что статья вам моя понравилась и была для вас полезной. Не забудьте подписаться на обновления статей моего блога, тогда вы всегда будете в курсе всего интересного. Также обязательно посмотрите и другие статьи на сайте. Их тут много и я уверен, что вы найдете что-нибудь интересное для себя. Удачи вам! Жду вас снова. Пока-пока!