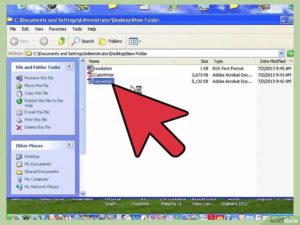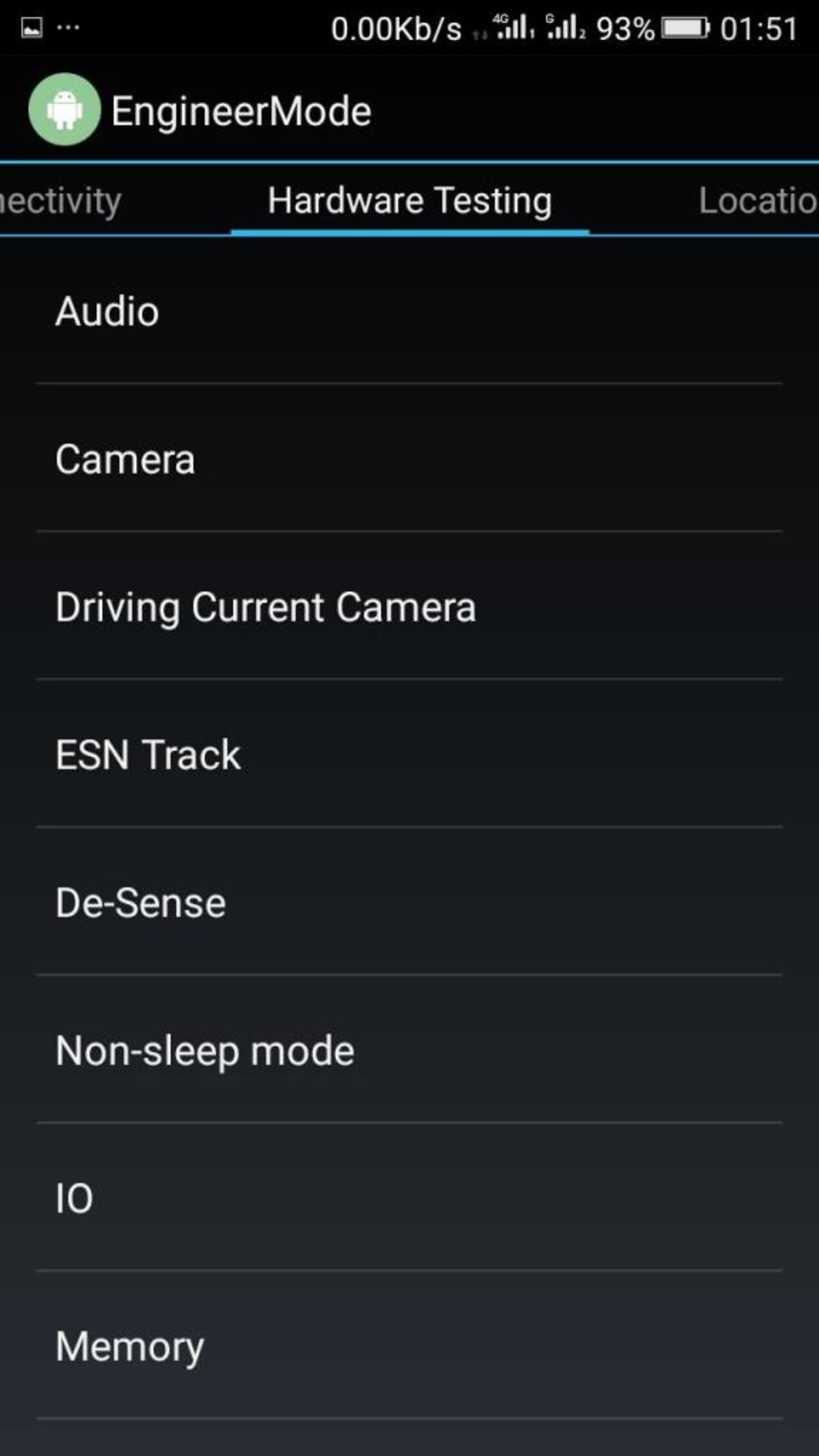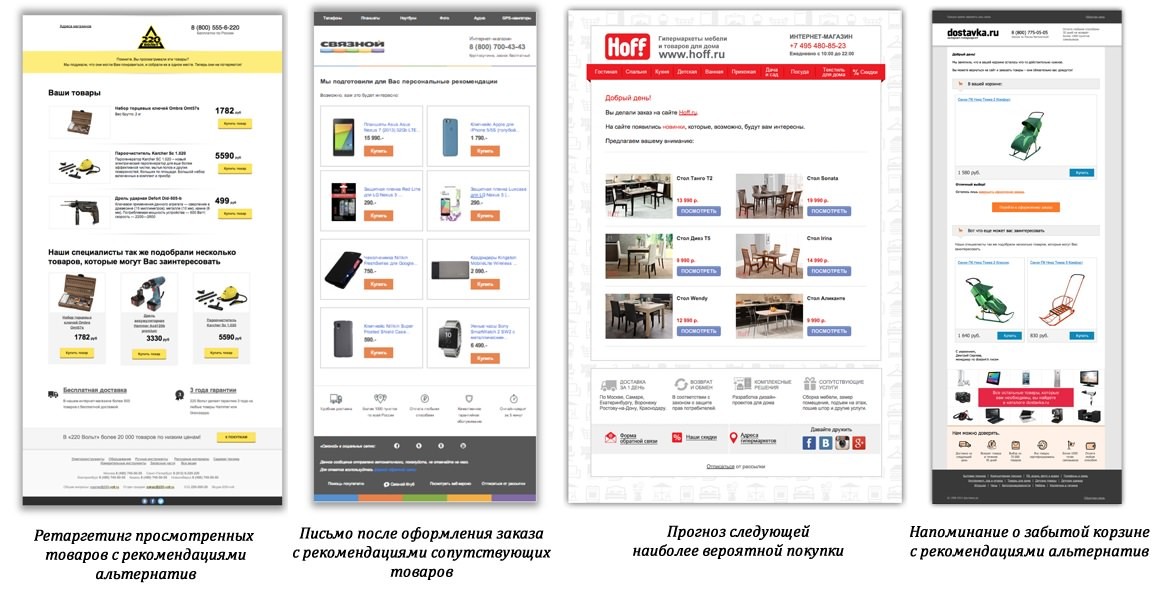Как сделать скриншоты на смартфонах и планшетах samsung galaxy note и tab (пошаговые инструкции)
Содержание:
- Как сделать скрин на телефоне Самсунг с помощью клавиш
- Как Сделать Скриншот Экрана с Помощью Кнопок на Планшете?
- Как сделать скриншот на Samsung Galaxy A51
- Способ 1: Инструменты системы
- Способ №2 (кнопки Power + уменьшение громкости)
- Частые вопросы и ошибки
- Способ 2: Специальный софт
- Метод 2: Сторонний софт
- Частые вопросы и ошибки
- Что делать, если не получается
- Способ 2: Стороннее ПО
- Снимки экрана на планшетах разных марок
- Делаем скриншот на Android-планшетах
Как сделать скрин на телефоне Самсунг с помощью клавиш
Чтобы сделать скриншот на всех современных моделях Самсунг, где нет физичекой кнопки Домой, необходимо одновременно зажать и удерживать пару секунд кнопки уменьшения звука и выключения.
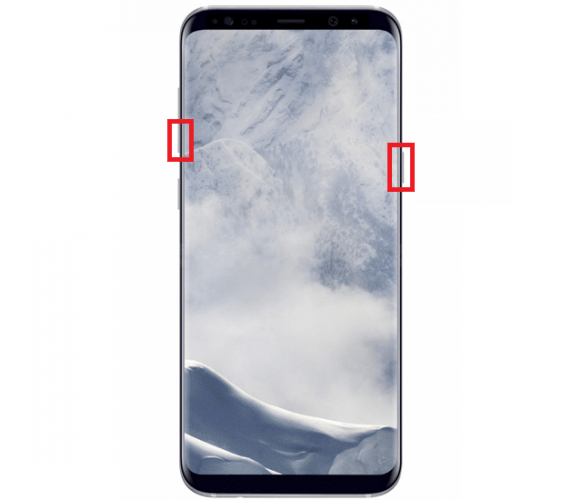
Понять, что снимок сделан очень просто. Во время снимка пользователь слышит характерный щелчок. Если же звук выключен, то о скриншоте поведает ярлычок в статус-баре.
Если и этого оказалось недостаточно, то можно вызвать шторку уведомлений. Тут будет сообщение о созданном принскрине. Посмотреть фотографии можно в Галерее.
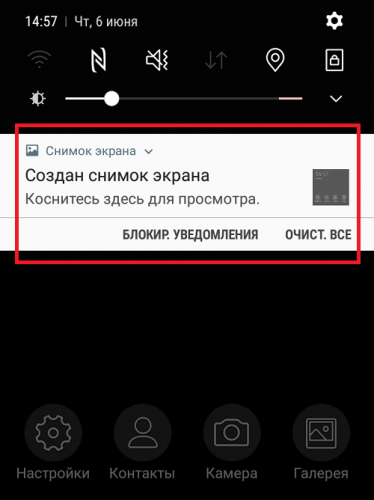
Если смартфон Самсунг несколько устаревший и у него есть физическая кнопка домой, то это ничего не меняет. Чтобы сделать снимок экрана, необходимо нажать те же клавиши и подержать их пару секунд. В этом случае у владельца смартфона есть ещё один вариант. Сделать снимок он может, зажав кнопку выключения телефона и физическую кнопку домой. Какой из этих способов более удобный выбирает пользователь.
Как Сделать Скриншот Экрана с Помощью Кнопок на Планшете?
На Андроидах можно сделать скриншот, зажав одну или несколько кнопок. Они могут находиться на корпусе или сенсорном экране. На разных устройствах есть свои особенности создания снимка.
Фото экрана может быть коротким и длинным. В первом случае это обычный скриншот. Он позволяет копировать картинку в полном соответствии с экраном. Длинный скриншот позволяет сохранить данные, которые занимают несколько страниц. Например, статья на сайте или диалог в мессенджере.
Съемка начинается с первой картинки или текста, отображенного на дисплее. Далее происходит автопрокрутка экрана вниз до конца статьи или диалога. Также можно остановить съемку вручную.
«Samsung Galaxy»
Как сделать снимок экрана на Самсунге, будет зависеть от модели смартфона. Поэтому подойдет один из следующих вариантов:
- Samsung Galaxy – одновременное нажатие на кнопки «Домой» и «Питание»;
- на первых телефонах Samsung действует комбинация «Домой» + «Назад».
- если первые два способа не подошли, можно удержать «Громкость вниз» + «Питание». Этот вариант подходит для большинства Андроидов.
После нажатия комбинации появляется меню для дальнейших действий со снимком. При сохранении скриншот попадает в папку ScreenCapture.
«Huawei и Honor»
Применение функциональных кнопок – классический метод для скриншота на Huawei. Для снимка экрана нужно зажать одновременно 2 кнопки: включения (выключения) и уменьшения громкости.
Когда смартфон сделает скрин, появится меню с информацией, что делать с фотографией. Снимок сохраняется в галерею изображений. Его можно отредактировать или переслать, как обычное фото.
Существует несколько способов сделать скриншот на экране Huawei с помощью сенсора, но об этом мы расскажем далее.
«Xiaomi»
Xiaomi – одна из тех компаний, которые постоянно усовершенствуют смартфоны. Достоинство производителя – быстрое и удобное использование устройства, включая снимок экрана. При этом задействуется сенсор или кнопки. Клавиша питания + клавиша громкости вниз – наиболее популярный способ заснять экран на смартфоне Xiaomi. Эта функция пришла на платформу MIUI из оригинальной операционной системы Андроид. Чтобы сделать скрин, нужно зажать одновременно клавишу питания/блокировки и кнопку громкость вниз. Фотография будет сохранена в альбом изображений.
Сенсорная клавиша меню + громкость вниз – еще один вариант первого способа. Его разработчиком стала компания MIUI. Для скриншота нужно зажать одновременно сенсорную клавишу меню под дисплеем и физическую клавишу громкость вниз.
Разработчики включили функцию длинного скриншота на смартфонах с MIUI 8 и новее. С ее помощью можно сделать снимок видимых и невидимых областей дисплея. Для этого нужно промотать экран вниз.
Чтобы сделать длинный скрин, нужно:
- Нажать одновременно кнопку блокировки и громкость вниз.
- В правом верхнем углу нажать команду «Листать», или Scroll. Прокрутить экран вниз.
В галерее снимков сохранится фото выбранной области. Но нужно учитывать, что размер снимка загрузит память больше, чем обычное изображение.
«iPhone»
На устройстве iPhone X и на более поздних моделях скриншот можно сделать следующим способом:
- Нажать боковую кнопку блокировки экрана и клавишу увеличения громкости.
- Быстро отпустить.
- После создания фотографии внизу слева появится уменьшенный снимок экрана. Для просмотра можно нажать на миниатюру, отредактировать, переслать или удалить. Если оставить снимок без изменений, он сохранится в папке изображений.
На устройствах iPhone 8, 7 или 6 действует другая технология. Нужно одновременно зажать клавишу «Домой» и боковую кнопку блокировки, быстро отпустить. Если скриншот сделан, слева появится мни-копия экрана. Ее можно редактировать или оставить без изменений.
На устройствах iPhone SE, 5 или более ранней модели необходимо зажать кнопку на верхней панели и «Домой». Когда появится характерный звук снимка, можно отпустить клавиши. Как и на других iPhone, внизу слева появится скриншот.
«Lenovo»
Создание скриншота кнопкой выключения телефона – разработка компании Леново. Этот способ появился на последних моделях смартфонов. Чтобы сделать снимок экрана, нужно удерживать клавишу выключения, пока не появится меню.
На самой нижней строчке есть вариант «Скриншот» со значком ножниц. Далее остается только сохранить снимок. По умолчанию он попадает в папку Screenshots: \SD-карта\Pictures\Screenshots.
Если модель смартфона не снабжена данной функцией скриншота, можно воспользоваться вторым способом. Для создания снимка экрана нужно зажать кнопки «питание» и «уменьшение громкости» одновременно. После этого будет создан скрин, который попадет в ту же папку Screenshots.
Как сделать скриншот на Samsung Galaxy A51
Все варианты, как делать снимок экрана на Galaxy A51, будут разбиты:
- на встроенные: предлагают использовать инструменты, внедренные разработчиками в интерфейс;
- сторонние: используйте способ от Google или установите стороннее приложение из Play Market.
Комбинация клавиш
Стандартный вариант принтскрина, реализованный на большинстве устройств:
- перейдите на экран или запустите приложение, которое нужно запечатлеть;
- одновременно нажмите кнопки уменьшения громкости и блокировки;
- снизу появится сообщение о сохранении кадра с возможностью отправить его в социальные сети, по электронной почте, Bluetooth или воспользоваться встроенным редактором.
После нажатия на клавиши, сразу их отпустите. Удержание кнопок на протяжении 2–3 секунд ничего не даст.
Ребро ладони
Нестандартный жест, который предлагает воспользоваться ладонью, а точнее ее ребром, чтобы получился кадр:
- снова проследуйте в необходимое окно;
- чуть касаясь экрана, проведите ребром ладони от правой части экрана в левую;
- по аналогии с предыдущим вариантом появится вспомогательная строка с предложением откорректировать или отправить фото.
Этот способ учитывает одновременно задействованную площадь экрана, что провоцирует срабатывание функции.
Панель Edge
Инструмент для тех, кто хочет сделать скриншот на Самсунге А51, сразу откорректировав его результат
- Проведите пальцем по экрану от места расположения кнопки питания влево. Первая попытка активирует панель, а вторая ее развернет.
- Выберите предложенный вариант скрина:
- «Прямоугольник» выделяет область экрана, соответствующую названию фигуры. Ее положение и размер можно регулировать вручную;
- «Овал» работает аналогично предыдущему решению, но создает округлые снимки;
- «Анимация» позволяет записать действия пользователя на экране и сохранить их в виде GIF-анимации. Вариант для создания обзора прошивки или отдельных функций;
- «Закрепить на экране» фиксирует снимок на дисплее, чтобы его доработать: выделить отдельные зоны, добавить стикер или рисунок.
- Завершают создание картинки или анимации, щелкнув по «Готово».
- Определите дальнейшие действия с изображением, отослав его друзьям, внеся изменения или удалив с телефона.
По умолчанию функция бывает деактивирована.
- Проследуйте в «Настройки» и зайдите в «Дисплей».
- В перечне найдите и активируйте «Изогнутый экран».
Инструмент бывает недоступен, что связано с регионом проживания пользователя или устаревшей версией прошивки.
Голосовой помощник от Google
Когда руки заняты, а сделать скрин крайне необходимо, на помощь приходит решение от Гугл, которое предварительно нужно настроить.
- Откройте приложение Google. В правом нижнем углу разверните «Еще».
- В открывшемся меню выберите «Настройки».
- Тапните по «Google Ассистент».
- Перейдите во вкладку «Ассистент» и пролистайте ее вниз. В разделе «Устройства с Ассистентом» нажмите на «Телефон».
- Под «Voice Match» активируйте «Ok Google». Появится строка «Образец голоса», по которой нужно тапнуть.
- Следуйте инструкциям, чтобы смартфон записал голос и мог на него реагировать.
- Вернитесь на главный экран и произнесите «Ok Google», следом задайте команду «Сделать скриншот».
- Ассистент предложит предоставить ему доступ к возможности делать скриншот, для чего нажмите «Открыть настройки».
- Из перечня открывшихся функций, активируйте «Использовать скриншот».
- Повторите попытку.
В отличие от интегрированных инструментов, решение от Google может работать со сбоями или не успевать запечатлеть нужный кадр. Поправить настройками это невозможно.
Стороннее ПО
В Google Play есть масса приложений от сторонних разработчиков, которые предлагают снимать экран. В качестве примера для Галакси А 51 рассмотрим проект «Скриншот Легкий»:
- После установки и запуска, разрешите ПО получить доступ ко внутреннему хранилищу смартфона, чтобы сохранять изображения.
- Следом нажмите «Начать захват».
- Перейдите на страницу или откройте окно, которое нужно запечатлеть и тапните по иконке фотокамеры в верхнем левом углу.
- Когда скрин будет готов, нажмите по «Вид». Откроется новое окно с инструментами для преобразования снимка.
- Отключают программу заново ее открыв и щелкнув по «Остановить захват».
В настройках есть функция «Встряхнуть». Ее активация позволят делать скриншот, тряхнув телефоном.
Способ 1: Инструменты системы
Сделать снимок экрана на смартфоне Samsung A21s можно тремя методами.
Вариант 1: Комбинация клавиш
- Одновременно нажимаем и сразу отпускаем клавиши уменьшения громкости и выключения.
Когда скриншот будет сделан, на несколько секунд появится панель управления, с помощью которой можно его обрезать, отредактировать
или поделиться им.
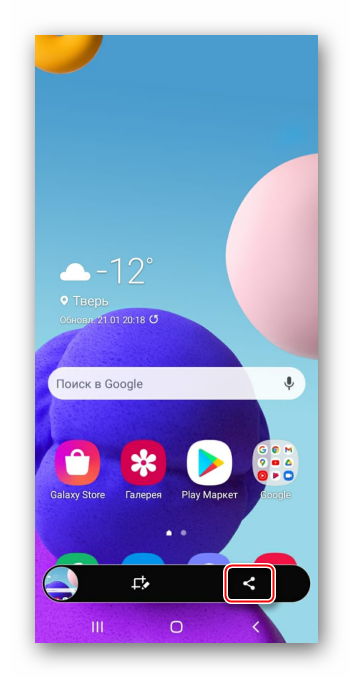
Последний сделанный снимок можно найти в области уведомлений. Нажимаем на него, чтобы открыть
или жмем стрелочку вниз, чтобы развернуть панель с дополнительными опциями.
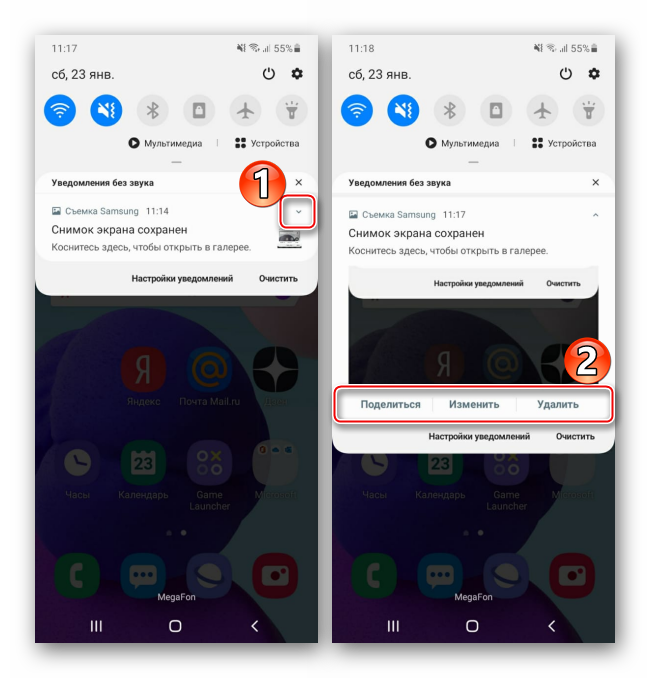
Вариант 2: Вспомогательное меню
- Речь идет о специальной функции, предназначенной для людей, у которых есть проблемы с согласованностью движений, поэтому по умолчанию она отключена. В «Настройках» открываем раздел «Специальные возможности», а затем «Нарушение координации и взаимодействие».
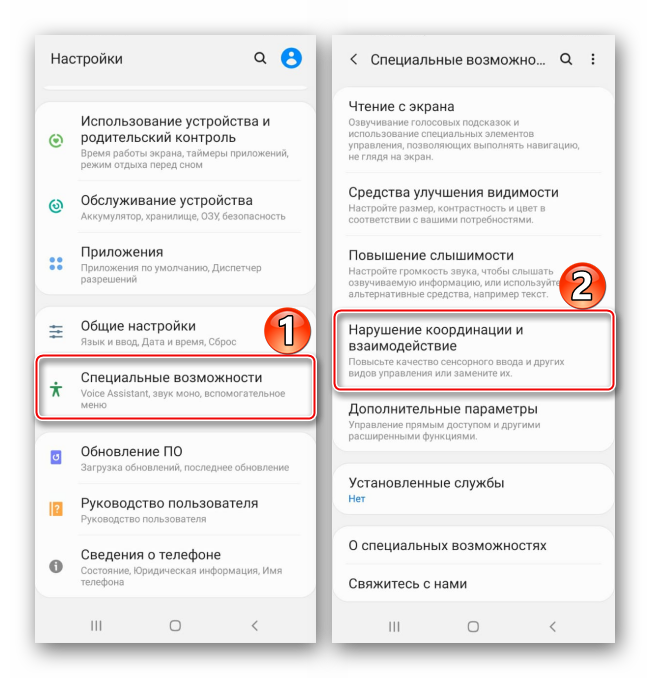
Включаем «Вспомогательное меню». Теперь его значок всегда будет на экране поверх других приложений.
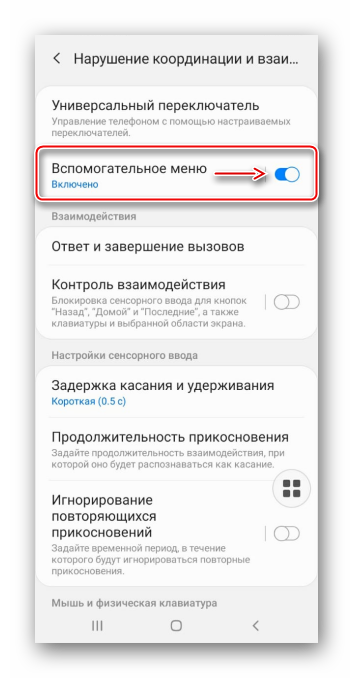
Когда нужно сделать скриншот, открываем меню и тапаем соответствующую кнопку.
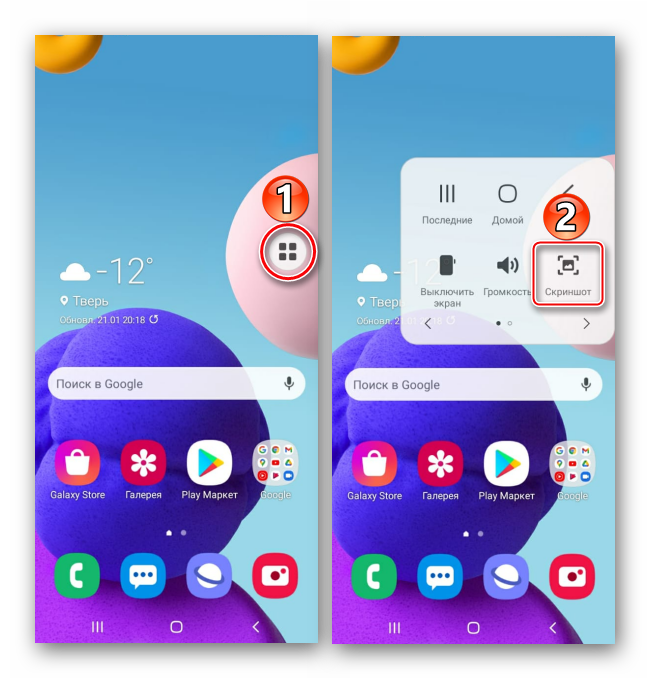
Вариант 3: Скриншот с прокруткой
- Этот метод подойдет, если нужно захватить сразу несколько экранов. Опция добавляется автоматически, когда она может пригодиться. Для захвата используем любой из вышеописанных вариантов, а при отображении панели действий жмем на ней иконку со стрелочками вниз. Продолжаем нажимать, пока не будет захвачена нужная область.
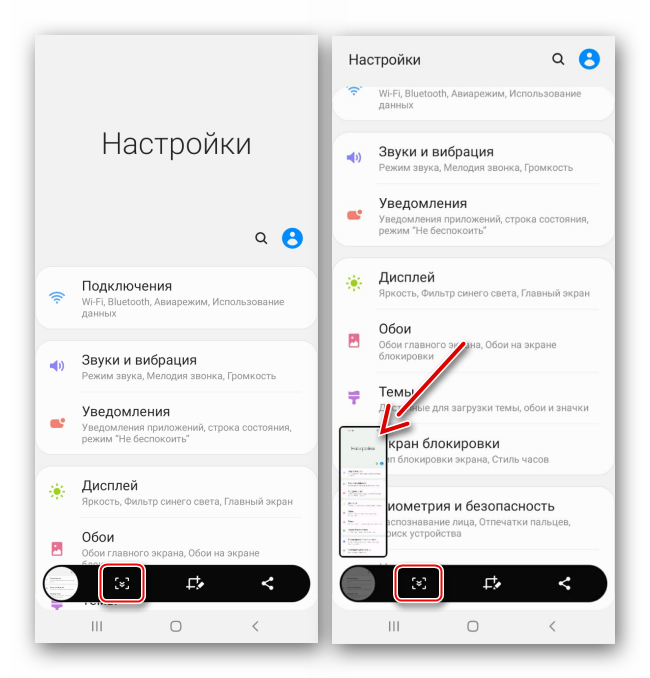
В итоге получится длинный скриншот.
Где искать скриншоты
Найти снимки экранов в памяти устройства можно двумя путями:
- Открываем «Галерею» и среди альбомов ищем папку «Скриншоты».
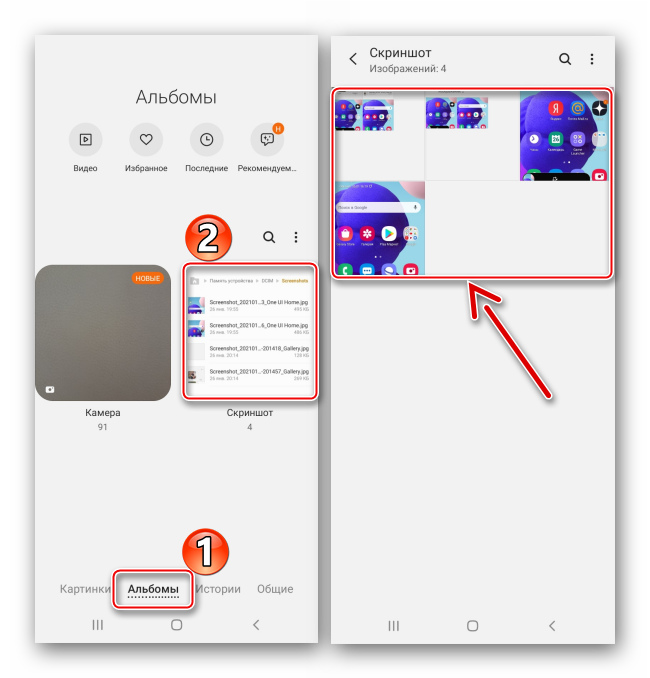
Запускаем любой файловый менеджер, находим каталог «DCIM», а в нем папку со снимками экрана.
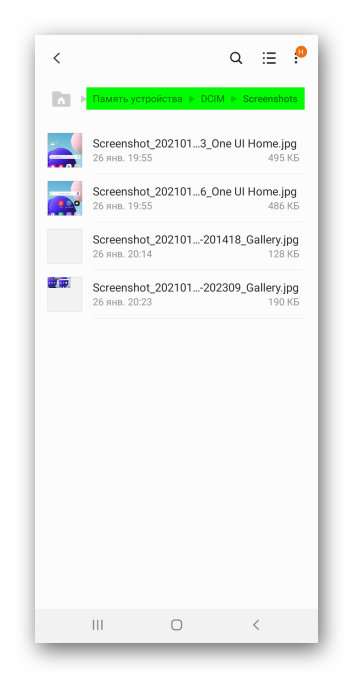
Способ №2 (кнопки Power + уменьшение громкости)
Не только комбинация кнопок Power и Home позволяет сделать скриншот экрана на самсунге. Попробуйте вместо «домой» одновременно с клавишей выключения нажать уменьшение громкости. Этот переключатель расположен сбоку практически на любой модели смартфона. Держать кнопки необходимо также несколько секунд.
Как узнать, получился ли скриншот?
- В верхней части дисплея в строке состояния вы увидите специальную иконку.
- Также о том, сформирован ли снимок экрана, можно ориентироваться по звуку затвора камеры.

Как в первом варианте сделанный скриншот можно будет увидеть в галерее. Станет доступным снимок экрана и в папках Pictures/ScreenCapture или Pictures/Screenshots.
Данный способ работает на многих смартфонах популярной серии галакси дуос. На старых двухсимочниках от компании Samsung (гранд прайм, кор 2 и пр.) также можно сделать скриншот, зажав одновременно «Home» и нижний регулятор громкости. Кроме того, этот способ позволит создать снимок экрана и на последних моделях (при этом любой серии – A, J или S).
Частые вопросы и ошибки
Иногда, описанные способы могут не срабатывать. Почему? Возможно, вы слишком мало держали кнопки зажатыми, или нажали их не в одно время
Важно одновременно задействовать две кнопки. Если представленные варианты не принесли должного результата, то:
- Значит ваш смартфон/планшет принадлежит другому производителю, вследствие чего он не поддерживает стандартные способы.
- Вы используете поддельное или пиратское устройство. Существуют нечестные магазины, которые выдают слабое железо за современные смартфоны.
На телефоне установлена не стандартная прошивка, которая не поддерживается разработчиком. Переустановите ее на оригинальную.
Способ 2: Специальный софт
Помимо базовых возможностей устройства, делать скриншоты на Самсунге A31 можно с помощью стороннего программного обеспечения. Проверим, как это работает, на примере приложения «Скриншот легкий».
- Предоставляем ПО доступ к мультимедийным файлам и изображению на экране устройства.
На главном экране можно выбрать способ создания скриншота. В данном случае оставим плавающую кнопку.
Нажимаем «Начать захват» и разрешим кнопке отображаться поверх других приложений,
открываем экран, который хотим зафиксировать, и жмем значок создания скриншота.
Под иконкой появится кнопка «Вид». Если нажать на нее, откроется раздел со всеми сделанными скриншотами.
Здесь их можно обрезать
или отредактировать.
Если нужно сделать снимок страницы сайта, переходим в соответствующую вкладку, вводим адрес и нажимаем «Начать захват».
Приложение откроет нужную страницу, а когда она прогрузится, нажимаем «Снимок».
При необходимости можно сделать и длинный скриншот, но эта функция реализована менее удобно, чем стандартная. Переходим в нужную вкладку и тапаем «Начать захват».
Нажимаем плавающую кнопку, опускаемся на экран ниже и снова делаем снимок.
Когда нужные экраны будут захвачены, нажимаем галочку под плавающей кнопкой. Откроется редактор, где можно с помощью специальных ползунков убрать лишние области и сделать изображение более целостным.
Чтобы сохранить снимок, нажимаем соответствующую иконку.
Созданные скрины можно найти в памяти устройства с помощью любого файлового менеджера.
Опишите, что у вас не получилось. Наши специалисты постараются ответить максимально быстро.
Метод 2: Сторонний софт
Системные опции – не единственный метод создания скринов на телефоне Samsung Galaxy A51. Это можно сделать и с помощью специального программного обеспечения, например, Screenshot Touch.
-
В Скриншот Тач снимки делаются нажатием на плавающую иконку. Можно изменить ее размер или зафиксировать в определенном месте на экране.
Дополнительно можно настроить параметры изображения – формат, качество и прочее.
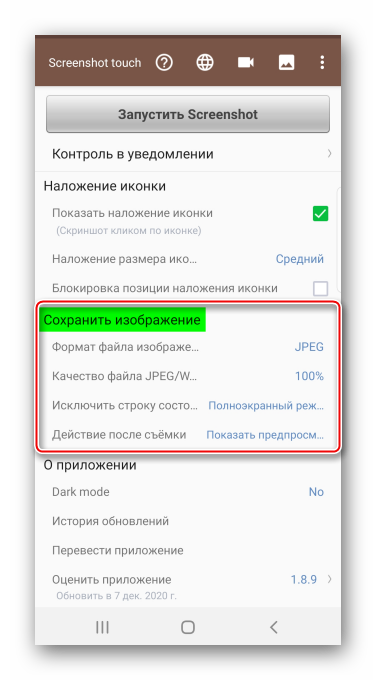
Тапаем «Запустить Screenshot», даем приложению доступ на устройстве к хранилищу с мультимедийными данными,
затем разрешаем ПО отображаться поверх всех окон и предоставляем доступ к изображению на дисплее.
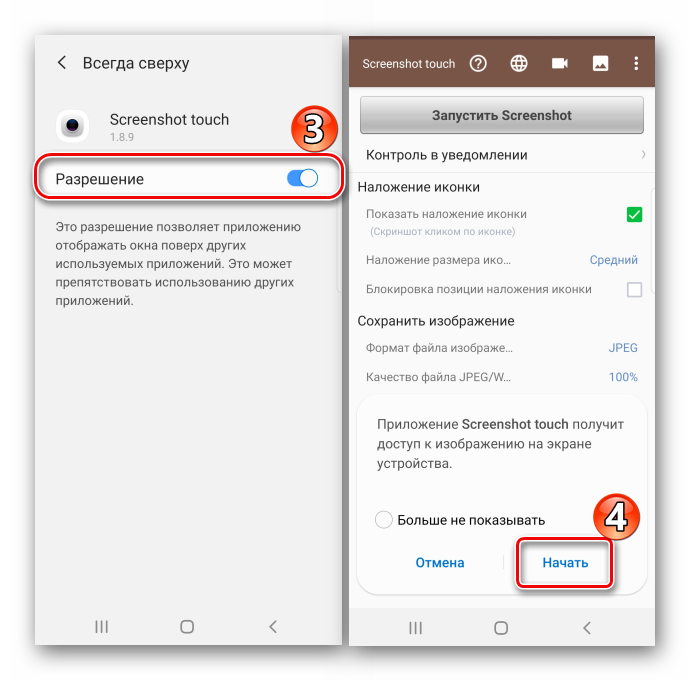
С помощью кнопки, которая появится в результате описанных выше действий, создаем снимок.
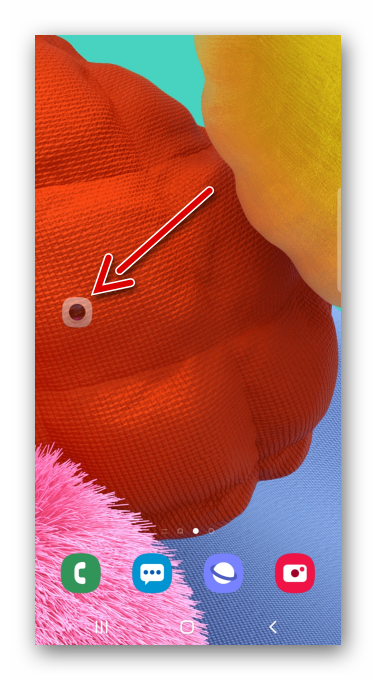
Для создания скриншота сайта тапаем соответствующую иконку, вводим адрес страницы, а когда она откроется, нажимаем «Съемка».
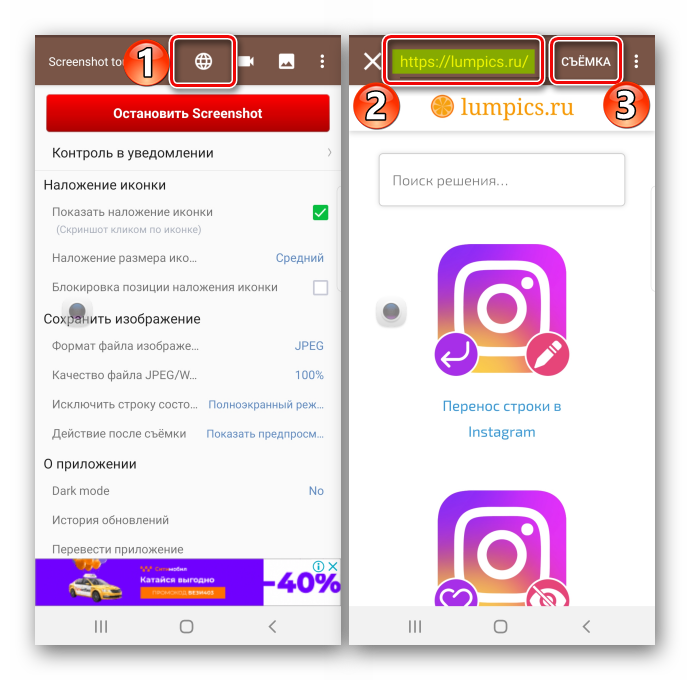
Также здесь есть функция записи экрана.
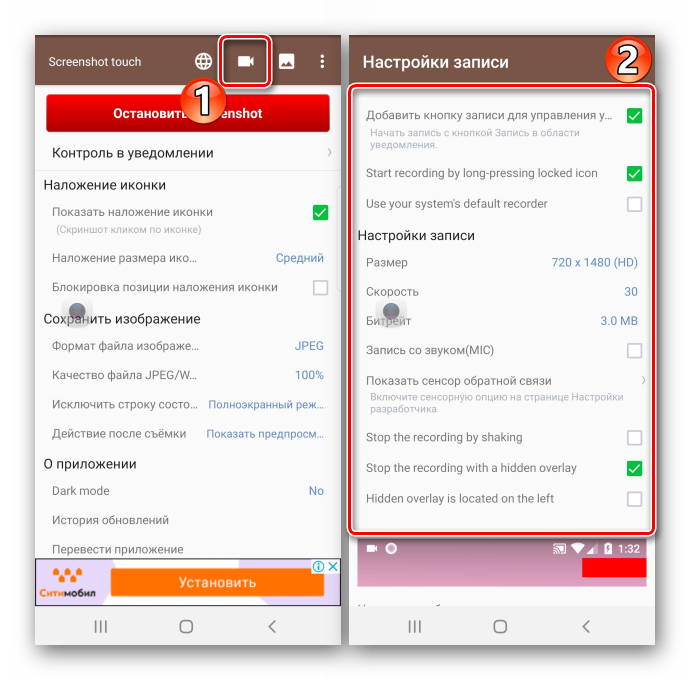
Чтобы найти все сделанные снимки, открываем приложение и тапаем иконку в виде изображения вверху.
Для обработки снимка жмем «Редактировать». Используем для этого специальную панель инструментов, а затем сохраняем изображение.
Чтобы обрезать картинку, тапаем соответствующую кнопку, с помощью рамки выделяем нужную область и нажимаем «Сохранить».
При желании можно поделиться снимком одним из доступных способов.
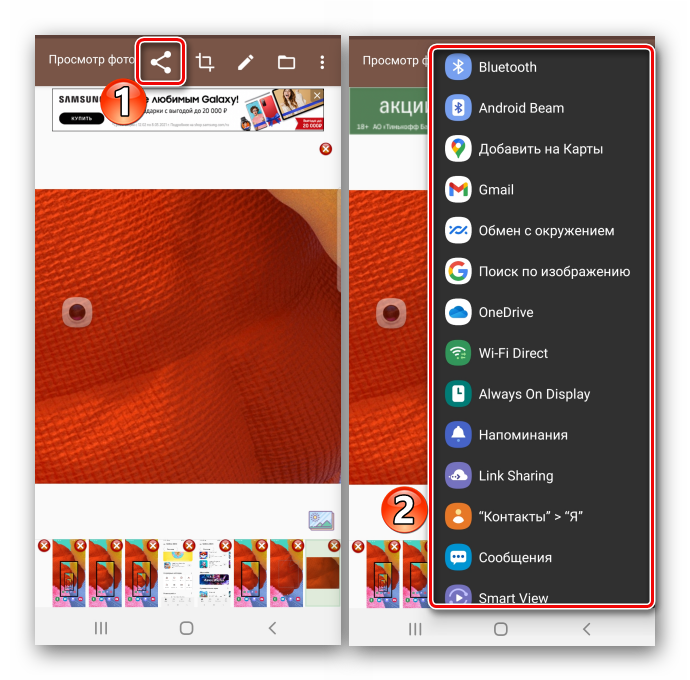
Созданные скрины можно найти в «Галерее» Samsung Galaxy A51
или с помощью файлового менеджера.
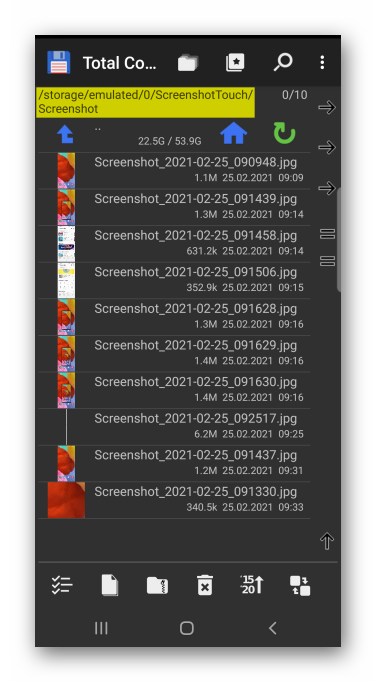
Опишите, что у вас не получилось.
Наши специалисты постараются ответить максимально быстро.
Частые вопросы и ошибки
Иногда, описанные способы могут не срабатывать. Почему? Возможно, вы слишком мало держали кнопки зажатыми, или нажали их не в одно время
Важно одновременно задействовать две кнопки. Если представленные варианты не принесли должного результата, то:
- Значит ваш смартфон/планшет принадлежит другому производителю, вследствие чего он не поддерживает стандартные способы.
- Вы используете поддельное или пиратское устройство. Существуют нечестные магазины, которые выдают слабое железо за современные смартфоны.
На телефоне установлена не стандартная прошивка, которая не поддерживается разработчиком. Переустановите ее на оригинальную.
Что делать, если не получается
На Самсунге можно правильно делать скриншот, но при этом не произойдет характерного щелчка и фотография с экрана устройства не будет сохранена. Произойти это может, если была совершена одна из следующих ошибок:
- Некоторые функции в телефоне не были активированы. Снимают блокировку, отключив приложения в пункте Администрация устройства или, расшифровав зашифрованную карту памяти.
- На гаджете создана неофициальная прошивка. Заменяют ее, обратившись в сервисный центр.
- Приложение было установлено неправильно. Устанавливают повторно.
- На устройстве недостаточно памяти. Освобождают, удалив ненужную информацию.
Определить, удалось сделать фото экрана на телефоне Самсунг или нет, просто. После того как комбинацию для создания скрина сделали, в верхней части экрана появляется запись «Скрин сохранен» или «Запись успешно сохранена». Если появилась, значит, нужное изображение можно найти в памяти устройства.
Если нужно сохранить информацию на устройство, теперь не надо переписывать ее на листок бумаги или копировать, чтобы переслать другому человеку, достаточно сделать скрин. Получить снимок на телефоне Самсунг можно разными способами – через функции устройства или специальные приложения. Требуется выбрать наиболее подходящий, чтобы успешно создавать изображения.
Способ 2: Стороннее ПО
Альтернативой стандартным средствам могут стать приложения, загруженные из Google Play Маркета. Рассмотрим этот способ на примере Screenshot Easy.
- Запускаем приложение и даем ему доступ к мультимедийным файлам.
Для удобства разработчики предусмотрели сразу несколько способов захвата экрана мобильного устройства. Например, можно закрепить плавающую кнопку, которая будет размещаться поверх всех приложений. Для этого активируем соответствующую функцию.
Также делать скриншоты можно из области уведомлений,
Либо с помощью движений, т.е. нужно будет потрясти устройство.
В данном случае выберем первый способ. Нажимаем кнопку «Start», чтобы активировать приложение,
Разрешаем ПО захватывать экран и отображаться поверх других окон.
Жмем плавающую кнопку на экране, который хотим зафиксировать.
По умолчанию изображения сразу открываются в редакторе Screenshot Easy. Здесь их можно обрезать
или обработать.
Чтобы найти все созданные скриншоты, открываем соответствующий раздел приложения.
Либо ищем папку «ScreenshotEasy» среди альбомов «Галереи»,
а также в каталоге «Pictures», который можно открыть с помощью любого файлового менеджера.
Опишите, что у вас не получилось.
Наши специалисты постараются ответить максимально быстро.
Снимки экрана на планшетах разных марок
Отдельно стоит рассмотреть способы создания скриншотов в зависимости от производителя планшетного компьютера.
Инструкции будут представлены на примере нескольких популярных брендов.
- Samsung. Если речь идёт о старых устройствах популярной южнокорейской марки, где используется версия Android 2.3, тогда здесь можно одновременно зажать кнопки «Домой» и «Назад». На более современных версиях работает способ с одновременным нажатиям кнопок «Домой» и питания. Существуют также устройства, где работают сразу оба метода. А есть и такие, где доступен лишь один из вариантов. А самые передовые планшеты и вовсе поддерживают функцию создания скриншотов жестами. Но для этого придётся активировать соответствующую функцию, которая по умолчанию выключена.
- HTC. У этих планшетов используется один из двух вариантов. Это универсальный метод, описанный ранее, либо же с использованием кнопки «Домой» и питания. Последний вариант доступен не на всех гаджетах. Поэтому если он не сработал, используйте первый.
- Xiaomi. Устройства этого бренда обладают дополнительной функцией, позволяющей создавать снимки экрана планшета. Как вариант, можно зажать кнопку уменьшения громкости и нажать на кнопку в виде 3 полос. Это клавиша меню. Но также пользователь имеет возможность смахнуть экран вниз, открыть панель уведомлений, и здесь нажать на кнопку Screenshot. Она представлена в виде раскрытых ножниц.
- LG. Хотя планшеты этой марки не самые популярные на рынке, всё равно их активно покупают и используют. Для этих планшетов в базовую операционную систему Android встроили дополнительную собственную функцию под названием Quick Memo. Помимо снимков экрана, через это фирменное приложение можно отредактировать полученное изображение, поменять размер, добавить текст и пр. Конечно же, для LG доступен и универсальный метод создания скриншотов.
- Lenovo. Эти планшетные компьютеры также оснастили встроенной функцией для создания снимков экрана. Чтобы её активировать, можно зажать кнопку питания и блокировки. Либо же открыть выпадающее меню и там кликнуть по кнопке «Скриншот».
Поскольку брендов, выпускаемых планшеты, большое количество, рассмотреть каждую фирму достаточно проблематично.
Так как все они работают под управлением Android, стандартный способ мгновенных снимков экрана работает у всех. Плюс некоторые фирмы предлагают свои собственные инструменты. Это позволяет применять один из 2, а иногда и более вариантов фиксации происходящего на дисплее.
Делаем скриншот на Android-планшетах
Сделать скриншот экрана на ОС Android не составит никакого труда. Есть несколько способов:
- встроенный инструмент системы;
- установленные жесты;
- кнопки устройства;
- дополнительные приложения.
Зачастую, чтобы сделать снимок, достаточно встроенных опций. Использовать различное ПО просто не имеет смысла, так как современные планшеты и смартфоны позволяют не только делать скриншот, но и редактировать его, изменяя любым доступным способом стандартного фоторедактора.
Это касается и планшетов марки Ирбис или, например, Дигма. Поскольку оба устройства работают на ОС Android, у них есть те же встроенные инструменты и возможность воспользоваться дополнительным ПО.
Стандартные способы
Существует несколько способов, с помощью которых можно сделать скрин экрана на любых Android-устройствах, например, Леново. Поскольку все системы подобного плана работают с одними и теми же установками, один из приведённых ниже способов сработает наверняка.
Доступные варианты:
с помощью встроенного инструмента, который как на планшетах, так и на смартфонах доступен через меню быстрого доступа (вызывается жестом сверху вниз);
- использование комбинаций кнопок — зажать кнопку блокировки у «Домой» (преимущественно у моделей Самсунг) или «Домой» и «Назад», расположенной рядом;
- жест «Скриншот ладонью» — провести ребром ладони по экрану слева направо или наоборот (работает на старых устройствах);
- ещё один жест — провести тремя пальцами сверху вниз по экрану (работает на Xiaomi с последними версиями ОС).
Комбинация нажатия кнопок может отличаться в зависимости от модели телефона и версии действующей операционной системы. На самых старых устройствах подобная функция может вовсе отсутствовать.
Дополнительный софт
Поскольку все подобные приложения работают по одному и тому же принципу, отличаясь только набором функций, рассматривать несколько не имеет смысла. Упомянем одно из самых популярных согласно оценкам пользователей.
«Скриншот Pro» позволяет не только сделать снимок экрана, но и:
выделять определённую область, не захватывая ненужные детали;
- писать на скриншоте и редактировать его стандартными инструментами фоторедактора (обрезка, изменение цвета подписи от руки или текстом, и т. д.);
- выбирать папку для сохранения снимком;
- отменять операцию в процессе создания файла.
Чтобы начать работу с приложением, необходимо нажать «Start Capture».