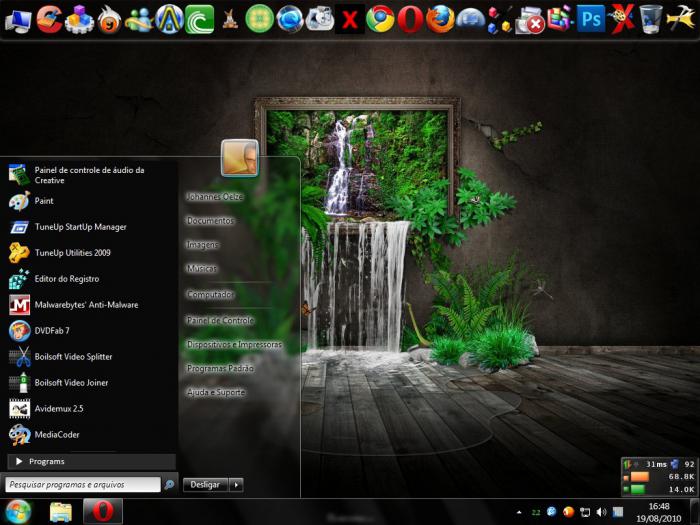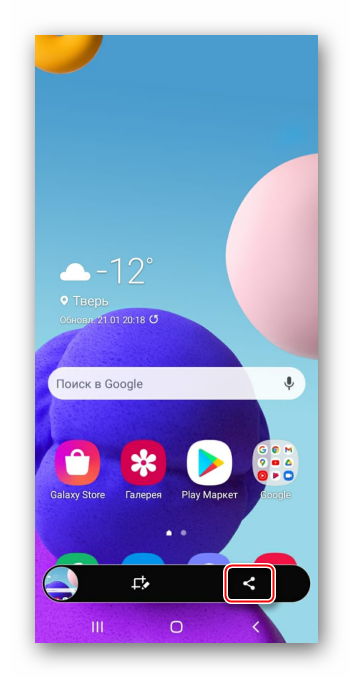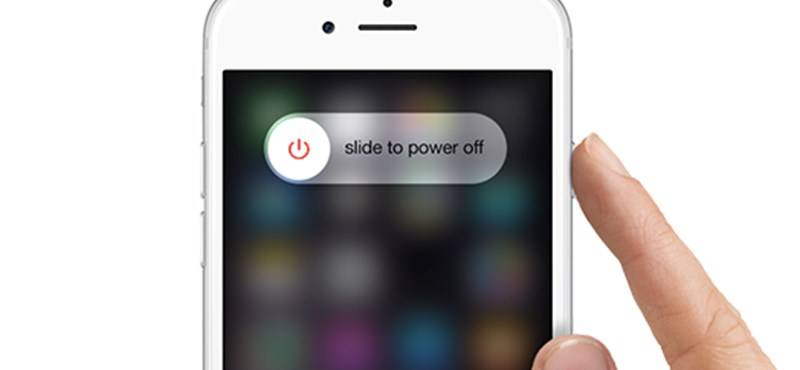Как делать скриншоты на новом ipad pro 2021
Содержание:
- Варианты создания скриншота на iPad
- Как делать скриншоты на iPad Pro без кнопки Home
- Встроенные возможности
- Сферы применения скриншотов
- Как сделать скрин на айпаде мини
- Видео: Как Сделать Скриншот Экрана На Айпаде
- How to take a screenshot on an iPad using AssistiveTouch
- Часть 3: снимок экрана, когда кнопки не работают
- Приложения для скриншотов на iPad
- Работа со скриншотом
Варианты создания скриншота на iPad
Хочется отметить, что по сути планшет в этом плане мало чем отличается от iPhone. Функция создания и редактирования скриншотов реализована в виде стандартной функции iOS.
Стандартные функции Айпад
Владельцам планшетов нет необходимости отправляться в Апп Сторе. Создать скриншот можно путём использования физических кнопок устройства – «Питание» и «Домой». Для создания скриншота необходимо нажать комбинацию этих кнопок. Снимок экрана будет автоматически сохранён в Медиатеке планшета:
Созданный скриншот можно отредактировать. Для этого необходимо перейти в раздел «Фото» и нажать на гиперссылку «Править», расположенную в правом верхнем углу экрана:
Сфотографировать экран можно также с помощью комбинаций кнопок, затем нажать на миниатюру изображения для перехода в режим редактирования. Для внесения дополнений к скриншоту можно использовать набор инструментов: для рисования, добавления автофигур и фрагментов текстов.
В данном режиме нельзя «поиграть» с настройкой яркости изображения, добавить какие-то эффекты или кадрировать картинку, поэтому, если пользователю необходимо это сделать, то нужно стандартно перейти в раздел «Фото» и использовать уже знакомую кнопку «Править». Для сохранения изменений необходимо использовать кнопку «Готово». Кнопка «Поделиться» позволяет пользователю выполнить сразу два действия: сохранить и отправить скриншот своим контактам по почте, в социальные сети, себе – в виде заметки или же на печать.
Если описанный алгоритм создания скриншота в Айфоне по каким-то причинам не работает, то стоит изучить следующий раздел.
Использование виртуальной кнопки для создания скриншота
Если на Айпаде сломаны кнопки, либо для создания скриншотов пользователь не хочет задействовать физические кнопки устройства, есть другой вариант. Кнопку создания скриншотов можно активировать. По сути кнопка Assistive Touch предназначена для управления устройством с помощью жестов, но частным случаем использования является создание скриншотов.
Для настройки кнопки необходимо открыть настройки Айпада:
Внутри настроек нужно перейти в раздел «Основные» и в нём выбрать строку «AssistiveTouch»:
Для активации функции необходимо передвинуть переключатель вправо до упора
Также необходимо обратить внимание на то, чтобы в настройке «Одно касание» было установлено значение «Открыть меню». Этого достаточно, чтобы в правой части появилась ещё одна кнопка
После нажатия на неё загрузится меню, в котором нужно выбрать пункт «Аппарат»:
Следующий шаг – переход в раздел «Ещё»:
В данном разделе необходимо выбрать пункт «Снимок экрана». Если нажать на него, то произойдёт автоматический захват экрана, раздастся характерный звук, говорящий об успешности операции. В левом нижнем углу отобразится миниатюра изображения. По нему можно кликнуть для перехода в режим редактирования. Более подробно об этом написано в предыдущем разделе инструкции.
Скриншот с помощью iTools
Владельцы гаджетов от Apple могут похвастать своим преимуществом по сравнению с владельцами устройств с Android. Только у них для создания скриншота есть возможность использовать файловый менеджер iTools. Такие скриншоты отличаются качественным изображением и сохраняются в формате png.
Для начала нужно скачать на компьютер и открыть iTools, подключить через USB-кабель к компьютеру Айпад. После этого на мониторе компьютера отобразится экран подключенного к ПК Айпада. Для создания скриншота в интерфейсе программы на ПК нужно нажать на кнопку «Скриншот». Если у пользователя нет задачи сохранять скриншот на компьютере, а нужно только содержимое буфера обмена для использования на планшете, то нужно выбрать соответствующий параметр в пункте меню правее кнопки «Скриншот».
В открывшемся окне нужно выбрать путь к папке сохранения файла и нажать на «Сохранить». По умолчанию файл сохраняется в формате png.
Оба метода создания скриншотов с Айпада довольно легко освоить, они откроют перед пользователем новые возможности. Надеюсь эта статья помогла вам разобраться с тем, как на Айпаде сделать скриншот.
Как делать скриншоты на iPad Pro без кнопки Home
Сделать снимок экрана на новых моделях iPad Pro без кнопки «Домой» очень просто:
Нажмите одновременно кнопку увеличения громкости и кнопку питания / блокировки, чтобы сделать снимок экрана на iPad Pro
При одновременном нажатии кнопки увеличения громкости и кнопки питания будет сделан снимок экрана, и вы поймете, что он работает, о чем свидетельствует звук затвора камеры, быстрое мигание экрана, а затем предварительный просмотр снимка экрана в углу экрана iPad. где вы можете быстро поделиться, сохранить или разметить скриншот iPad Pro. Если ничего из этого не произошло, вероятно, вы не нажимали кнопки одновременно, поэтому попробуйте еще раз сделать снимок экрана.
Если у вас возникли трудности с созданием снимков экрана на iPad Pro без кнопок на передней панели, попробуйте сначала кратковременно удерживать кнопку увеличения громкости, а затем нажать кнопку питания / блокировки, чтобы сделать снимок экрана на iPad Pro 2018 третьего поколения и более поздних.
Все скриншоты iPad Pro хранятся в приложении «Фотографии» в Camera Roll, а также автоматически помещаются в их собственный уникальный альбом «Скриншоты» в приложении iOS Photos.
Это относится ко всем новым моделям iPad Pro без кнопки «Домой», выпущенной в конце 2018 года и более поздних версий, а также для iPad Pro с диагональю 11 дюймов или iPad Pro с диагональю 12, 9 дюйма. Более ранние модели iPad Pro (а не модели iPad) продолжают использовать старый метод кнопки Home + Power, чтобы сделать снимок экрана.
Хотя этот метод скриншотов является новым для iPad Pro, на самом деле он точно такой же, как и для скриншотов на новых моделях iPhone без кнопки «Домой», таких как iPhone X, iPhone XS Max, iPhone XS и iPhone XR.
Изменение может занять немного времени, чтобы привыкнуть, но это важно сделать, потому что, предположительно, Apple продолжит удалять кнопку «Домой» с будущих устройств iOS, а это означает, что метод увеличения громкости + кнопка «Нажатие на скриншот» станет новым значением по умолчанию. почти для каждого iPad, iPad Pro и iPhone в будущем, при условии, что у них нет кнопки Home для нажатия в любом случае
Обратите внимание, что это относится к скриншотам, которые представляют собой изображения, снятые с самого экрана, и то, что на дисплее iOS. В то же время для захвата видео об активности экрана вы можете записать экран iPad (или iPhone) одинаково на всех устройствах iOS, поскольку этот процесс отличается и полностью зависит от виртуализированных кнопок и параметров для переключения записей экрана
Если вы хотите иметь полностью виртуальный опыт и для снимков экрана, этого можно добиться с помощью Assistive Touch в настройках специальных возможностей в iOS.
Следует также отметить, что это относится только к моделям iPad Pro без кнопки «Домой». На всех предыдущих моделях iPad Pro с кнопкой «Домой» и на любой другой модели iPad или iPad mini с кнопкой «Домой» для этих моделей iPad по-прежнему используется метод скриншота кнопки «Питание + Домой» (который также является тем же «Домом + Питание»). нажмите для более старых моделей iPhone с кнопками «Домой»), включая iPad стандарта 2018 и более ранние версии.
Встроенные возможности
Вполне возможно, что разбираться в программах не хочется, а скриншоты вам нужны только для того, чтобы сохранять информацию, а не редактировать потом изображения. Тогда можно порекомендовать воспользоваться стандартными средствами, которые уже заложены в операционной системе вашего айпада или айфона.
Качество снимков будет не хуже, чем если бы вы использовали какую либо специально разработанную программу для получения скриншотов экрана. Встроенные возможности программного обеспечения iPad позволят сделать максимально четкое и яркое изображение экрана.
Скриншот на iPad:
Что же нужно сделать, чтобы получить фото экрана в виде картинки?
- Выведите на экран айпада сайт, сообщение, карту или то, что вы хотите сохранить в виде скриншота.
- Найдите кнопку Home.
- Найдите кнопку блокировки. Она же кнопка On/Off/Sleep/Wake.
- А теперь нажимаем Home и не отпуская ее однократно нажимаем кнопку блокировки. По идее, вы должны услышать достаточно характерный звук для камеры. К тому же экран вашего iPad мигнет, тем самым показав, что сохранено изображение.
- Открываем приложение для фото, находим наши скриншоты, мастерски сделанные одним движением руки и любуемся!
- Ну, а если необходимо изображение экрана все-таки редактировать: обрезать область, добавить подпись, то обращаемся к какой-нибудь программе.
Скриншот на iPhone:
Здесь дела обстоят так же, как и с iPad. Для того чтобы просто сделать скриншот необходимо произвести аналогичные действия.
- Открываем желаемое изображение или загружаем веб-страницу.
- Находим и нажимаем кнопку Home. Не отпуская ее, однократно нажимаем кнопку, отвечающую за блокировку экрана.
- Раздается характерный щелчок и сохраненное изображение перемещается в папку с вашими телефонными фото и видео. По умолчанию, это папка «камера».
Сферы применения скриншотов
Давно известен тот факт, что продукция, выпускаемая фирмой Apple, отличается от другой электронной техники аналогичного назначения как конструктивно, так и некоторыми своими функциями. Многие из тех, кто лично не знаком с её продукцией, полагают, что она очень тяжела и недоступна в обращении, но это далеко не так. Некоторые операции в Apple сделать намного проще, чем на устройствах от других производителей. Одной из них является снятие скриншота с экрана Айпада.
Сохранить содержимое экрана в виде скриншота бывает очень полезно во многих случаях. Например, намного быстрее выполнить снимок страницы веб-сайта с нужной информацией при помощи опции снимка дисплея, чем выделять и вставлять текст в приложение «Заметки». Бывает, пользователи, чтобы запомнить итоговую цифру, создают скриншот с расчётами калькулятора. Планируя поход на рыбалку или охоту, перемещаясь по незнакомому городу, сделайте скриншот из приложения «Карты», и вы никогда не заблудитесь в незнакомой для вас местности.
Как сделать скрин на айпаде мини
В этой статье мы посмотрим как на айпаде сделать скриншот, то есть сохраним снимок с экрана iPad нажав на нужные кнопки.
Для чего делать скрины на айпаде? для того чтоб быстро сохранить нужную информацию.
Так же многие делятся своими достижениями в играх, приложениях, сохраняют и делятся переписками в соц сетях или можно сохранить любую картинку не загружая его с интернета.
И так давайте посмотрим как делать на iPad скриншот экрана и какие кнопки нужно нажать. Одновременно нужно нажать и отпустить две кнопки на айпаде: кнопка «Home» и кнопка «Power».
Для тех, кто не знает расположение указанных кнопок iPad: «Home» — кнопка домой находится внизу посередине, «Power» — кнопка включения/выключения находится на верхнем торце устройства.
После того как вы одновременно нажмете на кнопки вы услышите щелчок как при съемке фото с камеры и экран моргнет, это означает что скрин на айпаде создан и сохранен в папке.
Вы не знаете где сохраняются скриншоты на iPad?
Как сделать скриншот на Apple iPad mini 2
Чтоб посмотреть сделанный скриншот откройте фотографии там и будут скрины.
Если у вас не получилось сделать на айпаде скриншот попробуйте еще раз, возможно кнопки были нажаты не одновременно или одна из кнопок не нажалась вовсе. У вас обязательно получится!
Статью прислал Чернов А. Статус проверки и оплаты за статью: Проверен и оплачен.
- Надеюсь, что вам помогла данная статья и вы нашли информацию как сделать скриншот на айпаде, снимок с экрана iPad.
- Мы будем очень рады, если вы добавите отзывы, комментарии, полезные советы и будете оказывать взаимную помощь.
- Возможно, именно ваш совет поможет в решении проблемы пользователям iPad.
- Спасибо за отзывчивость, взаимную помощь и полезные советы!
Как сделать скриншот на Айпаде
Для чего делать скрины на айпаде? для того чтоб быстро сохранить нужную информацию.
Так же многие делятся своими достижениями в играх, приложениях, сохраняют и делятся переписками в соц сетях или можно сохранить любую картинку не загружая его с интернета.
И так давайте посмотрим как делать на iPad скриншот экрана и какие кнопки нужно нажать. Одновременно нужно нажать и отпустить две кнопки на айпаде: кнопка «Home» и кнопка «Power».
Для тех, кто не знает расположение указанных кнопок iPad: «Home» — кнопка домой находится внизу посередине, «Power» — кнопка включения/выключения находится на верхнем торце устройства.
После того как вы одновременно нажмете на кнопки вы услышите щелчок как при съемке фото с камеры и экран моргнет, это означает что скрин на айпаде создан и сохранен в папке.
Если у вас не получилось сделать на айпаде скриншот попробуйте еще раз, возможно кнопки были нажаты не одновременно или одна из кнопок не нажалась вовсе. У вас обязательно получится!
Статью прислал Чернов А. Статус проверки и оплаты за статью: Проверен и оплачен.
- Надеюсь, что вам помогла данная статья и вы нашли информацию как сделать скриншот на айпаде, снимок с экрана iPad.
- Мы будем очень рады, если вы добавите отзывы, комментарии, полезные советы и будете оказывать взаимную помощь.
- Возможно, именно ваш совет поможет в решении проблемы пользователям iPad.
- Спасибо за отзывчивость, взаимную помощь и полезные советы!
Как работать со скриншотами на iPad, iPad Pro и iPad mini
Так же многие делятся своими достижениями в играх, приложениях, сохраняют и делятся переписками в соц сетях или можно сохранить любую картинку не загружая его с интернета.
И так давайте посмотрим как делать на iPad скриншот экрана и какие кнопки нужно нажать. Одновременно нужно нажать и отпустить две кнопки на айпаде: кнопка «Home» и кнопка «Power».
Для тех, кто не знает расположение указанных кнопок iPad: «Home» — кнопка домой находится внизу посередине, «Power» — кнопка включения/выключения находится на верхнем торце устройства.
После того как вы одновременно нажмете на кнопки вы услышите щелчок как при съемке фото с камеры и экран моргнет, это означает что скрин на айпаде создан и сохранен в папке.
Если у вас не получилось сделать на айпаде скриншот попробуйте еще раз, возможно кнопки были нажаты не одновременно или одна из кнопок не нажалась вовсе. У вас обязательно получится!
Статью прислал Чернов А. Статус проверки и оплаты за статью: Проверен и оплачен.
- Надеюсь, что вам помогла данная статья и вы нашли информацию как сделать скриншот на айпаде, снимок с экрана iPad.
- Мы будем очень рады, если вы добавите отзывы, комментарии, полезные советы и будете оказывать взаимную помощь.
- Возможно, именно ваш совет поможет в решении проблемы пользователям iPad.
- Спасибо за отзывчивость, взаимную помощь и полезные советы!
Видео: Как Сделать Скриншот Экрана На Айпаде
Выбор программы
Вы можете использовать одно из специализированных приложений для создания экрана с iPad или iPhone. Ниже приведены некоторые из самых популярных функций.
Joxi. это программа, которая сохраняет все ваши скриншоты в облачном хранилище. Они будут храниться там столько, сколько вам нужно. Потому что только владелец может удалить их.
Кроме того, благодаря Joxy, вы можете отправить как скриншот, так и несколько снимков одновременно. Отправка может быть выполнена на ваше усмотрение: либо в исходном, либо в одном архиве.
В дополнение к возможности моментального снимка вашего гаджета, программа позволяет вам немедленно редактировать его. Согласитесь, это удобно, когда вы можете сразу добавить подпись, навести стрелку или выделить наиболее важную информацию в изображении или комментарии.
Легкий, интуитивно понятный сервис Joxi поможет вам быстро и точно отредактировать ваше изображение. Работать на iPad в этой программе. настоящее удовольствие. Одним движением пальца вы можете перемещать границы экрана, если они не в первый раз подходят вам.
С уже нарисованной стрелкой вы можете изменить длину, толщину или направление. И тогда, когда редактирование будет завершено, готовое изображение будет отправлено в облако через 2 секунды. И тогда вы получите ссылку на загруженную фотографию.
Эта программа сочетает в себе множество преимуществ:
- Легко сделать экран;
- Удобное редактирование изображений;
- Сторонние ресурсы и приложения не требуются;
- Joxi Cloud Storage Icon. Рабочий стол;
- Программа быстрая и гибкая.
ScreenshotMaker Pro
С помощью этой программы вы можете сделать снимок во весь экран, в любой области или сохранить экран только в активном окне.
Форматы на выбор: PNG, JPG, GIF или BMP. Где сохранить. вы также решите, написав свой собственный адрес каталога для хранения.
Если вам нужно сделать серию снимков экрана на вашем iPhone или iPad, функция автоматического снимка поможет вам реализовать план. Скриншоты будут сделаны через необходимый промежуток времени. Вы можете выбрать интервал менее 1 секунды. Существует также режим шпионского ПО.
Вы можете использовать функцию, которая позволяет вырезать часть экрана (функция пипетки), вы можете масштабировать скриншот, добавлять комментарии к нему с помощью макросов. Интерфейс программы понятен и прост в управлении.
Как видите, скриншот очень прост
И не важно, что вы используете: приложение или встроенные функции. Главное, что вся необходимая информация теперь у вас под рукой
How to take a screenshot on an iPad using AssistiveTouch
AssistiveTouch, part of the iOS and iPad OS accessibility roster, offers an on-screen menu that enables you to trigger various actions that usually require button combinations, and one of those is taking a screenshot. If you’re reading this and you are unable to press multiple buttons at the same time, then taking a screenshot with AssistiveTouch is the way to go.
The first thing you have to do is to turn AssistiveTouch on. To do so, follow the steps below.
Previous
Next
1 of 3
Step 1: Go to Settings > General > Accessibility > AssistiveTouch. (For iPadOS 14, the sequence is Settings > Accessibility > Touch > AssistiveTouch.)
Step 2: Make sure AssistiveTouch is toggled on at the top of the menu.
Now that AssistiveTouch is active, we can start taking screenshots using the AssistiveTouch menu.
Previous
Next
1 of 4
Step 1: Tap the AssistiveTouch menu button.
Step 2: Go to Device > More.
Step 3: Tap Screenshot. Your iPad screen will then flash for a moment, and you’ll hear a faint shutter noise, as long as your device isn’t in silent mode.
Step 4: Once captured, your iPad will automatically save the screenshot directly to the Photos app. Tap the Photos app as you would normally and swipe to the bottom of the screen to view your recently captured screenshots.
Часть 3: снимок экрана, когда кнопки не работают
Способ 1: Сделайте снимок экрана, когда кнопки не работают с вспомогательным касанием
Если кнопка питания или кнопка «Домой» на вашем iPad не работают, вы больше не можете делать снимки экрана на iPad с помощью кнопок. Но вы можете создать «программную кнопку» на своем iPad вместо аппаратных кнопок. И вы также можете использовать программные кнопки, чтобы легко сделать скриншот. Чтобы узнать, как сделать снимок экрана на iPad с помощью Assistive Touch, просто выполните следующие шаги.
Шаг 1 , Перейдите в «Настройки»> «Общие»> «Специальные возможности», затем прокрутите вниз до «Вспомогательного касания» и включите его.
Шаг 2 , Вернитесь к экрану, который вы хотите захватить, затем нажмите на маленький кружок, который вы активировали только что, чтобы вызвать опции.
Шаг 3 , Теперь нажмите «Устройство»> «Еще», и вы увидите опцию «Снимок экрана». Просто нажмите на эту опцию, и он автоматически сделает снимок экрана на iPad.
Способ 2: Сделайте снимок экрана, когда кнопки не работают с Apeaksoft iOS Screen Recorder
Вы также можете сделать снимок экрана на iPad с помощью стороннего программного обеспечения, такого как Apeaksoft iOS Screen Recorder, Это профессиональное программное обеспечение, которое позволяет вам наиболее просто отражать и записывать экран вашего устройства iOS. Он полностью поддерживает все модели iPhone, iPad и iPod Touch. И это также совместимо с iOS 11 и позже. Перед записью экрана вы можете настроить параметры записи по своему усмотрению. И когда вы видите свой экран iOS на компьютере в режиме реального времени, вы можете записать его только одним щелчком мыши. После завершения процесса записи вы сможете выводить HD-видео в формате MP4 с высоким качеством. Вы можете выполнить следующие шаги, чтобы сделать снимок экрана на iPad, когда кнопки не работают.
Шаг 1 , Скачать iOS Screen Recorder
Прежде всего, загрузите Apeaksoft iOS Screen Recorder с официального сайта, а затем установите его в соответствии с инструкциями. Затем запустите его на своем компьютере.
Шаг 2 , Подключиться к той же сети
Предварительное условие iPad AirPlay для вашего компьютера – два устройства подключены к одной сети. Поэтому проверьте подключение к Wi-Fi, прежде чем делать снимок экрана на iPad.
Шаг 3 , Зеркало iPad для компьютера
Проведите вверх от нижней части экрана iPad, чтобы получить доступ к Центру управления. А затем нажмите «Зеркальное отображение экрана» в iOS 11 (в iOS 7, 8, 9 вам нужно нажать AirPlay; в iOS 10 нажмите «AirPlay Mirroring»). Затем вам нужно выбрать Apeaksoft iOS Screen Recorder, чтобы включить зеркалирование.
Шаг 4 , Сделайте снимок экрана на iPad
Когда вы видите экран вашего iPad на вашем компьютере, вы можете сделать снимок экрана, нажав кнопку записи. Когда он закончится, вы увидите папку, в которой сохранен файл.
Заключение
В этой статье мы перечислим несколько способов для вас сделать снимок экрана на iPhone и iPad. Если у вас возникли проблемы с захватом экрана iPad, вы можете прочитать эти способы и выполнить следующие действия. Если вам понравилась эта статья, просто поделитесь ею с друзьями. Надеюсь, что вы можете получить что-то полезное из этой статьи.
Приложения для скриншотов на iPad
Рассмотрим интересные и полезные приложения, которые помогут в работе с скриншотами. К примеру, бывает необходимо объединить несколько скринов переписки в одну длинную картинку, или создать снимок целой веб-страницы, которая занимает на экране очень много места.
Stitch It
Адрес:
Простое и крайне полезное приложение, которое позволяет создать одну большую картинку из нескольких скринов. Например, сделав снимки переписки в WhatsApp их можно будет склеить буквально в несколько нажатий. Stitch It сам в автоматическом режиме найдет места, в которых нужна склейка. Есть небольшой редактор, где можно удалить личные данные.
Screenshot — Снимок_веб-страниц
Адрес:
Помогает сделать быстрый скрин всей страницы по URL-адресу с возможностью дальнейшего редактирования. Максимально простой и понятный интерфейс, есть поддержка: сафари, хром, браузера UC и других. Если хотите создать быстро снимок всей страницы какого-либо сайта на айпаде — то это приложение поможет вам.
Store Screens
Адрес:
Позволяет накладывать уже готовые скрины на фоны различных версий iPhone и iPad. Создавать проекты, накладывать текст, менять фон и разные другие операции. Особенно полезным этот софт будет разработчикам софта для IOS. Работает очень быстро и интуитивно понятно. Так, к примеру, можно разместить готовую картинку на фоне того же iPad и добавить сопутствующий текст.
Интересно! Для работы с уже с готовыми снимками экрана можно воспользоваться любым приложение для редактирования фото из App Store и встроенными в систему функциями.
В заключение
Apple дала нам очень удобную и легкую в использовании функцию для создания снимков рабочей области и всего экрана для всех пользователей ее продукции.
Работа со скриншотом
Выпустив iOS 11 Apple, добавила в нее возможность быстрого редактирования. На несколько секунд миниатюра скриншота остается в левом углу экрана. Если за это время пользователь не предпринимает попыток корректировать его, снимок перемещается в альбом программы «Фото». Открыв его после сохранения, можно использовать светофильтры и прочие механизмы улучшения, предусмотренные в операционной системе для обработки фотографий.
Быстрое редактирование
Фактически быстрое меню представляет собой одну из реализаций опции «Разметка», которая появилась в прошлых версиях iOS.
- На скриншоте показан момент появления уменьшенной копии скриншота и место ее размещения на экране смартфона.
- После нажатия на миниатюру фото открывается в панели редактирования. Цифрой «1» показана рамка обрезки размера и результат ее действия. Выделенный цветом и обозначенный двойкой блок содержит набор кистей для надписей от руки или простых рисунков. Тройка указывает на меню «Поделиться». Символ «плюс», над которым размещена цифра «4», разворачивает дополнительные опции.