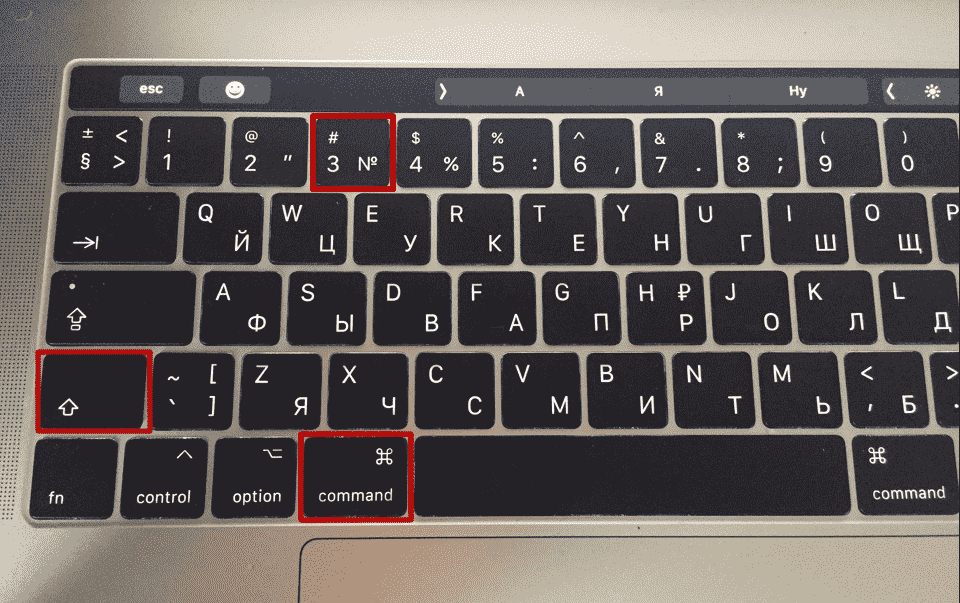Как сделать скриншот на ноутбуке леново g570
Содержание:
- Использование встроенных функций для скриншота
- Создание снимка на ноутбуке Lenovo
- Как Сделать Скриншот Экрана с Помощью Приложений на Lenovo?
- Способ 1: С помощью Paint
- Все способы сделать скриншот на планшете Samsung
- Стандартные методы windows
- Как сделать скриншот на Asus
- Как создать скриншот на ноутбуке
- Какие необходимо использовать кнопки
- Онлайн сервисы
- Делаем скриншот на Android-планшетах
- Сторонние программы для создания скриншотов
- Полезные советы для создания скриншота экрана в ноутбуке Ленного
Использование встроенных функций для скриншота
Давайте начнем со встроенных функций и того, как вы можете использовать их для скриншота. Хотя в Windows есть некоторые функции скриншотов, такие производители, как Lenovo, обычно предварительно загружают свои собственные программы на свои ноутбуки.
HP и Asus делают то же самое. Таким образом, существуют решения для скриншотов с функциями Windows, а также есть решения, специфичные для ноутбуков Lenovo. Итак, вот три основных способа научиться снимать скриншоты на Lenovo Yoga.
Кроме того, если люди, которые хотят знать, Как сделать скриншот на ноутбуках HP или как делать снимки с видео, это только для вас.
Если вы еще не обновили свой ноутбук до Windows 10 и по-прежнему используете Windows 8.1, вы можете сделать снимок экрана, используя функцию «Шарм».
#1 – Откройте чары бар, нажав Windows + C на клавиатуре.
#2 — Выбрать «Поделиться»Из списка чудо-кнопок, которые появляются в левой части экрана.#3 — Нажмите на «Скриншот, », И будет сделан снимок экрана с вашим текущим дисплеем.
#4 — Теперь у вас будет возможность поделиться своим скриншотом.
Доступ к Share Charm действительно прост, но это исключительно для компьютеров с Windows 8.1. Таким образом, большинство людей не смогут следовать этому руководству. Тем не менее, это отличный способ захватить ваш дисплей и научиться делать снимки экрана на ноутбуке Lenovo. Как и большинство людей, вы можете вместо этого взглянуть на другие решения.
Решение № 2 — Снимок экрана с клавиатурой Lenovo
Большинство людей предпочитают простые сочетания клавиш. Копировать и вставлять с помощью клавиши CTRL значительно проще, чем перемещаться по меню — скриншоты ничем не отличаются. У ноутбуков Lenovo есть два сочетания клавиш.
Ярлык для скриншота буфера обмена Lenovo
При использовании сочетания клавиш для создания снимка экрана вы можете поместить его в буфер обмена. Буфер обмена — это просто место, где компьютер хранит все, что вы копируете (например, текст или в данном случае изображения). Используя эту технику, ваш дисплей в основном захватывается и сохраняется в буфере обмена.
#1 — На экране, который вы хотите сделать снимок экрана, нажмите комбинацию клавиш Fn + Prt Scrn.
#2 — Тип «Рисовать»В строке поиска и откройте эту программу.
#3 — Находясь в Paint, нажимайте клавиши Ctrl + V вставить скриншот.
#4 — Теперь вы увидите снимок экрана в Paint. Щелкните значок сохранения в верхнем левом углу окна и выберите место для сохранения снимка экрана.Это эффективно сохранит ваш скриншот в виде файла. Недостатком этого является то, что вам нужно пройти через процедуру открытия Paint и сохранения файла каждый раз, когда вы хотите сделать снимок экрана. Все версии Windows (и ноутбуки) могут использовать этот метод, не только Lenovo.
Ярлык для скриншота Lenovo автосохранение
Альтернативный метод, который объясняет, как сделать снимок экрана на ноутбуке Lenovo, сохранит его автоматически (вместо того, чтобы копировать его в Paint и сохранять вручную).
#1 — Откройте страницу, которую вы хотите скриншот.
#2 — Нажмите комбинацию клавиш Fn + Prt Scn + Windows.
#3 — Откройте окно проводника и перейдите в «Картинки> Скриншоты».#4 — В этой папке вы найдете все сделанные вами снимки экрана.
Если вам нужно сделать более одного скриншота, то это намного проще. Вам не нужно вставлять каждую фотографию в Paint и сохранять их по отдельности — один ярлык, и это сделано для вас.
Решение № 3 — Скриншот на Lenovo с Snipping Tool
В состав Windows входит приложение под названием Snipping Tool, простая утилита для создания скриншотов. После того, как вы взяли скриншот с помощью Snipping Tool, вы можете внести незначительные изменения, прежде чем сохранить его. Вот как это сделать.
#1 — Поиск «Ножницы»В строке поиска Windows и откройте верхний результат.#2 — Нажмите на «Новинки», А когда на экране появляется туман, используйте курсор, чтобы выделить то, что вы хотите сделать снимком экрана.
#3 — Затем откроется новое окно и отобразит ваш снимок экрана. Нажмите «Отправьте «В левом верхнем углу выберите»Сохранить как…«И сохраните снимок экрана в легкодоступном месте.
Перед сохранением снимка экрана вы можете использовать инструменты пера, выделения и ластика для редактирования. В зависимости от версии Windows у вас также будет возможность открыть снимок экрана в Paint 3D, расширенной версии классического Paint.
Кроме того, Snipping Tool позволяет делать снимки экрана различных типов, когда вы узнаете, как делать снимки экрана на Lenovo Yoga. Прежде чем сделать снимок, нажмите «режим»И вы увидите несколько различных вариантов. В целом это очень впечатляющий инструмент.
Создание снимка на ноутбуке Lenovo
На клавише Prt Sc Sys Rq, как подсказывает маркировка, расположены две функции:
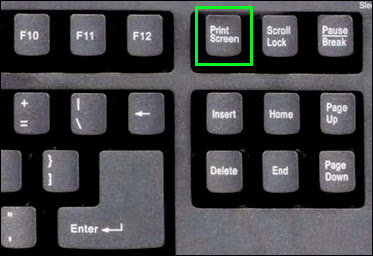
Если получается, что PrtSc не копирует снимок экрана в оперативную память, значит включен другой регистр на ноутбуке. Переключение между верхним и нижним регистром назначения клавиш выполняет Fn.
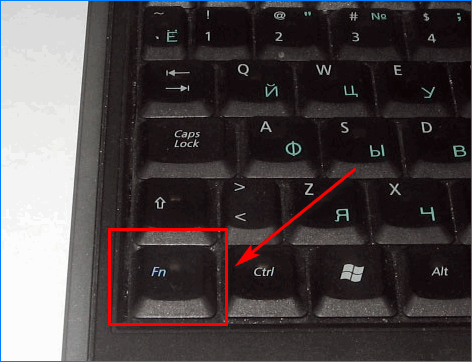
Способ 1: Кнопка PrtScr
Нажав клавишу Prt Sc Sys Rq, скриншот копируется в буфер обмена – область временного хранения информации. Во время создания снимка, система никак не оповестит пользователя о совершенном действии.
Чтобы достать скрин оттуда:
Способ 2: Комбинация Alt+PrtScr для захвата активного окна
Одиночное активное окно любого размера и формата можно заскринить в буфер обмена сочетанием клавиш Alt+PrtScr. Вытащить изображение из буфера можно через Paint, как описано в первом способе.
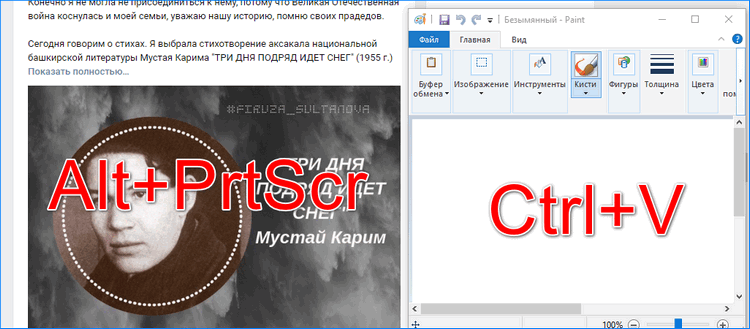
Способ 3: Быстрый снимок (Win+PrtScn)
Комбинация клавиш Win+PrtScn позволит в одно мгновение создать снимок целого экрана и преобразовать его в файл. Это происходит с характерной анимацией, похожей на кратковременное наложение темной маски на экран.
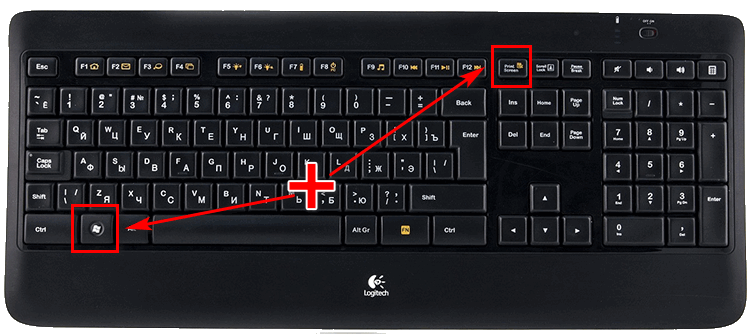
Способ 4: Снимок с игровой панели
Похожий на предыдущий, способ быстрого создания снимка, доступен для программы «Меню игры». Хоть она и рассчитана на игроков, записывающих свою игровую сессию, утилиту можно использовать для создания скрина на ноутбуке Lenovo:

Все медиа записи программы отправляются в директорию «Этот компьютер» — «Видео» — «Клипы».
Способ 5: Вырезание из всей области экрана
Нажатие горячих клавиш Win+Shift+S позволяет мгновенно выделить необходимую область на экране, и скопировать графическую составляющую в буфер обмена.
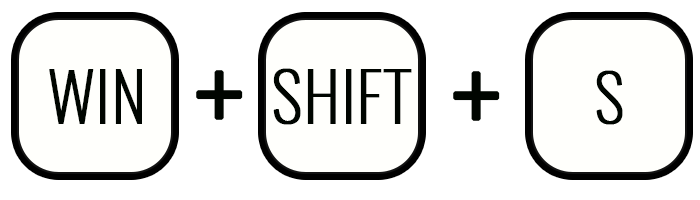
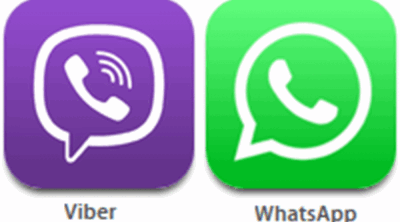
Способ 6: Работа «Ножниц»
Незамысловатая программа «Ножницы» отлично работает со скриншотами и только с ними:
Заключение Указанные способы создания скриншотов можно применить к любой задаче, возникшей у владельцев ноутбуков фирмы Lenovo. Если вы один из них, то мы рады, что вы дочитали статью до конца. Надеемся, вы смогли разобраться в интересующем вас вопросе, и предлагаем не прощаться с нами! Добавляйте сайт в закладки, читайте интересные страницы, и возвращайтесь, как только появится новый компьютерный вопрос.
Как Сделать Скриншот Экрана с Помощью Приложений на Lenovo?
Не во всех смартфонах есть функция моментального редактирования скриншота. А поделиться снимком можно только через галерею. Это занимает много времени и создает неудобства.
Чтобы облегчить процесс создания скринов, разработчики создали несколько многофункциональных приложения. Благодаря этому можно быстро запечатлеть снимок экрана, изменить и отправить другу.
Существует несколько удобных и экономичных приложений для создания скриншотов. Сначала рассмотрим примеры программ для смартфонов на Android.
«Скриншот Легкий»
Программа разработана компанией для устройств с операционной системой Android. позволяет сделать скриншот и видеосъемку экрана на смартфоне, планшете или компьютере.
Важно! Для прокручивания полных экранов и создания длинных снимков есть некоторые ограничения. Например, нельзя снимать платежные системы Google Pay и Samsung Pay.. Приложение для создания скриншотов предназначено для версии Android 4,0 и выше, работает на устройствах с root и на некоторых не rooted устройствах
Приложение для создания скриншотов предназначено для версии Android 4,0 и выше, работает на устройствах с root и на некоторых не rooted устройствах.
- удерживать кнопку питания и «Уменьшить громкость» в течение 2 секунд;
- нажимать на клавишу «Домой» 2 секунды;
- щелкнуть на иконку уведомления;
- встряхнуть устройство;
- длинное удержание кнопки поиска оборудования;
- использование ярлыка;
- Widget;
- подключить/отключить питание.
«Скриншот Pro»
Популярное приложение, которое позволяет сфотографировать весь экран или определенную часть изображения. В есть графический редактор. С его помощью можно сделать простую редакцию:
- написать текст;
- добавить дату и время;
- вставить рисунок;
- использовать маркеры;
- закрасить данные.
«Screenshot Capture»
С помощью этой программы можно сделать скриншот экрана и заснять видео в реальном времени. Через приложение легко поделиться полученным изображением или роликом. Можно отправить файл друзьям через приложение электронной почты и мессенджеры.
Сделать скрин можно несколькими способами:
- нажать на кнопку в панели уведомления;
- встряхнуть смартфон;
- зайти в приложение;
- воспользоваться индивидуальной функцией устройства.
Приложение дополнено функцией создания эффектов:
- рельеф;
- сепия;
- эскиз;
- виньетка;
- шум.
Начинка Screenshot Capture облегчает пользователям задачу по редактированию скриншотов.
Важно! Программа бесплатная, но во время работы всплывает реклама.
«Screen Master»
Программа не требует root-прав и проста в использовании. Но при этом Screen Master имеет расширенные функции, отличающиеся от перечисленных выше приложений.
Как и в других программах, здесь можно отредактировать скрин с помощью простых инструментов: надписей, рисунков, фигурок. Но разработчики добавили несколько фишек:
- можно вставить смайлики;
- включить графические файлы соответствующего формата.
«Screenshot Touch»
В регулируется расширение и частота кадров, а также разрешение видео. Файлы сохраняются в отдельные папки по категориям. Например, скрины из Инстаграм или Фейсбук.
«Awesome Screenshot»
Встроенное управление скриншотами подходит для большинства пользователей. Но есть приложения с расширенными функциями.
Awesome Screenshot.
Важно! После скачивания программы на рабочем столе не появится иконка. Приложение является лишь дополнением браузера
Чтобы запустить Awesome Screenshot нужно открыть Safari.
Как сделать скриншот:
- в открытом браузере перейти в раздел «Действия»;
- нажать на значок Screenshot.
На изображении можно сделать обрезку, написать текст и изменить тон.
Activator из Cydia
Данная утилита расширяет функционал iPhone позволяет создавать свои комбинации для скриншота. Программа доступна только на устройствах с Jailbreak, который позволяет пользователю открывать и менять системные файлы.
Важно! Activator можно установить на iPhone с операционной системой iOS не ниже 9 версии.
Способ 1: С помощью Paint
Главный плюс данного метода в том, что эта программа есть на всех Windows, и её достаточно легко найти. Это стандартный редактор картинок в системе.
- Нажимаем на кнопку «Print Screen». После этого вы ничего не заметите, но на самом деле ваш экран уже полностью сфотографирован и находится в оперативной памяти.
- Чтобы данную картинку использовать, надо зайти в Paint. Его можно открыть несколькими способами. Найти эту программу в меню «Пуск» – «Все программы» – в папке «Стандартные».
- Или просто ввести это название в поисковую строку системы там же в меню Пуск.
- Как только программа откроется, то просто нажмите кнопку «Ctrl» и английскую «V». Как видите сфотографировался весь экран. Вы можете здесь же вырезать определенную область, чтобы не было лишних деталей. В будущем, если вы захотите сделать скриншот только активного окна – например, какой-то программы, то нужно нажать на сочетание клавиш: «Alt» и «Print Screen».
- Чтобы сохранить картинку, нажимаем на значок в левом верхнем углу и выбираем «Сохранить как». Формат картинки можете выбрать любой.
Способ, конечно, простой, но не удобный, если вам нужно сделать много скриншотов. Потому что после каждого раза нужно открывать эту программу.
Все способы сделать скриншот на планшете Samsung
Сделать скриншот экрана можно разными способами. Большинство из них работают на любом планшете Samsung.
Современную функцию принтскрина через жест ладонью я описал в отдельном заголовке ниже.
Первый способ релевантен на планшетных компьютерах с физической кнопкой “Домой”.
Порядок действий:
- Одновременно нажмите и удерживайте кнопку “Домой”, и кнопку разблокировки экрана.
- На дисплее отобразится эффект сделанной фотографии, а если у вас включены системные сигналы, то прозвучит соответствующий щелчок.
- В панели уведомлений появится значок картинки. Это значит, что принтскрин сделан и сохранен.
Второй метод совершения скриншота подойдет для большинства современных Андроид-устройств, в том числе и для планшетов/смартфонов Samsung. Он предназначен для гаджетов без кнопки “Home”.
Пошаговая инструкция:
- Одновременно зажмите кнопки включения и уменьшения громкости.
- Спустя пару секунд, на дисплее отобразится снимок и прозвучит соответствующий звук.
- В шторке уведомлений появится эмблема картинки. Скрин сделан!
Третий вариант работает на старых гаджетах, таких, как первая версия Галакси Таб.
Поэтапные действия:
- Одновременно нажать и удерживать две кнопки: “Домой” и “Назад”. Учтите, что клавиша “Назад” — это именно физическая кнопка, а не элемент на нижней сенсорной панели.
- На второй и третьей версии Андроида, нет эффектов сделанного снимка, но щелчок, похожий на затвор фотоаппарата, прозвучит (если девайс не в беззвучном режиме).
- На таких ранних версиях операционной системы не всегда появляется иконка изображения в панели уведомлений. Чтобы проверить, был ли сделан принтскрин, перейдите в Галерею.
Четвертый способ требует подключения внешней периферии, а значит, подойдет далеко не всем. Но у данного метода есть значительный плюс — он релевантен абсолютно на всех моделях южнокорейского производителя (Galaxy Tab 2, Tab A, Tab S и прочих), вне зависимости от версии операционной системы.
Действия по порядку:
- Подключить к планшету внешнюю клавиатуру через USB-кабель. Я имею в виду только ту клавиатуру, которая поддерживает подключение к планшетам, а не обычную клавиатуру с компьютера.
- На устройстве появится уведомление о том, что подключена внешняя периферия. Значит, девайс распознал клавиатуру.
- Нажмите на клавиатуре клавишу Print Screen. На некоторых клавиатурах она обозначена сокращением PrtScr или PrintScrn.
- На экране гаджета появится уведомление о сделанном скрине и соответствующий значок.
Пятый способ работает почти на всех планшетах, начиная с версии прошивки Android 5.
Поэтапная инструкция:
- Нажмите и удерживайте кнопку включения устройства.
- На дисплее появится несколько элементов управления.
- Если среди них есть одна из следующих надписей: “Скриншот”, “Сделать скриншот”, “Screenshot” или “Display Screen” — кликните на нее.
- Прозвучит характерный щелчок затвора и экран “моргнет”. Значит, снимок успешно сделан и сохранен в Галерее.
Последний, шестой вариант, поможет пользователям абсолютно любого устройства, причем речь идет не только о девайсах, работающих под управлением операционной системы Android. Но я опишу действия именно для планшетов Самсунг.
Пошаговое объяснение метода:
- В первую очередь, нужно скачать и установить приложение для создания скриншотов. Я рекомендую программу Screen Master, которая испытана мной и выбрана среди остальных. Между прочим, больше одного миллиона скачиваний, а средняя оценка пользователей — 4.5 из 5! К тому же, это приложение поддерживает более десяти языков, среди которых есть и русская локализация.
Чтобы загрузить приложение, просто зайдите в Play Market и введите в поисковой строке Screen Master. Кликните на первый результат и выберите “Установить”. В течение пары минут (максимум), программа установится и появится в меню приложений, либо на рабочем столе. - Откройте приложение. Оно запросит разрешение на доступ к Галерее. Согласиться с этим.
- Нажать на надпись “Включить захват экрана”. Программа запросит доступ к работе поверх других приложений и к работе в свернутом режиме. Переключите все ползунки во включенное положение.
- Еще раз кликните на кнопку “Включить захват экрана”. Теперь, когда вы свернете приложение, в левой части дисплея появится значок объектива. Он будет виден всегда, даже при просмотре видео или во время игры.
- Чтобы сделать принтскрин, достаточно кликнуть на значок объектива. Приложение запросит доступ к сохранению изображений. Нажать “Разрешить”.
- Скриншот откроется в редакторе. Здесь можно изменить его размер, отредактировать, добавить простейшие эффекты, отправить в другое приложение, сохранить и сделать другие действия.
Стандартные методы windows
Стандартные методы подразумевают использование комбинаций клавиш, чтобы создать скриншот и сохранить его. При этом пользователю не надо скачивать отдельные программы или проходить регистрации на сайтах. Все что нужно — это клавиатура Вашего ноутбука.
Снимок всего экрана
Снимок всего экрана делается с помощью сочетания клавиш «Print Screen» (может быть обозначена как «PrntScrn«, «PrtScn«, «PrtScr» или «PrtSc«), в некоторых случаях «Fn»+«Print Screen».
Приложение «Ножницы»
- В главном меню «Пуск» перейдите в раздел «Все программы»>»Стандартные» и выберите из списка программу «Ножницы»;
- Вместо курсора появится крестик. Его нужно навести на то место, снимок которого Вы собираетесь сделать;
- Зажмите левую кнопку мыши или тачпада и потяните крестик вдоль страницы, выделяя нужную область;
- После того, как Вы отпустите кнопку мыши, скриншот попадет в буфер обмена.
Приложение «Фрагмент и набросок» (только для Windows 10)
- На клавиатуре нажать комбинацию клавиш «Windows» (на ней изображен логотип ) + «Shift» + «S»;
- В верхней части дисплея появится несколько инструментов для ограничения области снимка: прямоугольник, весь экран, произвольная форма;
- Выбираете подходящий вариант и выделите нужную область c его помощью.
Как сохранить скриншот
После того, как снимок сделан, его надо «достать» из памяти устройства и сохранить в отдельный файл. Если этого не сделать, то изображение попросту потеряется. Для этого есть несложный способ с применением текстовых или графических редакторов.
- В главном меню «Пуск», в разделе «Все Программы» найдите программу Paint, либо любой другой графический редактор;
- Нажать на клавиатуре комбинацию клавиш «Ctrl» + «V»;
-
Осталось только сохранить. Есть два способа:
- Нажать на снимок с помощью правой кнопки мыши. Из появившегося меню выбрать строку «Сохранить изображение как»;
- Нажать комбинацию клавиш «Ctrl» + «S»;
- Откроется отдельное окно, в котором понадобится ввести имя для сохраняемого файла и указать место для его хранения (рабочий стол или какая-нибудь папка);
- Нажать кнопку «Сохранить».
В программе «Фрагмент и набросок», после добавления изображения в буфер обмена, с правом углу экрана появиться уведомление об этом и предложение сохранить файл. Можно воспользоваться этой функцией, нажав на появившееся сообщение.
Как сделать скриншот на Asus
Данную процедуру можно осуществить несколькими способами, каждый из которых заслуживает подробного рассмотрения. При этом все методы могут сработать на одном телефоне.
Универсальный способ
О нём уже шла речь выше. Этот метод безотказно срабатывает почти на всех гаджетах от компании Асус при правильном выполнении действий.
Через настройки телефона
Не менее распространённый способ, который основан на выполнении следующего алгоритма:
- Щёлкнуть по значку шестерёнки, который располагается на рабочем столе девайса.
- Тапнуть по разделу «Индивидуальные параметры Asus».
- Нажать на строчку «Клавиша последних запущенных программ».
- Будет предложено несколько вариантов. Из предоставленного списка надо выбрать строку «Нажать и удерживать, чтобы сделать снимок», тем самым активировав режим скриншотов.
- Закрыть окно настроек о проверить работоспособность функции. Для этого нужно удерживать клавишу, которая отвечает за сворачивание окон. Будет сделан снимок дисплея, который автоматически сохраняется в виде файла в галереи.
Создание скриншота на операционной системе Android через окно отключения питания
Создание значка screenshot
Для этого нужно выбрать ряд простых действий:
- Развернуть «шторку» телефона.
- Нажать на строку «Быстрые опции».
- Кликнуть по иконке снимка, которая после этого автоматически добавится в шторку.
Теперь, чтобы снять информацию на дисплее, пользователю потребуется развернуть «шторку» и тапнуть по иконке с названием «Скриншот».
Обратите внимание! В панели управления часто не хватает места для размещения новых иконок. В этой ситуации необходимо что-нибудь удалить
Как создать скриншот на ноутбуке
Ноутбуки Lenovo хорошо известны в нашей стране и так же, как остальные устройства данного производителя, ценятся за инновационный дизайн, надежность и функциональность. Как на любом лэптопе с Windows, на ноутбуках Lenovo можно сделать скрин универсальным способом – с помощью специальной клавиши. Также функция доступна посредством специального софта, устанавливаемого на устройство.
Клавиша Print Screen
Любой пользователь компьютера знает назначение и расположение кнопки PrtScr. Именно с ее помощью делается скрин. На всякий случай подскажем, что находится она в верхнем ряду клавиатуры, в правой части. А чтобы сделать снимок дисплея, нужно иногда одновременно нажимать клавиши PrtScr и Fn (расположена рядом с кнопкой CTRL).
Если нужен снимок активного окна, вместо Fn используется Alt (расположена в том же ряду чуть правее).
На ноутбуках (на всех, не только «Леново») автоматического сохранения не происходит. Снимок попадает в буфер обмена, и, чтобы его сберечь, необходим графический редактор. Как правило, используется Paint, который включен в Windows по умолчанию. Достаточно открыть программу и вставить изображение в пустой документ с помощью сочетания CTRL+V. Затем скрин можно обработать и сохранить в любом формате и месте.
Специальное ПО
Приложений специально под ноутбуки марки Lenovo нет. Зато без труда можно подобрать универсальную утилиту. Хорошо зарекомендовала себя Clip2Net, которая позволяет мгновенно создавать скрины отдельных областей рабочего стола, накладывать на них комментарии и тут же отправлять в интернет.
Кроме того, это самая популярная в СНГ программа для шаринга фотографий, документов и любых других файлов. Скачать можно с официального сайта после регистрации. Версия light бесплатна.
Еще одним неплохо работающим продуктом является FastStone Capture. Программа имеет массу функций.
Это не только, собственно, фотоаппарат, но и мощный редактор с большим списком возможностей. Поддерживает все виды графических файлов, выделенные области экрана и даже прокручиваемых в браузере веб-страниц. С помощью этой утилиты доступно создание видео с экрана компьютера и отправка файлов в сеть.
Еще один мощный инструмент с большим функционалом – Screenshot Captor. Утилита может делать снимки всего экрана, отдельных его областей, активных окон, панелей инструментов, а также нескольких мониторов одновременно.
Далее по популярности следует программа EasyCapture. С ее помощью очень легко создавать различные виды скриншотов, она проста в работе и рекомендована к использованию сайтом поддержи Lenovo для агрегатов с 32 и 64-разрядными версиями седьмой Windows. Программа бесплатна, но не поддерживает русский язык.
Можно еще посоветовать DuckCapture. Это тоже бесплатная программа, которая поддерживает создание скринов всего экрана, отдельных областей, окон (с автопрокруткой и без) или объектов. Управление реализуется с помощью мышки или привязанных горячих клавиш. Позволяет создавать скриншоты для «длинных» окон со скроллингом (с автопрокруткой).
Какие необходимо использовать кнопки
Сделать скриншот без стороннего софта реально на любой операционной системе Windows. В первую очередь стоит зафиксировать сам снимок. Выполнить эту операцию можно при помощи следующих сочетаний клавиш:
- «win» + «PrtSc» (на некоторых ноутбуках клавиша «win» оформлена в форме кнопки с нарисованным флажком, которая находится в нижнем ряду клавиатуры (на одном уровне с пробелом);
- «Print Screen/Sys Rq» (её можно найти рядом с клавишей F12, но автоматического сохранения тут нет, нужно обязательно сохранить скрин в каком-то редакторе);
Справка! Если необходима картинка лишь отдельного элемента, то вместе с клавишей Print Screen/Sys Rq стоит нажать Alt. Тогда вы получите скрин не целого экрана Asus, а только того окна, с которым на данный момент работаете.
«Print Screen/Sys Rq» + «Fn» (служит дополнительным методом, если вышеописанные схемы не работают или блокируются настройками сайта).
Далее нужно переходить к следующему этапу – искать подходящее место для сохранения, ведь пока скриншот по факту нигде не остался среди документов.
Онлайн сервисы
Делать скрин на ноутбуке удобнее всего кнопками, но случается так, что по каким-то причинам нет редактора изображений, установленного на ПК. В таком случае можно воспользоваться онлайн сервисами, которые позволяют отредактировать захваченную картинку и сохранить в формате PNG. Наиболее удобными сервисами для таких задач считаются:
- ru
- pastenow.ru
Чтобы отредактировать на таких сайтах скриншот, достаточно сделать его любым способом и сохранить в буфер обмена. После этого следует просто открыть один из указанных выше сайтов и нажать «ctrl+V». Появится изображение и инструменты для работы с ним.
Еще один полезный англоязычный ресурс для создания скриншота всего сайта – snapito.com. Несмотря на то, что сайт не переведен на русский язык, разобраться с ним очень просто. Необходимо ввести адрес той страницы, которую нужно заскринить. После обработки запроса пользователь увидит результат и сможет сохранить его в формате PDF.
Делаем скриншот на Android-планшетах
Сделать скриншот экрана на ОС Android не составит никакого труда. Есть несколько способов:
- встроенный инструмент системы;
- установленные жесты;
- кнопки устройства;
- дополнительные приложения.
Зачастую, чтобы сделать снимок, достаточно встроенных опций. Использовать различное ПО просто не имеет смысла, так как современные планшеты и смартфоны позволяют не только делать скриншот, но и редактировать его, изменяя любым доступным способом стандартного фоторедактора.
Это касается и планшетов марки Ирбис или, например, Дигма. Поскольку оба устройства работают на ОС Android, у них есть те же встроенные инструменты и возможность воспользоваться дополнительным ПО.
Стандартные способы
Существует несколько способов, с помощью которых можно сделать скрин экрана на любых Android-устройствах, например, Леново. Поскольку все системы подобного плана работают с одними и теми же установками, один из приведённых ниже способов сработает наверняка.
Доступные варианты:
с помощью встроенного инструмента, который как на планшетах, так и на смартфонах доступен через меню быстрого доступа (вызывается жестом сверху вниз);
- использование комбинаций кнопок — зажать кнопку блокировки у «Домой» (преимущественно у моделей Самсунг) или «Домой» и «Назад», расположенной рядом;
- жест «Скриншот ладонью» — провести ребром ладони по экрану слева направо или наоборот (работает на старых устройствах);
- ещё один жест — провести тремя пальцами сверху вниз по экрану (работает на Xiaomi с последними версиями ОС).
Комбинация нажатия кнопок может отличаться в зависимости от модели телефона и версии действующей операционной системы. На самых старых устройствах подобная функция может вовсе отсутствовать.
Дополнительный софт
Поскольку все подобные приложения работают по одному и тому же принципу, отличаясь только набором функций, рассматривать несколько не имеет смысла. Упомянем одно из самых популярных согласно оценкам пользователей.
«Скриншот Pro» позволяет не только сделать снимок экрана, но и:
выделять определённую область, не захватывая ненужные детали;
- писать на скриншоте и редактировать его стандартными инструментами фоторедактора (обрезка, изменение цвета подписи от руки или текстом, и т. д.);
- выбирать папку для сохранения снимком;
- отменять операцию в процессе создания файла.
Чтобы начать работу с приложением, необходимо нажать «Start Capture».
Сторонние программы для создания скриншотов
Также вы можете сделать скриншот на ноутбуке, воспользовавшись сторонним софтом. Сейчас существует множество программ для создания скриншотов. Дальше мы рассмотрим несколько наиболее популярных программ такого плана.
DuckCapture — бесплатная программа для создания снимков экрана. С ее помощью можно создавать скриншоты как всего экрана, так и отдельных окон и областей. Также есть возможность создавать снимки окон с прокруткой содержимого, а также управлять программой при помощи горячих клавиш, которые можно настроить по своему усмотрению. Полученные с помощью DuckCapture изображения можно скопировать в буфер обмена для дальнейшей вставки и редактирования в графическом редакторе, или сохранить в формате BMP, PNG, JPG. В настройках можно определить шаблон имен, которые будут даваться скриншотам, и выбрать папку для автоматического сохранения.
PicPick — бесплатная программа для захвата и обработки изображений с экрана. С помощью PicPick можно получить скрин всего экрана, отдельного окна или области. Также имеется функция создания скриншотов с прокруткой окна. Полученный снимок можно отредактировать прямо в программе. По своим возможностям редактор PicPick похож на редактор Paint. Здесь можно вырезать часть изображения, добавить стрелки, текст и т.д.
FastStone Capture — платная программа для создания сриншотов и их редактирования. Для управления FastStone Capture можно использовать специальную плавающую панель инструментов, иконку на панели задач или с комбинации клавиш. В FastStone Capture включает в себя простой графический редактор, с помощью которого можно поворачивать, обрезать и производить другие базовые операции с полученными изображениями.
Clip2Net — условно-бесплатная утилита для снятия скриншотов и записи видео с экрана. Основным преимуществом данной Clip2Net является возможность быстро загрузить полученные снимки или видео на сайт Clip2Net и получить код для дальнейшей публикации этих материалов на других сайтах. При этом сайт Clip2Net предоставляет возможность просматривать статистику, публиковать комментарии, создавать закрытые папки и многое другое.
SSmaker — небольшая небольшая бесплатная программа для создания скриншотов. SSmaker можно скачать как в виде полноценной программы, которая требует установки на компьютер, так и в виде портативной утилиты.
Полезные советы для создания скриншота экрана в ноутбуке Ленного
Если хотите скопировать только активное окно экрана — то, что находится сверху — просто нажмите Alt + Print Screen.
Самый быстрый доступ к программе Paint, это нажать на клавиатуре сочетание Windows + R, вести слово «MSPaint» и нажать Enter.
На некоторых ноутбуках Ленного, чтобы сэкономить место на клавиатуре, «PTSC» используется для захвата и имеет вторичную функцию. Чтобы сделать скриншот экрана, просто нажмите клавишу Fn, а затем «PTSC».
В зависимости от версии ОС, Paint позволяет сохранить скриншот экрана в различных форматах
— BMP опция по умолчанию
— PNG сжатие без потерь
— JPEG представляет собой формат сжатия с потерями, что позволяет дальнейшую обработку изображения. В этом случае вы можете изменить размер файла. Размер файла меньше чем PNG или GIF, но изображение низкого качества.
— GIF подходит для приложений с ограниченным количеством цветов. Если вы планируете сделать скриншот сайта, убедитесь, что он не превышает допустимый размер самого крупного.