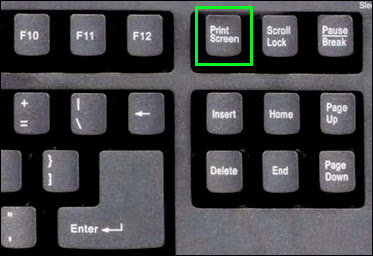10 способов сделать скриншот на компьютере или ноутбуке
Содержание:
- Сделайте скриншот активного окна
- Другие способы создания скриншота экрана
- Программы для создания снимков экрана
- Создание скриншота на ноутбуке
- Расширения для браузеров
- Снимок с использованием клавиатурных комбинаций
- Использование виджета «Ножницы»
- Создание скриншота на ноутбуке
- Сделайте скриншот всего экрана
- Способ 3: Встроенная в программы функция
- Как сделать снимок экрана на компьютере с Windows 7
- Игровые скриншоты
- Как сделать снимок экрана компьютера в Windows 7, XP и Vista с помощью специальной программы?
- Как сделать скриншот на ноутбуке
- Скриншот в OS Windows 10 с клавиатуры способ №1
Сделайте скриншот активного окна
Чтобы сделать снимок экрана активного окна (окна, которое используется в данный момент) на вашем компьютере HP:
- нажмите Alt ключ и Снимок экрана или же PrtScn ключ на клавиатуре в то же время. Это захватит активное окно в вашей системе и сохранит его в буфер обмена.
-
Нажмите на Кнопка Пуск в левом нижнем углу экрана и введите «рисовать». Затем откройте Покрасить Приложение в результатах. (Или вы можете открыть программу для редактирования графики, которую хотите использовать.)
-
Вставьте скриншот в программу (нажмите Ctrl а также В клавиши на клавиатуре одновременно).
-
Если размер холста больше вашего изображения, нажмите урожай обрезать холст.
-
Нажмите Сохранить сохранить скриншот как изображение на вашем компьютере.
Активное окно теперь захвачено и сохранено на вашем компьютере.
Другие способы создания скриншота экрана
Быстро сделать скриншот вам может помешать банальное отсутствие клавиши PrtSc. Что делать в этом случае? Вариантов несколько:
1.Программа «Ножницы». Если на вашем компьютере или ноутбуке имеется данное приложение (меню «Пуск»), то открыв его и нажав на стрелку возле кнопки «Создать», можно легко отправить в буфер обмена фото всего экрана, определённую выделенную область или часть произвольной формы:
2.Специальные программы-редакторы. Существует множество приложений, позволяющих быстро сделать скриншот, который впоследствии можно сохранять, вставлять в документы, редактировать, делиться им на форумах и пр.:
- Light Shot,
- Сlip2net,
- ShotTheScreen,
- Fraps и др.
Рассмотрим пример работы программы Light Shot в Windows. После её запуска в нижней панели быстрого доступа появляется ярлык в виде розового пёрышка. Активизировать программу можно либо путём нажатия на ярлык, либо путём нажатия кнопки PrtSc. Далее останется выбрать область для создания картинки:
В выпадающих панелях меню можно найти все необходимые функции: сохранить, распечатать, добавить текст и пр. Кроме того, в настройках приложения Light Shot можно задать любые горячие клавиши, которые активизируют программу или позволят загружать изображение экрана сразу на сервер:
Ещё одна удобная программа-редактор для создания скриншотов в Windows, которая займёт достойное место среди приложений любого компьютера или ноутбука – clip2net. Простой и понятный интерфейс программы в виде панели меню, которая активизируется после запуска приложения. Для сохранения скриншота достаточно нажать на соответствующую кнопку в нижней части окна, а клавиша «Отправить» автоматически сгенерирует код, который позволит вставлять изображение в любые другие программы, приложения и интернет-форумы: ICQ, социальные сети, панели администрирования сайтов и пр.
Создание скриншотов на компьютере или ноутбуке с помощью clip2net можно сделать ещё более удобным, если в меню настроек прописать горячие клавиши, установить требуемый формат снимков, указать сервера загрузки снимков и многое другое. Наконец, для пользователей, официально зарегистрированных на сайте разработчика программы-редактора, открываются и некоторые другие возможности, связанные с хранением фотоматериалов на просторах сети Интернет.
Программы для создания снимков экрана
Весь описанный выше функционал доступен в специальных приложениях для создания снимков экрана. Среди наиболее удобных стоит отметить:
- FastStone Capture. Несколько удобных режимов, включая захват окна с прокруткой и сохранение произвольной области. Задержка до захвата и возможность записи видео. Есть встроенный графический редактор с множеством фишек, с помощью которого можно делать пометки на картинке. Сохраняет файлы на локальном диске.
- ЯндексДиск. Более удобен для веба, так как сохраняет изображение сразу же на облачном сервере, откуда его можно уже отправить на любой ресурс. Функционал встроенного графического редактора сведен к минимуму.
- Clip2net. Удобный скриншотер с богатым функционалом. Для использования всех фишек необходима регистрация и авторизация.
- LightShot. Удобная и простая в использовании программа, «заточенная» под Windows 10. Из возможностей стоит упомянуть поиск похожих изображений в общей базе данных, которая хранится на облаке.
Создание скриншота на ноутбуке
Способ 1: с помощью клавиши Print Screen
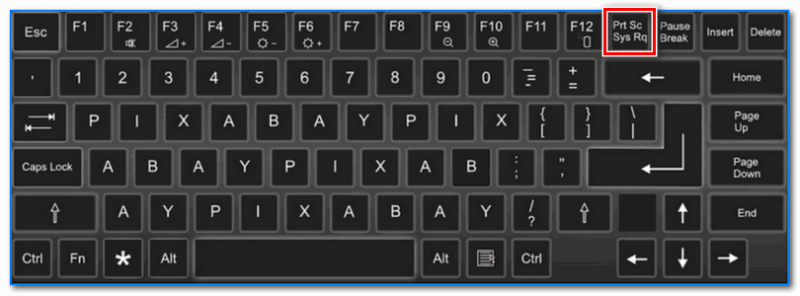
Вставка скрина в документ.
Обратите внимание!
При работе на ноутбуке для помещения скриншота в буфер, далеко не всегда достаточно нажать одну кнопку «Prt Sc» (на некоторых устройствах работа этой клавиши ограничивается в настройках BIOS).
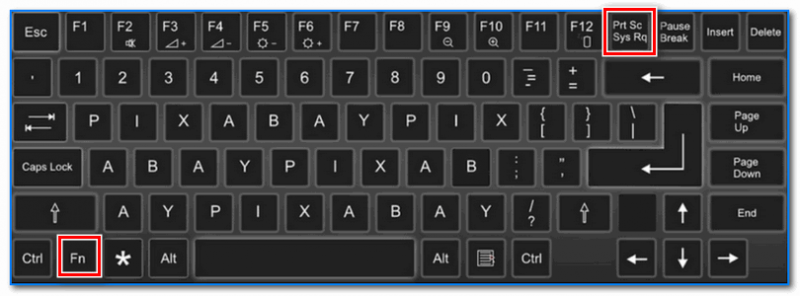
Нажмите Prt Sc и Fn
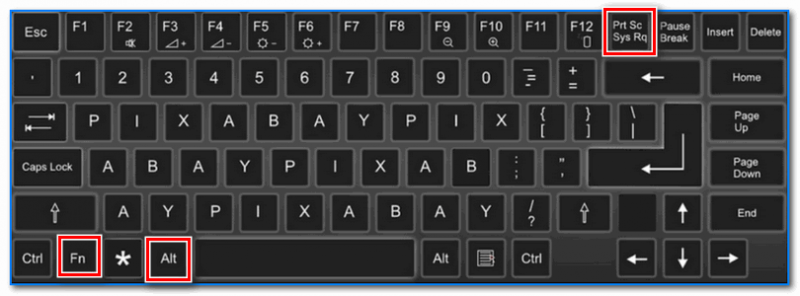
Нажмите Prt Sc, Fn и Alt
Способ 2: инструмент ножницы (Windows)
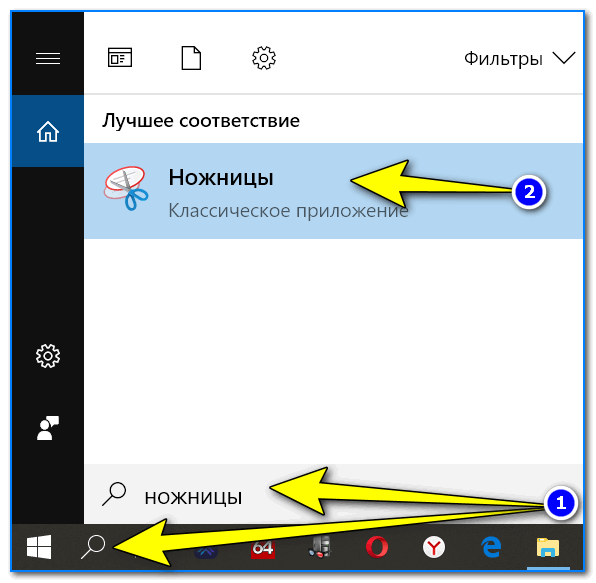
Запускаем ножницы (способ 1)
Кроме этого, можно воспользоваться универсальным способом для запуска «Ножниц»:
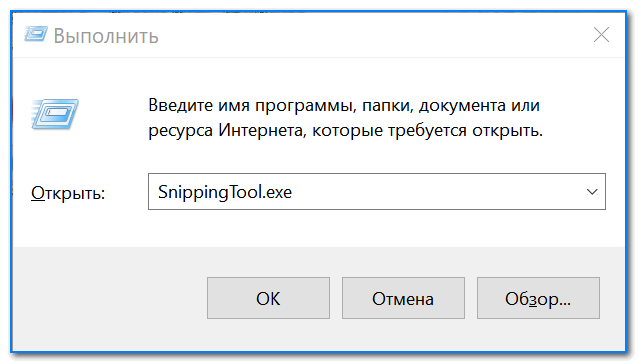
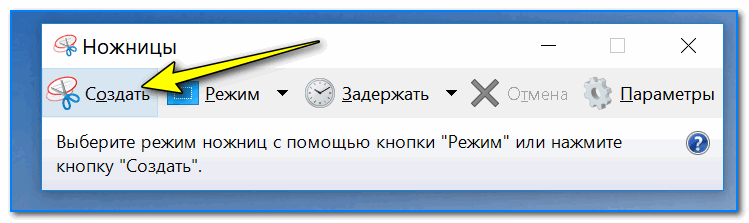
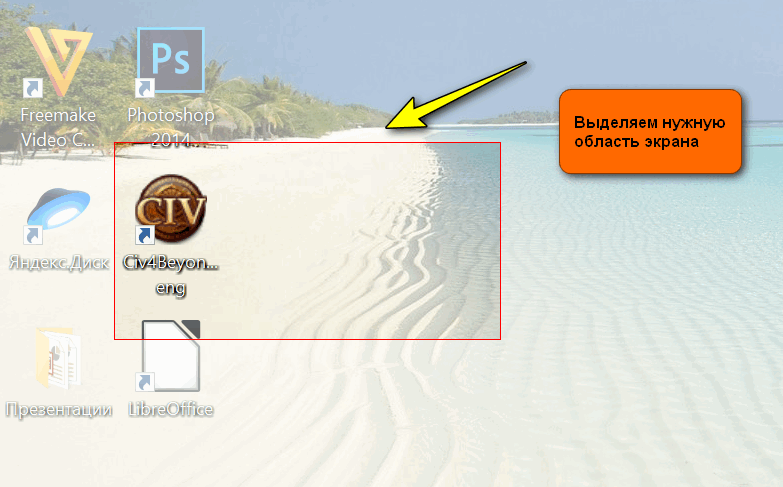
Выделяем нужную область
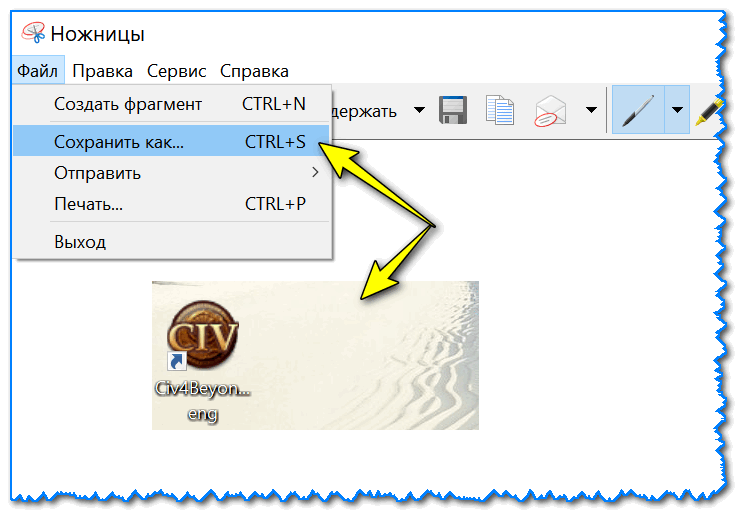
Полученный скрин уже можно сохранить
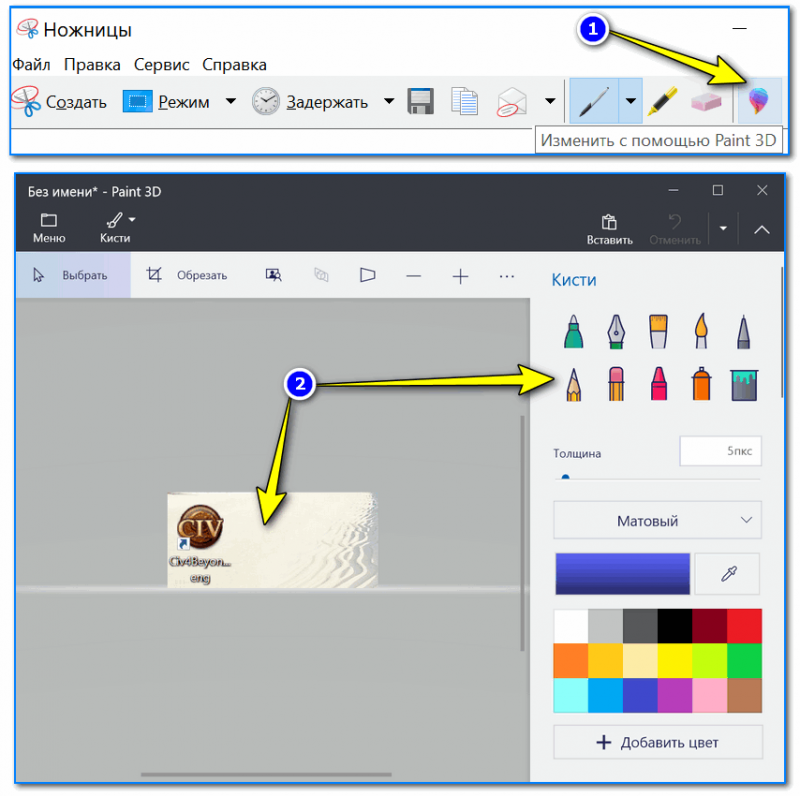
А можно передать скрин в Paint 3D и изменить его!
Способ 3: с помощью скриншотеров
Сейчас есть достаточно большое количество программ, предназначенных исключительно для работы с графикой: фото, картинками, скринами. Есть среди этого многообразия и спец. программы, которые облегчают и создание скринов, и их редактирование.
После установки подобного софта, как правило, достаточно нажать на кнопку Print Screen, затем выбрать нужную область на экране, и она отобразится в мини-редакторе скриншотера.
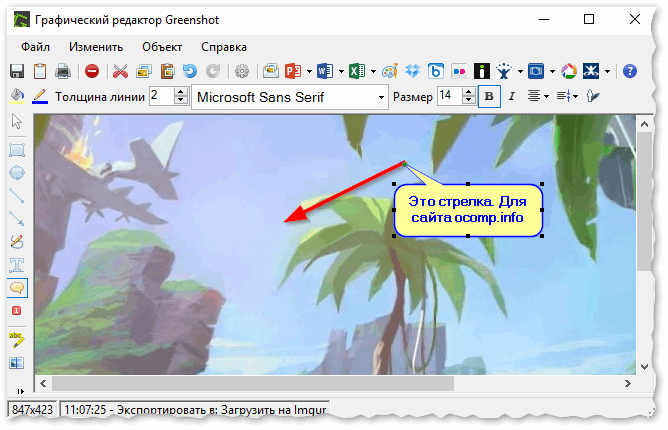
Графический редактор GreenShot (открывается сразу же после нажатия на Print Screen и захвата нужной области экрана)
Дальше останется только отредактировать скрин (например, добавить на него стрелочку) и сохранить. Удобно? Удобно!
Способ 4: спец. возможности Windows 10
Если у вас установлена современная ОС Windows 10 — то скрины можно создавать и альтернативным способом.

Windows 10: для сохранения скрина экрана в папку «изображения» нажмите Win + Print Screen
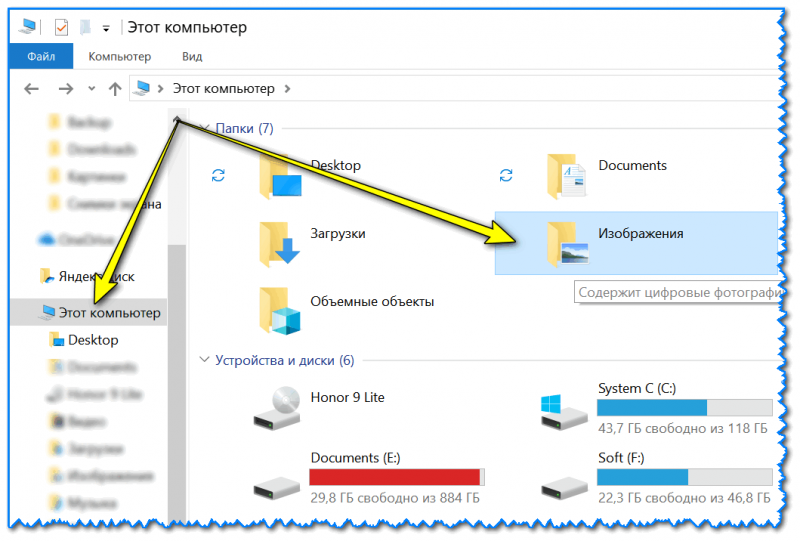
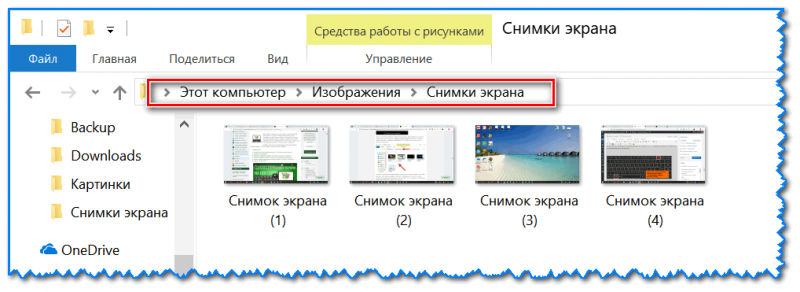
Снимки с экрана
Вариант #2: если вы хотите сделать скриншот в игре

Игровая панель в Windows 10 (Win+G)
Собственно, в этом окне вы сможете узнать папку, куда сохраняются скрины по умолчанию (область «3» см. ниже) : ее можно изменить или просто открыть.
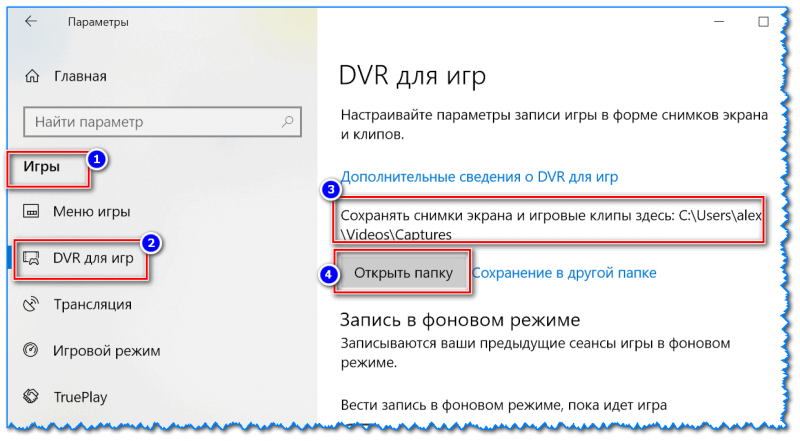
Где лежат мои сохраненные скрины из игр (Windows 10)
Способ 5: используем доп. возможности Яндекс диска!
Яндекс диск — это не только удобное сетевое хранилище, но и возможность за 2-3 клика делать весьма качественные скрины.
Яндекс Диск: как им пользоваться, загружать и скачивать файлы, фото. Как настроить авто-создание копии моих документов — см. инструкцию
Для создания скрина:

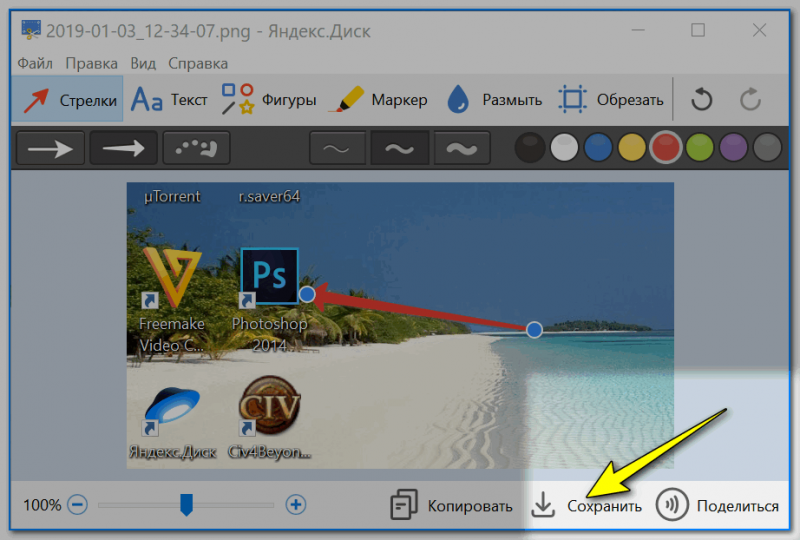
В общем-то, на этом всё: скрин будет сохранен на Яндекс диске в папке «скриншоты» (См. пример ниже).
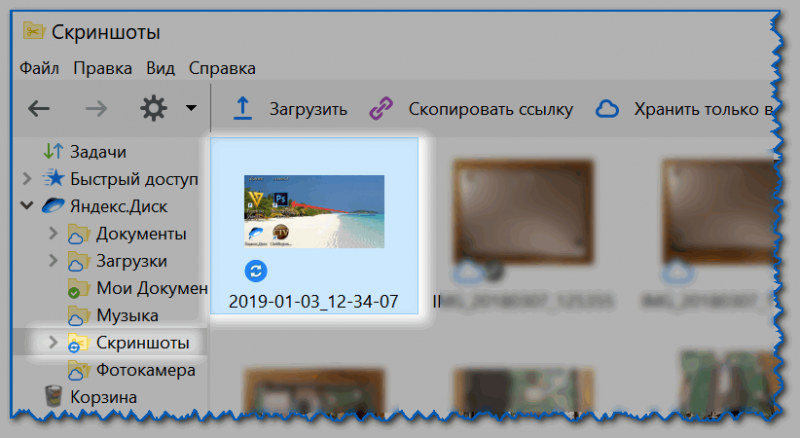
Скрин был сохранен на Яндекс диске
Теперь можно в 1-2 клика мышкой расшарить его для друзей (например), или вставить в нужный документ.
На этом у меня всё. За дополнения — заранее благодарю!
Расширения для браузеров
Съемка экрана может понадобиться во время работы в интернете. Для создания скриншота браузера стандартные программы могут оказаться неудобными. В таком случае лучше использовать расширения для обозревателей, которые «снимут» экран, не захватывая панель задач и адресную строку.
Браузер Яндекс
Расширение, позволяющее сделать моментальную фотографию экрана, уже встроено в новую версию Яндекс Браузера. Для ее использования достаточно активировать функцию, пройдя по такой цепочке:
- Находим меню настроек поисковой системы.
-
Во вкладке «Дополнения» находим раздел «Инструменты».
-
Напротив расширения «lightshot» ставим галочку «Вкл».
- Включенное расширение будет обозначено фиолетовым фирменным перышком в правом верхнем углу обозревателя.
Пользоваться расширением очень просто. Достаточно кликнуть по перышку и выбрать нужную область экрана. Остальное пространство станет «неактивным» серым. Рядом с выделенной областью появятся панели инструментов для работы со снимком.
Обозреватель Mozilla Firefox
Браузер-лиса, как и его продвинутые аналоги, обладает встроенной утилитой для создания снимков. Нажимаем на проводник и выбираем «Действия страницы». Выпадает меню, внизу которого есть пункт «Сделать скриншот». Кликаем на него и получаем снимок.
Можно также нажать правую кнопку мыши в любом месте экрана, тем самым активировав функцию «захвата изображения». Всплывающая интерактивная подсказка содержит подпункт «Скриншот».
Всплывающая интерактивная подсказка содержит подпункт «Скриншот»
В Mozilla Firefox можно сделать скрин как отображаемой на экране области, так и всей просматриваемой пользователем страницы.
Еще одно преимущество Мозиллы — двухнедельное хранение сделанных скриншотов на облаке Firefox.
Screenshot в Opera
Разработчики Оперы следят за тенденциями, поэтому их детище обзавелось функцией Screenshot одним из первых. Для активации ее достаточно пройти в настройки браузера, где найти вкладку «Снимок экрана».
Для активации скриншота переходим в настройки браузера и находим вкладку «Снимок экрана»
Той же функцией обладает сочетание кнопок «Ctrl+Shift+5» или значок фотоаппарата на боковой панели обозревателя.
Значок фотоаппарата на боковой панели обозревателя
Опера позволяет захватывать как весь экран, так и его отдельные фрагменты. Еще одна полезная функция — редактирование полученного кадра и добавление к нему эффектов, векторных элементов и даже стикеров.
Существует множество способов получения снимка с экрана компьютера. Каждый пользователь может выбрать наиболее удобный для себя. Искать же сохраненные скрины следует в месте, предусмотренном выбранной программой.
Снимок с использованием клавиатурных комбинаций
Для этой цели понадобится нажать кнопку PrtSc SysRq (в обиходе ее называют просто «принтскрин»). Она находится в верхнем ряду клавиш рядом с F12. Изображение попадет в буфер обмена, откуда потом его можно вставить в окно графического редактора Paint или другого похожего приложения через пункт меню «Вставить» или при помощи комбинации клавиш Ctrl + V.
Чтобы сделать моментальный снимок всего экрана, следует нажать сочетание Win + PrtSc SysRq. По умолчанию файлы с расширением .png отправляются в папку «Снимки экрана» в «Изображениях», куда можно попасть через «Этот компьютер». Скорость и простота метода гарантируют, что освоить его сможет даже новичок, который совсем недавно сел за ноутбук. Таким способом удобно фиксировать ошибки в работе приложений, когда у пользователя не остается времени для выбора формата и пути сохранения.
Если требуется запечатлеть только фрагмент экрана, к Print Screen добавляется клавиша Alt. Будет снято активное окно (то, с которым пользователь работает в момент создания скриншота, обычно оно отличается от неактивных по цвету рамки и заголовка). Алгоритм вставки и сохранения картинки тот же, что и при захвате всего экрана. Вариант оптимален для съемки окна мессенджера, видеоплейера, специализированного приложения (например, чтобы запечатлеть все элементы интерфейса ПО).
Использование виджета «Ножницы»
Инструмент «Ножницы» доступен по умолчанию в Windows 7 и более поздних версиях. Это потрясающее бесплатное приложение позволяет делать скриншот любой области экрана. Самое приятное — это то, что оно по умолчанию установлено на все компьютеры и ноутбуки.
Шаг 1. С помощью строки поиска в меню «Пуск» найдите среди установленных программ виджет «Ножницы». Часто он находится в папке «Стандартные», там же, где Паинт и другие программы.
Открываем меню «Пуск», далее папку «Стандартные», затем дважды кликаем левой кнопкой мыши на инструмент «Ножницы»
Шаг 2. Запустите программу. Нажмите на кнопку «Создать», чтобы выбрать область для сохранения.
Нажимаем «Создать», выбираем необходимую область для скриншота
Шаг 3. Выберите область, и отпустите курсор. Теперь обрезанное изображение будет доступно на инструменте. Вы можете отредактировать его непосредственно в приложении и, наконец, сохранить его на своем компьютере.
Обрезанный скриншот появится в инструменте «Ножницы», нажимаем на значок дискеты, что бы сохранить
Это 100% рабочий метод, с которым у вас не должно возникнуть проблем. Он встроен во все компьютеры и ноутбуки на Windows. Помимо них есть и прочие программы для запечатления экрана.
Создание скриншота на ноутбуке
Способ 1: с помощью клавиши Print Screen
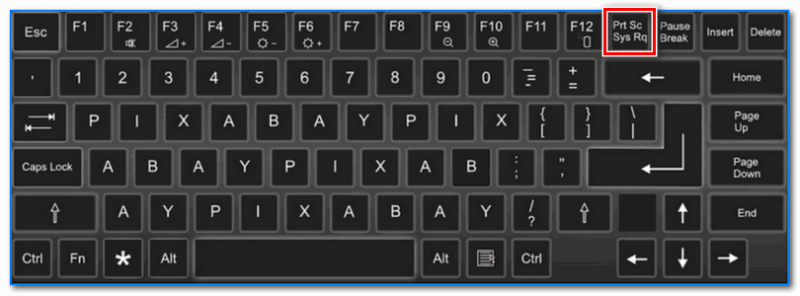
Вставка скрина в документ.
Обратите внимание!
При работе на ноутбуке для помещения скриншота в буфер, далеко не всегда достаточно нажать одну кнопку «Prt Sc» (на некоторых устройствах работа этой клавиши ограничивается в настройках BIOS).
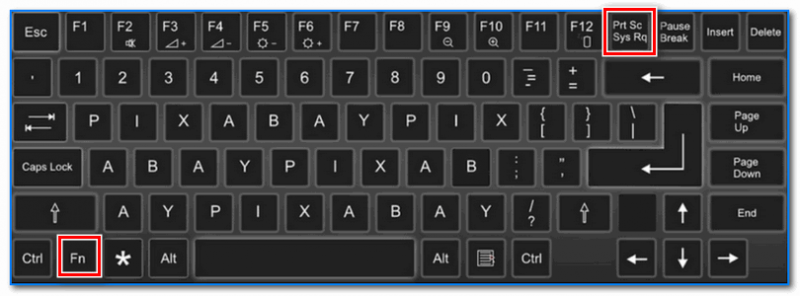
Нажмите Prt Sc и Fn
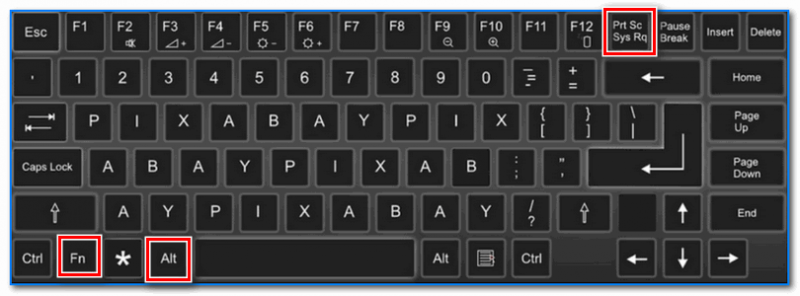
Нажмите Prt Sc, Fn и Alt
Способ 2: инструмент ножницы (Windows)
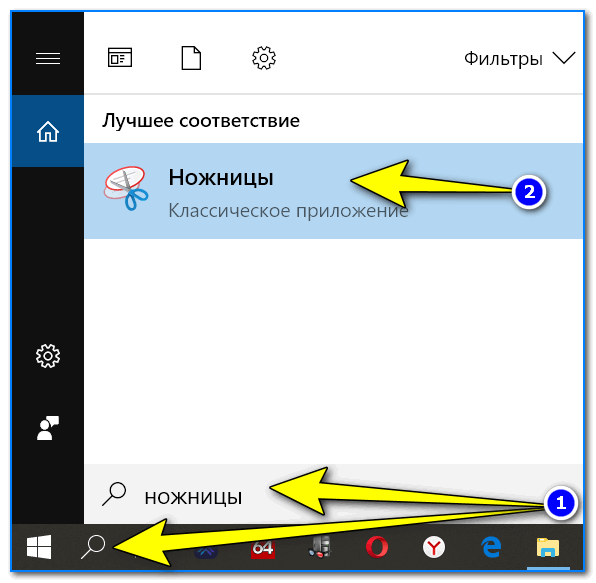
Запускаем ножницы (способ 1)
Кроме этого, можно воспользоваться универсальным способом для запуска «Ножниц»:
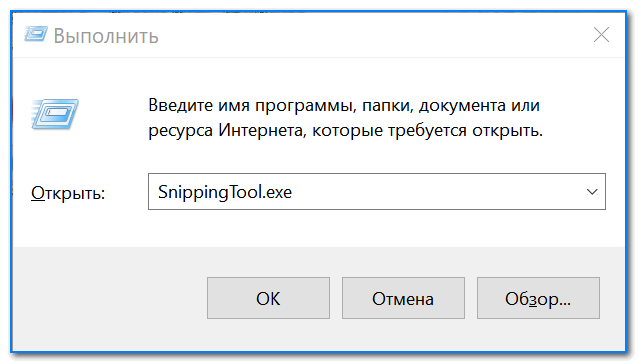
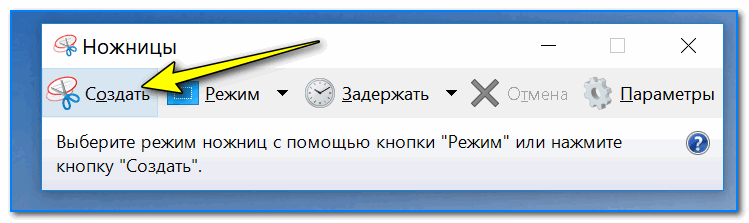
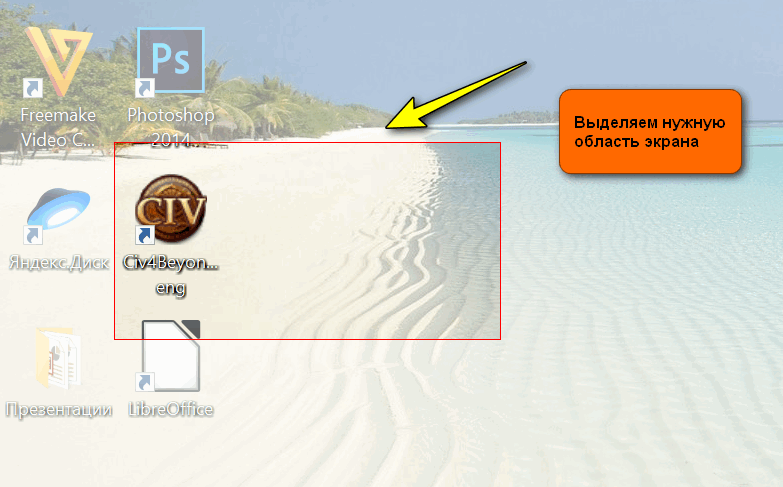
Выделяем нужную область
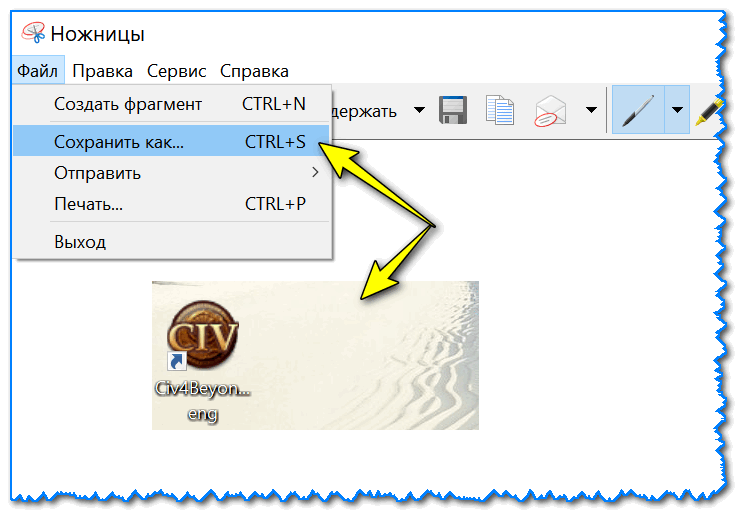
Полученный скрин уже можно сохранить
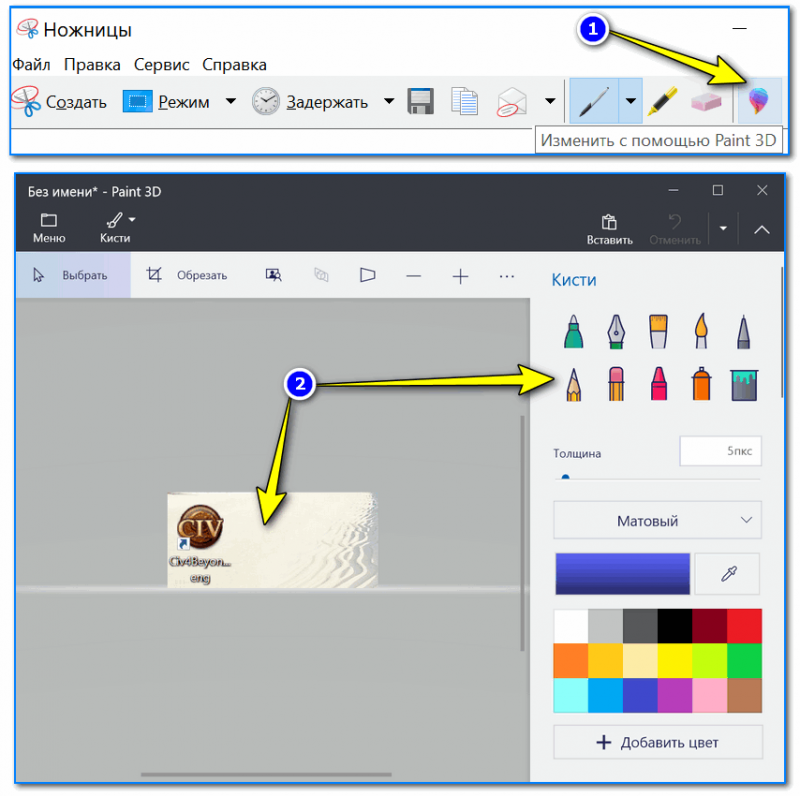
А можно передать скрин в Paint 3D и изменить его!
Способ 3: с помощью скриншотеров
Сейчас есть достаточно большое количество программ, предназначенных исключительно для работы с графикой: фото, картинками, скринами. Есть среди этого многообразия и спец. программы, которые облегчают и создание скринов, и их редактирование.
После установки подобного софта, как правило, достаточно нажать на кнопку Print Screen, затем выбрать нужную область на экране, и она отобразится в мини-редакторе скриншотера.
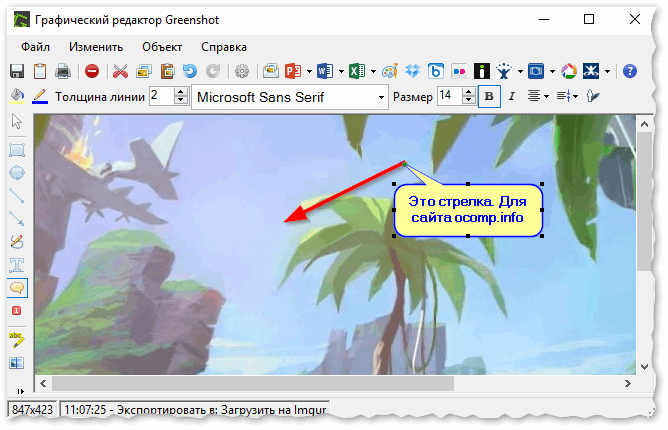
Графический редактор GreenShot (открывается сразу же после нажатия на Print Screen и захвата нужной области экрана)
Дальше останется только отредактировать скрин (например, добавить на него стрелочку) и сохранить. Удобно? Удобно!
Способ 4: спец. возможности Windows 10
Если у вас установлена современная ОС Windows 10 — то скрины можно создавать и альтернативным способом.

Windows 10: для сохранения скрина экрана в папку «изображения» нажмите Win + Print Screen
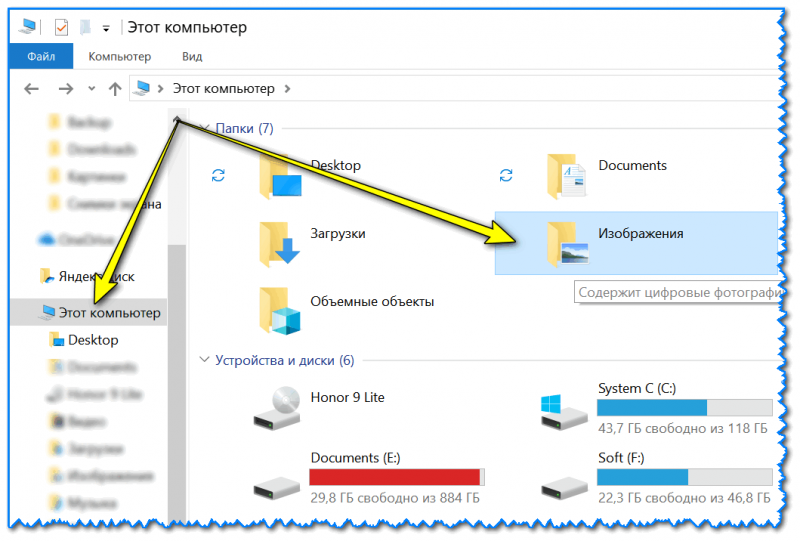
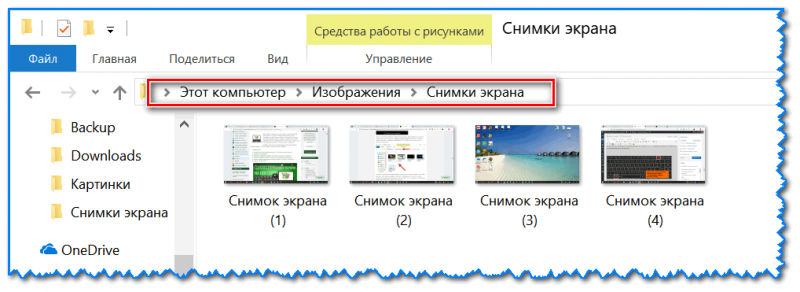
Вариант #2: если вы хотите сделать скриншот в игре

Игровая панель в Windows 10 (Win+G)
Собственно, в этом окне вы сможете узнать папку, куда сохраняются скрины по умолчанию (область «3» см. ниже) : ее можно изменить или просто открыть.
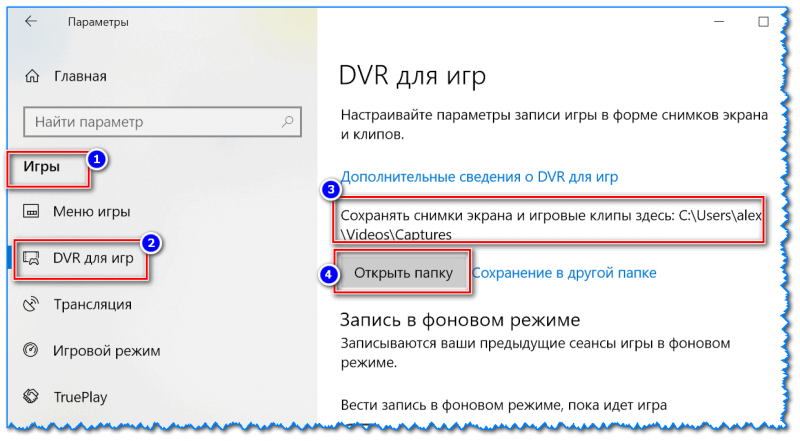
Где лежат мои сохраненные скрины из игр (Windows 10)
Способ 5: используем доп. возможности Яндекс диска!
Яндекс диск — это не только удобное сетевое хранилище, но и возможность за 2-3 клика делать весьма качественные скрины.
Яндекс Диск: как им пользоваться, загружать и скачивать файлы, фото. Как настроить авто-создание копии моих документов — см. инструкцию
Для создания скрина:

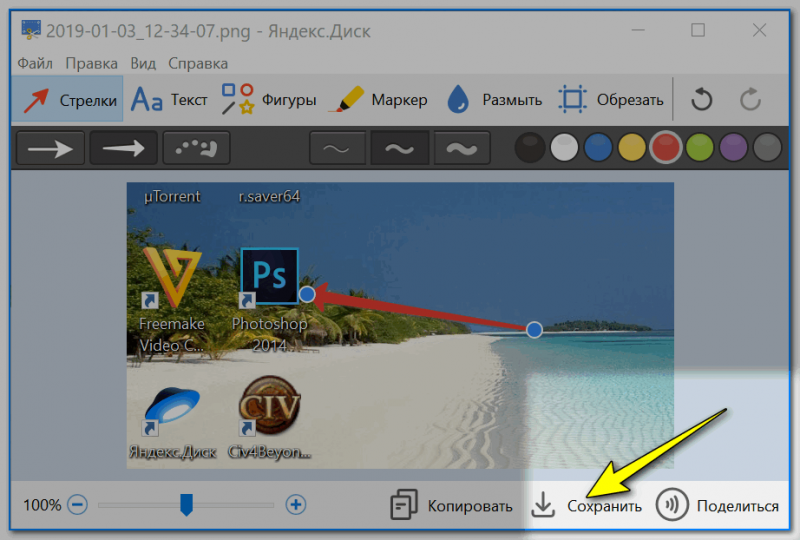
В общем-то, на этом всё: скрин будет сохранен на Яндекс диске в папке «скриншоты» (См. пример ниже).
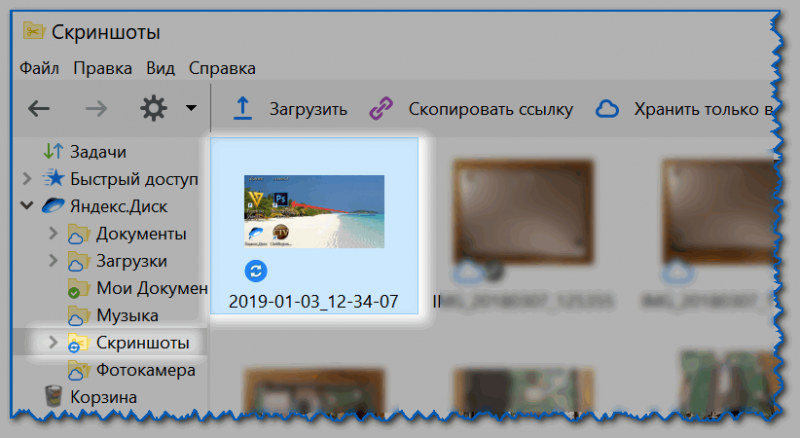
Скрин был сохранен на Яндекс диске
Теперь можно в 1-2 клика мышкой расшарить его для друзей (например), или вставить в нужный документ.
На этом у меня всё. За дополнения — заранее благодарю!
Источник
Сделайте скриншот всего экрана
Чтобы сделать скриншот всего экрана на компьютере HP:
- нажмите Снимок экрана или же PrtScn ключ на клавиатуре. Это позволит захватить весь экран и сохранить его в буфер обмена на вашем компьютере.
-
Нажмите на Кнопка Пуск в левом нижнем углу экрана и введите «рисовать». Затем откройте Покрасить Приложение в результатах. (Или вы можете открыть программу для редактирования графики, которую хотите использовать.)
-
Вставить снимок экрана с программой (нажмите Ctrl а также В клавиши на клавиатуре одновременно).
-
Нажмите Сохранить сохранить скриншот как изображение на вашем компьютере.
Это оно. Вы сделали снимок всего экрана и сохранили его на своем компьютере HP.
Если вы работаете в Windows 8/10, есть более простой способ:
- нажмите Логотип Windows или же Выиграть ключ и Снимок экрана или же PrtScn ключ на клавиатуре в то же время. (Ваш экран на мгновение потускнеет.)
-
Откройте проводник (нажмите Логотип Windows ключ и Е на клавиатуре), затем перейдите к Этот ПК> Картинки> Скриншоты (C: \ Users \ \ Pictures \ Screenshots), и вы найдете скриншот, который вы там сделали.
Способ 3: Встроенная в программы функция
Конечно же, не стоит забывать и о том, что внутри программ тоже иногда бывают функции создания скриншотов. В определенных случаях это гораздо удобнее, чем пользоваться какой-либо программой или сохранять снимок всего экрана без возможности вырезать только активное окно.
Например, создание скриншотов есть во многих игровых клиентах типа Steam. Таким образом игроки могут заскринить важные моменты, результаты матча или красивую кат-сцену, а потом выложить в свой профиль или поделиться с комьюнити. Кроме самого наличия возможности, ее часто можно и настроить: изменить горячую клавишу, путь сохранения. Все это осуществляется в настройках клиента.
Подробнее: Как сделать скриншот в Steam
В различных редакторах и всяческих приложениях, где есть смысл делать скриншоты, соответствующая функция стала появляться все чаще. Проверьте настройки программы, из которой хотите делать захват экрана — вполне возможно, что встроенной опции окажется достаточно.
Браузеры
Отдельно расскажем о веб-обозревателях, в которых многие проводят больше всего времени. В ситуации, когда нужны скриншоты именно окна браузера, можно обойтись и установкой небольшого расширения. Они есть в любом магазине расширений, который поддерживает ваш обозреватель: Google Webstore, Opera Addons или Firefox Addons. Для простых снимков будет достаточно Joxi или Lightshot (эти дополнения практически идентичны своим десктопным версиям, о которых мы рассказывали выше).
В некоторых браузерах и вовсе есть своя функция создания скриншота, снимающая надобность установки стороннего решения. Мы продемонстрируем, как создавать скриншоты в трех популярных веб-обозревателях.
Opera
В Opera процесс создания скриншотов наиболее приятен и удобен.
- Иконка создания снимка окна находится прямо в адресной строке — нажмите по ней.
Будет предложено выбрать способ захвата: произвольный выбор участка, весь экран (имеется в виду только окно Opera) или сохранение страницы в формате PDF.
При выборе участка позволяется прокручивать страницу вниз, тем самым создавая длинный скриншот. Как только область будет взята в фокус, нажмите на «Копировать и закрыть», чтобы поместить скриншот в буфер обмена, или на «Захват», чтобы сохранить его в виде файла.
Перед сохранением снимка откроется встроенный в браузер редактор, в котором можно воспользоваться различными инструментами редактирования: стрелка, стикер, выделение цветом, размытие. Отсюда изображение снова можно скопировать в буфер обмена или уже сохранить на устройство.
Microsoft Edge
Для Windows 10 есть фирменный браузер, и в него тоже встроена интересующая нас функция.
- Находится она в меню веб-обозревателя и называется «Снимок веб-страницы», а если предпочитаете пользоваться горячей клавишей, нажмите Ctrl + Shift + S.
Отобразятся две кнопки на выбор: «Свободный выбор» и «На всю страницу» — укажите один из вариантов. При свободном выборе требуется указать определенный участок страницы. После выделения нажмите кнопку «Копировать» для сохранения в буфер обмена или «Добавить заметку» для редактирования файла в небольшом редакторе.
Местный редактор здесь практически ничем не оснащен: есть лишь только маркер и возможность рукописного ввода текста (если ноутбук поддерживает эту функцию). После/вместо редактирования сохраните картинку в буфер обмена либо на жесткий диск — ниже вы видите выделенную кнопку для второго варианта.
Vivaldi
У Vivaldi — продукта бывших разработчиков Opera — инструмент создания скриншота совсем не такой. В нем отсутствуют какие-либо дополнительные функции, предназначенные для редактирования.
- Кнопка создания скриншота находится в нижней части окна браузера.
При нажатии на нее отобразится окно с параметрами. Тут выбирается тип снимка и формат файла. Отметьте точками нужные варианты и нажмите на «Сделать снимок».
Выделите область, которую необходимо запечатлеть, и нажмите кнопку с камерой, находящуюся в углу подсвеченного участка.
Файл автоматически сохранится в папку с загрузками, установленную через настройки браузера.
Онлайн-сервисы
Довольно странный, но все же реальный способ сделать скриншот при помощи веб-обозревателя — использование специальных сайтов. Они, как и браузерные расширения или встроенная в них функция, умеют делать снимки экрана только в пределах окна обозревателя и подойдут в единичных случаях. К примеру, когда скриншоты делаются крайне редко, но при этом их нужно симпатично обработать без установки дополнительного программного обеспечения.
Подробнее: Как сделать скриншот онлайн
Опишите, что у вас не получилось.
Наши специалисты постараются ответить максимально быстро.
Как сделать снимок экрана на компьютере с Windows 7
Для захвата экрана компьютера можно скачать скриншотер для Windows 7 из сети или воспользоваться штатными средствами. Быстро сделать скрин и отправить его по почте можно с помощью кнопки Print Screen, без использования дополнительных расширений.
Способ 1: специальная клавиша для скриншота
Чтобы получить снимок экрана без установки дополнительных сервисов, можно использовать кнопку Print Screen. При нажатии изображение копируется в буфер обмена и доступно для вставки в редакторы фото, мессенджеры, электронные почтовые ящики.
Как делать скриншот с помощью сервисной кнопки:
- Перед захватом экрана откройте нужное окно в браузере, видеоплеере, рабочем столе или приложении.
- Нажмите на кнопку Print Scr, компьютер сделает снимок и скопирует его в буфер обмена.
Как вставить скриншот в мессенджер:
- После нажатия Print Scr перейдите в мессенджер, например Skype.
- Выберите контакт получателя и установите курсор на поле ввода сообщений.
- Нажмите горячие клавиши: «Ctrl+V».
- Изображение появится в поле и будет готово для отправки собеседнику.
Получение скриншотов с помощью кнопки Print Screen доступно пользователям бесплатно. Функция встроена в Windows 7 по умолчанию и не требует инсталляции сторонних приложений.
Способ 2: встроенный сервис Ножницы
В Windows 7 встроена стандартная программа для скриншотов экрана. Ножницы позволяют не только получить захват всей области рабочего стола, но и выделить нужный участок с помощью специальных инструментов.
Как пользоваться приложением Ножницы:
- Нажмите на панель «Пуск» и перейдите во вкладку «Все программы».
- В папке «Стандартные» найдите приложение Ножницы и кликните по нему для запуска.
- Для начала работы нажмите на кнопку «Создать».
- Приложение запустит инструмент, с помощью которого можно выделить область окна.
- После выделения автоматически откроется окно с небольшим набором инструментов и возможностью сохранения снимка.
- Для записи файла в память компьютера нажмите на кнопку с дискетой.
- Выберите папку, куда сохраняются скриншоты Windows 7, укажите имя, тип файла и подтвердите действие.
Способ 3: использование приложения Lightshot
Сторонние приложения позволяют выделить любую область экрана, добавить текст, указатели и рамочки перед сохранением файла. У бесплатного скриншотера Lightshot есть русская версия, настройка горячих клавиш и удобная панель инструментов.
Загрузить полную версию скриншотера на русском языке:
Быстрый способ получения скриншота на компьютере с Windows 7:
- Запустите приложение или откройте окно, в котором нужно сделать снимок.
- Нажмите на горячие клавиши «Shift+Print Screen» для быстрого сохранения скрина на рабочем столе.
- Для вызова инструмента выделения нажмите на Print Screen.
- Выберите нужную область на дисплее.
- С помощью панели можно сохранить снимок, отправить его на сервер, добавить сноски, рамки и указатели.
Штатные средства подойдут тем, кто редко сохраняет снимки рабочего стола. Дополнительные приложения позволяют быстро отправить изображение на сервер и обладают удобным набором инструментов.
Игровые скриншоты
Почти во всех современных играх возможность создания скриншотов встроена в игровой клиент. Как правило, графические файлы хранятся или в папке с установленной игрой, или на диске C: в каталоге «Мои документы» (в разделе «Мои игры»).
Однако такую функцию поддерживают не все игры. Например, в популярных РПГ «Ведьмак 3» или Kingdom Come: Deliverance разработчики осознанно устранили эту опцию. В этом случае рекомендуется воспользоваться одной из утилит для создания скриншотов.
Многие игры запускаются через сервис Steam — если это лицензионные, а не пиратские версии. Клиент Стим сам умеет сохранять скриншоты на жестком диске, для чего создает отдельный каталог. Этими картинками можно поделиться с друзьями, разрешив их демонстрацию в своем профиле.
Как сделать снимок экрана компьютера в Windows 7, XP и Vista с помощью специальной программы?
Устанавливать её не нужно, как скачаете, просто распакуйте архив и можете её запускать.
Перед тем как она включиться может вылететь такое сообщение
Когда вы её запустите, у вас откроется вот такое окно:
Чтобы оно свернулось, нажмите на среднюю кнопку в правом верхнем углу этого окна, показано красной стрелкой на изображении выше.
Теперь, в области уведомлений, у вас появиться маленький желтый квадратик, нажмите по нему правой кнопкой мыши.
Далее нажмите на Options и выберите Setup. Если перед вами выскочит окно похожее на то которое изображено ниже, просто нажмите Continue.
И в дальнейшем, если будет выскакивать это окно, нажимайте её.
Перед вами откроется окно настроек. В нем нам необходимо изменить язык на русский, для этого нажмите на english.xml и из выпавшего списка выберите russian.xml.
После нажмите ОК. Если снова выскочит окно, о котором я говорил выше, вы знаете что нажимать.
Ну а теперь, если вы нажмете на эту программу правой кнопкой мыши, то увидите что все на русском. И давайте я вам сразу покажу, как сделать скриншот экрана на компьютере, с помощью этой программы.
Итак, нажимаем правой кнопкой мыши по этой программе и выбираем пункт Захват области экрана.
Ну а теперь, давайте я вам по порядку объясню, что означает каждый пункт, и как, и когда им пользоваться.
- Первым в списке идет пункт «Окно/Объект». Этим пунктом я не пользуюсь, так как он немного непонятно работает.
- Следующий пункт – «Область». Этим пунктом, я пользуюсь чаще всего. Он очень удобен тем, что с помощью него, можно скриншотить прямоугольно-квадратные формы любого размера и в любом месте экрана.
- Третий пункт называется «Вручную». Этим пунктом я пользуюсь редко, но все-таки иногда приходиться. Если в пунктах выше и ниже этого, вы можете сделать скриншот области только прямоугольной и квадратной формы, то с помощью этого пункта, вы сможете сделать снимок области любой формы.
- Пункт «Фиксированный размер». В этом пункте, перед тем как снять нужную вам область на экране, вы заранее должны задать размеры. В каких случаях это нужно? Например, если вы хотите выложить какой-либо снимок на форум, а там есть ограничение, мол, «ширина вашего изображения не должна превышать 600 пикселей, а высота 500». В этом случае вы сразу же задаете допустимую высоту и ширину, и делаете снимок. Честно скажу, мне этот пункт пригождался всего пару раз, ограничений на размеры снимков я уже не встречал давно. До и к тому же есть специальные сервисы по уменьшению размеров до необходимых.
- «Прокрутка» — этот пункт, неудобен, так же как и первый, поэтому я им вообще не пользуюсь.
- Ну, а что касается пункта «Полный экран», то снимок всего экрана, точно также как с помощью кнопки Print Screen.
Пункты ниже вам (и мне) не нужны. Как вы поняли из описания выше, в основном я пользуюсь только двумя пунктами — «Область» и «Вручную». Если вдруг вам непонятно как ими пользоваться, посмотрите видео урок в конце статьи, там я все наглядно показал.
Кстати, после того как вы сделаете скриншот, выбранным вами способом, сразу же откроется графический редактор, и вам останется сохранить ваш снимок на компьютере, для этого нажмите на кнопку показанную на картинке ниже:
После сохраняете изображение так же, как и в любом другом графическом редакторе.
И еще кое-что, в этой программе, есть функция горячих клавиш. Если вы заметили на предыдущем изображений, то напротив каждого пункта указанно, какими горячими клавишами можно его вызвать. Это очень удобно, не нужно нажимать правой кнопкой мыши и вызывать меню программы, просто нажал Ctrl+Shift+R и можешь выделять и снимать ту область, которая нужна.
Если вы снимки экрана вам приходиться часто, тогда можете включить в настройках пункт «Загружать при старте системы», и тогда эта программа будет включаться вместе с запуском Windows.
Достоинства и недостатки снятия снимков с помощью программы CaptureFree.
Достоинства:
- Можно снимать скриншоты разной формы и размеров.
- Можно делать быструю съемку с помощью горячих клавиш.
- Сохраняется изображение быстрее, чем в первом способе.
- Программа мало весит и легко настраивается.
Недостатков я не обнаружил, ну, по крайней мере, ни разу не натыкался.
Единственное кое-что хочу заранее сказать. Эта программа нужна тем, кому приходиться довольно-таки часто что-либо «скриншотить», если вам раз в неделю нужно сделать снимок экрана компьютера, то не обязательно скачивать эту программу. Достаточно обрезать все «лишнее» в любом графическом редакторе, например в Paint.
Для этого нажмите на кнопку, обведенную синим, выделите нужную область, нажмите по ней правой кнопкой мыши, а после обрезать. А далее сохраните.
Вот два способа, которыми я пользуюсь. Надеюсь, вам стало понятно, как сделать скриншот экрана на компьютере.
Источник
Как сделать скриншот на ноутбуке
Создание снимка экрана – одна их тех опций, которая кроме стандартного управления имеет еще множество вспомогательного софта, позволяющего расширить обычный функционал. Да и сама windows (7, 8, 10) может похвастаться несколькими родными способами print screen.
Посредством кнопки prntscr
Перед тем как приступить к конкретной инструкции первого способа создания скриншота, сперва найдем на клавиатуре специальную функциональную клавишу «PrtScr». Эта кнопка обычно находится с правой стороны над участком с числовыми клавишами или по центру над стрелками. А также возможно, что она спарена другой функциональной кнопкой. Если надпись PrtScr написана мелким текстом, то это значит, что она активируется совместно с клавишей Function («Fn»).
Теперь, когда мы знаем, где находится основная кнопка управления, рассмотрим подробнее, как она работает на ноутбуке HP. Многие неопытные пользователи, нажав на эту кнопку, не знают — что необходимо делать дальше. Все просто: после создания скриншота с помощью кнопки Print Screen, открывается стандартный системный графический редактор «Paint» и горячими клавишами «Ctrl» + «V» вставляем изображение в новый документ. Естественно, теперь его нужно сохранить с помощью «Ctrl» + «S» и все.
Используя кнопки Prtscr и alt
Теперь попробуем сделать снимок экрана на ноутбуке, но только одного активного окна. Чтобы не резать и не удалять в пейнте лишний задний фон — можно использовать комбинацию клавиш «Alt» + «PrtScr».
Утилитой ножницы
Еще одна полезная утилита в windows 10, которая имеет непосредственное отношение к скриншотам. Подходит для того, чтобы самостоятельно обрезать лишние элементы с файла снимка экрана. Итак, заходим в пусковое меню и в папке «стандартные» находим приложение «Ножницы». Далее — открываем рабочее окно утилиты и кликаем по кнопке «создать». После нажатия откроется функционал программы, где нужно выделить область для скриншота и сохранить его в любую удобную папку.
Кроме этого, здесь возможно сделать ручной набросок на фрагменте скриншота. Для этого жмем по синей кнопке «Попробовать программу «Набросок на фрагменте экрана»» и следуем инструкции.
Скриншот в OS Windows 10 с клавиатуры способ №1
Использование встроенных возможностей ОС значительно упрощает процесс сохранения снимков с монитора, поскольку устанавливать дополнительные программы не нужно. Чтобы сделать скрин, используют нажатие комбинации функциональных клавиш на клавиатуре. Процесс будет следующим:
-
Одновременно их нажать (операция выполняет сохранение графического объекта в буфер обмена);
-
Определить формат картинки, и выбрать путь для хранения на диске.
Используя клавишную комбинацию PrtSc и Ctrl, получают снимок всего экрана, включая панель Пуск и трей. Если требуется сохранить данные только активного окна (той области, где находится важная информация), вместо Ctrl нажимают Alt. На будущей картинке области с Пуском не будет.