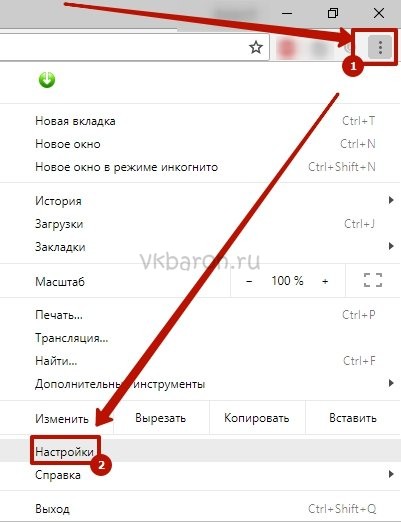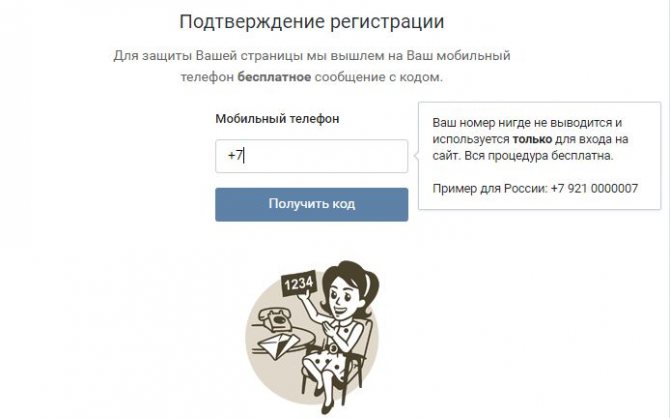Как узнать фейк или нет вконтакте по фотографии
Содержание:
- Пошаговая видео инструкция
- Поиск по картинкам в Яндекс
- Поиск фото людей через Google Картинки
- Как работает поиск картинок в Яндексе
- И на десерт
- Как создать фейковую страницу
- Поиск места съемки фотографии через Google
- Поиск по картинкам TinEye.com
- Программы для проверки текста на уникальность
- Google Картинки
- Когда может понадобиться определить, что на картинке?
- Проверка фото на уникальность онлайн: три простых способа
Пошаговая видео инструкция
В рамках данной статьи мы рассмотрим алгоритм поиска изображения через смартфон. Однако эта инструкция будет полезна и для других гаджетов под управлением операционной системы Android. Также отдельным пунктом распишем руководство по поиску изображений в iOs устройствах.
Для Андроид
Для нахождения картинок в системе Гугла потребуется перейти на официальную страницу поисковика. После чего можно воспользоваться двумя вариантами:
- найти картинку из интернета;
- искать изображение, которое уже есть в вашем смартфоне.
Первый вариант более простой. Он подразумевает, что пользователь нашел изображение в интернете, но не хочет сохранять его в память смартфона. Алгоритм действий:
- Зажмите изображение найденной картинки, после чего появиться новое меню. В нем выберите «копировать ссылку».
- Перейдите на страницу поиска по картинке гугл: https://www.google.ru/imghp?hl=ru. В окне браузера откроется стандартная форма поиска, с дополнительной пиктограммой фотоаппарата в поле ввода.
- Нажмите на изображение фотоаппарата, после чего выберите вкладку указать ссылку.
- Нажмите на кнопку «поиск по картинке».
Система автоматически найдет все схожие изображения. Они будут указаны в виде ссылок с мини превью на страницы со схожими картинками. Также здесь можно настроить временной срок, в который могли выгрузить схожее изображение.
Этот способ подходит для сторонних браузеров. Например, для смартфонов компании Xiaomi. Но есть и более короткий путь. Похожие изображения проще найти в предустановленном браузере Chrome от Google. Он есть в любом смартфоне под управлением Android.
В открытой вкладке браузера найдите нужное вам изображение. Зажмите его, пока не появиться выпадающее меню. В нем нужно выбрать «найти картинку (google)». Система автоматически откроет новое окно с полученными результатами поиска.
Второй вариант – поиск сохраненного изображения. Им удобно пользоваться для нахождения:
- Схожих изображений. Например, для установки обоев в более высоком качестве на экран смартфона.
- Названия предметов или вещей. Можно отправить картинку какого-либо предмета и найти его оригинал или аналог в сети.
- Человека. В телефоне есть фотография человека, но вы не знаете кто это.
Алгоритм поиска схож с действиями по указанию ссылки на источник изображения. Только в этом случае необходимо указать «загрузить файл», а не «указать ссылку» при нажатии на пиктограмму фотоаппарата.
Для Айфонов и Айпадов
Гаджеты под управлением операционной системы iOs работают с собственным браузером Safari. Алгоритм действий в нем идентичен поиску картинок в иных браузерах.
Но есть альтернативный способ:
Гаджеты под управлением операционной системы iOs работают с собственным браузером Safari. Алгоритм действий в нем идентичен поиску картинок в иных браузерах. Но есть альтернативный способ, который снимает большое количество действий с плеч пользователя.
Пользоваться командой просто. Нужно зайти в приложение со своего телефона, и выбрать в библиотеке «поиск по картинке». Далее выбрать картинку, которую нужно найти, и нажать поиск. Команда выполнится в автоматическом режиме.
Инструкция для Яндекс
Чаще всего пользователи пользуются именно поисковыми сервисами от Google. Однако поиск по картинке можно сделать и через Яндекс. Для этого необходимо перейти по адресу: https://yandex.ru/images/ и также нажать на пиктограмму фотоаппарата. При этом сервис выведет два поля:
- С кнопкой «выберите файл». Этот параметр подходит для поиска картинок, которые сохранены в памяти смартфона. Здесь же есть поле «перетащить сюда». В него можно сбросить картинку прямо из открытой папки, чтобы не указывать весь путь через нажатие кнопки.
- Поле с надписью «введите имя картинки» и кнопкой «найти». Это аналог поиска по URL. Удобный способ, если необходимо найти картинку по ее адресу.
Яндекс показывает картинки не списком, а плиткой. Это немного удобнее, чем в Гугле. К тому же данный поисковик находит более точные совпадения изображений.
Поиск по картинкам в Яндекс
Укажите адрес картинки в сети интернет либо загрузите её с компьютера (можно простым перетаскиванием в специальную области в верхней части окна браузера):
Результат поиска выглядит таким образом:
Вы мгновенно получаете доступ к следующей информации:
- Какие в сети есть размеры изображения, которое Вы загрузили в качестве образца для поиска
- Список сайтов, на которых оно встречается
- Похожие картинки (модифицированы на основе исходной либо по которым алгоритм принял решение об их смысловом сходстве)
Многие наверняка уже слышали об онлайн сервисе TinEye, который русскоязычные пользователи часто называют Тинай. Он разработан экспертами в сфере машинного обучения и распознавания объектов. Как следствие всего этого, тинай отлично подходит не только для поиска похожих картинок и фотографий, но их составляющих.
Есть еще один способ поиска в один клик. По умолчанию в настройках приложения активирован пункт «Показывать иконку быстрого поиска». Когда Вы наводите на какое-то фото или картинку, всплывает круглая зеленая иконка, нажатие на которую запускает поиск похожих изображений – в новых вкладках автоматически откроются результаты поиска по Гугл, Яндекс, Тинай и Бинг.
Поиск фото людей через Google Картинки
Компания Гугл предлагает сразу несколько решений для того, чтобы найти людей по картинке. Найти соответствия по фото можно через браузерную версию поисковика, одинаково доступную для пользователей и компьютеров, и мобильных устройств.
Как искать людей с помощью Google:
- Зайдите на страницу images.google. Чтобы ее найти, достаточно вбить в Гугл запрос «Картинки».
- Тапните на иконку в виде фотоаппарата.
- Вставьте ссылку на нужный снимок или подгрузите картинку из памяти своего устройства.
Поисковики вроде Гугла и Яндекса индексируют не только добавленный на страницы текст, но и изображения. Поэтому даже если пользователь сразу удалит фото, в них оно еще некоторое время будет доступно в виде превью. Разумеется, если оно ранее было проиндексировано и записано в систему.
Открыть снимок у вас не получится. Но будет доступна ссылка на ту страницу, где лежала искомая картинка. Воспользуйтесь ею, чтобы найти нужного человека.
Вы можете искать через поиск по картинкам Google имена людей, которых ищете. Попробуйте также отфильтровать результаты выдачи, воспользовавшись инструментов «Время».
Как это делать:
- Найдите слово «Инструменты» справа, чуть ниже поисковой строки. Нажмите на него.
- Под полем для ввода появится новая строчка. Выберите в ней пункт «Время».
- Всплывет контекстное меню. Нажмите на пункт, который больше вам подходит.
Этот инструмент поможет отфильтровать лишние результаты. Если пользователь выкладывал данные недавно, то более старые снимки вам не понадобятся. Отсеките их, и поисковик не будет отвлекаться на посторонние фотографии. Поэкспериментируйте также, выставляя разные ограничения.
Как работает поиск картинок в Яндексе
Теперь пришла пора поговорить про «зеркало Рунета». Несмотря на то, что сервис Яндекс Images появился на год позже Гугловского, разработчикам удалось сделать поиск по картинкам максимально удобным и наделенным частичкой искусственного интеллекта.
С каждым годом шло бурное развитие сервиса, даже появился отдельный поисковый робот, задачей которого является найти и добавить в базу новые иллюстрации.
Затем Яндекс добрался до цветового содержания графических файлов, а немного поздней алгоритмы стали сортировать графику по типу: фото, чертежи, рисунки, лица.
Но переломным моментом считается 2013 год, когда в сеть Yandex запустил обновленную технологию компьютерного зрения «Сибирь».
Суть ее заключается в том, что любое загруженное изображение разбивается на отдельные фрагменты, которые сравниваются с теми что уже есть в базе, в результате пользователь в выдаче видит похожие картинки идентичные загруженному.
Оказавшись на главной странице сервиса Images, в глаза бросается картинка дня, которую с помощью кнопки «Обои» вы скачаете и установите на рабочий стол компьютера.
Подобная графика обновляется автоматически раз в сутки.
Но не будем уходить от темы, нам важно посмотреть, как на деле работает ранжирование, поэтому в строке поиска находим значок фотоаппарата. На скрине выше я указал на него стрелочкой
Появится растяжка, где предстоит указать URL адрес изображения или загрузить его с компьютера.
Например, у меня есть фотография автомобиля, но я не знаю его марку.
В качестве примера был осуществлен поиск по этому снимку, так как А. Садовский на одной из конференций убеждал, что Яндекс без труда справится с подобной задачей.
Далее выводятся похожие картинки, а ниже сайты, на которых данные изображение встречаются.
Лично я смог узнать название авто только из названия заголовка одного из сайтов.
Как по мне Гугл с данной задачей справляется куда лучше, так что Яшке есть к чему стремиться.
Фильтры и похожие изображения
Кроме графического поиска по картинкам у Яндекса есть еще и текстовый, наделенный множеством полезный фильтров и удобной навигацией.
В отличии от Google русский поисковик сразу делает видимыми все имеющиеся фильтры, которые останется настроить под свои нужды:
Размер. Указываете, каких размеров отображать найденную графику: большую, среднюю, маленькую или задайте конкретный размер.
Свежие. Отображаются картинки добавленные роботами в поиск за последние три дня.
Обои 1333×768. Пригодится в том случае, если надо быстро найти обои на рабочий стол, разрешение может быть более заданного, например 1920×1080.
Ориентация. Здесь представлено три основных ориентации фото: горизонтальная, вертикальная и квадратная.
Тип. Данный фильтр позволит разделить графику на фото, демотиваторы, лица, рисунки и чертежи, с белым фоном.
Цвет. По цветовой составляющей Яндекс научился делить изображения на черно-белые, цветные или другой.
Файл. Здесь доступна фильтрация картинок по следующим форматам: JPEG, PNG, GIF.
Еще стоит добавить, что выдача картинок автоматически делит найденное по классам, дабы было легче осуществлять поиск по смежным запросам.
Сама выдача картинок отображается в виде миниатюр, которые расположены близко одна к одной.
Так удобно просматривать большое количество найденных иллюстраций, которые выводятся по 100 — 200 штук, а далее надо будет прибегать к кнопке «Еще картинки».
Если нажать на любую картинку из выдачи, тогда кроме ее детального просмотра, отобразится и иная информация: страница с заголовком и кусочком текста, где была найдена графика.
Ссылка для скачивания снимка существующих размеров, если надо больше размеров, тогда переходим по соответствующей ссылке.
Под самой картинкой разработчики отобразили ленту миниатюр для перехода к следующим картинкам из найденного. А вот какое предназначение несут похожие запросы, я не совсем понял, лучше бы там расположили похожие картинки.
Подводя итог, сложно будет назвать какой-то поиск лидером или лучшим, так как они в априори похожи один на одного.
Зато Google не может похвастаться таким удобным многофункциональным интерфейсом.
В качестве дополнения к посту хочу показать, как выполнить поиск по картинке с телефона, использую приложение Гугл Хром и Яндекс.
Одним словом каждый пользователь глобальной сети сам решает для себя, какой из сервисов Images ему ближе всего.
А вы уже сделали свой выбор?
И на десерт
- Turbosquidturbosquid.com — дикая куча 3D-моделей, в т. ч. бесплатных или за очень разумную цену.
- Artlimited — коммьюнити дизайнеров, фотографов и искусствоведов. Можно найти вдохновение и выложить свои работы.
- See.me — ещё один блог для фотографов, где можно полистать их портфолио по заданным тегам.
- Super Famous — аэрофотосъемка от голландского дизайнера Фолкерта Гортера (Folkert Gorter). При публикации на других ресурсах обязательно указывать имя автора.
Подборка создана на основе блога канадского дизайнера Стива Бенджаминса (Steve Benjamins), личного опыта и комментариев пользователей Facebook.
Как создать фейковую страницу
Теперь можно перейти практически к самому важному моменту и получить ответ на вопрос о том, как создать фейковую страницу в одной из самых популярных соц. сетей Вконтакте
В случае, когда у вас уже существует личная страница необходимо выйти из нее. Затем нужно зарегистрировать новую страницу с обязательным внесением новых данных. Для этого вам понадобиться новый телефонный номер и новая электронная почта. Все остальное проходит по стандартному плану. При введение персональных данных используйте новое вымышленное имя и фамилию. В графы, где необходимо вносить данные об учебе и работе, а также интересах, вы можете вносить абсолютно любую информацию. То же самое относится и к стране проживания, городу, номеру телефона. Важно знать, что некоторые из этих данных вносить совсем не обязательно.
Создавать фейковые страницы Вконтакте можно посредством специального сайта. Такой ресурс можно запросто найти на просторах всемирной сети используя строку запроса. Самым посещаемым сайтом для подобных вещей можно считать портал «СМС рег», который специально применяется для активации страниц в соцсетях. После того, как вы найдете сайт, необходимо пройти регистрацию. У создания страницы таким путем есть свои преимущества. Во-первых, вам не понадобиться приобретать новую сим карту, так как на сайте вы получите новый номер в виртуальном режиме, заплатив за это некую сумму. Это номер будет принадлежать именно вашему аккаунту. А новую страницу вы сможете активировать посредством пароля в смс сообщении. Одним лишь минусом такого рода регистрации аккаунта является ожидание проверочного кода. Иногда его приходится ждать около 2-3 часов, но это не постоянные издержки. Теперь вы знаете много информации о том, как сделать фейковую страницу Вконтакте.
Поиск места съемки фотографии через Google
Найти местоположение известных географических объектов можно с помощью сервиса Google-поиск по картинкам https://www.google.ru/imghp?hl=ru. Этот ресурс использует данные, полученные с помощью нейронной сети PlaNet. Она разделила планету Земля на условные 26 000 зон и проанализировала множество фотографий, снятых в их пределах. На основе этих изображений был составлен «слепок» каждой территории. Обучение проводилось с использованием 120 млн фотографий с прикрепленными к ним геотегами.
По результатам анализа континент удается установить в половине случаев. Определить город можно для 10% запросов. Небольшой процент мест находится с точностью до улицы. Однако такие зоны как Сибирь практически не охвачены сетью PlaNet.
Чтобы найти место сделанной фотографии с большей вероятностью, делайте следующее:
Зайдите на сайт Гугл. Нажмите на кнопку Картинки, размещенную в правом верхнем углу главной страницы.
Загрузите картинку в систему через Поиск по картинкам.
Если результаты вас не удовлетворили, обрежьте наиболее примечательную часть фото. Например, заметное здание.
Загрузите снимок в поисковый сервис.
Просмотрите результаты.
Если удалось установить название объекта, загуглите его.
Отправляйтесь в Google Maps
Вбейте обнаруженный адрес.
Переключите карту в режим «Спутник».
Переведите отображение улиц в 3D.
Зажмите Ctrl и осмотрите объект.
Найдите, с какой стороны было снято привлекающее внимание здание.
Определите точку, из которой с большей долей вероятности была сделана фотография.
Кликните на нее, чтобы узнать точный адрес в Google Maps.
Если адрес указывает на большой дом, то придется еще установить точный этаж. Соотнесите высоту, на которой находятся достопримечательность и строение, из которого делался снимок. Затем просто прикиньте этаж «на глаз» или сверьтесь с выложенной в открытый доступ информацией. Если вы столкнулись с муниципальным зданием или доме, который выставлен на продажу, то легко обнаружите в интернете полезные сведения о высоте потолков.
Поиск по картинкам TinEye.com
Онлайн сервис TinEye com обладает очень большой базой данных по изображениям (проиндексированы миллионы картинок в интернете).
- Войдите на страницу www.tineye.com для поиска изображения.
- В поле «Upload or enter image URL» введите адрес картинки в интернете, или нажмите на кнопку со стрелкой, расположенной около поля поиска, для загрузки картинки со своего компьютера.
- Далее ТинАй покажет обнаруженные изображения. Найденные картинки можно сортировать по разным критериям, для этого выберите подходящий вариант в поле «Sort by:».
Вам также может быть интересно:
- Переводчик по фото онлайн — 5 способов
- Screen Translator — экранный переводчик
Программы для проверки текста на уникальность
Самые надежные и бесплатные методы проверки своего текста на уникальность – это установить программы на компьютер. Работаю быстро, предоставляют полный отчет и нет ограничения по числу совершаемых проверок.
eTXT Проверка уникальности
На мой взгляд лучшая программа для проверки текста на уникальность. Удобный интерфейс, достаточно быстрая работа, расширенные настройки, а главное эта программа бесплатная.
Скачиваем файл с официального сайта, а затем устанавливаем, после установки программа будет называться AntiPlagiarism.NET.
Если планируется много проверять или большие объемы, то рекомендую сразу настроить автоматический ввод защитной капчи.
Меню Операции, далее Настройки, вкладка Другие, выбираем пункт использовать сервис антикапчи. На выбор три ресурса:
- rucaptcha.com – сервис ручного распознавания капчи.
- anti-captcha.com – популярный, надежный, сервис, с невысокой стоимостью, использую именно его.
- captcha24.com – уже не работает.
Выбрав нужный, регистрируемся, пополняем баланс, находим специальный ключ, копируем его и вставляем в настройки программы AntiPlagiarism.NET.
Для начала указываем статью и запустить проверку.
После анализа, будет небольшой отчет, в котором показан не уникальный текст, каждое такое предложение будет выделено своим цветом, а ниже в разделе “Журнал” будет указано откуда он заимствован.
В приложении доступно четыре варианта:
- стандартная;
- экспресс;
- глубокая;
- на рерайт.
Они отличаются своим методом, скоростью и конечно итоговым результатом. Поэтому рекомендую проверять двумя разными вариантами.
Помимо основных вариантов, если дополнительные такие как:
Пакетная проверка – можно проверить сразу несколько текстов, для это открываем меню Операции, пункт Пакетная обработка, указываем директорию, в которой находятся файлы, выбираем метод, причем есть возможность проверить нужный текст или файл, с файлами, которые хранятся на компьютере, для этого нужно выбрать кнопку Локальная проверка. Открыв пункт Дополнительные опции, появляется возможность отсортировать файлы по папкам, указав критерий уникальности.
Проверка сайта – удобная опция, которая позволяет достаточно быстро проверить страницы сайта на уникальность. Для этого открывает меню Операции, пункт Проверка сайта, далее указывает адрес сайта, нажимаем закачать, далее выбираем вариант проверки.
- SEO – проверка — это небольшой сервис, который проведет “легкий” аудит сайта, например можно узнать дату регистрации домена, число страниц в поисковой системе Yandex, Google и т. д.
- Уникальность изображений – сейчас очень много магазинов по покупке изображений, поэтому есть возможность проверить уникально ли оно. Меню Операции, пункт Уникальность изображений, далее выбираем изображение и ждем. Процесс не быстрый. Ниже будет указано уникально или нет и будут даны адреса сайтов с похожими или неуникальными изображениями.
Сравнение текстов – удобная опция, для сравнения двух текстов. Одинаковый текст выделяется цветом, а также есть отчет об уникальности текста. Меню Операции, пункт Сравнение текстов, указываем первый и второй, нажимаем сравнить.
Advego Plagiatus
Самая известная, бесплатная программа для проверки уникальности текста. Advego — это прежде всего огромная биржа контента, поэтому в их арсенале есть сильный и отличный инструмент по проверке текста.
Также у Advego есть сервис по распознаванию капчи – advego.com/anticaptcha.
При запуске, сразу открывается дополнительное меню, где можно выбрать вариант ввода:
Для анализа готовой статьи, нажмите пункт “написать текст в программе”, далее набираем текст и выбираем вариант проверки: быстрая или полная.
После того как Advego Plagiatus проверит, будет отчет, а на вкладке Журнал, отображается отчет проверки и адреса сайтов. Вкладка Результат – покажет какой именно текст заимствован и с какого сайта.
Старайтесь всегда проверять свои работы на уникальность, это как минимум спасет Вас от неловких ситуаций, а также узнать кто заимствовал Ваш текст, статью, дипломную работу.
Результаты голосования!
TEXT.RU
3
ETXT.RU
2
CONTENT-WATCH.RU
1
ANTIPLAGIAT.RU
MIRALINKS.RU
-2
А также читайте мою статью “Как сделать скриншот экрана на компьютере“.
До скорой встречи!
Google Картинки
Google, как и Яндекс, умеет искать по изображениям. Но у него своя база файлов, так что результаты могут отличаться.
Поиск по фото с телефона
1. В мобильном браузере открываем google.ru и заходим в раздел «Картинки».
Или же переходим по прямой ссылке на сервис: images.google.ru.
2. Переключаемся на полную версию браузера. Для этого нажимаем на кнопку вверху программы и выбираем «Версия для ПК».
3. Нажимаем на иконку фотоаппарата в центральной части.
4. Переходим на вкладку «Загрузить файл» и нажимаем на «Выберите файл».
Если появится запрос на доступ к галерее, разрешаем его.
5. Снизу откроется окошко, в котором нужно указать, откуда загрузить фотографию. Выбираем «Галерея».
Можно также выбрать пункт «Камера» и сделать снимок камерой телефона.
6. Выбираем изображение.
7. Google показывает результаты.
По картинке на сайте
Способ 1: через меню
Сначала проверим настройки программы для интернета. Для этого в мобильном браузере нажимаем кнопку вверху и переходим в «Настройки».
Открываем «Поисковая система».
Должна быть установлена Google.
Зажимаем на несколько секунд палец на снимке и из меню выбираем «Найти это изображение в Google».
В новой вкладке откроются результаты.
Способ 2: через ссылку
У каждого снимка, загруженного в интернет, есть свой адрес – ссылка по которой он доступен. И при помощи Google можно искать через эту ссылку.
Принцип такой:
- Копируем адрес изображения.
- Переходим в сервис Гугл Картинки.
- Включаем полную версию сайта.
- Нажимаем на иконку фотоаппарата.
- Вставляем скопированную ссылку.
Этот способ более трудоемкий, чем первый. Но подойдет в случае, если предыдущий не сработал. Результат же и в первом и во втором случае будет одинаковый.
Пример
Зажимаю палец на снимке и держу несколько секунд, пока не появится меню. В нем выбираю пункт «Копировать адрес ссылки».
На заметку. Если такого пункта нет, выберите «Открыть в новой вкладке». Изображение загрузится в отдельном окне. Затем снова нажмите на него и из меню выберите «Копировать адрес ссылки». Но если по-прежнему не получается, нажмите на «Скачать изображение». Оно загрузится в галерею и можно будет искать через загрузку файла (см. ).
Перехожу на сайт google.ru в раздел «Картинки».
Туда можно попасть и по прямой ссылке: images.google.ru.
Нажимаю на иконку фотоаппарата.
Под пунктом «Указать ссылку» зажимаю палец в текстовом поле, пока не появится подсказка «Вставить». Нажимаю на нее, и ссылка вставляется в строку.
Затем нажимаю на «Поиск по картинке».
Google показывает результаты.
Когда может понадобиться определить, что на картинке?
Случаев, когда может понадобиться определить предмет по его изображению очень много.
- В туристических поездках – узнать название достопримечательности и информацию о ней.
- Определить сорта и виды различных цветов, деревьев и растений.
- Найти понравившуюся мебель, предмет интерьера. Узнать название, производителя, примерную стоимость, а также то, где именно можно купить понравившуюся вещь.
- Определить, что это за животное, птица, рыба.
- Получить развернутую информацию о фильме или клипе по кадру из него.
- Найти схему вязания понравившегося свитера.
- Понять, что за часы на руке у случайного попутчика в метро.
- Распознать текст на фотографии.
- И ещё примерно миллион других поводов воспользоваться функцией определения того, что же именно изображено на фото.
Проверка фото на уникальность онлайн: три простых способа
Здравствуйте, друзья! С вами Екатерина Калмыкова и сегодня я хотела бы у вас спросить: каким образом проверяете вы на уникальность картинки, которые используете в статьях и надо ли их вообще проверять?
Мой ответ очень прост, конечно нужно! Ведь мы же заботимся о качестве написанного поста, а именно текста, почему с другими данными должно быть иначе? Поэтому в статье мы поговорим, как осуществляется проверка фото на уникальность онлайн.
Для чего нужно проверять?
Я думаю, что тут не нужно долго распинаться, чтобы объяснять важность уникального контента. Выделю три ключевых момента:
- Чтобы поисковые роботы ставили вас в топ выдачи;
- Чтобы у вас правильно работало продвижение;
- Чтобы читателю было приятно не только читать уникальный текст, но и смотреть интересные изображения, которые до этого ему не встречались.
Как проверить фото на уникальность онлайн?
Поговорим о том, какими сервисами можно проверить свои картинки.
Казалось бы, мы привыкли воспринимать его только как поисковик. Но за годы развития компания создала достаточно много сервисов, позволяющих вам не только следить за жизнью своего проекта, но еще и делать его особенным. Например, я от Гугла пользуюсь электронной почтой и мне она очень удобна.
Гугл, как и остальные системы, о которых мы сегодня поговорим, осуществляет проверку следующим способом — проверяет на сколько часто документ встречался в сети, и сколько раз его использовали другие пользователи.
Итак, каким образом можно проверить уникальность:
Заходим на страницу google.com
Нажимаем на значок фотоаппарата.
Мы выберем второй вариант «Загрузить файл».
Далее откроется окно для загрузки, мы выбираем файл и загружаем.
Теперь мы видим итог.
Картинку, которую я проверяла, использовали примерно 520 раз. Многовато будет
Как видите ничего сложного в проверке с помощью Гугл нет. Все происходит быстро и без всяких заморочек. Думаю, понятно, что чем меньше раз картинка использовалась, тем лучше.
Yandex
Оказывается ресурс Yаndex — не только поисковая система, но еще и многофункциональный помощник многих блогеров. Мы уже говорили об огромном количестве полезных сервисов данного сайта, в том числе и про электронный кошелек, и еще один — это бесплатная онлайн проверка иллюстраций. Принцип работы у Яндекс такой же как у Гугл.
Заходим на сервис Yandex.ru .
Нажимаем на фотоаппарат.
В открывшуюся вкладку передаем необходимое нам фото для проверки или вводим адрес картинки.
И теперь наслаждаемся результатом.
Яндекс показал нам все сайты, где встречается эта же картинка.
Tineye
И последний вариант, который поможет вам узнать, на сколько картинка уникальна — tineye. Способ работы не отличается от Яндекса или Гугла, поэтому разобраться в нем будет очень легко:
Заходим на сервис tyneye.com.
Теперь выбираем либо поиск картинки по url либо загрузку.
Вот наш итог: 183 результата. Вставлять такую картинку в статью или поискать что-нибудь другое решать только вам, но я бы не стала ее использовать.
Как вы сами могли увидеть, не все сервисы показывают одинаковый результат, поэтому я бы порекомендовала проводить проверку в разных системах, чтобы быть точно уверенным в информации. Чем меньшее количество раз была использована картинка, тем лучше.
Мои рекомендации
Дам вам несколько советов как сохранять уникальность контента:
- Лучше всего использовать уникальные изображения. Их можно найти на разнообразных ресурсах, предоставляющих возможность покупки картинок или используйте личные фотографии.
Если вы не желаете покупать, попробуйте изменять тон фото.
Также вы можете взять какую-то часть изображения.
Как вариант — переворачивайте изображение, ставьте его немного перевернутым и т.д.
Добавляйте на фото свои элементы, например, стрелки, указатели, какие-то фигуры, выделения определенных частей и т.д.
Такими простыми способами вы можете проверить уникальность изображений, которые вы хотите добавить к себе в пост. Если вы загружаете все фото из своего собственного архива «Отпуск — Геленджик — 2015», можно не заморачиваться на проверку. Но если вам ну очень уж понравилась картинка с чужого ресурса, позаботьтесь, чтобы это был не плагиат, иначе можно пострадать.
Иллюстрируйте свои статьи максимально интересными и индивидуальными рисунками! И все будет круто!
А как вы проверяете уникальность используемых картинок?
Екатерина Калмыкова