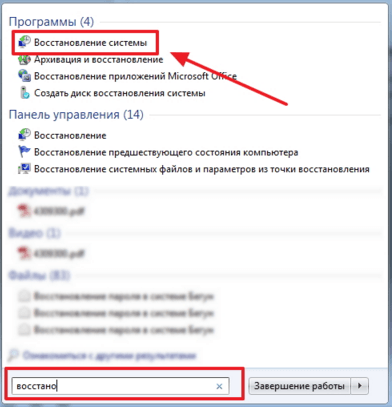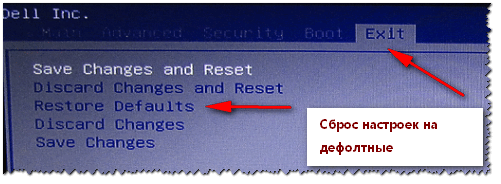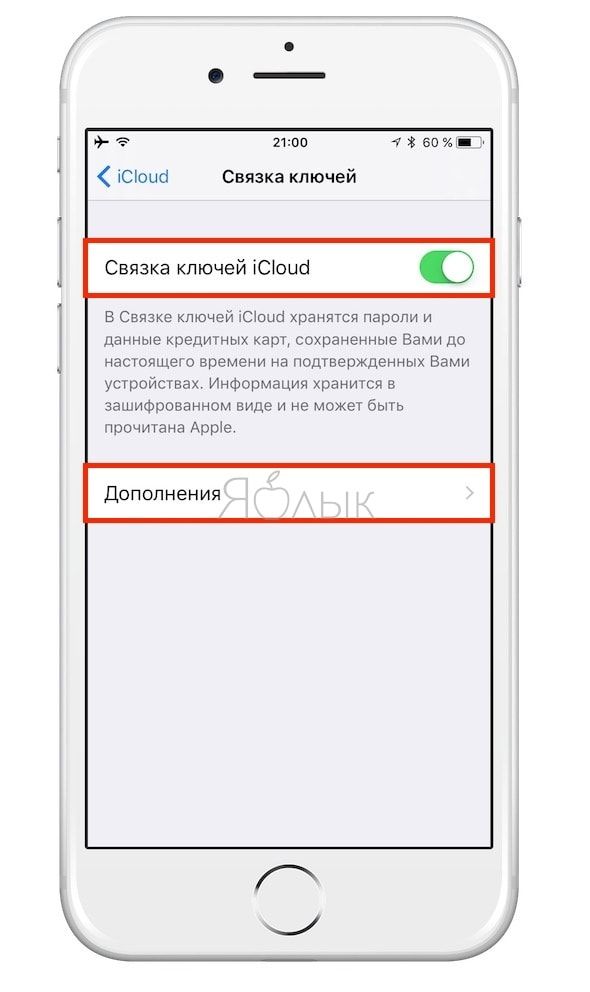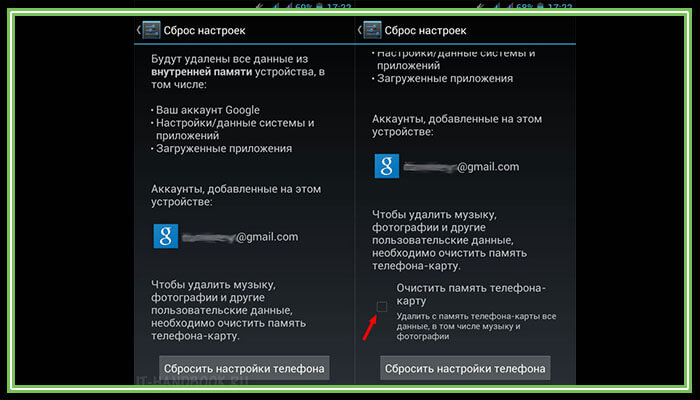Сброс ipad до заводских настроек
Содержание:
Вопрос-ответ
При выполнении перезагрузки владельцы яблочных устройств задаются рядом вопросов. Далее представлены самые распространенные из них, а также краткие ответы.
Зачем делать Reboot
Перезагрузка устройства позволяет очистить оперативную память. Если открыто много процессов, планшет начинает зависать, выдает сбои, может и вовсе начать самостоятельно блокироваться. Профилактическая перезагрузка позволит избежать этих проблем.
Другие проблемы, которые решает Reboot:
- неправильная работа программы (за счет выгрузки приложения из памяти);
- некорректное отображение свободной памяти;
- самопроизвольное выключение-включение.
Как часто рекомендуют делать перезагрузку
Разработчики Apple утверждают, что iPad не требуется профилактический ребут. Однако практика показывает обратное. Владельцы яблочного планшета давно заметили, что без регулярной перезагрузке устройство работает хуже, производительность снижается.
Оптимальная частота – 1-2 раза в месяц.
Почему устройство зависает с белым или черным экраном
Зачастую проблема белого или черного экрана возникает сразу после перепрошивки Айпада. Из-за сбоя при загрузке файлов iOs происходит системная ошибка. Для начала следует осуществить ребут. Если он не поможет устранить проблему, то понадобится восстановление планшета до состояния недавней резервной копии с помощью iTunes и DFU режима.
Еще одна распространенная причина – короткое замыкание. Попавшая внутрь устройства влага замыкает контакты, и импульсы передаются некорректно. Устройство необходимо просушить и потом прочистить контакты на печатной плате.
Делать это нужно без использования фенов, батареи и любых других вещей с повышенным нагревом. Достаточно положить планшет в упаковку риса, который впитает лишнюю влагу. После этого желательно вскрыть корпус и убедиться, что контакты не окислились. Лишь после этого можно заново включить. Очевидно, перед исправлением ошибки нужно принудительно выключить гаджет.
Если перезагрузка не помогает решить проблему, и при включении планшет все еще показывает черный или белый экран, необходимо проверить его на целостность. Во время падения или сильной тряски могли повредиться детали дисплея, отойди шлейф, в худшем варианте – треснуть материнская плата. В таком случае и возникает белое свечение, либо же подсветка пропадает совсем. Единственный выход – осуществить замену сломанной детали.
Что делать, если зависания происходят постоянно
Постоянное зависание Айпада может говорить о том, что на нем была установлена некорректно работающая или поврежденная программа. Рекомендуется сделать откат системы до той резервной копии, в которой еще не было сбоя.
Также причиной зависаний может быть перегрузка устройства. Подробнее см. ниже. Если ни один из предложенных в статье способов не помогает, единственный выход – обратиться в сервисную службу за гарантийным или платным ремонтом. Но в данном случае придется ждать экспертизы.
Причины зависаний
Зачастую подвисания происходят в следующих ситуациях:
- При обновлении. Зачастую к сбою приводит ошибка в новом файле или же неправильная установка (когда процесс не доходит до конца).
- При сбросе настроек. Здесь зависание происходит из-за ошибки в файловой системе. Проблема часто возникает на старых устройствах и на гаджетах, которые подверглись механическим повреждениям.
- На Айпаде осталось мало свободной памяти – удалите не нужные программы и по максимуму перекиньте фото и видео на компьютер.
- Во время включения. Проблемы возникают из-за механических повреждений гаджета, неправильной установки ПО, вирусов, а также некорректно проведенному обновлению системы.
Реже встречается проблема, когда Айпад прекращает реагировать на команды во время зарядки. Это происходит из-за не оригинального кабеля питания. Не сертифицированный шнурок lightning дает электромагнитные наводки, которые и приводят к глюкам.
Чтобы предотвратить зависания, необходимо осторожно обращаться с электроникой. Нельзя допускать попадания влаги внутрь аппаратуры, ронять его, долгое время держать во влажном помещении
Отрицательно воздействует на устройство и пыль, которая может попасть через стыки, а также резкие перепады температур. В зимнее время яблочный продукт рекомендуется носить в чехле и без лишней необходимости не доставать на улице, а тем более не класть после этого на батарею.
5 способов
Итак, настало время перейти непосредственно к сбору настроек iPad до заводских. Убедитесь, что вы сохранили все важные личные данные и файлы, воспользовавшись одним из способов, описанных выше. Пароль от Apple Id записан на бумажке, и готов к вводу, после перезапуска.
Стандартный с помощью меню
Откройте на iPad вкладку «Настройки», после чего выберите пункт «Основные\Сброс».
В появившемся меню сброса, найдите вариант «Очистить весь контент и стереть настройки».
Следующее окно, появившееся после выполнения предыдущего пункта, запросит подтверждение действия по перезапуску. Решение о сбросе параметров достаточно ответственное, вы действительно должны понимать, что вернуть не сохраненные данные будет невозможно. В случае, если резервные копии действительно сделаны, подтверждаем.
Затем подтверждаем еще раз, потому что предупреждений будет целых два
Обратите внимание на то, что в случае наличия включенной функции «Найти iPad», после всех подтверждений, необходимо будет ввести пароль от Apple Id.
После подтверждения «таблет» перейдет к процедуре непосредственного сброса. После завершения процесса, Айпад перезагрузится, и предложит следовать дальнейшим инструкциям по начальной настройке.
С помощью iTunes
Сбросить параметры и отформатировать память, можно с помощью программы iTunes. Для этого, выполните следующие действия:
- Подключите iPad к компьютеру посредством стандартного кабеля Lightning/USB.
- Запустите программу iTunes, после чего дождитесь распознавания девайса.
- Нажмите на значок планшета в появившейся вкладке слева, после чего выберите пункт «Обзор». Мы уже делали это во втором способе по сохранению личной информации перед сбросом, поэтому сложностей у вас возникнуть не должно.
- В появившемся справа меню, необходимо будет выбрать пункт «Восстановить iPad», после чего устройство будет перезагружено, и осуществит возврат к заводским настройкам.
- Выполните начальные установки после перезагрузки iOs.
Перепрошивка устройства
Этот способ касается не столько сброса памяти, с возвратом к заводским настройкам, сколько является руководством по перепрошивке новой iPadOS. Выполнить процедуру, возможно следующим образом (предполагая, что вы уже скачали сам файл с конфигурациями прошивки с надежного сайта):
- Во первых, необходимо запустить на Айпад «Режим восстановления». Для того, чтобы попасть в Recovery Mode, требуется выключить устройство, после чего, удерживая кнопку «Home», присоединить его к компьютеру с помощью шнура. Если все сделано правильно, на экране появится значок iTunes и изображение кабеля.
- Далее, запустить программу iTunes, которая сообщит, что обнаружила iPad в режиме восстановления.
- Далее, выбрать пункт «Восстановить». Это действие и приведет к сбросу всех настроек устройства до заводских, и автоматической установке официальной прошивки iPadOS.
- В случае же, если необходимо поменять прошивку на кастомную или более старую, потребуется скомбинировать нажатие на «Восстановить» с зажатием клавиши «Shift», или «Alt» для владельцев Mac. Далее выбираем файл прошивки, скачанный заранее.
Сброс параметров через DFU режим
Если пользователь забыл пароль безопасности, и функцию «Найти iPad» невозможно деактивировать, подойдет этот способ сброса:
- Подключаем устройство к компьютеру или ноутбуку с помощью кабеля, и запускаем программу iTunes в стандартном режиме работы.
- Вводим iPad в режим DFU, в котором планшет загрузится без использования загрузки оболочки iOs. Стоит сказать, что Device Firmware Update это режим для обновления прошивки. Относится он, скорее, к аварийному режиму, и при его использовании устройство никак не реагирует на нажатия кнопок.
- Для запуска Айпада в этом режиме, следует зажать кнопку «Домой» и кнопку включения, примерно на 10 секунд. После чего, отпускаем кнопку включения, но продолжаем удерживать кнопку «Домой». Если вы все сделали верно, то услышите звук подключения в программе iTunes.
- После всех этих махинаций, на экране компьютера, запустив программу iTunes, вы увидите одну единственную надпись, которая гласит «Восстановить iPad». Жмем на нее, и ожидаем, пока планшет выполнит перезагрузку.
Сброс с помощью iCloud
Для того чтобы воспользоваться этим способом:
- Перейдите в пункт «Настройки», далее нажмите «Основные», «Сброс», «Стереть контент и настройки».
- В случае активированного на Айпад приложения «Найти устройство», необходимо будет ввести Apple Id и пароль.
- Далее снова вводим пароль, которые применяется при разблокировке планшета, и выбираем пункт «Стереть».
Готово, iOs начнет перезагрузку с обнулением всех настроек, файлов и паролей!
Для начала
Если вы хотите сохранить личные файлы, но при этом не хотите вручную совершать их перенос на какой-либо другой носитель, компания Apple создала возможность создать резервную копию устройства в автоматическом режиме. После ее создания файла, копию можно будет развернуть на другом iPad со всеми сохраненными данными.
Существует два автоматических способа создать резервную копию, оба из которых мы рассмотрим далее.
Делаем резервное копирование с помощью iTunes
Для этого способа понадобится персональный компьютер или ноутбук с установленным Айтюнсом.
Пошаговая инструкция:
- Выполните подключение iPad к компьютеру с помощью комплектного шнура Lightning/USB, после чего откройте на ПК программу iTunes. В случае наличия включенной авторизации (пароля) на планшете, при подключении к компьютеру, придется ввести пароль и тапнуть на «Разрешить».
- В появившейся самой крайней панели в Айтюнс найдите и выберите пункт «Обзор».
- Среди появившейся в окне справа информации, найдите функцию «Создать копию сейчас». Тут можете выбрать, какую информацию сохранять, и зашифровать вновь созданную резервную копию с помощью пароля.
- Далее следуйте подсказкам программы, и просто немного подождите пока завершится создание файла с резервной копией планшета.
На этом способ No1 заканчивается, резервная копия готова для переноса.
Резервное копирование с помощью облачного хранилища iCloud
В отличие от прошлого способа, наличие компьютера не требуется, все действия выполняются с Айпада:
- После выполнения предыдущего пункта, переходим во вкладку «Настройки», выбираем пункт «Имя пользователя», и нажимаем на iCloud. Тут необходимо проверить, какие данные сохраняются в облаке. Для этого посмотрите на состояние переключателей напротив таких пунктов, как «Почта», «Фото», «Календари», и других. Естественно, в случае ненадобности сохранения какой-либо из перечисленной выше информации, необходимо напротив конкретного пункта из списка выше передвинуть слайдер в положение слева.
- После проверки, спускаемся по странице внизу, и выбираем пункт «Резервная копия в Айклауд». В появившемся окне проверяем, что переключатель «Резервная копия в iCloud» находится в активном положении и отмечен зеленым цветом.
- Выбираем параметр «Создать резервную копию», и снова ожидаем, пока выполняется копирование и сохранение данных в облаке. Время последнего копирования, указанное на экране, по завершению этого процесса обновится на текущее.
Вот в общем то и все, для того, чтобы воспользоваться данными из облака на другом iPad, потребуется всего лишь авторизоваться с помощью своей учетной записи Apple.
Ручной способ сохранения личных файлов и данных
Как уже говорилось выше, существует два автоматизированных способа создания резервной копии личных файлов с планшета. Но так же, в ряде случаев, может быть невозможно использование предустановленных, и задуманных специально для этого компанией Apple, возможностей создания резервного файла.
Можно вручную сохранить необходимые файлы, перенеся их на жесткий диск компьютера или ноутбука для дальнейшего использования. Тут длительное описание не потребуется. Соединяем планшет с ПК, открываем в «проводнике» внутреннюю память и переносим (копируем) файлы и папки с хранилища планшета в любое место. Убедитесь что на жестком диске или флешке есть место под все фото, и видео.
Аккуратнее с jailbreak!
Очень важный пункт, перед сбросом Айпада до заводских настроек. Избавьтесь от неофициальных версий прошивок устройства, таких как jailbreak. Обязательно верните первоначальную прошивку от компании Apple, удалите стороннее программное обеспечение, в том числе и приложение Cydia. Как убрать джейлбрейк, читайте тут. В случае не выполнения этого пункта, есть риск превратить iPad в бесполезный кусок железа из микросхем! Вернуть его к жизни после такой ошибки сможет лишь специалист сервиса, которому придется отдать большие деньги, и то не факт.
Вспоминаем пароли
Перед запуском полного форматирования планшета, в обязательном порядке, вспомните данные для входа в учетную запись Apple. Без кодов, вы не сможете воспользоваться данными, сохраненными с помощью способа No2. Обязательно запишите электронную почту, использованную при регистрации учетной записи, и вспомните пароль от Apple Id. После возврата к заводским настройкам, у вас шанса вернуть эти данные не будет!
Если забыли пароль от Apple Id, поможет только сброс в режиме DFU (обновления прошивки устройства), с обнулением всей информации в памяти. Плюс, придется заводить новый аккаунт.
Возможные варианты действий при сбросе настроек
Для того чтобы сбросить все настройки необходимо перейти в одноименное меню, для этого заходим в «Настройки» и выбрав пункт «Основные» тапаем на меню «Сброс». Именно там и нужно начинать процедуру, но главное перед этим не забудьте сохранить важные данные iPad, в дальнейшем восстановить их будет невозможно.
Перед тем как выполнить сброс желательно ознакомится с его возможными способами, среди которых:
- Сброс всех параметров;
- Очистка контента и персональных установок;
- Сброс сети;
- Очистка словаря клавиатуры;
- Удаление параметров «Домой»;
- Удаление параметров Геопозиции.
Теперь рассмотрим детально каждый метод
Стереть все настройки
Таким образом можно за раз стереть все настройки, которые хранятся в памяти айпад. Если вы уже скопировали все данные, вам нужно будет клацнуть на «Сбросить все настройки». Теперь вам остается два раза подтвердить внесение изменений. Также может понадобится пароль, если вы его задавали.
На экране высветится фирменный логотип, а также строка состояния, при помощи которой можно узнать как скоро завершится процедура. Сразу после полного заполнения полоски произойдет перезагрузка, после которой телефон запустится в обычном режиме. Время процедуры будет зависеть от модели iPad и текущей прошивки, но в среднем она длится не более 2-х минут.
Удаление контента и всех параметров
Это еще один способ, который отличается тем, что он затрагивает всю память телефона, таким образом стирается не только память с настройками но и весь контент. По завершению процедуры вы потеряете все данные, их в будущем будет нельзя восстановить, поэтому заранее сделайте их копию.
Сброс сети
Это поможет убрать ошибки подсоединения к различным сетям. Как описывалось ранее заходим в «Основные»=> «Настройки» => «Сброс» и клацаем на «Сбросить настройки сети» подтверждая свои действия, нажав на надпись «Сбросить настройки». На экране отобразится фирменный логотип и строка состояния. Когда она добежит до конца смартфон перезапустится и включится в обычном режиме.
Сброс словаря клавиатуры айпод
Это поможет в тех случаях, если на айподе хранится много неверно написанных слов. Тогда автоматическая коррекция вместо того, чтобы исправлять допущенные ошибки будет добавлять новые. Понадобится произвести сброс словаря, а соответственно удалить данные, хранимые с первого дня пользования. Для этого заходим в меню «Сброс», а затем клацаем на «Сбросить словарь клавиатуры», далее нужно лишь подтвердить свои действия.
Сброс настроек «Домой»
Это пригодится, если вы решили вернуть стандартный рабочий стол, а также восстановить стандартное расположение значков. Это самая легкая процедура, тапаем «Сбросить настройки Домой», сразу после этого значки вернутся в порядок установленный разработчиком.
Сброс всех предупреждений геопозиции
Если вы задали параметры работы различных служб геолокации , а теперь желаете вернуть все на место, то понадобится перейти к меню «Сброс», а далее клацнуть на «Сбросить прошлые геопозиции». Это процедура удалит старый кэш и восстановит стандартные параметры.
По завершению процедуры понадобится заново выдать разрешение всем программам на применение данных полученных при геолокации, при желании можно ограничить доступ некоторых программ.
Это финальный пункт меню «Сброс». Это очень удобное меню, которое возвращает сразу все заводские установки или некоторые настройки по отдельности.
Полный сброс
Ну и, наконец, еще об одном пункте меню «Сброс» — «Стереть контент и настройки» — этот пункт позволяет выполнять полный откат к заводским настройкам, а удаляются при этом и настройки, и все данные, хранимые на планшете. Требуется он в двух случаях — если частичный сброс не исправил проблемы, а также если вы собрались продавать девайс и не хотите, чтобы новому владельцу достались ваши данные.
Впрочем, стоит отметить, что выполнить полный сброс на айпаде можно не только с помощью вышеуказанного меню, но также через специальную программу iTunes и облачный сервис iCloud. Мы разберем все три метода, а вы сможете выбрать наиболее удобный для себя.
Создание резервной копии
Однако, прежде чем избавляться от всех данных и контента — не забудьте создать их резервную копию. Забэкапить информацию можно двумя способами — через меню девайса (в данной ситуации копия сохранится в iCloud) и посредством iTunes (тогда вся информация загрузится на ваш ПК).
Для отправки данных в «облако»:
1
Подключите iPad к Wi-Fi сети.
2
3
Выберите пункт «Резервная копия».
4
Активируйте ползунок «Резервная копия в iCloud» и тапните — «Создать резервную копию».
Чтобы выполнить бэкап через iTunes:
1
У вас не установлена iTunes? Загрузите ее отсюда .
2
3
Кликните по иконке iPad, в меню слева нажмите — «Обзор».
4
Далее в меню справа кликните — «Создать копию сейчас».
Готово — осталось только дождаться, пока программа выполнит операцию создания резервной копии.
Сброс через меню девайса
Итак, если бэкап выполнен, можно приступать к сбросу. Проще всего его выполнить через меню устройства:
1
2
Тапните в меню «Сброс» пункт «Стереть весь контент и настройки».
3
В следующем окне дважды (!) подтвердите свое намерение — не удивляйтесь тому, что у вас спрашивают, хотите ли вы и правда удалить всю информацию целых два раза — все-таки решение это довольно ответственное. Важный момент! Если у вас включена опция «Найти iPad» (активируется в меню «iCloud») после подтверждения потребуется также ввести пароль Apple ID.
После подтверждения намерения стереть все данные и ввода пароля, iPad начнет процедуру сброса, после которой автоматически перезагрузится и предложит вам выполнить начальную настройку.
Сброс через iTunes
Как мы уже упоминали выше, сбросить настройки можно и с помощью iTunes:
1
Подключите девайс к ПК с iTunes.
2
Запустите программу и дождитесь, пока она распознает девайс — о данном факте просигнализирует появление иконки в виде планшета на панели управления iTunes.
3
Кликните по иконке iPad, в меню слева нажмите — «Обзор».
4
Вы, наверно, заметили, что инструкция выполнения бэкапа через эту программу и руководство по откату к заводским настройкам с ее помощью отличаются только последним шагом, так что это способ сброса очень удобен, если вы выполнили бэкап именно через iTunes. После создания резервной копии вам потребуется всего лишь нажать на одну кнопку «Восстановить iPad…»
Сброс через iCloud
Ну и, наконец, еще один способ выполнить обнуление настроек и контента — стереть iPad в iCloud. Особое преимущество данного метода сброса в том, что вам не понадобится сам девайс, сброс будет выполнен через сайт облачного хранилища. Итак, для отката к заводским настройкам через iCloud:
1
Зайдите на iCloud.com, введите свой Apple ID.
2
3
Кликните меню «Все устройства», выберите свое.
4
Вменю справа нажмите на «Стереть iPad» и подтвердите удаление
Важно! Если на планшете включена опция «Найти iPad», также потребуется ввести пароль Apple ID.. После того как будет выполнен сброс, iPad будет перезагружен в режиме начальной настройки
После того как будет выполнен сброс, iPad будет перезагружен в режиме начальной настройки.
Начальная настройка
Итак, каким бы способом вы не сбросили настройки и контент, перед вами в итоге появится меню начальной настройки. При этом, если сброс девайса выполнен через iTunes и на нем включена опция «Найти iPad» первым шагом сей настройки будет ввод Apple ID. Далее же все будет очень просто — единственный ответственный момент — пункт «Программы и данные», тут нужно будет указать как настроить девайс — как новый или выполнить его восстановление из копии.
Как разблокировать Айпад
Айпад может быть заблокирован самим пользователем. Это происходит после того, как пользователь забывает пароль, который он установил для ограничения своих личных данных. В таком случае может понадобиться сброс устройства.
Так, после того, как будет введен пять раз неправильный пароль, планшет будет заблокирован на 1 минуту. Данное сообщение будет отображено на экране самого устройства. Все это время вводить пин-код не получится. Временной интервал будет увеличиваться с каждой неправильным введенным паролем.
Устройство можно восстановить или сбросить пароль. Для этого существует несколько способов.
1 способ
Первый заключается в восстановление через iTunes. Для этого понадобится компьютер и само приложение. Сам процесс восстановления происходит обычным способом. Для начала следует подключиться к компьютеру через USB-кабель и запустить программу Айтюнс.
Пользователю необходимо перевести устройство в режим восстановления. Последовательность действий для планшетов разных моделей будет отличаться. Так, если присутствует кнопка «Домой», то ее следует зажать вместе с клавишей «Сон». Отпускать их можно в тот момент, когда на экране появится режим восстановления. Если гаджет включается при помощи Face ID, следует нажать и сразу отпустить кнопку увеличения громкости, а затем уменьшения. После этого, зажать клавишу «Сон».
На экране компьютера отобразится окно восстановления и обновления. Пользователю необходимо выбрать соответствующий пункт и подтвердить свои действия. Затем начнется процесс сброса данных.
В некоторых случаях, iTunes запрашивает пароль от устройства. Тогда, его следует подключить к другому компьютеру.
2 способ
Существует еще один способ восстановления, при помощи iCloud. Однако здесь также понадобится, чтобы на планшете была активирована функция «Найти iPhone/iPad». В противном случае воспользоваться данным методом не получится.
Суть заключается в том, чтобы удаленно сбросить все настройки своего устройства. Для этого необходимо следовать инструкции:
- Перейти на сайт iCloud.com/find.
- После этого понадобится пройти авторизацию, ввести данные от Apple ID.
- Открыть раздел «Все устройства».
- Найти в списке планшет, который требуется разблокировать.
- Нажать на «Стереть», чтоб очистить всю информацию, которая хранится на устройстве.
После этого пользователь может восстановить все данные. Для этого необходимо воспользоваться резервной копией iCloud. Если же ее нет, то Айпад будет просто возвращен к заводским настройкам. При этом, пароля на планшете больше не будет.
Последний способ включает несколько нюансов. Кроме функции «Найти iPhone/iPad», которая должна быть активирована. На устройстве также должен быть включен интернет и службы геолокации.
Подробнее о том, как пользоваться функцией «Найти iPhone/iPad» в данном видео
Вспомнить все
К сожалению, как первый, так и второй вышеописанный способы влекут определенную потерю данных — полную или частичную.
Если для Вас это недопустимо, то можно попробовать счастья со способом № 3 — попытаться все-таки вспомнить пароль.
Во-первых, если Вы его часто вводили, у Вас могла остаться так называемая мышечная память. Если у Вас она не срабатывает, то ее может блокировать сознание. Попробуйте обойти его, применив следующий трюк: лягте спать и поставьте на телефоне будильник с напоминанием включить iPad. Когда он Вас разбудит, не исключено, что в режиме «автомата» Ваши пальцы введут нужный код.
Во-вторых, чаще всего цифры, которые Вы задали в качестве пароля, что-то означают. Попробуйте поразмышлять, какую цифровую комбинацию Вы могли использовать. Только помните, что у Вас будет всего лишь девять попыток, так как на десятой все данные с Вашего гаджета будут уничтожены.
Как мы знаем, одно из свойств человеческой памяти — это забывать. Что ж, это и вправду случается с каждым. В сегодняшнем цифровом мире столько всего нужно запомнить: и пароли от социальных сетей, и PIN-коды, а также пароли, которыми мы блокируем наши iДевайсы. Итак, сегодня поговорим о том, как сбросить пароль на iPad.
Как настроить Айпад после сброса всех настроек
После сброса настроек до заводских, Айпад станет новым в плане системной начинки. Это значит, что придется настраивать его заново так, словно он был только что куплен.
Пошаговое описание:
- После выбора сброса в настройках, гаджет удалит все пользовательские данные и перезагрузится. Когда он включится, начнется настройка.
- Сначала отобразится приветствие на нескольких популярных языках. Затем появится перечень языков, среди которых нужно найти русский и выбрать его.
- Далее следует выбрать страну или регион проживания. От данного выбора зависит отображение даты, времени и прочего.
- После этого операционная система iOs предложит воспользоваться функцией “Быстрое начало”. Она подразумевает перенос настроек и данных с другого аппарата от Apple с операционной системой iOs 11 или новее.
Если такого устройства нет, надо тапнуть на надпись “Настроить вручную”. - Чтобы активировать аппарат, нужно подключиться к беспроводной сети, введя пароль от нее. Если Ваш iPad со слотом SIM, то можно подключиться к мобильному интернету через него.
- Отобразится этап с настройкой безопасности в виде Face ID и/или кода-пароля. Можно установить безопасность сейчас, либо заняться этим позже, кликнув на надпись “Настроить позже в Настройках”.
- Появится предложение восстановить или перенести данные с другого устройства или резервной копии. Здесь надо выбрать способ восстановления, а если его нет, тапнуть на “Не переносить ПО и данные”.
- Появится предложение войти в аккаунт Apple ID. Если его нет, то следует выбрать “Забыли пароль или нет Apple ID?”, создав аккаунт. Там нужно будет выбрать почту (Gmail, Mail.ru, Яндекс) или создать ее.
- Далее последуют запросы об автообновлении системы и о разрешении доступа к сведениям для разработчиков.
- Затем появится запрос о включении или настройке определенных сервисов. Например, Siri, Apple Pay, iCloud.
- Последний этап является знакомством с опцией “Экранное время”. Здесь можно настроить ее, либо отложить это на потом.
На этом процесс того, как настроить Айпад, завершен. Он актуален как после сброса, так и при первом включении и выборе стандартной настройки по инструкции.
Применение режима восстановления Recovery Mode
Все вышеописанные способы восстановления заводских настроек являются абсолютно бесполезными, если пользователь забыл пароль к iPad. В этом случае на помощь приходит встроенная в систему программа Recovery Mode.
Для реанимирования гаджета с помощью среды восстановления нужно сделать следующее:
- Выключить планшет и подождать 1-2 мин., пока все программы завершат свою работу.
- Подсоединить девайс к компьютеру.
- Запустить приложение Recovery Mode. Это делается следующим образом: зажимается кнопка питания, через несколько сек. дополнительно зажимается клавиша возврата в основное меню, через 10-15 сек. отпускается Power, а еще через столько же – Home.
- После появления на экране iPad картинки iTunes и шнура USB нужно открыть iTunes.
- Кликнуть по «Восстановить iPad».
- В появившемся окне выбрать «Проверить».
- Активировать процесс реанимирования с помощью «Восстановить и обновить».
планшета iPad
Поставить пароль на iPad можно по разным причинам, к примеру, планшет содержит ценные файлы, которые ни как нельзя потерять или вы просто не хотите, что бы кто-то смотрел ваши фото, играл в вашу игру и т.д. Иногда родители ставят пароль в целях ограничения ребенка от постоянного использования iPad. В общем, тут у каждого свои защитные потребности.
Ранее мы рассматривали – , в планшете iPad все действия выполняются практически аналогично. Сегодня мы затронем некоторые возможности пароля, которые на примере телефона рассмотрены не были. Будем ставить пароль в iPad, изменять его на более надежный, ну и отключать код-пароль совсем.
Ставим пароль на планшет iPad
Поставить пароль на Айпад очень просто, включение выполняется в настройках.
Запускаем приложение «Настройки», выбираем раздел «Пароль» и жмем кнопку – «Включить пароль
». Выполнив эти действия iPad предложить ввести придуманный вами 4-хзначный цифровой пароль и подтвердить его еще раз.
Теперь при попытке разблокировать планшет, iPad будет просить ввести ваш пароль. Без ввода пароля пользоваться устройством вы не сможете, разве что запустить приложением « » потянув значок фотоаппарата вверх. Так же в заблокированном режиме, без ввода пароля, в Айпаде с прошивками iOS 7 и выше можно использовать , если конечно он не запрещен в настройках.
Если, после включения пароля вы попытаетесь войти в Настройки – Пароль, то вас так же попросят ввести код блокировки, поэтому не забывайте свой пароль или запишите его куда-нибудь, если забудете, подсмотрите.
Как поменять защитный пароль на iPad
Если вы решили поменять пароль в своем планшете iPad, то сделать это просто, конечно при условии, что вы помните свой действующий пароль.
Если знаете и помните свой пароль и хотите его сменить на какие-то новые 4 цифры, то заходите в Настройки – Пароль – вводите настоящий пароль – жмите кнопку «Изменить пароль
» – вводите старый пароль – после чего вводите и подтверждайте новый.
Но мы решили поменять свой 4-х значный цифровой пароль на более сложный, использующий не только цифры. Хотим, чтоб наш пароль содержал буквы, символы и не ограничивался 4-мя знаками, оказалось в iPad’е сделать такой пароль можно, для этого мы выключаем тумблер – «Простой пароль».
Вводим наш четырехзначный код, созданный в первом разделе инструкции и iPad выдает новую форму для нашего нового пароля. Наш новый не простой пароль вводится уже с полноценной , где может быть применима любая раскладка и длинна.
Теперь при попытке вывести iPad из «спячки» путем разблокировки, вы увидите совершенно другую форму ввода пароля. Как по мне, простая цифровая форма как-то больше вписывается в оформление планшета iPad, хотя когда речь заходит о защите данных, то внешний вид, наверное, уходит на второй план.
Как на iPad убрать пароль
Для того чтобы убрать пароль, т.е. отключить в iPad кодовую защиту на экране блокировки нужно войти в Настройки – Пароль – Выключить пароль, после нужно ввести ваш код и защита будет отключена.
Если вы забыли пароль блокировки экрана iPad, то посмотреть его в планшете не получится, так же не существует какого то волшебного заводского пароля. Пароль в таком случае можно либо вспомнить, либо сбросить, а помогут вам в этом следующие инструкции, с которыми нужно ознакамливаться внимательно:
Эти два рабочие, но иногда могут и не помочь, к примеру, вы нашли iPhone или iPad на котором установлен пароль, блокирующий доступ к рабочему экрану, применив инструкцию по сбросу, вы, иногда, можете получить «кирпич», который будет просить активацию при помощи Apple ID и пароля. Такое происходит, когда в устройстве включена функция «Найти iPhone (iPad)», поэтому найденное устройство лучше вернуть хозяину, а не пытаться снять пароль!