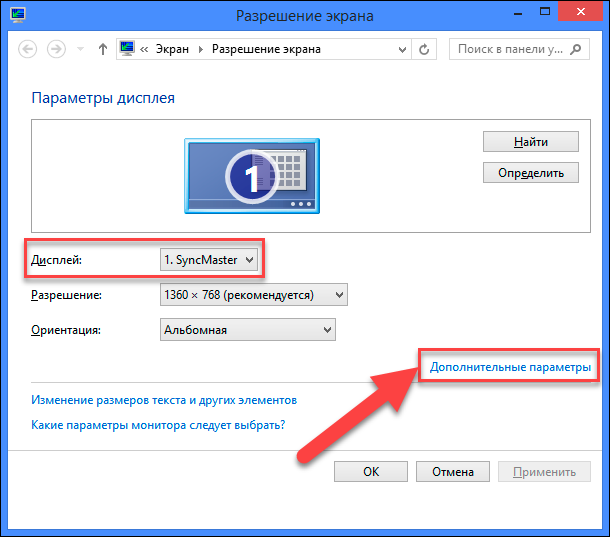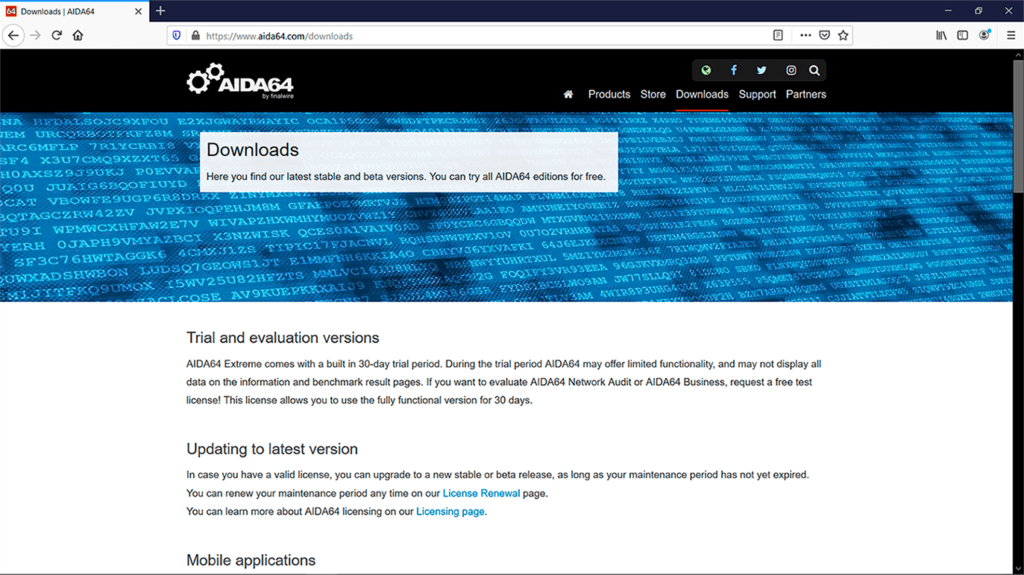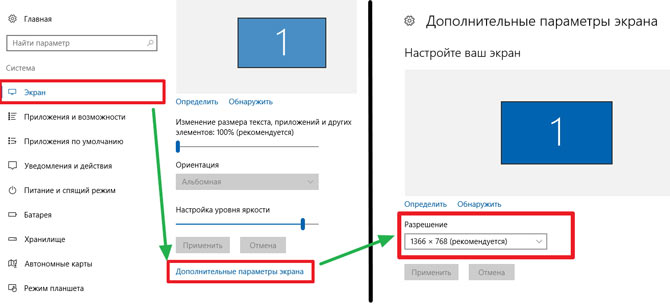Как изменить частоту обновления экрана
Содержание:
- Oracle все сильнее отстает от «1С»
- Что такое «герцовка» экрана и для чего она нужна?
- Как разогнать монитор?
- Дополнительная информация
- От чего ещё зависит получение качественной картинки?
- Тестирование и другие инструменты
- Что такое герцы в мониторе
- Как повысить частоту обновления экрана монитора
- Какая может быть герцовка монитора на ноутбуке
- Internet Explorer 9 Beta
- Как разогнать монитор до 75 Герц
- Немного истории
- Как посмотреть частоту обновления монитора в Windows 10
Oracle все сильнее отстает от «1С»
Спад российского рынка ИСУП в 2009 г. зафиксировала IDC. По данным аналитиков общий объем этого сегмента сократился почти на 19%. Поставщики в первой пятерке рейтинга сохранили свои места. Находящейся на втором месте «1С» удалось еще дальше оторваться от Oracle.
IDC в очередной раз оценила объем российского рынка интегрированных систем управления предприятием (ИСУП). В исследовании даются доли лидирующих поставщиков по результатам 2009 г. и прогноз до 2014 г. Общий объем данного сегмента сократился с $606,56 млн до $492,18 млн. Если в 2008 г. рост российского рынка ИСУП составлял 4,7% (с $579 млн в 2007 г.), то сейчас аналитики зафиксировали годовое падение на 18,9%.
Что такое «герцовка» экрана и для чего она нужна?
Частота обновления это периодичная подача светодиодными элементами импульсного сигнала на пиксели экрана, для изменения цветового баланса картинки. Измерение происходит в Герцах.
При помощи широкополосной импульсной модуляции меняется значение скорости обновления картинки и яркости. При этом пульсация будет практически незаметна для человека. Если увеличивать регулировку «герцовки», тогда изображение на мониторе не будет мерцать.
Простыми словами. Операционная система автоматически подбирает скорость обновления изображения, а аппаратное обеспечение подгоняет картинку под частоту подключенного дисплея.
Как разогнать монитор?
Как разогнать монитор:
Разгон монитора немного сложен; но это становится довольно легко, если читать инструкции, предупреждения и требования.
Чтобы кабели DVI-D имели достаточную полосу пропускания для поддержки экранов 1440p на частоте 120 Гц, необходимо увеличить тактовую частоту кабелей DVI-D. ToastyX выпустил патчи для панелей управления AMD и nVidia ; установка этих патчей добавит опцию в панель управления / катализатора для увеличения скорости обновления (спасибо, ToastyX). Просто запустите патчер, а затем загрузите и используйте Утилиту нестандартного разрешения (созданную ToastyX), чтобы создать несколько профилей с различными настройками Гц.
В Windows 7 и 8 нажмите правой кнопкой мыши по столу, щелкните «Разрешение экрана». Найдите свой дисплей, если у вас не один экран, а после щелкните кнопку «Дополнительные настройки». Перейдите в «Монитор», укажите параметры «Частота обновления экрана».
Если ваш дисплей и видеокарта поддерживают NVIDIA G-SYNC, вам повезло. Благодаря этой технологии специальный чип на дисплее связывается с графической картой. Это позволяет монитору изменять частоту обновления в соответствии с обновлением кадров видеокарты NVIDIA GTX, вплоть до максимальной скорости обновления дисплея.
Это делает его идеальным для ситуаций, когда скорость обновления кадров меняется, что часто случается в играх. Сегодня вы даже можете найти технологию G-SYNC в игровых ноутбуках!
У AMD есть похожее решение под названием FreeSync. Но это не требует фирменного чипа в мониторе. Вместо этого FreeSync использует спецификацию DisplayPort Adaptive-Sync, которая является отраслевым стандартом без лицензионных платежей. Разница между ними заключается в том, что в G-SYNC проприетарный модуль в мониторе управляет работой связи между устройствами. В FreeSync драйвер AMD Radeon и прошивка дисплея обеспечивают связь. AMD продемонстрировала, что FreeSync может работать через HDMI, но для этого требуются пользовательские драйверы от AMD и производителя монитора.
В настоящее время G-SYNC работает только с DisplayPort, но это может измениться. Как правило, мониторы FreeSync дешевле, чем их аналоги G-SYNC, но геймеры, как правило, предпочитают G-SYNC, а не FreeSync, так как последний может вызывать двоение изображения, когда на старых изображениях остаются артефакты. Однако это может измениться, поскольку обе технологии относительно новы.
Дополнительная информация
В статье я не упоминаю отдельно типы подключения VGA и DVI, поскольку они в некоторой степени устарели (хотя на некоторых видеокартах и мониторах позволяют получить достаточно высокие разрешения и адекватные частоты обновления, во всяком случае для Full HD вполне можно использовать).
Также не касаюсь отдельно темы «разгона матрицы», которое обычно сводится к установке «кастомной» частоты обновления в фирменной утилите производителя видеокарты или в сторонних программах наподобие Custom Resolution Utility. Однако отмечу, что при появлении артефактов на мониторе (иногда проявляются не сразу), попробуйте снизить частоту обновления до значений, рекомендованных производителем для данного разрешения.
- 25-08-2017
- 62 523
—
Всем привет! Сегодня у меня интересная статья для компьютерных энтузиастов, которые любят выжимать из своего железа максимум и использовать весь его потенциал. Под прицел на этот раз попал монитор, а точнее его матрица, которую мы с вами попробуем разогнать, если вообще так можно выразиться. Делать это я буду для того, чтобы увеличить частоту опроса монитора, которая напрямую влияет на комфортность работы.
От чего ещё зависит получение качественной картинки?
При выборе современного телевизионного устройства обращайте внимание и на ряд других технических параметров, также влияющих на качество картинки.
Во-первых, на разрешение дисплея. Его значение показывает количество точек (пикселей) по горизонтали и вертикали. От этой величины зависит, насколько изображение будет детализованным и чётким. Наилучшее качество картинки обеспечат следующие виды разрешений:
- Full HD (1920×1080);
- Ultra HD 4K (3840×2160);
- Ultra HD 8K (7680х4320).
Разрешение Full HD предназначено для обеспечения просмотра качественного цифрового контента как на USB носителях, так и через Интернет. А Ultra HD – это формат, набирающий в последнее время большую популярность, однако соответствующего ему контента ещё не так много.
Во-вторых, на тип матрицы. Лучшими считаются следующие виды матриц:
- OLED (Organic Light-emitting Diode) – в основе матрицы лежат органические светодиоды, которые не нуждаются в дополнительной подсветке. OLED-телевизоры обеспечивают высококачественную цветопередачу, бесконечную контрастность и небывалую глубину черного цвета.
- QLED (технология квантовых точек) – использует тонкопленочное светопропускающее покрытие на основе наночастиц, позволяющее добиться увеличения яркости картинки, большей насыщенности цветов и повышения качества цветопередачи.
В-третьих, на разъем подключения. Лучшим мультимедийным интерфейсом, предназначенным для качественного приема и передачи аудио и видеосигналов, является HDMI .
Применяется он для ввода-вывода цифрового изображения в высоком разрешении (вплоть до 4К), а также аудио-сигнала (с поддержкой многоканальных систем аж до 12.1). Если в телевизоре установлен устаревший разъем (VGA , SCART ), то разрешение изображения, которое он может передать, будет низким.
Также этот разъем HDMI используют при подключении игровой приставки, медиапроигрывателя, современных спутниковых ресиверов, компьютеров, ноутбуков и даже некоторых смартфонов, в случае наличия у них MicroHDMI или MiniHDMI портов.
Однозначного ответа на вопрос «Какая частота обновления лучше?» – нет. Все зависит от того, какие остальные характеристики выбранной модели и вообще с какой целью используется телевизор.
Например, если пользователь является геймером, то нужно выбирать телевизор Ultra HD с диагональю около 49′ и с частотой обновления не меньше 100-120 Гц, чтобы можно было с комфортом сидеть и играть у самого экрана, а для просмотра обычных HD-фильмов и телепередач достаточно частоты в 60 Гц, кроме спортивных соревнований, которые комфортнее будет смотреть с частотой 200 Гц на большом телевизоре.
Насколько статья была вам полезна?
Тестирование и другие инструменты
Запускайте игры, в которые вы играете, перемещайте окна и просматривайте видео, внимательно наблюдая за мигающими горизонтальными линиями, пропусками кадров или другим странным поведением.
Если вы столкнулись с одним или несколькими из них, просто уменьшите частоту обновления на несколько тактов и повторите попытку. Это процесс проб и ошибок, поскольку даже одну и ту же модель монитора можно разогнать до разной частоты обновления. Все дело в том, чтобы найти золотую середину для вашего конкретного монитора.
Мы также настоятельно рекомендуем использовать онлайн-инструменты для тестирования.
Как пользователь NVIDIA, вы также можете использовать утилиту Precision X16, которая представляет собой простую программу, которую вы можете использовать для изменения частоты обновления вашего монитора с помощью ползунка.
Следует иметь в виду, что кабели действительно имеют значение. Убедитесь, что у кабеля и версий разъема достаточно полосы пропускания для требуемого разрешения/частоты обновления. Кроме того, старайтесь, чтобы длина кабеля была короткой, чтобы предотвратить ухудшение сигнала. По возможности избегайте адаптеров.
Что такое герцы в мониторе
Герцы в мониторе означают частоту развертки кадров в секунду, то есть частоту смены кадров и обновления экрана. Любое нестатическое изображение состоит из кадров и чем их меньше, тем картинка получается более дерганой. В связи с особенностями строения глаз, люди начинают видеть «рывки», когда количество кадров в секунду становится меньше 24. Именно поэтому большинство фильмов, анимации и консольных игр создается с фиксированной частотой в 30 кадров. Простые современные мониторы и экраны имеют частоту развертки в 60 Гц и не могут изменить это значение, как и старые CRT дисплеи, но в отличии от них имеют другой способ построения изображений и утомляют глаза намного меньше.
Как повысить частоту обновления экрана монитора
Как можно понять из описания выше, 99% матриц имеют возможность выдавать большую частоту обновления экрана, чем 60 Гц, которые положены по техническим характеристикам. Сдерживает их от работы при повышенной частоте программное ограничение. Соответственно, именно на программном уровне нужно решать вопрос, чтобы увеличить частоту обновления экрана монитора.
В зависимости от того, AMD или Nvidia видеокарта установлена в компьютере, будет отличаться способ настройки повышенной частоты обновления экрана монитора.
Видеокарта NVidia
Чтобы увеличить частоту обновления выше 60 Гц на экране монитора, который подключен к компьютеру с видеокартой NVidia, можно использовать утилиту видеокарты:
- Нажмите правой кнопкой мыши в любом свободном месте на экране рабочего стола, после чего выберите в выпадающем меню вариант “Панель управления NIVIDIA”;
- Откроется утилита для настройки параметров видео, 3D и дисплея. Здесь нужно в левой части окна переключить на подраздел “Изменение разрешения” в разделе “Дисплей”;
- Далее потребуется создать свои собственные настройки параметров разрешения. Для этого нажмите “Настройка” в нижней части окна;
- Откроется страница настройки параметров, здесь поставьте галочку в чекбоксе “Включить режимы, не предлагаемые дисплеем” и нажмите “Создать пользовательское разрешение”;
- Появится окно настройки пользовательского разрешения. В разделе “Синхронизация” установите параметр “Авто” в пункт “Стандартное”. Сверху можно видеть параметр “Частота обновления (Гц)”, который и будет настраиваться. Поскольку заранее нельзя сказать, какой потенциал имеется в матрице вашего монитора, нужно будет понемногу повышать частоту, после чего нажимать “Тест”, проверять нет ли искажений в изображении или артефактов. Если проблем нет, то можно повысить еще на 1 Гц и снова провести тестирование. И так до тех пор, пока не будет найдено максимальное значение частоты обновления экрана, на котором он работает без проблем;
- Обнаружив максимальное значение частоты обновления экрана, нажмите “Да” в окне с предложением применить изменения;
- После этого требуется сохранить результат, и на экране изменения разрешения выбрать пользовательское разрешение. Как можно видеть, частота обновления для него будет на том уровне, который был задан в результате настройки.
Видеокарта AMD
Встроенной утилитой AMD выполнить подобные манипуляции по настройка частоты обновления экрана не получится, поэтому придется использовать сторонний софт. Для решения проблемы подойдет программа Custom Resolution Utilities (CRU), которую можно бесплатно скачать в сети.
Важно: В отличие от настройки для видеокарты NVidia, Данный способ несколько сложнее. Главная его сложность в том, что нет возможности провести тестирование монитора до того, как будет установлено новое значение частоты обновления экрана
Соответственно, если после установки неправильной частоты обновления возникнут проблемы, возвращаться к исходным настройкам может потребоваться через безопасный режим Windows.
Чтобы через программу Custom Resolution Utilities (CRU) повысить параметр частоты обновления экрана, выполните следующие действия:
- Запустите программу, для этого воспользуйтесь ярлыком CRU.exe;
- Откроется окно настройки. Здесь нужно создать новое разрешение. Сверху нажмите “Add”;
- Как и в описанном выше способе, нужно далее подобрать максимально допустимую для конкретного монитора частоту обновления. Это настраивается параметром Refresh Rate;
- Добавлять следует также по 1 Гц, чтобы найти оптимальное значение, после каждого выбора нажимая “ОК”;
- Далее на главном экране программы сверху нужно выбрать новое разрешение и нажать “ОК”;
- После этого запустите поочередно (от имени администратора) все exe-файлы Restart, которые имеются в папке с программой. Как отмечалось выше, если в результате таких действий возникнут сбои, придется использовать безопасный режим для возвращения к исходным настройка.
Какая может быть герцовка монитора на ноутбуке
Для начала определимся со значением слова кадр и что определяет частоту кадров? Кадр — одно неподвижное изображение, которое комбинируется в быстром слайд-шоу с другими неподвижными изображениями. Каждое из изображений немного отличается, чтобы создать иллюзию естественного движения. Частота кадров — это количество изображений, отображаемых за одну секунду.
Время отклика — это время, необходимое пикселю для перехода от одного цвета к другому. Обычно измеряется в миллисекундах (мс), это напрямую связано с частотой обновления, поскольку монитор может действительно быстро обновлять свое изображение, только если пиксели реагируют достаточно быстро. Время отклика 16 мс соответствует теоретическому максимуму частоты обновления 60 Гц 1 с / 60 = 16,6 мс.
Ваш монитор или дисплей — это то, с чего приходят частоты обновления. Измерение производится в (Гц), количеством раз в секунду, когда ваш монитор может перерисовать экран. Показание 85 Гц говорит о том, что ваш дисплей способен перерисовать весь экран 85 раз за секунду.
Internet Explorer 9 Beta
15 сентября 2010 года в ходе специально подготовленного мероприятия Beauty of the Web в Сан-Франциско Microsoft провела презентацию бета-версии Internet Explorer 9 — продукта, открывающего новую страницу в истории развития линейки обозревателей корпорации и призванного дать достойный отпор конкурентам, которые неспешно, но с завидным постоянством укрепляют позиции на рынке браузеров. Специалистам компании потребовалось всего десять месяцев, чтобы довести прототип программы до стадии бета-тестирования и представить интернет-аудитории заслуживающие внимания решение.
Как разогнать монитор до 75 Герц
Разгон монитора – процедура несложная, поэтому справиться с ней может даже новичок. Существует несколько методов оверклокинга дисплея, каждый из которых имеет свои особенности
Прежде чем запускать процесс, важно обратить внимание на некоторые нюансы:
- Поскольку мониторы разгоняются по-разному, на каждом из них при равных исходных данных можно добиться различных результатов.
- При изменении частоты монитор может погаснуть на пару секунд, что указывает на слишком высокую скорость смены кадра.
- Разгон монитора связан с определенными рисками, поэтому добиваться слишком высоких значений не рекомендуется.
- Перед разгоном следует удостовериться, что на компьютере установлен свежий драйвер видеокарты.
Разгон с NVIDIA
При использовании на компьютере видеокарты от NVIDIA, разогнать монитор, добившись нужной частоты, можно всего за пару кликов. Это связано с тем, что вместе с драйверами загружается «Панель управления NVIDIA», поддерживающая данную функцию. Алгоритм следующий:
Кликнуть правой кнопкой мыши по свободной области экрана и в контекстном меню выбрать пункт «Панель управления NVIDIA».
В меню слева найти опцию «Дисплей – Изменение разрешения» и в ни жней части дисплея нажать на клавишу «Настройка».
В следующем окне установить галку напротив пункта «Включить режимы, не предлагаемые дисплеем».
Далее кликнуть по нижней строке и перейти на страницу «Создать пользовательское разрешение».
Здесь можно изменять настройки, касающиеся работы монитора
В данном случае следует обратить внимание только на параметр «Частота обновления (Гц)».
Вводя последовательно разные значения в поле частоты, следует запускать «Тест». Увеличивать разрешение рекомендуется до тех пор, пока не появятся отклонения в цвете или качестве картинки.
После выбора оптимального значения, следует сохранить изменения, нажав на клавишу «Да».
В списке разрешений появится пункт «Пользовательское», которое понадобится выбрать и применить.
перейти по адресу
Разгон с AMD
Чтобы разогнать монитор до 75Гц с видеокартой AMD, понадобится установить драйвер, который включает удобную панель управления. Обе процедуры отличаются лишь интерфейсами панелей управления. В целом же они выполняются одинаково:
- вначале необходимо сохранить нативное разрешение;
- затем постепенно повышать частоту;
- тестировать выбранные изменения;
- и в завершение сохранить оптимальный режим.
Подробнее инструкция выглядит следующим образом:
- Запустить Radeon AMD и перейти в раздел «Дисплей». В правой части будет кнопка «Создать», по которой нужно кликнуть.
- На экране появится окно с настройками монитора.
- Как и в предыдущем случае увеличивать значения частоты следует постепенно, тестируя каждый вариант. Не должно изменяться качество картинки и появляться артефакты.
Разгон с Intel
Для разгона монитора с HD-графикой Intel действия необходимо выполнять в той же последовательности, что и в предыдущих случаях.
- На свободной области рабочего стола кликнуть правой кнопкой мыши, чтобы вызвать контекстное меню. Активировать опцию «Панель управления HD-графикой Intel» и перейти в раздел «Дисплей».
- В левой части страницы нажать на строку «Пользовательские разрешения».
- Когда появится предупреждающее уведомление об опасностях установки кастомных разрешений, нужно согласиться, выбрав вариант «Да».
- На вкладке «Добавить» установить стандартное разрешение и новую частоту. Как и ранее, начинать нужно с небольших значений, постепенно увеличивая параметры.
- Когда оптимальный вариант будет найден, понадобится нажать на клавишу «Добавить», чтобы применить изменения.
Стабильность разгона проверить на странице.
Немного истории
ЖК мониторы – прямые потомки электронно-лучевых трубок, хотя и имеют определенные конструкционные изменения. У ЭЛТ телевизоров и впоследствии мониторов, изображение появлялось благодаря свечению специального слоя люминофора, который бомбардировался пучком электронов.
Естественно, что выпустить количество электронов, за раз покрывающее всю площадь экрана, технически не то что сложно, а вообще невозможно, учитывая, когда появилась эта технология.
Конструкторы пошли по иному пути: электроны посылались в виде узкого направленного пучка, который равномерно «бомбил» люминофор строчку за строчкой, слева направо, за короткий промежуток покрывая всю поверхность.
За секунду изображение успевало поменяться пару десятков раз, то есть демонстрировалось пару десятков кадров.
Герцовкой называют частоту покадровой развертки – частота, с которой изменяются кадры в кинескопе. Максимальная герцовка, даже в самых совершенных ЭЛТ телевизорах, редко превышала 100 Гц.
Впрочем, это уже и так перебор: в основном, эфирные телепрограммы, а позже и кабельное телевидение редко транслировалось с частотой больше 50 Гц. Впрочем, и этого достаточно.
При пассивном сидении перед монитором или телевизором, например, при чтении сайтов или просмотром фильмов, герцовка ощущается не так сильно, как во время игры: пользователь не выполняет никаких действий, не управляет персонажем или юнитами, поэтому не ожидает отклика на свои команды и не может замечать определенной «вязкости» движений на экране.
какую матрицу выбрать для монитора
Это позволило безболезненно осуществить «смену поколений», благодаря чему, ЖК панели постепенно вытеснили ЭЛТ мониторы.
Так, купив более совершенный дисплей, любой пользователь мог отключить старый ЭЛТ монитор и подключить новый, не производя никаких дополнительных настроек, кроме изменения разрешения экрана в настройках ОС.
Как посмотреть частоту обновления монитора в Windows 10
Частота обновления монитора измеряется в Гц. Для простого просмотра страниц в интернете, работы с текстовыми документами и просмотра видео требуется не менее 30 Гц. Однако для игр и комфортного просмотра видео рекомендуется уже минимум 60 Гц, а для специфических задач, например, обработка видео и игры в динамичные игры уже лучше обзавестись монитором в 120 Гц.
Посмотреть текущую герцовку монитора в Windows можно как с помощью встроенных программных средств, так и сторонних программ. Давайте рассмотрим оба варианта для Windows 10.
Вариант 1: AIDA64
AIDA64 – одна из самых популярных программ для просмотра технических характеристик компьютера и отдельных его компонентов, например, монитора. К сожалению, программа распространяется на платной основе, поэтому может подойти далеко не всем пользователям. Доступен режим демонстрационного использования, в ходе которого программой можно пользоваться бесплатно на протяжении 30 дней.
Давайте рассмотрим, как с помощью AIDA64 вы можете узнать текущую частоту обновления монитора:
Скачайте и установите программу, если она у вас по каким-то причинам отсутствует. Процесс не отличается какими-либо сложностями, поэтому подробно останавливаться на нем не будем. Вам нужно будет только следовать инструкциям мастера установки.
Запустив AIDA64 переключитесь во вкладку «Отображение»
Она расположена в левом меню программы.
Там выберите подраздел «Рабочий стол».
Теперь в основном окне обратите внимание на строку «Частота регенерации». Там будет указана текущая частота обновления экрана в Гц.. В AIDA64 вы можете узнать более точный диапазон значений – от минимальных до максимальных
Для этого вместо подраздела «Рабочий стол» в 3-м пункте, вам нужно переключиться на «Монитор».
Искомый диапазон будет представлен в строке «Частота кадров».
Дополнительно в программе можно посмотреть совместимость того или иного разрешения экрана с рабочими частотами. Чтобы это сделать перейдите в подраздел «Видеорежимы».
В AIDA64 вы можете узнать более точный диапазон значений – от минимальных до максимальных. Для этого вместо подраздела «Рабочий стол» в 3-м пункте, вам нужно переключиться на «Монитор».
Искомый диапазон будет представлен в строке «Частота кадров».
Дополнительно в программе можно посмотреть совместимость того или иного разрешения экрана с рабочими частотами. Чтобы это сделать перейдите в подраздел «Видеорежимы».
Данные с доступными разрешениями для выбранного монитора и рекомендованными значениями частоты обновления будут представлены в виде списка.
Как видите, AIDA64 очень функциональная программа, но у нее есть и бесплатные, правда, менее функциональные аналоги.
Вариант 2: Стандартные средства Windows 10
В отличии от предыдущей программы они не позволят узнать, например, диапазон максимальных и минимальных частот обновления для выбранного монитора. Однако этого хватит, чтобы определить текущую частоту обновления изображений.
Сделать это можно следующим образом:
- Перейдите в раздел «Параметры» Windows 10. Сделать это можно, кликнув по иконке «Пуска» и нажав там по пиктограмме в виде шестеренки.
- В открывшемся окне «Параметры» перейдите в раздел «Система». Он самый первый.
По умолчанию у вас должен сразу открыться подраздел «Дисплей». Если это не так, то выберите его в левом меню. Пролистайте страницу раздела до конца и переключитесь в «Дополнительные параметры дисплея».
В случае, если к компьютеру подключено несколько мониторов, вам придется выбрать тот, параметры которого вы хотели бы узнать. Выберите его из контекстного меню «Дисплей»
Если же к ПК подключен только один дисплей, то вам ничего не нужно трогать.
Ниже обратите внимание на строку «Частота обновления (Гц)». Там будет указана текущая частота обновления для вашего монитора.
Примечательно, что через «Параметры» Windows 10 вы можете ее изменить. Для этого кликните по надписи «Свойства видеоадаптера для дисплея».
В открывшемся окошке переключитесь во вкладку «Монитор».
Дополнительно рекомендуется установить галочку для параметра «Скрыть режимы, которые монитор не может использовать». Это рекомендуется сделать, чтобы случайно не установить ту частоту, которую монитор не сможет использовать.
Для изменения частоты обновления экрана нажмите строке выпадающего меню под заголовком «Частота обновления экрана». Выберите из контекстного меню ту частоту, которую вы хотели бы использовать.
Нажмите «Применить» и «Ок» для сохранения настроек.
Теперь вы знаете, как посмотреть частоту обновления у монитора в Windows 10 и можете даже настроить ее под свои нужды.