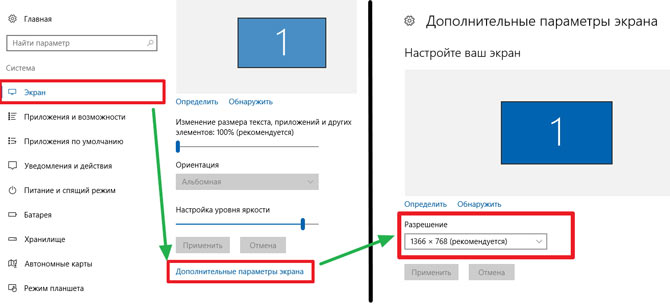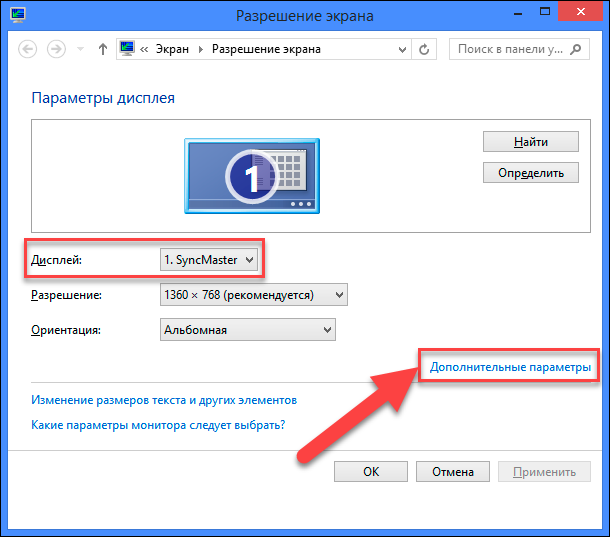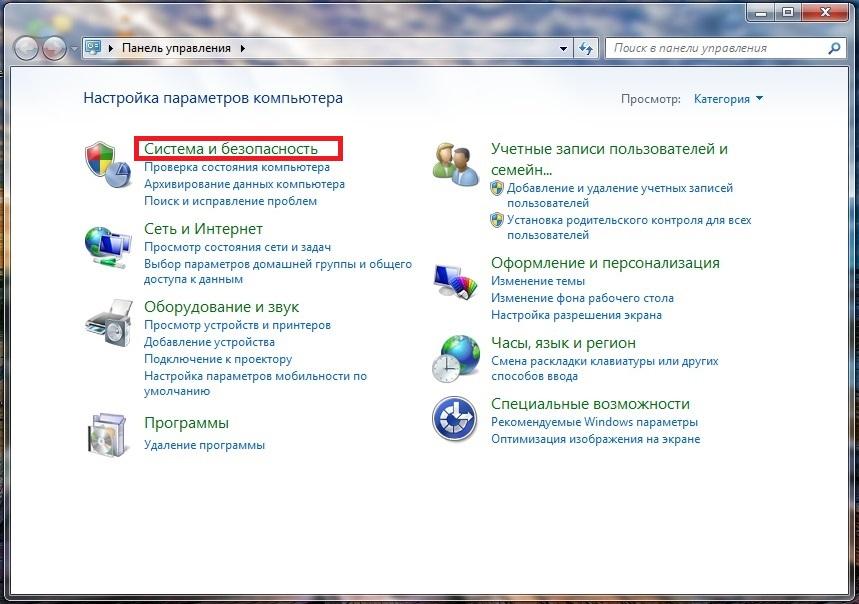Попробуйте эти 7 решений проблемы мерцающего экрана на смартфоне
Содержание:
- Самостоятельный ремонт
- Проблемы с видеокартой
- Почему рябит экран
- Почему мерцает монитор
- Какой дефект принято называть рябью
- Что делать, если мерцает экран ноутбука
- Что делать, если мигает монитор компьютера?
- Способ 1. Перезапуск компьютера и монитора
- Способ 2. Проверка кабельных соединений монитора
- Способ 3. Замена кабеля монитора
- Способ 4. Проверка работоспособности монитора
- Способ 5. Удаление проблемного программного обеспечения
- Способ 6. Обновление драйверов видеокарты
- Способ 7. Извлечение и переустановка платы ОЗУ
- Способ 8. Использование другого VGA-слота на материнской плате компьютера
- Телевизор рябит
- Почему рябит экран
- Причины помех
- Неисправность видеокарты
Самостоятельный ремонт
При просмотре каналов дисплей начинает рябить и делиться полосками? Прежде чем обращаться в техническую службу, постарайтесь выяснить причину самостоятельно. Однако сделайте это аккуратно, особенно если Вы не обладаете нужными знаниями и опытом.
Своими руками Вы можете:
- сделать настройку (четко следуя указаниям инструкции при помощи пульта Вы легко установите нужные для нормального функционирования показатели);
- проверить антенну (возможно, она отклонилась от стандартного положения, и Вы можете просто отрегулировать ее);
- полистайте программы (если на всех каналах имеется рябь, значит дело не в профилактических работах; в противном случае (она только на одной программе) просто дождитесь, пока это пройдет и посмотрите другую передачу);
- проверьте подключение штекера в антенное гнездо (возможно, оно случайно было выдернуто Вами или теми, кто живет рядом).
Остальные неполадки требуют вмешательства специалистов, так как без должных знаний Вы сможете случайно повредить технику. При возникновении подозрений на образование поломок, позвоните в СЦ «А-Айсберг»: наши сотрудники оперативно приедут на вызов и проведут ремонт быстро и качественно.
Проблемы с видеокартой
Все остальные дефекты, включая частичную разноцветную рябь или инвертирование цветов, появляющиеся через некоторое время после работы компьютера, говорят о повреждении видеокарты. Также сигналами, информирующими о том, что графический ускоритель перестал функционировать, являются:
- неожиданный переход Windows в «Упрощенный режим», самопроизвольная смена расширения и другие признаки переключения с дискретной видеокарты на интегрированный графический ускоритель;
- иножество вертикальных полос одного цвета, расположенных с равными промежутками. Этот дефект может появляться уже при старте компьютера;
- цветная рябь, чаще всего красная или синяя, появляющаяся уже при старте компьютера.
Поскольку проблемы с видеокартой могут быть вызваны самыми разными причинами, требуется функциональная диагностика этого компонента. В домашних условиях она проводится следующим образом:
- Проверяется дата выпуска драйверов видеокарты (её можно посмотреть в «Диспетчере устройств»). Если они подозрительно новые – то их необходимо откатить. Если слишком старые – обновить.
- Если проблема не устранена, проверяется температура видеокарты. Измерить её можно специальными программами вроде AIDA64, SpeedFan или RivaTuner. Рекомендуется выбрать последнюю, поскольку она потребуется для дальнейшей диагностики. Нормальной температурой работы дискретной видеокарты является 40-60 градусов, периодические повышения до 70 опасны, но не критичны. Если же графический ускоритель перегревается, требуется проверить и при необходимости вычистить систему охлаждения. Понятно, что измерять температуру лучше во время появления дефектов.
- Если проблема не исчезла, рекомендуется провести тестирование видеопамяти. Для этого можно использовать специальную утилиту VMT. Собственно, повреждение видеопамяти в домашних условиях исправить невозможно, равно как и любые другие физические проблемы с аппаратным обеспечением, но лучше знать, с чем придется обращаться в сервисный центр.
- После этого рекомендуется проверить функциональность графического процессора. Для этого можно использовать ранее установленную программу RivaTuner. С её помощью нужно снизить тактовую частотой графического процессора видеокарты на 100 МГц от текущей. Если проблемы исчезли – значит, наблюдается деградация компонентов. Рекомендуется заменить видеокарту, а текущую можно использовать на пониженных частотах до приобретения новой.
- Также, независимо от результата в предыдущих двух шагах, рекомендуется проверить видеопамять на сниженной на 100 МГц тактовой частоте. Если ошибок в её работе не наблюдается, это тоже сигнализирует о деградации.
Это основные шаги функциональной диагностики видеокарты, которую можно произвести самостоятельно в домашних условиях. Для определения дальнейшей поломки потребуются лабораторные тесты.
Кроме того, изображения могут искажаться и по другим, не связанным с аппаратным обеспечением причинам. Например, конфликтом низкоуровневого и высокоуровневого ПО, неправильной установкой режима совмещенной записи в BIOS или «Панели управления» Windows, другими проблемами. Также может наблюдаться просто несовместимость видеокарты и материнской платы – при этом графический ускоритель при его установке в другой компьютер будет работать нормально.
В то же время, обратившись в сервисный центр, можно избавить себя от проведения длительных диагностик компьютера, выяснить истинную причину появления дефектов изображения и устранить оные, и всё это за весьма непродолжительный период.
Почему рябит экран
Проблемы с драйверами видеокарты — это одна из самых распространённых причин, почему появилась рябь. Неудивительно, что во многих случаях устранить эту проблему самостоятельно крайне сложно. Дело в том, что лучший вариант — это установить новую версию драйверов, однако, это возможно далеко не всегда. Более того, в некоторых случаях установка нового ПО может привести к многочисленным техническим проблемам, а в некоторых случаях это и вовсе невозможно. При включении рябь останется.
Итак, если речь идёт об относительно новой видеокарте, то следует установить новую версию драйверов как можно скорее. В таком случае о каких-либо проблемах можно будет забыть на очень длительное время. Если же речь идёт о старом ПК, в котором очень мало памяти, то придётся удалить ненужные файлы и освободить место для установки драйверов.
Если же нужно установить новое ПО для видеокарты, которой уже более 10 лет, то в таком случае всё будет намного сложнее. Потребуется потратить как можно больше сил и времени на то, чтобы найти работающие драйвера, которых уже может не быть на сайте производителя.
СПРАВКА! В качестве альтернативного варианта можно порекомендовать обратить внимание на форумы, на которых бывает возможно найти ПО даже для самого старого оборудования
Неисправность видеоадаптера из-за перегрева это ещё одна популярная проблема. В таком случае придётся заняться тестированием видекарты. Это можно сделать при помощи специализированного ПО. В качестве такого ПО можно порекомендовать программу «Эверест». Она бесплатная и её легко найти на просторах интернета. Для того чтобы тест бы как можно более успешным, нужно знать нормальную температуру для видеокарты. Обычно это примерно 50-65 градусов.
СПРАВКА! Если температура существенно выше, то это означает, что видеокарта перегревается. Из-за перегрева могут возникнуть самые разнообразные проблемы, поэтому неудивительно, что рябь часто появляется после нарушения температурного режима устройства.
В случае, если программа фиксирует высокую температуру, а перегрева не наблюдается (по личным ощущениям), то проблема может заключаться в плохих контактах. Тогда нужно проверить все шлейфы, однако, это самый крайний способ. Всё дело в том, что вскрывать ПК или ноутбук не рекомендуется, ведь так очень легко сломать его или сделать что-то не так.
Чаще всего возникают проблемы с монитором. Неисправность в самом мониторе встречается чаще всего. В этом нет ничего удивительного, ведь монитор представляет собой сложное техническое устройство, которое очень просто вывести из строя. Для того, чтобы этого не случилось, требуется соблюдать хотя бы самые основные требования по эксплуатации экрана. Если же подозрения пали на монитор, то их нужно проверить. Для этого требуется подключить монитор к другому ПК. Если проблема всё равно не исчезла, то дело явно в наличии какой-то неисправности в мониторе.
Возможно, что в нём наблюдаются проблемы с матрицей. Матрица — это сложный технический компонент, заменить который самостоятельно бывает крайне сложно. Иногда всё дело в лампе подсветки либо инверторе. Перетирание шлейфа тоже может привести к появлению ряби. Обычно причина перетирания шлейфа заключается в том, что ноутбук постоянно то открывают, то закрывают. В таком случае можно ожидать появления проблемы уже спустя пару месяцев интенсивного использования.
Почему мерцает монитор
Самой распространённой причиной мерцания изображения на мониторе является отсутствие необходимых драйверов на видеокарту. В таком случае частота изображения с видеокарты и частота обновления экрана монитора не синхронизированы. Это происходит при переустановке операционной системы, при неполадках в работе драйвера. В таком случае не работает аппаратное ускорение и система не может автоматически синхронизировать частоту обновления изображения.
Настроить вручную частоту обновления изображения на мониторе можно, открыв меню настроек экрана. В Windows XP это делается следующим образом — Клик правой кнопкой мыши на рабочем столе, выбрать в контекстном меню пункт «Свойства», далее «Параметры», «Дополнительно», «Монитор», «Частота обновления экрана». Выставить максимально допустимую частоту, поддерживаемую монитором на данном разрешении экрана. В Windows 7 частота обновления выбирается автоматически, но настроить вручную параметры обновления монитора можно в панели управления nVidia или AMD, в зависимости от производителя видеокарты.
Вторая причина мерцания изображения на мониторе — перегиб, плохое качество, износ кабеля, по которому передаётся изображение от системного блока на монитор. В таком случае следует попробовать подключить монитор к компьютеру посредством заведомо хорошего кабеля. Также можно попробовать подключить монитор (если это возможно) через другой разъём, например, вместо DVI использовать D-SUB. Можно попробовать вывод изображения через другой выход видеокарты (большинство современных видеокарт имеет 2 или 3 выхода для подключения нескольких мониторов).
Одна из неожиданных причин мерцания изображения на мониторе — наличие высокочастотных помех рядом с кабелем передачи изображения и питания. Попробуйте подключить системный блок и монитор в другие розетки или переместить их подальше от бытовых приборов.
Если эти способы не помогли решить проблему моргания или мерцания монитора, то, возможно, проблема в видеокарте или в самом мониторе. Следует попробовать заменить видеокарту на заведомо исправную, чтобы исключить одно из двух. Проблема в видеокарте или в мониторе может быть связана с износом конденсаторов, с неполадками в работе системы питания. Неправильный разгон видеокарты или плохое охлаждение может привести к искажениям, появлению артефактов (дефектов изображения) и мерцанию изображения на мониторе.
Как Вам? —
Какой дефект принято называть рябью
Рябью называются такой дефект на экране монитора (или телевизионного экрана), как полное отсутствие изображение и шипение (в случае с телевизором). Вместо этого на экране появляются помехи, которые не позволят пользоваться монитором ПК или ТВ. Эти помехи обычно представляют собой горизонтальные полосы, которые мерцают на экране.
Рябь всегда выглядит примерно одинаково, хотя есть и некоторые отличия. Они заключаются в том, что некоторые экраны во время ряби демонстрируют просто серо-чёрные полосы, а другие — серо-чёрные полосы, разбавленные цветными полосами.
Важно отметить, что нет никакой разницы в том, как именно выглядит рябь. Она является дефектом, который требует как можно скорейшего устранения
Лишь в таком случае можно быть уверенным в том, что всё пройдёт нормально и дефекты исчезнут.
Что делать, если мерцает экран ноутбука
Перед тем как приступать к поиску и попыткам устранения неисправности, нужно попробовать обесточить ноутбук. Для этого отсоедините компьютер от розетки и снимите с него аккумулятор. Подождите 3-4 минуты и подсоедините батарею обратно, после чего запустите ноутбук. Если данная простая процедура не помогла избавиться от проблемы, переходите к другим способам исправления ситуации, описанным ниже.
Проще всего самостоятельно решить возможные программные проблемы, поэтому поиск причины, из-за которой мерцает экран ноутбука, рекомендуется начинать именно проверки настроек и драйверов. Сначала убедитесь, что в операционной системе правильно выставлены настройки частоты обновления экрана. Проверить это можно следующим образом:
- Зайдите в параметры экрана, для этого нужно нажать правой кнопкой мыши на пустом месте рабочего стола и выбрать пункт «Параметры экрана»;
- Далее откроется окно настроек, в котором необходимо нажать «Дополнительные параметры экрана»;
- Откроется новое окно, в котором в списке сопутствующих параметров нужно выбрать «Свойства графического адаптера»;
- Далее откроется окно настроек, в котором нужно перейти на вкладку «Монитор» и настроить параметр частоты обновления экрана. На различных моделях ноутбуков оптимальная частота может отличаться, поэтому рекомендуем попробовать установить все доступные варианты частоты по очереди, каждый раз проверяя, удалось ли устранить проблему с мерцанием экрана.
Обратите внимание: Также иногда возникать проблема с мерцанием экрана может по причине неправильно подобранного разрешения экрана. Убедитесь, что в настройках установлено оптимальное разрешение для матрицы, используемой в ноутбуке
Решение аппаратных проблем
Если программным образом не получилось избавиться от мерцания экрана ноутбука, скорее всего проблема связана с выходом из строя или неисправной работой одного или нескольких компонентов, отвечающих за вывод изображения на экран ноутбука.
Первым делом нужно убедиться, что видеокарта, установленная в ноутбуке, не перегревается в процессе работы. Для этого можно воспользоваться различными программами, которые позволяют посмотреть нагрев графического ускорителя при работе.
Обратите внимание: Явным симптомом того, что мерцает экран из-за перегрева видеокарты, является отсутствие проблемы при работе «на холодную», то есть сразу после включения компьютера. Если мерцает экран из-за перегрева графического адаптера ноутбука, рекомендуется проделать следующее:
Если мерцает экран из-за перегрева графического адаптера ноутбука, рекомендуется проделать следующее:
- Почистить портативный компьютер от скопившейся пыли и заменить термопасту на чипе видеокарты;
- Установить компьютер на охлаждающую подставку и избегать закрытия вентиляционных отверстий на нем, например, при постановке компьютера на мягкую поверхность.
Еще одной распространенной аппаратной причиной, почему мерцает экран, может быть перегиб шлейфа, отвечающего за вывод изображения. Убедиться, не пережат ли провод можно, если разобрать компьютер и визуально оценить шлейф на наличие повреждений и осмотреть его расположение.
Гораздо более сложные проблемы, которые могут приводить к мерцанию экрана ноутбука, это: проблемы с матрицей и перегорание элементов материнской платы или видеокарты. Если имеет место одна из данных проблем, избавиться от неисправности можно только заменой комплектующих или при помощи специалистов.
Обратите внимание: Убедиться, что мерцает экртан из-за неисправной матрицы достаточно просто. Нужно подключить ноутбук к внешнему монитору или телевизору
Если изображение на нем не мерцает, вероятнее всего проблема в матрице или в шлейфе.
Добрый день! Уважаемые читатели и гости крупного IT блога Pyatilistnik.org. Пока весь мир бушует по поводу установки обновления Windows 10 1809 и решает кучу проблем, например, черный экран рабочего стола, мы с вами разберем еще одну проблему связанную с данной операционной системой, а именно разберем, как исправить ситуацию, когда мигает рабочий стол windows 10, или же он может моргать. И такое как выяснилось .вы легко можете встретить в этом отличном продукте.
Что делать, если мигает монитор компьютера?
Итак, наверняка вы спросите «Почему мигает монитор?», причин этой проблемы достаточно много, а решение предусматривает различные способы, о которых вы узнаете ниже.
Способ 1. Перезапуск компьютера и монитора
Выключите компьютер и монитор, а также отключите их от блока питания. Затем снова включите монитор и запустите компьютер. Простой перезапуск электронных устройств иногда решает проблему по которой мигает экран монитора.
Способ 2. Проверка кабельных соединений монитора
Кабель питания должен быть надежно вставлен в разъем задней части монитора и в розетку. VGA-кабель интерфейса монитора также должен быть надежно вставлен в разъем видеокарты процессора.
Рисунок 1. Проверьте надежность соединения VGA-кабеля к монитору.
Если это не помогло решить вашу проблему, то воспользуйтесь следующими способами.
Способ 3. Замена кабеля монитора
Замените кабель питания и VGA-кабель монитора различными кабелями. При наличии перегибов, нарушения изоляции и повреждения у кабеля, это может привести к тому, что монитор будет отображать красный, фиолетовый и зеленые цвета, либо периодически моргать и мигать. Кроме того, попробуйте подключить кабель питания монитора в другую розетку.
Рисунок 2. Подключите кабель питания монитора к другой розетке.
Способ 4. Проверка работоспособности монитора
Отключите монитор и подключите его к другому компьютеру. Если монитор также будет мигать, то это означает, что он пришел в негодность, либо нужно заменить кабель питания. Если мигание отсутствует, то проблема заключается в вашем компьютере.
Способ 5. Удаление проблемного программного обеспечения
Удалите недавно установленное программное обеспечение. Если проблема возникла после установки новой программы, удалите ее с компьютера. Вы также можете , в которой рассказано 3 метода удаления ПО с компьютера.
Рисунок 3. Удаление программного обеспечения с компьютера.
Способ 6. Обновление драйверов видеокарты
Если установленные драйверы видеокарты на вашем компьютере устарели, то из-за этого могут возникнуть проблемы в работе монитора.
Нажмите «Пуск», щелкните правой кнопкой мыши «Компьютер», выберите «Управление», «Диспетчер устройств», дважды щелкните мышью на «Видеоадаптеры», щелкните правой кнопкой мыши на своей видеокарте и выберите «Обновить драйвер».
Рисунок 4. Нажмите на пункт Обновить драйверы…
Вы также можете найти драйвер для установки на веб-сайте производителя видеокарты. Ниже мы приведем официальные источники на отсылку к драйверам видеокарты различных производителей:
- Nvidia
- AMD Radeon
- Intel
Что делать, если монитор мигает и не включается?
Способ 7. Извлечение и переустановка платы ОЗУ
Данный способ помогал во многих случаях, которые также были связаны с отсутствием изображения на мониторе. Ниже описаны подробные шаги:
Откройте крышку процессора, предварительно открутив два болта.
Рисунок 5. Установленные платы ОЗУ на материнской плате, и то, как они выглядят.
Затем слегка надавите с двух сторон на держатели платы ОЗУ, и извлеките её. Если ваша материнская плата имеет 2 или 4 платы, установите планку в другой разъем.
Рисунок 6. Извлеките планку ОЗУ, и установите в другой слот.
Способ 8. Использование другого VGA-слота на материнской плате компьютера
Итак, если вам не помог ни один из вышеперечисленных способов, то вы можете воспользоваться данным способом. На картинке ниже вы можете увидеть наличие 2-х разъемов для подключения VGA-кабеля.
Попробуйте использовать их для подключения монитора, возможно после этого монитор и кнопка индикатора перестанет мигать.
Рисунок 6. Используйте первый или второй слот для подключения монитора.
Телевизор рябит
Самостоятельный ремонт техники не рекомендуется проводить, если у пользователя нет необходимых знаний и инструмента. Поэтому, приведенные ниже методы починки подойдут для телемастеров, а также квалифицированных инженеров. Сначала следует определить характер неисправности. Источник может быть как внешним, так и внутренним. Для диагностики подключите DVD-плеер, или любой другой проигрыватель к ТВ. Если картинка четкая, контрастная, без дефектов, значит проблема внешняя. Для ее устранения проверьте каналы связи, они могут быть повреждены, либо неправильно работает ТВ-тюнер, антенна (отклонена, повреждена, нарушен прием сигнала). Ну а если телевизор рябит при воспроизведении фильмов, как с проигрывателя, так и с прочих каналов связи, дело во внутренней начинке ящика. Ремонт телевизора – как убрать рябь с экрана После проведения первичной диагностики переходим непосредственно к ремонту. При платном кабельном телевидении, следует сразу обращаться в компанию провайдер. Ее специалисты должны сами устранить неисправности каналов связи. Устранить неисправную работу антенного кабеля или сбивку настроек, можно тремя способами: 1. Прочитать инструкцию, а затем с помощью пульта восстановить стандартные настройки. Заводские параметры, как правило, устраняют эту проблему. 2. При сбое настроек после каждого выключения, стоит говорить о неисправности тюнера или блока памяти. Только мастер ремонта телевизоров сможет провести починку. 3. При отсутствии настройки каналов, необходимо подключить новый тюнер. Если проблема сохранилась, стоит диагностировать внешние неисправности каналов связи. Устранение неисправности тюнеров и прочих блоков ТВ, можно несколькими основными методами: 1. Поломка тюнера устраняется только его заменой. Ремонт ТВ-тюнера, который обойдется гораздо дешевле покупки нового, может провести только телемастер. 2. При поломке схемы управления тюнера, требуется общая диагностика работоспособности устройства. При отсутствии специальных инструментов, такие работы нельзя провести. Поэтому, лучше обратится к специалисту. 3. Неисправности прочих блоков ТВ. Вариации могут быть самыми разными, необходимо проверить рабочее состояние каждого элемента и заменить его на рабочий. Помните, самостоятельный ремонт может нанести вред технике, поэтому, ремонтируя собственноручно, или проводя диагностику, будьте предельно аккуратны. Если попытки отремонтировать телевизор не дали никакого результата, звоните нашим мастерам — сделаем ремонт Вашего телевизора на высоком профессиональном уровне.
Почему рябит экран
Проблемы с драйверами видеокарты — это одна из самых распространённых причин, почему появилась рябь. Неудивительно, что во многих случаях устранить эту проблему самостоятельно крайне сложно. Дело в том, что лучший вариант — это установить новую версию драйверов, однако, это возможно далеко не всегда. Более того, в некоторых случаях установка нового ПО может привести к многочисленным техническим проблемам, а в некоторых случаях это и вовсе невозможно. При включении рябь останется.
Итак, если речь идёт об относительно новой видеокарте, то следует установить новую версию драйверов как можно скорее. В таком случае о каких-либо проблемах можно будет забыть на очень длительное время. Если же речь идёт о старом ПК, в котором очень мало памяти, то придётся удалить ненужные файлы и освободить место для установки драйверов.
Если же нужно установить новое ПО для видеокарты, которой уже более 10 лет, то в таком случае всё будет намного сложнее. Потребуется потратить как можно больше сил и времени на то, чтобы найти работающие драйвера, которых уже может не быть на сайте производителя.
Неисправность видеоадаптера из-за перегрева это ещё одна популярная проблема. В таком случае придётся заняться тестированием видекарты. Это можно сделать при помощи специализированного ПО. В качестве такого ПО можно порекомендовать программу «Эверест». Она бесплатная и её легко найти на просторах интернета. Для того чтобы тест бы как можно более успешным, нужно знать нормальную температуру для видеокарты. Обычно это примерно 50-65 градусов.
В случае, если программа фиксирует высокую температуру, а перегрева не наблюдается (по личным ощущениям), то проблема может заключаться в плохих контактах. Тогда нужно проверить все шлейфы, однако, это самый крайний способ. Всё дело в том, что вскрывать ПК или ноутбук не рекомендуется, ведь так очень легко сломать его или сделать что-то не так.
Чаще всего возникают проблемы с монитором. Неисправность в самом мониторе встречается чаще всего. В этом нет ничего удивительного, ведь монитор представляет собой сложное техническое устройство, которое очень просто вывести из строя. Для того, чтобы этого не случилось, требуется соблюдать хотя бы самые основные требования по эксплуатации экрана. Если же подозрения пали на монитор, то их нужно проверить. Для этого требуется подключить монитор к другому ПК. Если проблема всё равно не исчезла, то дело явно в наличии какой-то неисправности в мониторе.
Возможно, что в нём наблюдаются проблемы с матрицей. Матрица — это сложный технический компонент, заменить который самостоятельно бывает крайне сложно. Иногда всё дело в лампе подсветки либо инверторе. Перетирание шлейфа тоже может привести к появлению ряби. Обычно причина перетирания шлейфа заключается в том, что ноутбук постоянно то открывают, то закрывают. В таком случае можно ожидать появления проблемы уже спустя пару месяцев интенсивного использования.
Причины помех
Если при попытке запустить телевидение зритель наблюдает радиопомехи различной формы, то, вероятно, причина шума кроется в неисправности TV-аппарата.
Так как поломка может быть связана с неудовлетворительным состоянием шлейфов, резисторов или микросхем, пользователю не рекомендуется пытаться самостоятельно отремонтировать телевизор: разбирая электронику без необходимых знаний и опыта, человек может лишь усугубить ситуацию.
Внутренние поломки TB могут возникнуть:
- при попадании пыли или влаги внутрь корпуса девайса;
- после падения или неаккуратной транспортировки устройства;
- при использовании некачественных чистящих средств во время ухода за TB-аппаратом.
Стоит сказать, что помехи редко возникают из-за внутренних неисправностей монитора — чаще всего рябь на телевизоре появляется по причине повреждения периферийных устройств или проблем на стороне провайдера.
Неисправность видеокарты
Графический процессор – дорогой компонент, который редко выходит из строя. Однако, если это произошло, может появиться мерцание экрана. Причиной может стать неправильный разгон видеокарты или физическая поломка. Если подключить исправный монитор, а мерцание сохранится, значит, проверять нужно именно видеокарту. Вариантов починки существует множество – от изменения настроек отображения и обновления драйверов до покупки нового графического адаптера. Поскольку он стоит недешево, рекомендуется не принимать поспешных решений и вначале отнести системный блок на диагностику специалисту.
Как протестировать GPU с помощью программы AIDA64
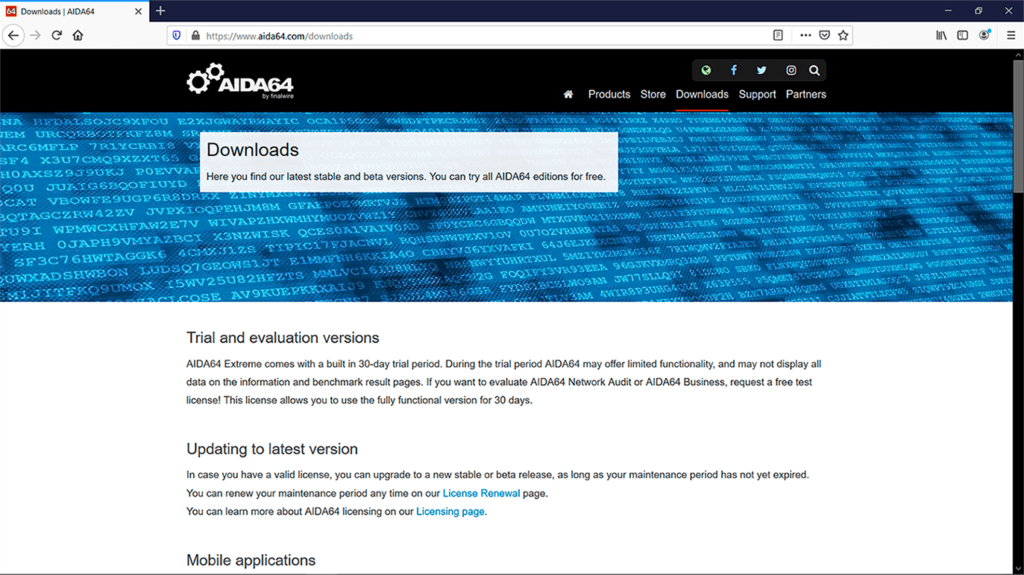
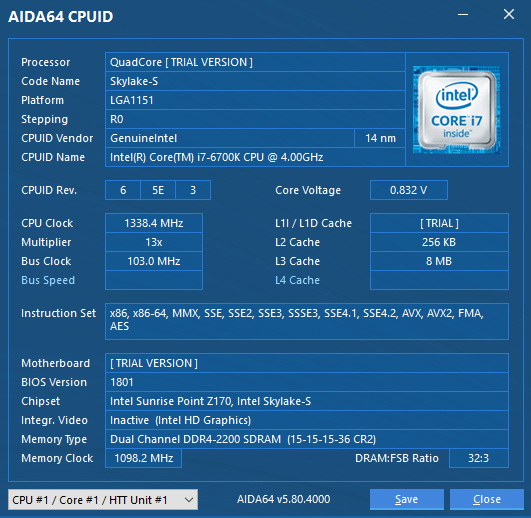
Ко всему прочему, возможно заняться и «самодиагностикой». Например, компьютерная программа под названием AIDA64 собирает информацию обо всех модулях системы. Есть в ней и раздел видеокарты.
Скачайте приложение с официального сайта и установите его
После запуска обратите внимание на левую часть окна. В нем находятся модули ПК, о которых утилита способна собрать информацию
Основным показателем нормального функционирования видеокарты является ее температура. Найти ее можно, развернув подпункт «Компьютер» и выбрав раздел «Датчик». Исправный графический процессор не нагревается до температуры выше 70 градусов (которая уже является критичной). Если показатель близок к этому, выключите ПК, разберите и почистите его, а также замените термопасту. Если после этого датчик не фиксирует нормализации температуры, значит, видеокарта нуждается в квалифицированном ремонте.