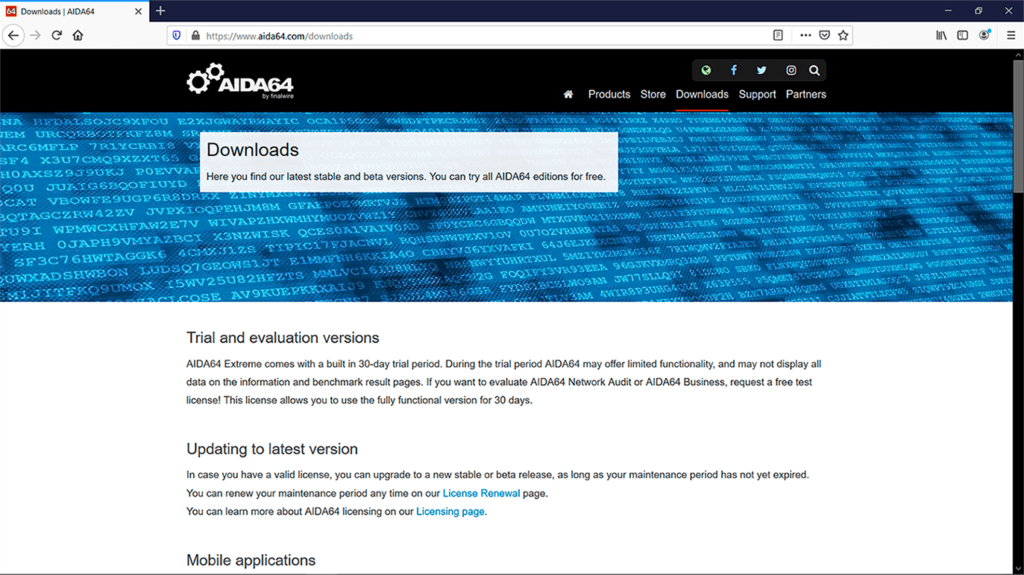Что такое частота обновления экрана телевизора
Содержание:
- Просмотр частоты обновления экрана в Windows 10
- Советы по выбору телевизора
- Проверить герцовку с помощью AIDA
- Вариант 2. Сведения о системе
- Как узнать
- Виды ЖК экранов
- Какая частота обновления дисплея лучше
- Как изменить частоту монитора Windows 10?
- Как узнать, сколько Герц в мониторе?
- Что делать, если не получается задать желаемую частоту обновления экрана монитора?
- Что еще важно для качественной картинки
- Как поменять частоту обновления экрана
- На что влияет частота обновления экрана
- Попробуйте лично монитор с высокой частотой обновления
- Техническое описание процесса развертки
- Другие параметры
- Частота обновления вашего экрана — подводя итоги
Просмотр частоты обновления экрана в Windows 10
Данный термин подразумевает под собой количество кадров, которые меняются за 1 секунду. Это число измеряется в герцах (Гц). Конечно же, чем выше сей показатель, тем плавнее получается картинка, которую в итоге видит пользователь. Меньшее количество кадров влечет за собой прерывистое изображение, которое не очень хорошо воспринимается человеком даже при простом серфинге интернета, не говоря уже о динамичных играх и определенных рабочих проектах, требующих максимально быстрой и плавной отрисовки.
Есть сразу несколько вариантов того, как просматривается герцовка в операционной системе: собственно, возможностями самой Windows и сторонними программами.
Способ 1: Стороннее ПО
У многих пользователей на компьютерах имеется программное обеспечение, позволяющее просмотреть информацию об аппаратной составляющей. Такой способ просмотра нужного нам показателя вполне прост, но может быть неудобен, если вам после просмотра захочется сменить режим работы монитора. Тем не менее разберем этот способ и его возможности на примере AIDA64.
В строке «Частота регенерации» будет указана текущая герцовка экрана.</li>
Вы также можете узнать доступный диапазон от минимального до максимального значений. Перейдите во вкладку «Монитор».</li>
Искомые данные написаны в строчке «Частота кадров».</li>
А вот вкладка «Видеорежимы» позволяет вам просмотреть, какая частота обновления совместима с тем или иным разрешением рабочего стола.</li>
Данные представлены в виде списка. Кстати, кликнув на любое из разрешений, вы откроете свойства дисплея, где можно будет заняться настройкой.</li>
Изменить какие-либо значения в этой и аналогичных ей программах нельзя, поэтому если нужно редактирование текущего показателя, используйте следующий метод.
Способ 2: Средства Windows
В операционной системе, в отличие от различных программ, можно не только посмотреть текущее значение герцовки, но и изменить его. В «десятке» это делается следующим образом:
- Открываем «Параметры» Windows, вызвав это окно правой кнопкой мыши по меню «Пуск».
Переходим в раздел «Система».</li>
Находясь на вкладке «Дисплей», прокручиваем правую часть окна вниз до ссылки «Дополнительные параметры дисплея» и жмем на нее.</li>
Если подключено несколько мониторов, сперва выбираем нужный, а затем уже смотрим его герцовку в строчке «Частота обновления (Гц)».</li>
Переключаемся на вкладку «Монитор», по желанию ставим галочку рядом с параметром «Скрыть режимы, которые монитор не может использовать» и кликаем на выпадающее меню для просмотра списка всех частот, совместимых с текущим монитором и разрешением экрана.</li>
Выбрав любое желаемое значение, жмем на «ОК». Экран погаснет на пару секунд и вернется в рабочее состояние с новой частотой. Все окна можно закрыть.</li>
Мы рады, что смогли помочь Вам в решении проблемы.Опишите, что у вас не получилось.
Помогла ли вам эта статья?
Сейчас подавляющее большинство людей на планете знакомы с компьютерами, мониторами и разного рода гаджетами. Но немногие знают, как работают экраны и каким образом они влияют на зрение: почему от некоторых девайсов глаза устают быстро, а за другими можно работать часами без дискомфорта. Всё дело в частоте обновления изображения на мониторе.
Советы по выбору телевизора
Приведем несколько советов, которые помогут выбрать телевизор.
Обязательно нужно заранее определиться, для каких целей приобретается устройство – для просмотра телепередач и кинофильмов или в качестве монитора для игр.
Необходимо проконтролировать наличие всех разъемов, которые могут понадобиться для подключения всех нужных девайсов.
Следует обратить внимание на два самых важных параметра изображения – частоту обновления и разрешение экрана. От них зависит, в каком качестве можно будет смотреть фильмы, или насколько реалистична станет атмосфера игры
Эти значения должны быть как можно выше.
Нужно проверить, поддерживает ли TV функцию 3D (если есть желание устраивать такие просмотры).
Отправляясь в магазин с целью приобретения телевизора, лучше иметь флэшку с высококачественной записью ярких динамических сцен. Это поможет сравнить несколько моделей телевизоров и определиться, какой из них стоит покупать.
Если подойти к вопросу выбора ответственно и серьезно, то, сравнивая все параметры и показатели, можно найти для себя наиболее желанный вариант, удовлетворяющий все требования и запросы. Даже если основным критерием выбора является стоимость телевизора, которая ограничена малой суммой, учитывая приведенные выше рекомендации, особенности и уловки производителей, несложно подобрать достойный вариант, который будет радовать всю семью совместными просмотрами качественного видео-контента.
Проверить герцовку с помощью AIDA
Небольшая программа, которую довольно просто скачать с интернета. Она анализирует систему и рассказывает пользователю обо всех характеристиках его машины. Видит AIDA и герцовку монитора. Чтобы воспользоваться возможностями программы после скачивания, потребуется установить её на ПК, следуя инструкциям инсталлятора.
Когда утилита предложит приобрести лицензию, то необходимо подключить пробную (обычно тридцатидневную) версию, которая вполне сгодится для разового использования.
Чтобы узнать, сколько раз сменится картинка за секунду на конкретном дисплее, нужно:
1. Запустить программу AIDA.
2. Подождать несколько секунд, пока она просканирует систему и соберёт необходимые данные.
3. В левой части демонстрационного окошка перейти к разделу «Отображение».
4. А в нём выбрать пункт «Монитор».
5. В правой части окна среди отображённых характеристик найти «Частоту кадров».
6. К сожалению количество герц используемое в данный момент на мониторе узнать нельзя, но можно узнать сколько «Гц» поддерживает монитор.
Вариант 2. Сведения о системе
Открыть окно с параметрами системы можно многими путями. Но сейчас будем использовать только два.
Решение проблемы с отсутствием нужного разрешения экрана в Windows 10
Окно «Выполнить»
- Нажимаем вместе две клавиши Win и R. Они запустят окошко под названием «Выполнить».
- В строке «Открыть» нужно вписать команду «msinfo32».
В строке «Открыть» вписываем команду «msinfo32»
- Она запустит новое окно с полными сведениями о системе компьютера.
- Далее нажмите на маленький плюсик чтобы открыть подпункты и выберите «Дисплей». Нажимаем на маленький плюсик, чтобы открыть подпункты и выбираем «Дисплей»
- Информация с разрешением и частотой экрана находится в строке «Разрешение». В строке «Разрешение» смотрим частоту экрана
Через поисковую систему в меню «Пуск»
- Нажмите на «Пуск» и в строке поиска введите слово «сведения». На выпавшем варианте под названием «Сведения о системе» нажимаем мышкой. Запускаем «Сведения о системе»
- Запустится окно в котором следует перейти в «Компоненты», выбрать «Дисплей» и найти в правой колонке строчку с надписью «Разрешение». Первые два числа (1280 х 1024) это показатели разрешения, а нужная частота экрана будет последней 75 Гц. В строке «Разрешение» смотрим частоту экрана
Как узнать
Если вы — пользователь Windows 7 или 8, кликните по пустому пространству рабочего стола и выберите «Разрешение экрана»
Если экранов несколько, в пункте «Дисплей» выберите тот, который вам необходим, затем переходите к следующему шагу — «Дополнительные параметры».
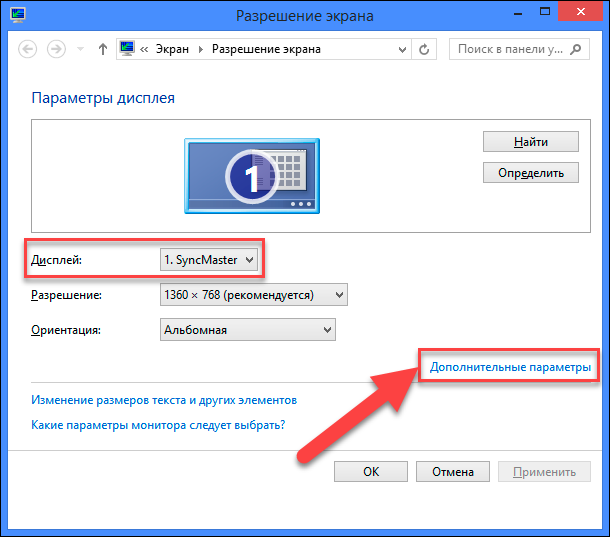
Переходите на вкладку «Монитор», в которой и находится искомый пункт «Частота обновления экрана».
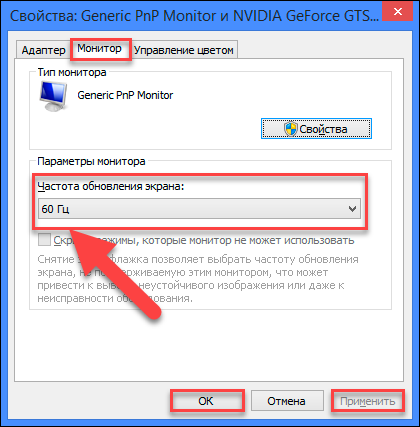
Для более современных систем Windows 10 последовательность действий ненамного отличается и тоже начинается с клика по пустому пространству рабочего стола и выборе «Параметров экрана»
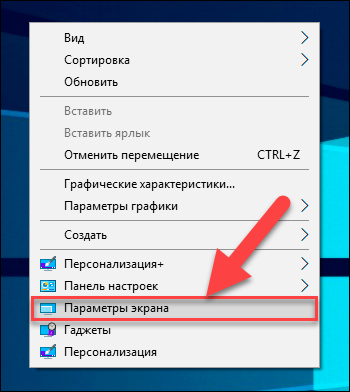
В боковой панели выберите пункт «Дисплей», а в нём «Дополнительные параметры дисплея».
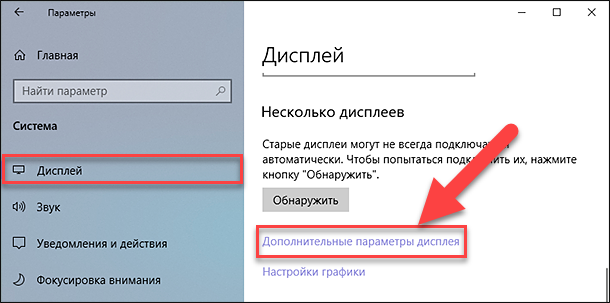
В этом окне вы также можете выбрать тот экран, который вам необходим.
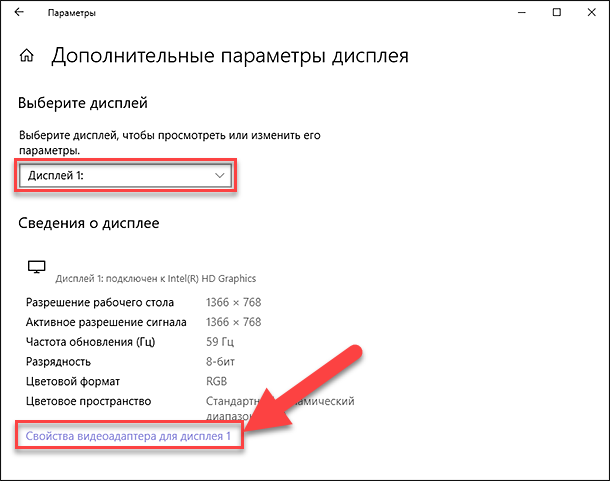
После этого вам будет нужен пункт «Свойства видеоадаптера для дисплея».
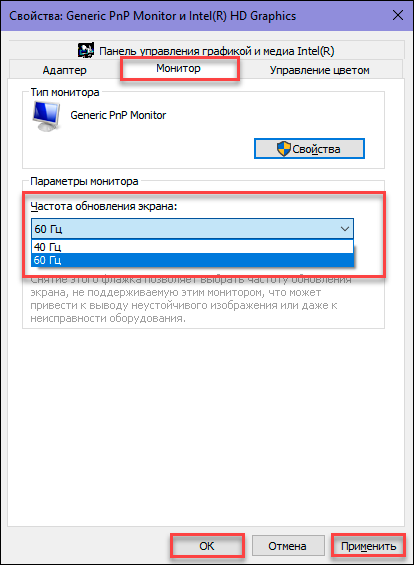
И, наконец, выбрав вкладку «Монитор», вы сможете регулировать настройки частоты обновления экрана таким образом, какой вам нужен.
Виды ЖК экранов
Частота развертки экрана – важный параметр, но также нужно учитывать тип мониторов ЖК. Какая именно технология жидкокристаллического дисплея способна обеспечить трансляцию изображения высокого качества? Тяжело однозначно ответить на этот вопрос. Чтобы дать максимально объективную оценку, проанализируем наиболее распространенные типы экранов.
LCD
Дисплеи этого типа – первое поколение жидкокристаллических экранов. Суть заключается в том, что формирование изображения осуществляется через флуоресцентную подсветку CCFL. Это устаревшая технология, поэтому она неспособна обеспечить реалистичное и высококачественное изображение.

LED
Это улучшенная версия дисплеев первого поколения. Основные изменения коснулись подсветки, поскольку она состоит из светодиодов. Принцип расположения диодов напрямую зависит от того, о какой именно модели ТВ идет речь. Это чрезвычайной важная характеристика, поскольку она определяет качество транслируемого изображения.

Чтобы комфортно смотреть телевидение и избежать эффекта мерцания, нужно купить телевизор с маркировкой Full LED, True LED или Direct LED. Особенность этих вариаций заключается в расположении светодиодов. Они находятся по всему периметру дисплея. ЖК-экраны с обозначением Edge LED характеризуются расположением диодов по бокам. Стоят такие телевизоры намного дешевле, но и качество картинки будет заметно ниже.
OLED
Это самая современная технология. Наилучшие OLED телевизоры способны транслировать натуральное изображение высокого качества. Устройства с такой маркировкой начали поступать в продажу с 2015 года. Разработчикам удалось заметно увеличить четкость картинки. Было принято решение отказаться от подсветки.

За счет чего было увеличено качество изображения? Внедрение новой технологии позволило избавиться от мерцания. Частота обновления кадров у телевизоров OLED бывает разной. Однако лучше остановиться на модели с показателем от 100 Гц до 200 Гц. Устройства этого типа обладают оптимальным соотношением цены и качества.
Плазмы
Плазменные мониторы также не нуждаются в дополнительной подсветке. Во многом это объясняется совершенно другой технологией строения изображения. Плазменные телевизоры способны обеспечить максимальную глубину транслируемого изображения. Особенно если проводить параллели с другими, представленными на рынке, типами.

Главный недостаток заключается в ограниченном эксплуатационном сроке. Буквально за несколько лет работы экран выгорает, вследствие чего падает качество изображения. Поэтому сегодня плазмы крайне редко встречаются в продаже. Они уступили место более долговечным моделям.
Какая частота обновления дисплея лучше
Многие производители утверждают, что 100 Гц для комфортного просмотра хватает
Мигания с видеочастотой больше 50 Гц не воспринимаются глазом. По этой причине такая цифра используется для освещения помещений – она считается безопасной для зрения. В такой ситуации назревает вопрос – какая должна быть герцовка, если большинство экранов давно перешагнули порог в 50 Гц.
Далеко не каждый продавец в состоянии объяснить, на что это влияет. Но разница есть – добавив немного денег, пользователь получает панель с плавным отображением динамических сцен.
Многие производители утверждают, что 100 Гц для комфортного просмотра хватает, но при этом сами повышают планку. Если взять два телевизора, один на 100 Гц, второй на 200 Гц, поставить их рядом и включить фильм, разница будет видна – на втором динамические сцены будут показываться без погрешностей, подтормаживаний.
Если телеприемник берется для просмотра обычного телевидения, не обязательно гнаться за высокими частотами – ТВ-программы еще не способны показывать в высоком качестве. Матрицу с высокой частотой берут, если в планах смотреть кабельное ТВ, динамические сцены, спортивные соревнования, гонки.
В современных панелях индекс частоты находится на среднем или высоком уровне – безопасном для глаз. При этом больше вреда приносит не число герц, а близость зрителя к экрану. Специалисты не рекомендуют смотреть телевизор на расстоянии 1 – 1,5 метра, каким бы качественным не было изображение.
Как изменить частоту монитора Windows 10?
Современные компьютеры по умолчанию настраивают оптимальное количество Гц. Машина выбирает максимально возможное число Гц. Однако не всегда такой выбор можно назвать наилучшим решением. К тому же могут произойти сбои в системе.
В некоторых мониторах частоту обновления экрана можно изменить. В операционной системе Windows 10 это можно сделать, выполнив следующие шаги:
- Щелкните правой кнопкой мыши на рабочем столе;
- Выберите пункт «Параметры экрана»;
- В нижней части открывшегося окна нажмите на пункт «Дополнительные параметры экрана»;
- Выберите пункт «Свойства графического адаптера»;
- Перейдите на вкладку «Монитор»;
- В случае, если ваш монитор поддерживает изменение частоты обновления, выберите самое высокое ее значение.
Если Вы используете несколько приборов, то для каждого из них требуется отдельная настройки частоты обновления. Максимально возможный предел зависит от характеристик оборудования.
Как узнать, сколько Герц в мониторе?
Переориентация настроек экрана для снижения нагрузки на глаза и повышения качественных характеристик – вопрос, интересующий многих пользователей. Статья рассказывает о том, как узнать сколько Герц в мониторе и правильно настроить его эргономику. Это нужно, чтобы понять, вносить коррективы в настройки или оставлять их текущую версию.
Что такое герцовка монитора и за что она отвечает?
Частота обновления представляет собой периодичность подачи светодиодами импульса на пиксели для изменения цветов, тонов и оттенков картинки. Измеряется она в Герцах.
Все процессы происходят посредством широкополосной импульсной модуляции. При ее помощи изменяется не только скорость обновления изображения, но и яркость. Функциональность регулятора лежит за пределами, превышающими 60-100 Гц, когда зрительный анализатор уже практически не реагирует на такую частоту, сколько не присматривайся.
Человек попросту не замечает пульсации. Увеличение показателя необходимо для того, чтобы изображение на дисплее не мерцало.
Чтобы не путаться в настройках и не подвергать излишней нагрузке глаза и аппаратное обеспечение в большинстве случаев операционная система самостоятельно подгоняет скорость изменения изображения под частоту конкретного экрана.
Инструкция: как проверить герцовку монитора
Разберемся, как посмотреть, сколько Герц выдает монитор, если установлена Windows 10. Для этого нужно следовать следующим инструкциям:
На рабочем столе нужно нажать правую кнопку мыши и открыть контекстное меню.
Дальше необходимо выбрать из появившегося списка пункт «Параметры экрана».
Перемещаемся в нижнюю часть списка и переходим к расширенным параметрам экрана.
Внизу окна нажимаем «Свойства графического адаптера».
Переходим к вкладке «Монитор» и видим количество Гц.В семерке надо пройти по следующему пути:Вот мы и удовлетворили любопытность и получили ответ на интересующий вопрос: как узнать герцовку монитора Windows 10 или 7 версии.
Сколько герц лучше для монитора?
Учитывая различные возрастные группы пользователей невозможно узнать оптимальную частоту мерцания.Повышение частоты мерцания способствует более плавным движениям на экране, особенно в игровом процессе. Также значительно снижается уровень нагрузки на зрительный анализатор. Чтобы узнать, сколько герц лучше для монитора – необходимо испробовать работу в нескольких режимах.
В большинстве случаев повышения работоспособности пользователя и снижение усталости наблюдается при пульсации, превышающей 100-150 Герц. Но частота мерцания зависит и от аппаратного обеспечения компьютера.
Если она обновляет картинку 60 раз в секунду, то никакие настройки экрана не помогут повысить частотность, сколько их не применяй.
Совет
Если графический адаптер выдает 400 Гц, а экран не поддерживает такую частоту – она автоматически останется на пределе, установленном устройством, выводящим изображение. Экспериментируя с настройками нужно узнать, какую частоту поддерживает экран.
Что делать, если не получается задать желаемую частоту обновления экрана монитора?
Система должна автоматически показать характеристики при выполнении вышеописанных манипуляций. Если Вы не смогли посмотреть и изменить параметры, значит в ОС или ПК возникли неполадки. Их необходимо устранить. Чаще всего сделать это не очень сложно. Проблемы могут заключаться в следующем:
- Устаревшие драйвера графической видеокарты. Их нужно обновить. ПО следует скачивать с официального сайта производителя видеокарты.
- Слабая пропускная способность кабеля, соединяющего дисплей с процессором. Возможно, провод не поддерживает скорость передачи данных, необходимую для настроенных Вами параметров. Перед тем, как изменить частоту монитора, следует уточнить этот нюанс. Возможно, потребуется замена провода.
- Низкие показатели видеокарты. Существует вероятность, что встроенная видеокарта не способна поддерживать высокие показатели обновления. Такое может случиться с устаревшими моделями устройств.
Если параметр изменяется в определенной игре, то нужно зайти в ее настройки и установить нужный Вам показатель.
В любом случае изменение настроек не вызовет трудностей. Вам всего лишь нужно следовать вышеописанным рекомендациям.
Что еще важно для качественной картинки
Кроме понятия частота телевизора есть еще параметры на которые стоит обратить внимание:
Разрешение экрана. В зависимости от предпочтений пользователя, разрешающая способность современных ТВ, довольна разнообразна. HD ‒ 1366 х 768 точек, Full HD – 1920 х 1080, Ultra HD и 4K – 3840 х 2160.
Обычный или Smart TV. Здесь зависит от того, для каких целей вообще, куплен телевизор
Охота видеть в своем девайсе настоящий центр развлечений, нужно обратить внимание на функцию Smart.
Изогнутый или плоский экран. Тут все упирается в финансы
Изогнутый вариант принадлежит дорогим флагманским моделям телевизоров (Sony Bravia, lg, самсунг). Соответственно просмотр с такого дисплея будет довольно приятным.
Разъемы, входы и выходы. Через один разъем HDMI можно подключить телефон, компьютер, ресивер. В некоторых модификациях их несколько.
Как поменять частоту обновления экрана
Частота обновления (герцовка) — это значение количества кадров отображаемых в секунду на экране. Чем выше частота, тем больше кадров отображает монитор. Собственно, это приводит к более плавной картинке. Например, монитор с частотой 60 Гц отображает 60 кадров в секунду.
Свойства & Параметры системы
Перейдите в раздел Параметры > Система > Дисплей и найдите Дополнительные параметры дисплея. Сюда вынесли возможность поменять Частоту обновления экрана.
Или выше в Свойствах видеоадаптера для дисплея 1 откройте Список всех режимов. Выберите доступный с наибольшей частотой обновления экрана и примените изменения.
Можно прямо в свойствах видеоадаптера выберите Монитор. Разверните список частот поменяйте её на подходящую Вам. В целом герцовка влияет на качество игрового процесса.
Достаточно выбрать нужное значение (лучше ставить максимально поддерживаемое значение герцовки монитора) и применить изменения. Значение частоты обновления экрана меняется без необходимости перезагрузки ПК. В окошке подтвердите своё намерение сохранить частоту.
Панель управления NVIDIA
В классической панели управления NVIDIA также можно изменить как разрешение монитора, так и частоту его обновления. Кроме этого, фирменное ПО позволяет создавать собственные профили с заданными вручную настройками (создать пользовательское разрешение).
Перейдите в расположение панели управления Дисплей > Изменение разрешения. Разверните список Частота обновления и выберите нужное Вам значение герцовки дисплея.
AMD Radeon Software
В драйверах графических карт красных уже нельзя просто выбрать нужное значение герцовки среди списка доступных режимов. Хотя можно создать пользовательское разрешение с необходимой частотой обновления. Создаёте профиль и применяете его настройки.
Добавлено. В новых AMD Radeon Software Adrenalinn интерфейс был немного видоизменён. Нужно перейти в Настройки > Дисплей и нажать Создать напротив Пользовательские разрешения. В следующем окошке указываете Частоту обновления и нажимаете Создать.
В настройках Radeon раскройте и выберите Дисплей > Пользовательское разрешение > Создать. Введите значение Частоты обновления экрана (Гц), и нажмите кнопку Сохранить.
Без необходимости лучше не выполнять разгон герцовки монитора. Зачастую получается поднять значение частоты на несколько процентов. Мой монитор Samsung S24B350 с лёгкостью берёт 75 Гц (хотя производителем заявлено 60 Гц). Смотрите: Как разогнать монитор до 75 герц.
Управление HD-графикой Intel
В разделе Основные настройки достаточно выбрать значение Частоты обновления. После применения изменений экран потухнет на мгновение и уже заработает на выбранной частоте.
Заключение
Используйте не только рекомендованное разрешение, но и максимальную частоту обновления. Поменять герцовку (частоту обновления) монитора можно средствами системы Windows 10. Если выбранное разрешение меньше реального, это плохо скажется на качестве изображения.
Какую частоту обновления выбрать. Игровые мониторы имеют 144 и 240 Гц. Для игр чем больше частота обновления дисплея, тем лучше. Я же пользуюсь монитором 60 Гц с разгоном до 75 Гц. Конечно же, хотелось бы монитор с большей герцовкой, так как бывает иногда играю.
На что влияет частота обновления экрана
Этот показатель напрямую связан с качеством изображения. Чем выше частота, тем чётче и приятнее будет картинка.
Проследить эту зависимость легко можно на наглядном примере. Наверняка все помнят старые телевизоры, которые и до сих пор стоят у кого-то на даче или у бабушек. Частота обновления экрана у таких устройств составляет 50 гц
Обратите внимание на нечёткое изображение и некоторую «смазанность» картинки. Теперь сравните с новыми моделями, где частота больше в несколько раз — разница очевидна
Таким образом, на этот параметр обязательно следует обратить внимание при выборе тв-приёмника
Попробуйте лично монитор с высокой частотой обновления
Не существует универсального монитора. Когда вы покупаете что-то одно, нужно иметь в виду слишком много вещей.
Например, помимо стандартной офисной работы вы будете играть в игры или редактировать фото и видео? Панели TN, вероятно, хватит для базовой офисной работы. Но если вам нужна точность цветопередачи для редактирования видео или фотографий, идеально подойдёт панель VA.
Также важны размер и разрешение дисплея. Если вы хотите перейти на 4K, монитор с высокой частотой обновления, то он будет дорогим. Вы бы обменяли плотность пикселей на плавность и простоту использования?
Цена также является важным фактором для большинства людей. Если вы покупаете монитор лучше среднего, вы можете обнаружить, что он также имеет более высокую частоту обновления, даже если она составлять всего 75 или 120 Гц. Вы, безусловно, можете сэкономить, выбрав более скромный дисплей с частотой 60 Гц.
Лучший способ решить, подходит ли вам монитор с высокой частотой обновления, — это использовать его. Перетащите несколько окон, печатайте на скорости, используйте свои любимые приложения или сыграйте в одну или две игры.
Для некоторых людей разница будет очевидной, в то время как другие предпочтут вложить дополнительные деньги в другую функцию. Попробуйте монитор с высокой частотой обновления и узнайте, в какой лагерь вы попадаете!
Мониторы с высокой частотой обновления — не единственные продукты, предназначенные для геймеров, которые улучшат комфорт в офисной работе. Чтобы повысить производительность, вы также можете подумать об обновлении до игровой мыши, механической клавиатуры или SSD.
Техническое описание процесса развертки
В сети есть немало пространных рассуждений на тему рабочего процесса развертки. Многое непонятно и расплывчато. Здесь будет рассказано немного проще.
Раньше, телевизионный ряд выдавал 50 кадров в секунду. Все было хорошо, но имелся ощутимый дефект – мерцание изображения. Впоследствии, специалисты применили технологию цифровой обработки видео, когда каждый кадр копировался и показывался дважды.
Так появилась развертка 100 Гц. Дефект исчез, но разработчики на этом не остановились. За основу была взята компьютерная анимация, где кроме основных двух кадров, техника искусственно создавала промежуточные. Дело в том, что у телевизора нет такого определения, как «будущий кадр», но эту проблему решил искусственный интеллект.
Дополнительные кадры дорисовываются, анализируя прошлые и в результате изображение получается четким и плавным. Нет размытости на объектах, даже если они движутся с высокой скоростью.
Другие параметры
Рассмотрим ряд характеристик, которые играют второстепенную роль при выборе.
Частота экрана
Частота обновления экрана указывается для максимально возможного разрешения и измеряется в герцах. У современных мониторов значение может быть от 60 до 240 Гц. Чем выше частота, тем плавнее будет картинка в динамических сценах. Также считается что при более высоких значениях меньше устают глаза.
При повседневном использовании 60 Гц будет достаточно и даже в играх какого-то дискомфорта не ощущается.
Ориентироваться на модели с большей частотой экрана рекомендуется если позволяет бюджет или компьютер предназначен для игр.
Время отклика
Время отклика измеряется в миллисекундах и обозначает минимальное время, которое необходимо пикселю для изменения яркости свечения. Хорошим показателем является 8 мс и ниже. Современные матрицы не имеют проблем с этой характеристикой.
В большинстве случаев разница отклика в 1 мс и 8 мс не заметна.
Яркость
Яркость у мониторов измеряется в канделах на м². Оптимальным значением является 250 Кд/м². Ориентироваться на этот показатель при выборе не стоит, так как на практике два монитора с одинаковой характеристикой могут отличаться по яркости из-за разного типа матриц или качества изготовления подсветки.
На более высокий показатель стоит обращать внимание если экран расположен напротив окна без штор и жалюзи. Тогда запас яркости может пригодиться в солнечную погоду
Контрастность
Контрастность определяет соотношение яркости максимально светлой и тёмной точки на экране. Чем выше этот показатель, тем более насыщенное изображение. На данный момент стандартом для VA матриц является контрастность 3000:1, а для остальных типов — 1000:1.
Часто производители указывают маркетинговые значения параметра, которые далеки от реальных. Ориентироваться на показатель не рекомендую.
Матовое или глянцевое покрытие
Предпочтение в выборе матового или глянцевого покрытия зависит от личных предпочтений. Несмотря на то, что матовое покрытие делает изображение немного зернистым и блеклым по сравнению с глянцевым, есть явные преимущества:
- меньше бликов и отражений;
- не заметна пыль и отпечатки;
- уменьшает утомляемость глаз.
Частота обновления вашего экрана — подводя итоги

Проанализировав всю эту информацию, можно смело опровергнуть ложное мнение о том, что для ЖК мониторов частота обновления неважна. Да, по сравнению с аналоговыми технологиями прочих лет разница в частоте обновления не так заметна. Но мы говорим в первую очередь о комфорте глаз. А для глаз даже незначительное изменение ощутимо.
120 Гц – оптимальное значение, при котором изображение будет плавным и чётким. Покупка же более продвинутых мониторов, с частотой обновления в 240 Гц, требует более мощное «железо». Потому что слабые системы просто не потянут разницу.
Обладая продвинутыми знаниями в этой области, вы сможете даже поменять частоту обновления дисплея. Но рядовым пользователям проводить такие махинации не рекомендуется. Это может привести к весьма печальным последствиям. А также к последующей трате денег на помощь специалиста или покупку нового монитора.
Если вы собираетесь приобрести монитор, то не стоит обделять вниманием его тактовую частоту. Ведь в первую очередь это не престиж
А комфорт и здоровье ваших глаз. И если вы уделяете львиную долю своего времени работе за компьютером, то к выбору экрана нужно подходить так же ответственно, как и к выбору процессора или видеокарты.