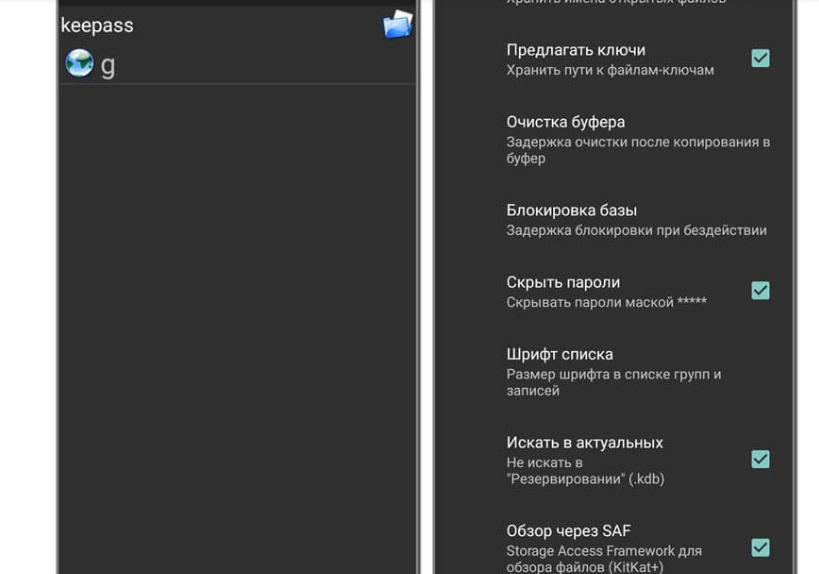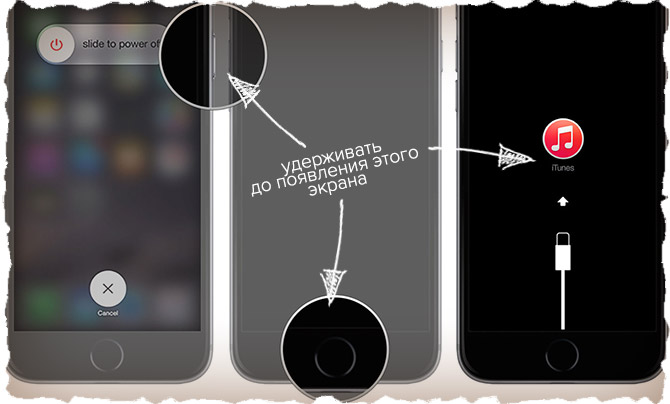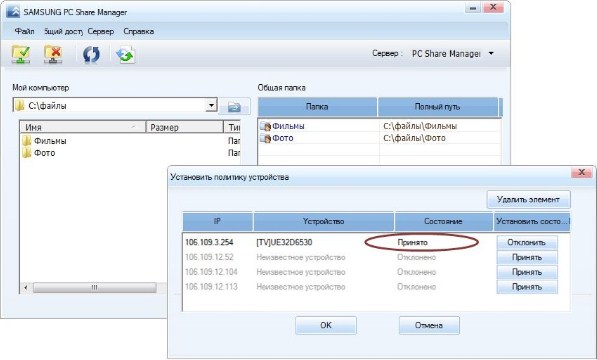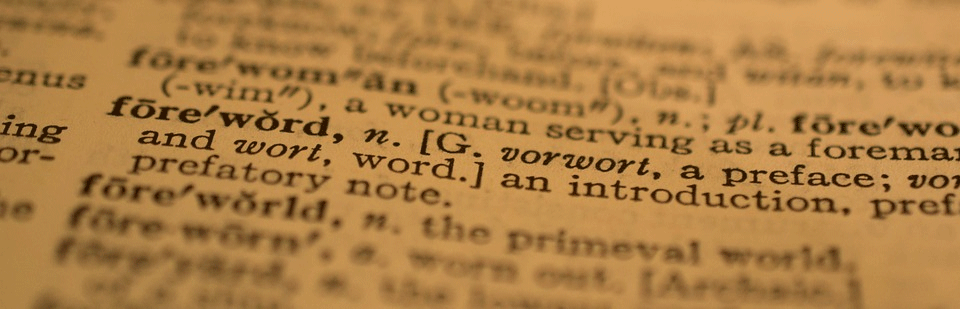Как менять пароли на различных wi-fi-роутерах
Содержание:
- Что делать если забыл логин и пароль
- Узнаем пароль от своей Wi-Fi сети на мобильном телефоне Android
- Зависит ли процедура смены пароля от модели роутера
- Почему нужно менять пароль
- Как поменять пароль на wi fi роутере D-Link
- Маршрутизаторы с 3G, 4G, LTE
- В каких случаях необходимо менять пароль
- Как поменять пароль для доступа к роутеру TP-LINK
- Забыли пароль к настройкам роутера?
- Как правильно составить пароль
- В каких ситуациях нужно поменять пароль на роутере
- Как сменить название сети wifi d link. Как изменить имя беспроводной сети
- Почему приходится изменять пароли
- Вход в веб-интерфейс роутера
- Не помню данные: что делать?
- Как поменять пароль на роутере МТС
- Выводы
Что делать если забыл логин и пароль
Чтобы внести в настройки изменения, необходимо точно знать, где находится пароль от роутера. Найти его можно в договоре или на задней крышке роутера. Иногда пользователю требуется сменить код для входа на более удобный, но он не помнит старую комбинацию. В таком случае может помочь сброс данных, после чего можно будет задать новые параметры для входа.
Сбросить
Если пользователь не записал свой пароль или просто не может его вспомнить, то есть один метод для обнуления ключа. Для этого нужно найти кнопку сброса, нажать её и удерживать на протяжении 10-15 секунд (если это не поможет, можно попробовать подержать кнопку подольше, например – около 30 секунд). Нужно отметить, что проводить эту манипуляцию нужно при включённом роутере. После удержания кнопки роутер перезагрузится и в него можно будет войти, используя стандартные данные.
В зависимости от модели роутера, кнопка сброса может носить разные названия: «Reset», «Default» или просто «Сброс». Однако она в любом случае будет находиться с задней стороны устройства. Кроме аппаратного сброса (то есть при помощи удержания кнопки на протяжении 10-15 секунд) производители также предусматривают и другие способы. О них можно узнать из руководства к роутеру
Важно помнить, что если сбросить роутер до заводского состояния, доступ к интернету придётся настраивать заново, так как все текущие настройки будут удалены
Восстановить
После того, как был осуществлён сброс настроек, необходимо задать новые данные для входа. Для этого необходимо:
- Подключить роутер непосредственно к компьютеру при помощи кабеля.
- В любом из браузеров ввести 192.168.0.1 или 192.168.1.1 в зависимости от типа роутера и перейти по данному адресу.
- Ввести стандартные логин и пароль (логин практически всегда – admin, пароль же может быть либо admin, либо password, pass или вовсе его может не быть, в таком случае это поле нужно оставить пустым).
- Зайти на вкладку WLAN.
- Найти раздел с настройками подключения Wi-Fi и зайти туда.
- Найти перечень WPA/WAPI, нажать «Отобразить».
- Здесь появится окно, куда необходимо самостоятельно ввести новое название для сети Wi-Fi и пароль для подключения к ней. После введения пароля следует нажать «Сохранить» (иногда «Применить».
- Чтобы новые настройки вступили в силу, роутер требуется перезагрузить. Это можно сделать либо вручную, либо всё там же в браузере нажать на специальную кнопку.
После перезагрузки можно войти в свою сеть под новым паролем (главное – не забыть, что и называется она теперь по-другому).
Голоса
Рейтинг статьи
Узнаем пароль от своей Wi-Fi сети на мобильном телефоне Android
Есть два способа посмотреть пароль от сохраненной Wi-Fi сети на телефоне с операционной системой Android.
Смотрим пароль через свойства точки доступа
Зайдите в настройки и подключитесь к Wi-Fi сети от которой вы хотите узнать пароль.
Далее, в настройках перейдите в меню «Точка доступа Wi-Fi» — «Настроить точку Wi-Fi».
В открывшемся меню настроек точки доступа вы можете нажать на значок «отобразить символы» рядом с полем пароля. Таким образом вы увидите сохраненный в телефоне пароль.
К сожалению, если после «пароль» пустое, значит вы никогда не использовали дома телефон в качестве точки доступа, а значит и пароль от Wi-Fi сети не прописался автоматически как пароль от точки доступа в данное поле.
Смотрим пароль Wi-Fi в системных файлах Android
Мобильные телефоны и планшеты на операционной системе Android хранят данные о сохраненных Wi-Fi сетях и паролях в служебных файлах. Без root-доступа к этим файлам доступ не получить, но если у вас уже есть root-доступ, то все очень просто.
Необходимые данные хранятся в файле wpa_supplicant.conf, которых находится в служебной папке /data/misc/wifi/.
Скачайте и установите из Google Play любой файловый менеджер с правами суперпользователя, например, RootBrowser.
Запустите программу и перейдите в папку data.
Перейдите в папку misc.
Откройте папку WiFi и в ней файл wpa_supplicant.conf.
В открывшемся файле пароль от Wi-Fi будет находится в строчке «psk=пароль».
Зависит ли процедура смены пароля от модели роутера
Нередки ситуации, когда универсальный алгоритм не подходит к роутеру, так как в настройках каждой модели предусмотрены свои нюансы. Между тем, справиться с поставленной задачей можно с помощью других пошаговых инструкций, разработанных для самых популярных марок сетевого оборудования.
TP-Link
Одним из самых качественных и востребованных продуктов рассматриваемого сегмента по праву считаются Wi-Fi-маршрутизаторы TP-Link, которые славятся не только своей надежностью, но и простотой настройки.
И обычно для смены пароля на таком роутере необходимо ввести в адресную строку браузера путь доступа 192.168.0.1, пройти авторизацию, перейти в подменю Wireless/Wireless security и вбить новый пароль PSK с обязательной последующей перезагрузкой в меню System Tools, для чего нужно будет кликнуть по виртуальной клавише Reboot.
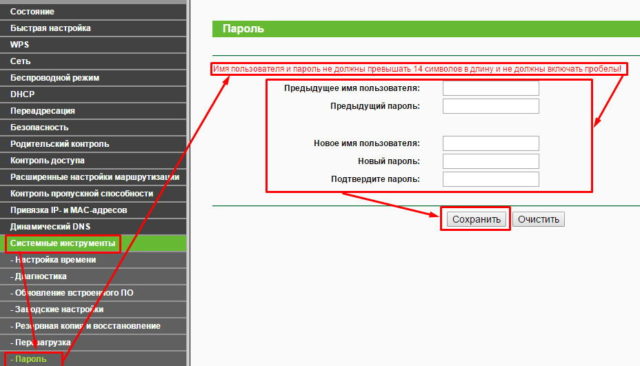
Huawei
После введения адреса 192.168.100.1 и конфигурации telecomadmin/admintelecom или root/admin, необходимо перейти в раздел WLAN, прописать в поле SSID Name название собственного соединения и новый пароль PSK с обязательным кликом по кнопке Apply. Сохранение конфигурации в этом случае также будет производиться в общем настроечном меню кликом по клавише «Save Configuration».
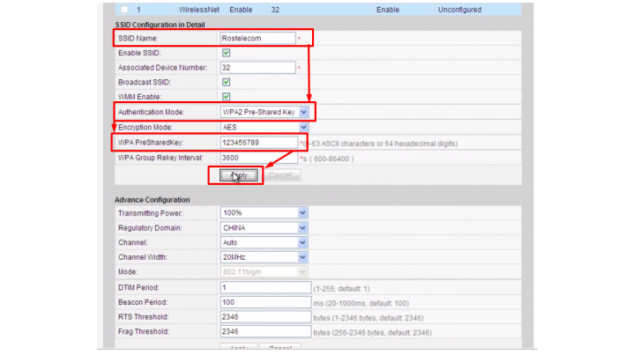
ASUS
Открытие меню маршрутизаторов этого производителя производится через доступ 192.168.1.1 и введение данных Admin/Admin, после чего следует перейти в раздел «Беспроводная сеть» и подраздел «Метод проверки подлинности» с прописыванием ключа WPA2-Personal. А закрепляет результат проведенных изменений клавиша «Изменить».
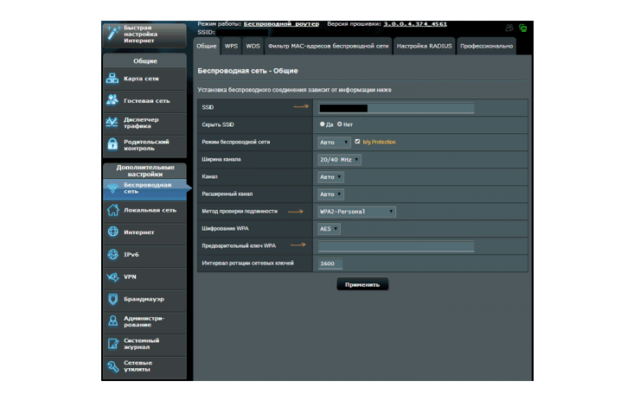
D-Link
Доступ к настройкам этой продукции обычно осуществляется по пути 192.168.0.1 или 192.168.1.1, после чего выполняется переход в меню Wireless Setup – Wireless Security – Pre-shared key, где прописывается другой PSK-ключ с дальнейшим кликом по OK и Apply.
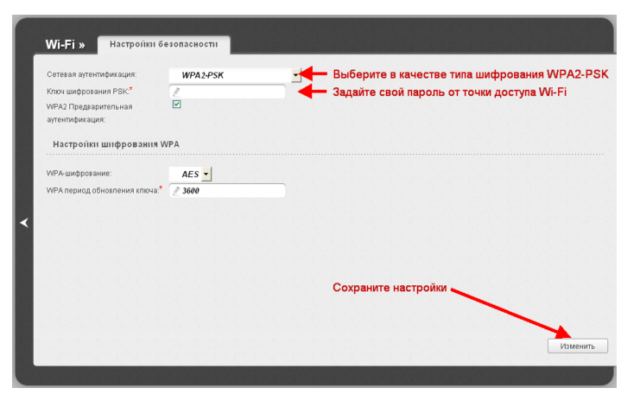
ZyXEL
Переход к настройкам для этого роутера происходит по стандартному пути 192.168.1.1 с дальнейшим введением кода admin в поля для логина и пароля и изменением ключа в подменю «Сеть Wi-Fi» — «Безопасность». Выбирать нужно защиту стандарта WPA2-PSK, после чего производится подтверждение внесенных данных и перезагрузка устройства.
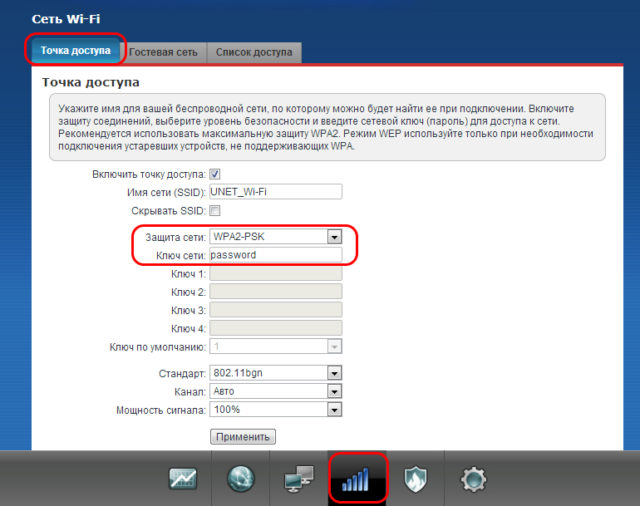
Tenda
Практически аналогичные предыдущим действия следует совершить и в этом случае, с незначительной разницей по Web-интерфейсу (192.168.0.1) и настроечным меню (переход к WPA2-PSK производится по пути «Wireless Settings – Security»), после чего производится клик по OK и перезапуск системы.
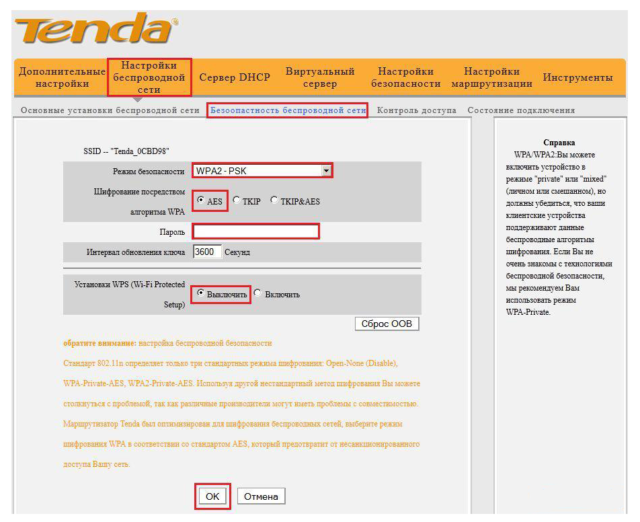
MikroTik и Ubiquiti
Шифрование в маршрутизаторе MicroTik выполняется по цепочке Wireless-Security Profiles – General с обязательным указанием любого профильного имени с соблюдением стандарта WPA2-PSK.
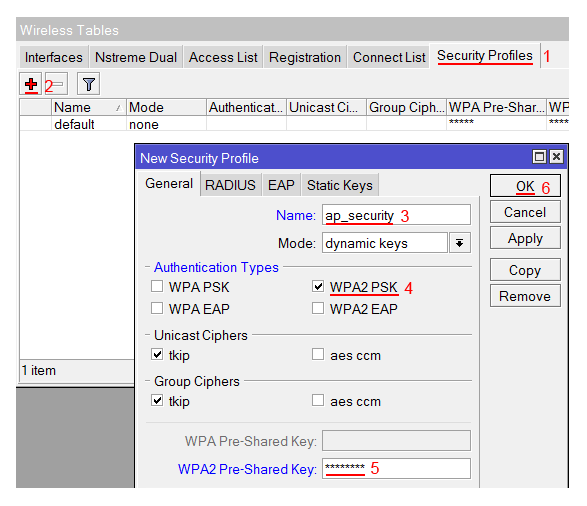
Если же использовать Ubequiti, то в этом случае прописывается стандартный доступ 192.168.1.1 с дальнейшим переходом в Main и изменением его заводских стандартов шифрования.
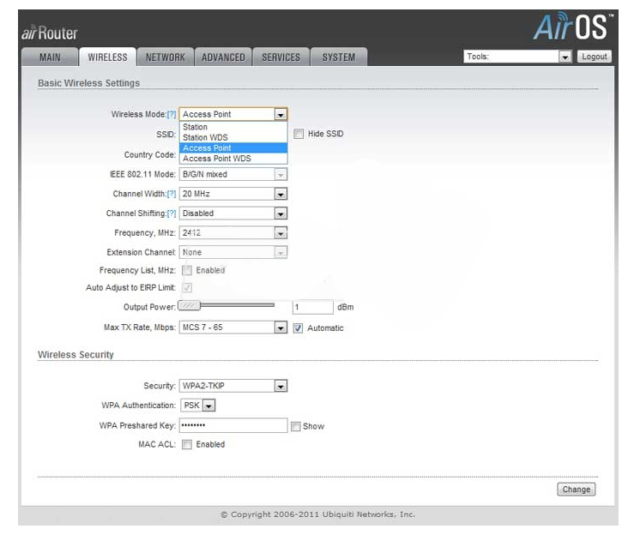
ZTE
Универсальная схема для всей линейки сетевого оборудования этого бренда предполагает введение Web-интерфейса 192.168.1.1, логина/пароля admin/password и дальнейшее следование по цепочке WLAN-Multi-SSID Settings – SSID Name-Submit-Security с пропиской шифра WPA2-Personal возле соответствующего Authentication Typr окна.
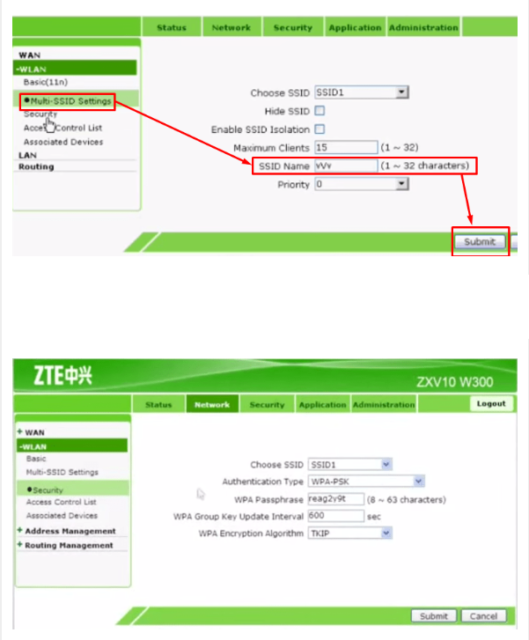
Sagemcom
Вход в систему роутера осуществляется по аналогичному предыдущему алгоритму, тогда как изменение пароля производится в меню настроек WLAN с дальнейшим переходом в основной его подраздел, пункт «Безопасность» — SSID – Mixed WPA2/WPA-PSK – WPA/WPAI-пароль и вписыванием нового ключа. Для сохранения этих данных необходимо кликнуть по «Применить» и совершить перезагрузку.
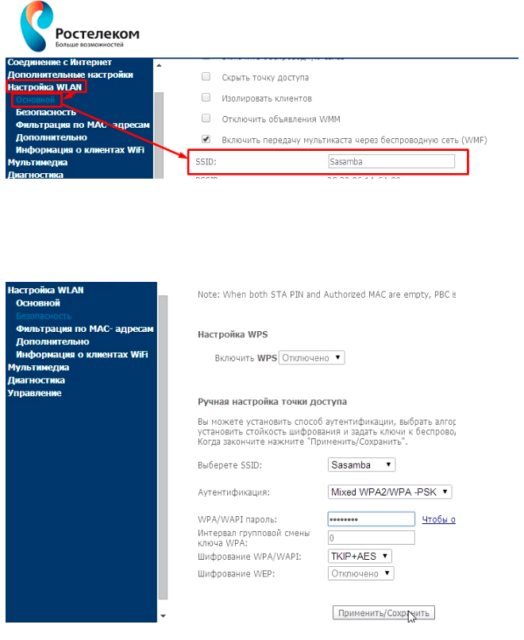
Altel 4G
Для настройки этого оборудования можно вписывать не только цифровой шифр (в данном случае актуальной является комбинация 192.168.0.1), но и путь m.home, который следует вбивать сразу после http://.
Затем вводится пароль password и выполняется переход в систему и ее настройки Wi-Fi-доступа, где можно будет поменять ключ напротив SSID-окна с дальнейшим тапом по команде «Применить».
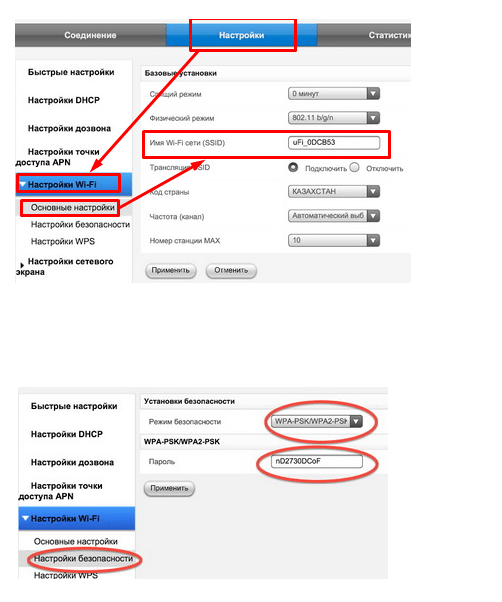
Специалисты рекомендуют менять шифрование тогда, когда начинает постоянно мигать индикация оборудования, падает трафик без изменения условий тарификаций или происходит его частое провисание и сбои.
Почему нужно менять пароль
В наше время практически все устанавливают пароль на роутер Wi-fi, чтобы другие пользователи не могли подключиться к домашнему интернету, уменьшив при этом его скорость. Помимо этого, чем больше подключенных устройств к роутеру, тем больше нагрузка на него, технические характеристики устройства могут быть непредназначенными для этого, он может не выдержать напряжения и прийти в неисправность. Если у вас до сих пор не установлен пароль на сеть, сделайте это как можно быстрее.
В большинстве случаев интернет провайдеры устанавливают примитивные пароли на сеть Wifi, которые легко взламываются с помощью специальных программ, приложений, в интернете существуют целые списки паролей определенных поставщиков услуг беспроводного интернета. Это позволяет практически любому желающему несанкционированно подключиться к вашему роутеру и попасть в вашу локальную сеть. В таком случае есть большой риск того, что файлы и данные на вашем компьютере станут доступными другим лицам. И это еще не все. Злоумышленники могут подключаться к вашей сети и использовать ваш IP адрес для совершения противоправных действий в интернете.
Как поменять пароль на wi fi роутере D-Link
Огромной популярностью пользуются Wi-Fi устройства компании D-Link. Она представила широкую линейку маршрутизаторов, выбрать есть из чего. Если вы решили обновить старую защитную комбинацию на аппарате данного бренда, следует сначала набрать в строчке браузера IP адрес 192.168.0.1 и нажать клавишу Enter .
Будет открыто окошко, в котором необходимо прописать логин и пароль. Еще ни разу не меняли эти данные? Значит, вводите заводское значение admin / admin. Если это не первая смена – вводите собственный вариант, который указывали ранее.
В зависимости от типа прошивки, внешний вид интерфейса отличается. После перехода на следующую страницу следует:
- зайти в раздел меню Wi-fi — Wireless Setup (настройка беспроводного подключения);
- там выбираете Manual Wireless Connection Setup (ручная настройка) – затем «Параметры безопасности»;
- Нас интересует строчка «Сетевая аутентификация» и тут находим WPA2-PSK, напротив расположена фраза «Ключ шифрования PSK», прописываем туда новый. Отмечаем AES, находящуюся в настройках шифрования, а после кликаем «Изменить».
На некоторых ADSL аппаратах D-Link поменять пин-код можно после ввода в адресную строчку браузера цифровой комбинации: 192.168.1.1. Далее используется вкладка wi-fi и параметры безопасности. На следующем шаге находим строчку «Network Authentication» или же «Сетевая аутентификация» и отмечаем WPA2-PSK. Около «WPA Pre-Shared Key» вписываем придуманный код. В перечне WPA шифрования выбираем AES и сохраняем все настройки.
Маршрутизаторы с 3G, 4G, LTE
Многие пользователи сейчас приобретают оборудование от операторов сотовой связи, поэтому стоит подробнее рассмотреть, как на нем можно сменить защитный ключ. Модемы обычно используются и для раздачи беспроводного соединения, так что информация будет полезной. На МТС-Коннект по умолчанию стоят такие характеристики:
- имя — SSID: MTS-ROUTER;
- вид шифрования WPA/PSK-AES;
- пин-код: adminmts1.
Для смены пароля и других данных следует зайти на страничку «Сеть» и «Беспроводное соединение». В основных настройках можно менять все параметры. Сменить защитную комбинацию следует в настройках безопасности, там, в поле «Ключ шифрования PSK» изменяется пароль. Клавишей «Изменить» сохраняете настройки.
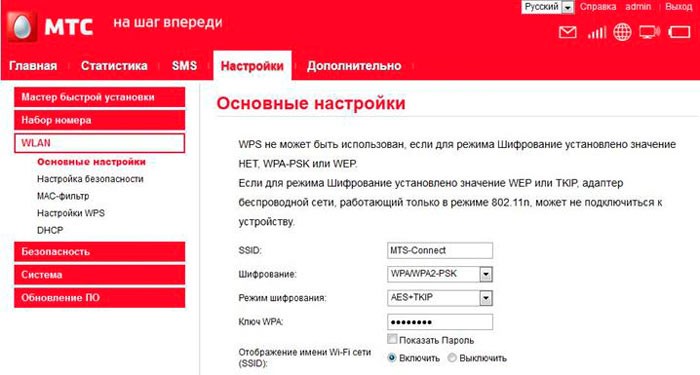
На оборудовании Yota доступ в интернет выполняется по LTE технологии, а раздача wi-fi идет на стандартных для нашей страны частотах. По умолчанию пин-код прописан сзади на панели роутера. Поменять его можно в WEB-интерфейсе. Адрес прописываете 10.0.0.1., авторизационные данные – admin. В разделе Passport меняем комбинацию, тип шифрования следует отметить WPA, далее просто сохраняем изменения.
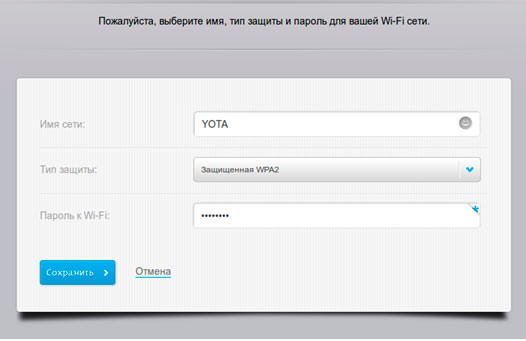
Для обладателей модемов и роутеров c wi-fi от Мегафон можно сменить пин по адресу 192.168.10.1. Данные для входа стандартные. На вкладке «Управление» в разделе «Ключ» пишем новый password из 8 символов и сохраняем параметры.
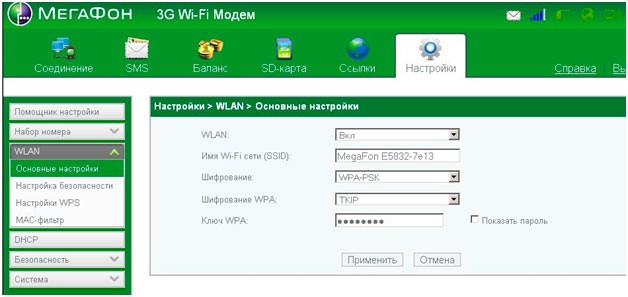
В каких случаях необходимо менять пароль
Пользователи, имеющие роутер от компании «Ростелеком» или других провайдеров, часто не задумываются о безопасности интернет-соединения. Если доступ к сети ведется по Wi-Fi, обязательно должна быть парольная защита, так как без нее любой человек способен подключиться к персональной сети, а злоумышленники — завладеть конфиденциальной информацией. Существуют несколько причин, почему стоит сменить заводской пароль:
- Слишком простая комбинация. Не рекомендуется использовать в качестве пароля только цифры или буквы. Например, комбинация 12345678 — одна из популярных, угадать ее легко, не применяя программные средства. В пароле, как минимум, должны присутствовать цифры, буквы, различные знаки подчеркивания, тире и другие.
- Открытый доступ. Некоторые пользователи, выбравшие услуги ООО «Ростелеком» или других провайдеров, убирают шифрование беспроводной сети, чтобы быстрее подключаться к ней без траты времени на ввод ключа. Этот же принцип используется в общественных местах с бесплатной сетью Wi-Fi.
- Если забыл пароль. Можно попытаться сбросить настройки маршрутизатора, чтобы выставить новую комбинацию, а после ввода новых данных, необходимо написать пароль от wifi на бумаге и положить ее в надежное место.
Итак, переходим к рекомендациям, как поменять пароль wifi на роутере Ростелеком и других моделях.
Как поменять пароль для доступа к роутеру TP-LINK
Если вы хотите поменять пароль для доступа к роутеру TP-LINK, то вам нужно войти в веб-инетрфейс роутера, так как это описано выше и перейти в раздел настроек под названием «System Tools – Password». Как и в предыдущем случае, ссылка на этот раздел находится в левом боковом меню веб-интерфейса.
После открытия данного раздела на экране появится форма, с помощью которой вы сможете поменять пароль. В данную форму нужно вести старый логин и пароль, а также новый логин и пароль (два раза). При этом ваш новый пароль должен быть длиннее 14 символов и не должен содержать пробелов.
После заполнения данной формы, просто нажмите на кнопку «Save», для того чтобы сохранить внесенные изменения.
Забыли пароль к настройкам роутера?
Правильно настроенный надёжный маршрутизатор может работать месяцами, не требуя никаких дополнительных настроек. За этот период времени сотрудник, ответственный за настройку роутеров, может уволиться; и вот вам нужно попасть в веб-интерфейс для настроек, а логин и пароль — неизвестны. Что же делать в такой непростой ситуации?
Первая мысль, приходящая в голову — сбросить маршрутизатор к заводским настройкам. Пароль в этом случае сбросится на стандартный, но и все настройки тоже. И если подключение к интернету и беспроводную сеть можно «поднять» в течение пары минут, то тонкие настройки брандмауэра и проброс портов придётся восстанавливать куда как дольше. Поэтому есть смысл попытаться найти парольную пару в настройках того браузера, с которого обычно обслуживался маршрутизатор. Вот как это можно сделать в популярном браузере Google Chrome.
- Запустите браузер Google Chrome на компьютере, с которого обслуживался маршрутизатор.
-
В правом верхнем углу нажмите на значок «Настройки».
-
Пролистайте список настроек вниз и щёлкните по кнопке «Дополнительные».
-
В разделе «Пароли и формы» нажмите ссылку «Настройки паролей».
- В списке сохранённых парольных пар найдите адрес вашего маршрутизатора (192.168.1.1 или 192.168.0.1).
-
Справа от поля с сохранённым паролем нажмите пиктограмму с глазом.
- Запишите логин и пароль из раскрывшихся полей и сохраните вашу запись в надёжном месте.
Видео: поиск и просмотр сохранённых паролей в браузере Google Chrome
Защитив роутер, вы защищаете свою сеть, свои данные, а значит, и свой бизнес. Не пожалейте получаса на защиту паролем маршрутизатора, чтобы не терять в будущем дни и недели, восстанавливая повреждённые хакерами файлы. Спасение утопающих — дело рук самих утопающих. Ведь настроить парольную защиту маршрутизатора куда как проще, чем воспользоваться спасательным кругом.
Как правильно составить пароль
Безопасность ваших данных зависит не только от типа шифрования, но и от самого пароля. Некоторые комбинации взломать не стоит большого труда. В этот список входит:
- набор одинаковых чисел, например, все нули или единицы;
- последовательность чисел от 1 до 8 или аналогичная;
- набор последовательных букв (любимый многими код «qwerty»);
- номера мобильных телефонов, квартиры или дома;
- такие стандартные для сферы слова, как admin, master, login и так далее.
Помните, что простой код специализированная система перебора может подобрать всего за несколько часов. В крайнем случае, данный процесс займет пару суток. Конечно, тратить такие ресурсы на взлом вашего роутера никто не будет, но подстраховаться лишним не бывает.
Для максимально безопасного пароля следует писать комбинацию из 8+ символов. Запомнить ее будет труднее, но безопасность с каждым символом увеличивается. Не рекомендуется при составлении кода использовать только цифры или только буквы. Комбинируйте их. Обязательно меняйте регистр, так как это усложняет подбор. Между словами можно вставлять не только пробел, но и нижнее подчеркивание или другие специальные символы.
Компания «Касперский» разработала интересный метод генерирования паролей, которые помогут вам с безопасностью:
- Напишите последних 4 символа ресурса/устройства, для которого создается пароль. Например, используйте link (от названия модели роутера).
- Сложите дату рождения и месяц с количеством гласных/согласных букв в вашей фамилии и имени. Предположим, вы получили число 31.
- Далее запишите латинскими буквами первые три символа отчества (например, Андреевич – это «and», Юрьевич – «yur» и так далее).
- Сформированный пароль – link31and. Для разнообразия можно разделить части нижним подчеркиванием или другим символом.
Вы можете усовершенствовать или изменить данную методику, чтобы генерировать код на своих правилах.
Теперь вы знаете, как поменять на роутере пароль через веб-меню. Обязательно установите качественный ключ, чтобы предотвратить взлом домашней сети и не допустить кражи ценных данных.
Пожаловаться на контент
В каких ситуациях нужно поменять пароль на роутере
Незащищенную надежным паролем беспроводную сеть сравнивают с незапертой дверью. Поэтому большинство юзеров используют в качестве замка кодовые наборы символов. Покупатель получает устройство со стандартными заводскими «логином» и «пассвордом». Они аналогичны для всех изделий одной модели, поэтому для защиты доступа бесполезны. Значит, нужно изменить пароль Вай Фай роутера на уникальный.
Кроме того, это бывает необходимо в таких случаях:
- ключ стал известен кому-то, кто не должен был его знать;
- вы хотите исключить кого-то из числа пользователей сети;
- соединение с «мировой паутиной» нестабльное;
- вы попросту забыли заветное слово;
- его «забыла» ваша техника.
Именно поэтому, многих так беспокоит проблема, как поменять пароль на Wi-Fi роутере.
Как сменить название сети wifi d link. Как изменить имя беспроводной сети
Приступая к поиску Wi-fi на одном из своих устройств вы наверняка замечали, что большинство из доступных точек обзываются различными именами.
При этом при настройке своей wi-fi точки ваш роутер задает ей имя по умолчанию, а чтобы изменить его, придется немного покопаться в настройках.
В данной инструкции мы объясним вам, как легко и быстро поменять название вай фаяв своем доме.
Как изменить имя вай фай роутера – пошаговая инструкция
Для начала нам стоит зайти в настройки своего роутера.
Если на вашем компьютере уже установлен и подключен рабочий вай-фай, то сделать это просто – для большинства роутеров (например, для Tp-link) нужно лишь набрать в адресной строке браузера 192.168.1.1.
В случае, если вы пользуетесь роутером от D-link, Tenda или Netgear, в адресную строку введите 192.168.0.1. После этого авторизируйтесь, набрав стандартный логин Admin и стандартный пароль 1234.
Мы попали в меню веб-интерфейса, где нам доступны все настройки для собственного роутера. Нам нужно найти раздел настройки беспроводной сети вай фай. В зависимости от выбранного языка он может называться по-разному, в английском языке чаще всего этот раздел называется Wireless.
Чаще всего название Wi-fi сети оторбажается в строке SSID – это аббревиатура от service set identifier, или иначе просто идентификатор сети.
Значение, которое вы задаете в этой строке и есть название вашего Wi-fi
Здесь же можно поменять и пароль – обратите внимание на строку WPA
Однако у некоторых пользователей встанет вопрос, как изменить название вай фай роутераtp-link, ведь там такой строчки нет. И действительно, на данных роутерах вместо SSID используется название Wireless Network Name.
Внимательно проследите за тем, чтобы после того, как поменять имя вай фай роутера ваше новое название не совпадало с одним из тех, что уже существуют в зоне доступа Wi-fi.В таком случае ваше устройство периодически может пытаться подключаться к другому роутеру, из-за чего у вас начнутся проблемы с интернетом.Беспроводная сеть – это крайне удобно и функционально, но не многие знают, как ее настраивать.
Таких точек вокруг, особенно в многоэтажных домах становится все больше, и нередко они совпадают по модели и производителю.
Стоит понимать, что на работоспособность сети это никаким образом не влияет – вы лишь персонализируете роутер и делаете имя сети более удобным для чтения.
Изменение имени сети с помощью редактора реестра
Для того, чтобы изменить имя сетевого подключения в Windows 10 потребуется воспользоваться редактором реестра. Порядок действий будет следующим.
На этом всё – имя сети изменено и отображается так, как было задано: как видите, ничего сложного.
В большинстве случаев наименование беспроводной сети владельцы роутеров оставляют по умолчанию. В итоге иногда это приводит к путанице, особенно в многоквартирных домах. Хотя технически ее название не влияет на работоспособность точки доступа.
Главное условие, чтобы имя WiFi не совпало с соседским наименованием, а также, чтобы было набрано латинскими буквами и желательно не включало в себя некоторых знаков, например, &, $, %, #. Ниже приведено руководство, как переименовать свой вайфай на примерах роутеров различных производителей.
Почему приходится изменять пароли
Существует множество причин, заставляющих абонентов изменять параметры подключения, но наиболее частым и актуальным поводом смены кодовых слов в 2019 году является подключение к интернету посторонних людей. Они крадут у пользователей трафик, серьёзно снижая качество подключения к всемирной паутине и замедляя загрузку любимых сайтов и порталов.
Конечно, пользователи могут попытаться выяснить, кто подключился к их адресу Wi-Fi и поговорить с находчивыми соседями. Но проще и удобнее всего закрыть им доступ к бесплатному интернет-трафику, сменив password.
Удобство такого подхода обосновано тем, что при внесении изменений все подключенные к роутеру устройства теряют с ним связь. Для её восстановления требуется повторно авторизоваться. При этом подключиться, не зная новых данных, будет невозможно.
Вход в веб-интерфейс роутера
Все настройки роутера выполняются в его сервисном меню (так называемый веб-интерфейс). Вам необходимы три вещи для попадания в это меню:
- физически соединить компьютер и модем через LAN кабель;
- любой браузер (подойдут как стандартные Edge с Explorer, так и сторонние, к примеру, Firefox и Google Chrome);
- пароль и логин для входа.
С физическим соединением устройств проблем не возникает, но многие пользователи не знают, где найти данные для входа в интерфейс. Информация указывается на этикетке, приклеенной к самому модему. Найдите на наклейке поля username и password. Как правило, с завода эти переменные устанавливаются одинаково – admin
Обратите внимание на Default IP. Он необходим для входа в настройки
Как только нужная информация у вас, следуйте простой инструкции:
- Откройте браузер на ПК или ноутбуке. Ведите в адресную строку стандартный IP 192.168.1.1 Если он не подойдет, опробуйте также комбинацию 192.168.0.1.
- Вас перенаправит на окно авторизации. Введите в полях заводские имя пользователя и пароль.
- Сделав все верно, вы попадаете в сервисное меню маршрутизатора.
Только после этого юзеру доступна смена стандартного пароля на роутере.
Не помню данные: что делать?
Для внесения изменений в параметры конфигурации нужно знать пароль от маршрутизатора. Как мы уже говорили, посмотреть пароль можно в письменном соглашении или на наклейке. Иногда возникают ситуации, когда пользователь намерен изменить ключ. Но старый код он не помнит.
Как быть в таком случае:
- Сбросить настройки до заводских. Найдите на корпусе своего девайса кнопку и зажмите ее примерно на пятнадцать секунд. Маршрутизатор обнулит все настройки. Вы сможете зайти в панель управления со старыми данными. На всех девайсах кнопка будет находиться на задней части корпуса. После обнуления параметров вам придется заново настраивать маршрутизатор. Также сброс можно выполнить программным способом. Но для этого нужно знать данные для входа в панель управления.
- Восстановить. После обнуления параметров вы придумываете новый логин и ключ доступа. Подключаем маршрутизатор к ПК. В веб-обозревателе в адресной строке вводим адрес сетевого прибора. В окне авторизации прописываем стандартные значения по умолчанию. В главном меню выбираем раздел WLAN. Далее нас будут интересовать параметры Wi-Fi. Находим пункт WPA/WAPI. Кликаем на опцию «Отобразить». Перед вами откроется окошко. Сюда нужно прописать новое имя для беспроводной сети. Также нужно придумать новый ключ доступа. Когда новая информация будет введена, кликаем на «Сохранить». Затем выполняем перезагрузку маршрутизатора.
Чтобы не забыть новые данные, выпишите их в блокнот.
Как поменять пароль на роутере МТС
Компания МТС стремится во всем быть первой и обойти таких своих конкурентов, как Мегафон или Yota. Поэтому недавно провайдер заявил о возможности своих клиентов воспользоваться высокоскоростным интернетом. Для этого компания предложила перейти с роутеров МГТС на новые 4G устройства.
Чтобы на них изменить пароль, потребуется:
- Проверить подключение маршрутизатора и компьютера к сети.
- Запустить любой из удобных браузеров.
- Ввести в адресной строке комбинацию — 192.168.1.1 4.
- Указать в качестве пароля и логина — admin.
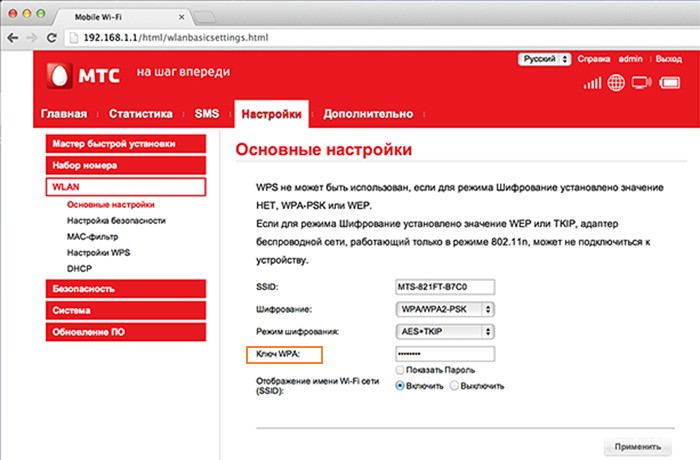
- Открыть категорию настроек и выбрать WLAN. Кликнуть на него.
- Перейти в основные настройки и найти SSD, где следует ввести новое имя.
- Выбрать строку ключ WPA вписать новый ключ.
- Кликнуть на кнопку «Применить», после чего запустится перезагрузка оборудования.
Остается только подключиться к интернету через Wi-Fi роутер, используя новый код. Посмотреть, как поменять пароль на роутере МТС Коннект 4G, можно на видео:
Выводы
Из данного материала любой абонент ООО «Ростелеком» или другого оператора почерпнет полезную информацию, связанную с роутерами и беспроводными сетями. Во-первых, стало известно, как изменить имя сети маршрутизатора. Во-вторых, выяснилось, как поставить пароль от «вай-фая» («Ростелеком») практически любого роутера, а также какие действия предпринять в случае, когда ключ забыт.
Перед выполнением всех этих действий пользователю надо определить модель оборудования от провайдера «Ростелеком» или других компаний, а дальше выполнять все указанные выше инструкции. Если возникают сложности при настройке маршрутизатора, следует обратиться в службу техподдержки или, например, непосредственно в ООО «Ростелеком», где было приобретено устройство.