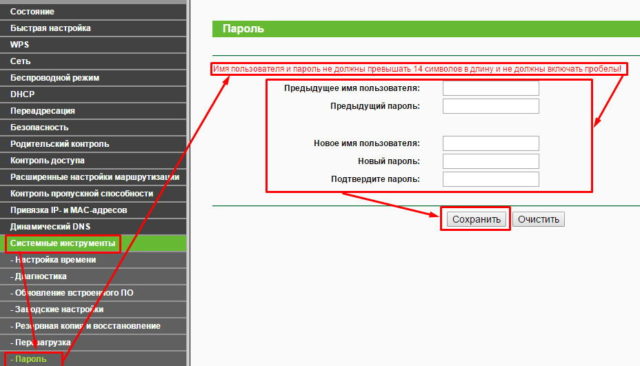Нужно ли часто менять на видеокарте термопасту и в каких случаях?
Содержание:
- Меняем термопасту на компьютере и ноутбуке
- Как заменить термопасту: простая инструкция, которая продлит жизнь ПК
- Где купить термопасту для компьютера?
- Проблемы
- Как определить, когда нужно менять термопасту
- Лучшие термопасты среднего уровня
- Как удалить старый слой термопасты
- Как часто менять термопасту в видеокарте
- Какую термопасту выбрать для видеокарты
- Как наносить термопасту на процессор компьютера
- Влияют ли температуры на состав пасты
- Как нанести термопасту на процессор
Меняем термопасту на компьютере и ноутбуке
Несмотря на небольшие габариты процессор – это, можно сказать сердце персонального компьютера и работать оно должно, соответственно исправно. Но, выполняя сотни операций в секунду, процессор очень сильно нагревается из-за чего может выйти из строя, просто-напросто сгорев. Именно для предотвращения подобной ситуации и нужна термопласта, которая является дополнительным охладительным элементом.
Итак, термопласта – это вещество, которое наносится тонким слоем на процессор для лучшего теплоотвода.
Большую часть охлаждения берет на себе кулер и вентиляция, так как они способны менее чем за 15 секунд остудить даже самый разгорячённый процессор, а термопласта нужна лишь для улучшения сцепления охлаждающего элемента с устройством.
Многие пользователи задаются вопросом – А зачем вообще менять пасту? Со временем ее слой высыхает, и она все менее и менее эффективно исполняет свои функции. Как вы уже поняли, отсутствие защитного слоя приводит к перегреву, что в свою очередь, вызовет нестабильную работу самой операционной системы (ОС пытается ограничить производительность для того, чтобы понизить температуру аппаратной части персонального компьютера), а также пытается обезопасить всю аппаратную часть ПК, так как процессор вместе с другими элементами, может сгореть. Поэтому периодически, но все же рекомендуется заменять термопасту.
Кроме того, нужно правильно выбрать пасту. Лучшими считаются продукты с теплоотводящими элементами (например, серебро), которые в несколько раз улучшают процесс теплообмена между элементами ПК. При нанесении подобной пасты получается тонкий слой самого вещества и дополнительная прослойка серебра, которое и отводит тепло.
Как правильно наносить термопасту
Качественное охлаждение напрямую зависит от правильного нанесения пасты. Малейшие огрехи в разы понизят эффективность охлаждения даже самой мощной системы. Основные принципы таковы:
- Нанесенный слой должен быть минимален;
- Поверхность чипа должна быть полностью покрыта термопастой;
- нанесение должно быть сплошным — не допускаются разрывы и пробелы;
- Если чип круглой формы, то пасту наносят точкой и прижимают радиатором, под давлением капля равномерно распределится;
- Для нанесения на квадратный процессор используют несколько способов: крестом, параллельными линиями и способом распределения пальцем или кредиткой.
Не стоит снимать радиатор после монтажа, чтобы проверить однородно ли распределилась термопаста. Таким образом, вы нарушите адгезию поверхностей и придётся начать процесс заново, полностью удалив уже нанесённый слой.
Замена термопасты на процессоре
Перед тем, как приступить к замене пасты ее необходимо приобрести. Стоит около 150 рублей за тюбик. Ну а теперь, можно приступать:
- В первую очередь необходимо подготовить рабочее пространство. Лучше всего, это делать на полу, так как там много свободного места.
- Далее, пользователю нужно разобрать корпус своего персонального компьютера и добраться до процессора, отсоединив все необходимые элементы.
- Затем, остаётся только снять остатки старой термопасты (если, они имеются), нанести тонкий слой новой и разровнять его с помощью пластикой карты.
- Теперь нужно дождаться, когда все высохнет и обратно собрать компьютер либо ноутбук, вставив все аппаратные элементы и закрутив болтики на корпусе.
Также в процессе замены рекомендуется провести полную чистку компьютера. Таким образом, и ПК будет работать быстрее и грязь не будет липнуть к веществу.
Меняем термопасту на видеокарте
Суть замены пасты на видеокарте заключается в следующем:
- Подготовительные процедуры к замене аналогичны с вышеописанными действиями.
- После того, как ПК был разобран необходимо извлечь видеокарту. После чего снять охлаждающий элемент с микропроцессора
- Далее переходим непосредственно к нанесению пасты с помощью палочки (для ее равного распределения по всей поверхности) или пластиковой карты для полного покрытия.
- После того как паста высохла рекомендуется удалить ее остатки влажной салфеткой для того, чтобы не запачкать другие элементы.
- Ну и в завершение можно обратно собрать персональный компьютер и наслаждаться холодным в любой ситуации устройством.
Замена термопасты на ноутбуке
Замена термопасты на ноутбуке практически ничем не отличается в замене на персональном компьютере. Единственное, стоит отметить то, что на ноутбуке аппаратные элементы будут размещены по другого (тип расположения элементов зависит напрямую от модели ноутбука и производителя). Но, как правило каждый элемент устройства находится в специальной ячейке и его легко достать для последующей обработке.
Как заменить термопасту: простая инструкция, которая продлит жизнь ПК
Термопаста представляет собой густое вещество чаще белого или светло-серого цвета
Её самое важное свойство — высокая теплопроводность. Поэтому термопасту наносят на центральный процессор и чип видеокарты, чтобы эти подверженные нагреву элементы лучше отдавали тепло
С годами термопаста высыхает, что нередко приводит к перегреву компьютера. Если температура процессора и видеокарты в вашем ПК поднимается выше допустимой и теплопроводящий состав не обновлялся уже несколько лет, значит, надо действовать. В сервисном центре замену термопасты с радостью выполнят за деньги. Но вы также можете сделать всё своими руками и сэкономить.
Термопасту нужно менять как в стационарных компьютерах, так и в ноутбуках. Это руководство поможет в любом случае.
1. Подготовьте всё необходимое
Прежде всего вам нужна сама термопаста. Её можно купить в любом магазине компьютерной техники.
Какую пасту выбрать — вопрос дискуссионный. В Сети нет каких-то масштабных исследований эффективности термопаст. Но сервисные центры часто рекомендуют бренды Zalman, Noctua и Arctic. Шприц с четырьмя граммами можно приобрести за 300–400 рублей. Этого должно хватить на несколько замен.
Есть также популярный бюджетный вариант — термопаста КПТ-8, но отзывы о её качестве противоречивы.
Помимо термопасты, вам понадобятся:
- отвёртка для разборки компьютера;
- сухая бумажная салфетка, ватные палочки и спирт для удаления остатков старого вещества и излишков нового;
- пылесос для чистки от пыли (желательно);
- пластиковая карта или кисточка для нанесения новой термопасты.
2. Разберите компьютер
Выключите компьютер и отключите кабель питания от электросети. Затем снимите крышку корпуса с помощью отвёртки.
Неправильная разборка и чистка могут повредить компьютер. Если не уверены в своих силах, не рискуйте. И помните: вскрытие корпуса приведёт к потере гарантии.
На этом этапе не помешает аккуратно пропылесосить внутренности компьютера. Избавившись от пыли, вы снизите общую температуру системы. Но не переусердствуйте: пылесос не должен прикасаться к деталям.
Открутив болтики на системе охлаждения, отсоедините её от материнской платы — вы увидите под ней металлическую пластину с остатками старой термопасты. Это и есть процессор. Рядом с ним может оказаться ещё одна пластина — чип встроенной видеокарты.
Бывает, что корпус ноутбука мешает отделить систему охлаждения от материнской платы. В таком случае придётся сначала вытащить материнскую плату наружу и только потом отсоединить от неё радиатор, как в видеопримере выше.
Если в вашем компьютере присутствует отдельная видеокарта со своим охлаждением, извлеките её, а затем снимите с неё радиатор. Под ним на видеокарте также должна быть пластина с остатками старого вещества — видеочип.
Если у вас возникнут трудности при разборке компьютера или отдельных комплектующих, поищите на видео с обслуживанием такой же модели устройства, как у вас.
3. Удалите остатки старого вещества
Возьмите сухую салфетку и осторожно удалите старую термопасту с процессора, видеокарты и элементов охлаждения. Если вещество не будет поддаваться, намочите ватные палочки небольшим количеством спирта и попробуйте убрать остатки с их помощью
4. Нанесите новую термопасту
Выдавите каплю термопасты из шприца на процессор и распределите вещество тонким равномерным слоем по всей площади пластины. Для этого используйте кисточку, если она продавалась в комплекте, или пластиковую карту, или любой подходящий предмет. Главное, чтобы он был сухим и не мог поцарапать процессор. Если вещество попадёт за границы пластины, вытрите его бумажной салфеткой.
Чтобы заменить термопасту на встроенной или внешней видеокарте, нанесите вещество на её чип так же, как на процессор.
Вы можете нанести термопасту как на сам чип, так и на радиатор (см. видео). А можете обойтись только чипом: этого будет вполне достаточно.
5. Соберите компьютер
После замены термопасты, установите все комплектующие на место. Убедитесь, что они хорошо зафиксированы и вы не пропустили ни одного болта. Затем закройте крышку корпуса.
Включите компьютер и понаблюдайте за температурой процессора и видеокарты. Если её среднее значение упадёт, то замена термопасты пошла устройствам на пользу. В случае неудачи рассмотрите другие причины нагрева.
Где купить термопасту для компьютера?
Она как правило продается в компьютерных магазинах. Чем больше магазин, тем должно быть больше выбора. Например, один раз я зашел в небольшой магазин компьютерный купить сетевой фильтр, заодно спросил про термопасту. У них в наличии была КПТ-8, продавалась в шприце и стоила в районе 50 рублей, там её грамм 8-10.

А вот такой вот тюбик, как на картинке ниже я купил КПТ-8 пасты примерно за пару сотен, в 2010-2012 году, точной даты не вспомню. В нем 125 грамм. Сейчас такой тюбик стоит в районе 500 рублей.

Где купить термопасту в Москве, Уфе, Омске, Новосибирске и других крупных городах России? Как я уже написал выше, спрашивайте в компьютерных магазинах. В большом городе найти не проблема, взять те же магазины DNS, они сейчас по всей России в больших городах. В Москве например больше сорока магазинов ДНС, термопаста от 180 рублей и до ~5000 рублей. КПТ-8 тюбик стоит так же как и у нас в Воронеже, 530 рублей за 125 грамм. Может вы где-то найдете дешевле. В небольших городах может оказаться проблемно найти термопасту, тут либо когда поедете в областной город за чем-нибудь заодно купите, либо просить знакомых, чтобы купили, которые часто туда ездят. Еще можно заказать в компьютерном магазине, должны привезти по предоплате.
Если вам пойдет КПТ-8, можно купить грамм 18 в отделе радиотоваров рублей за 30-40. Лично не брал, но говорят там продается.
Некоторые пишут, мол КПТ-8 не очень для ноутбуков и нужно брать по дороже. Лично не проверял, так как ноутбуками больше не пользуюсь, но для стационара использую по сей день. Четырехъядерный процессор Intel Core 2 Quad Q6600 работает нормально, температура в играх не высока, причем я давно уже кулер не чистил, вот надо бы. До этого использовал двухъядерные, ей же мазал, проблем не было. Разгоном процессоров не увлекался, всё по стандарту. Если планируете брать для ноутбука, поищите в магазинах радиодеталей тюбик за полтинник, если плохо будет процессор охлаждаться, тогда уже брать стоит по дороже, вот например по комментариям кто то берет для ноутубка Алсил-3, она 180 рублей 3 грамма. Если вы планируете заменить термопасту на ноутбуке, не знаю даже сколько вашему ноутбуку лет, должно быть 3-5 лет, видать качественный попался. В любом случае, советую ориентироваться сначала на отзывы в тех же интернет магазинах, а уже потом идти покупать термопасту для ноутбука. Для стационара смело берите КПТ-8 и даже не забивайте голову.
Проблемы
Сейчас не проблема найти хорошую термопасту, которая будет служить несколько лет кряду. Сейчас намного сложнее выбрать правильный неподдельный состав. Часто даже покупка нового тюбика приводит к тому, что пользователь его распаковывает, начинает наносить на процессор, а вещество сразу рассыпается и крошится. Бывает и такое, что процесс нанесения прошел нормально, а спустя пару месяцев вы стали замечать, что система тормозит, добираетесь до процессора и видите, что его температура повышена. Открываете корпус, а термопасты как и не было: засохла и осыпалась.
От таких жутких вещей, к сожалению, никто не застрахован. Последнее время пользователи стали наблюдать, как происходит массовая подмена отечественного продукта КПТ-8 и «Алсил-3». Обе пасты ранее создавал один производитель, сейчас же при покупке где-то на неофициальных сайтах или в Китае, пользователь получает испорченный продукт, который на первый взгляд выглядит нормально, а на деле его нужно менять раз в месяц, что, естественно, не годится.
Чтобы выбрать термопасту, лучше посоветоваться со знакомыми. Наверняка у вас были друзья, которые уже покупали это вещество. Они могли на собственном ПК проверить качество этой модели и посоветовать вам. Также покупка заграничных вариантов от фирменных производителей охлаждения и периферии Zalman и Gigabyte принесет вам только качественный вариант. Но он обойдется вам в разы дороже, нежели отечественный.
Как определить, когда нужно менять термопасту
Применение надёжной, качественной пасты позволит забыть о необходимости её замены на 5–10 лет, за исключением некоторых случаев, например, установки новых комплектующих или жёстких условий эксплуатации устройства. То, как часто нужно менять термопасту в ноутбуке или компьютере, зависит не только от производителя и заявленного срока службы. Есть несколько признаков, по которым легко можно понять, что пришла пора замены состава:
Проявления перегрева. Следствием перегрева становится шумность работы вентиляторов. Системой для снижения нагрева также понижаются частоты процессора и видеокарты, что приводит к потере производительности устройства. При игнорировании проблемы можно наблюдать внезапные отключения компьютера или ноутбука и сгорание чипов.
Кроме снижения производительности и зависаний при работе с ресурсоёмким софтом, в том числе играми, на экране могут появиться цветные или мерцающие точки и полоски, выпадение или мерцание текстур в игре, ошибки в программах, знаменитый «экран смерти», сопровождающийся аварийным завершением работы системы и перезагрузкой. Если ваш компьютер стал работать гораздо медленнее, наблюдаются сбои в работе и прочие вышеописанные признаки, всё это свидетельствует о необходимости скорой замены состава. При перегреве, если речь не идёт о засорении системы охлаждения пылью (очистка от пыли, если рассохлась термопаста, проблему не решает), стоит менять термопасту.
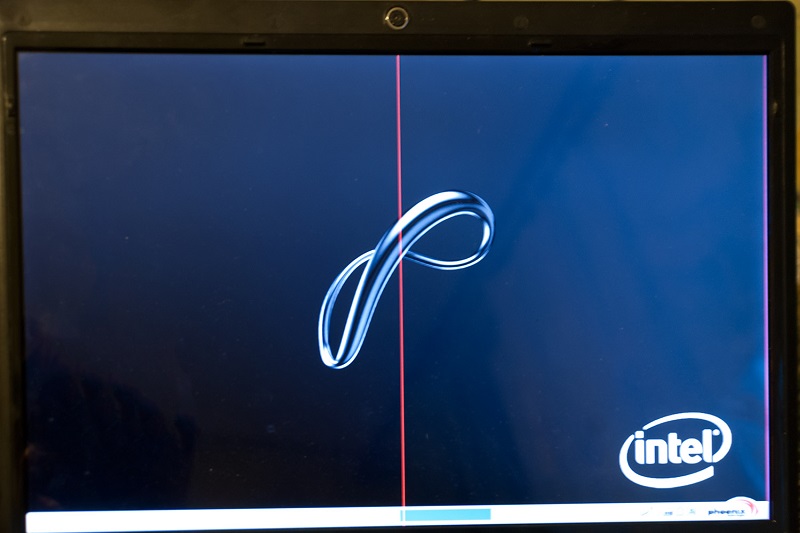
Проверка температуры процессора. Не всегда имеет место очевидное падение производительности, температурный режим может быть далеко не в норме, тогда как вы об этом и не догадываетесь. Узнать температуру процессора и видеокарты можно различными способами, например, с помощью программы Aida64. В норме температура в момент простоя не должна переваливать за 50 градусов, а при нагрузке — 80. При превышении этих значений следует задуматься о замене даже в отсутствие явных признаков перегрева.
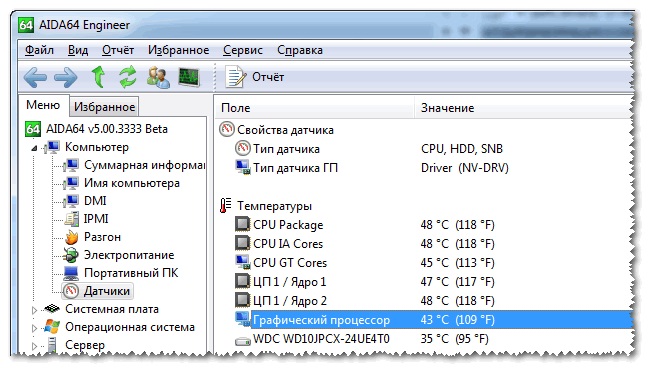
Ориентируясь по собственным наблюдениям и опираясь на данные, полученные в результате диагностики, вы сможете самостоятельно определить, когда менять термопасту на процессоре или видеокарте.
Лучшие термопасты среднего уровня
Мы сравнили несколько термоизоляторов от проверенных производителей на основании отзывов покупателей, выбравших продукцию из уверенного среднего ценового сегмента.
5. Zalman ZM-STG1
Термоизолятор серого цвета помещен в специальный флакон. Наносить состав на поверхность процессора можно с помощью кисти, прикрепленной к крышке. Паста не слишком густая, получила преимущественно положительные отзывы по качеству работы.
Zalman ZM-STG1
Технические характеристики:
- вес в упаковке — 3,5 г.;
- показатели теплопроводности — 4 В/мК;
- тип упаковки — флакон;
- тип термоизолятора — паста;
- минимальная рабочая температура — -40 °C;
- максимальная рабочая температура — +150 °C.
Плюсы
- комплектация;
- идея хранения пасты во флаконе и нанесения кисточкой;
- уровень теплопроводности.
Минусы
низкокачественная кисточка, не очень удобно наносить состав.
Средняя стоимость изделия — 740 рублей.
Термопаста Zalman ZM-STG1
4. Noctua NT-H1
В меру плотная термопаста в удобном шприце легко наносится на поверхность процессора, не протекает и отлично справляется с отводом тепловой энергии от нагревающихся элементов. Обеспечивает качественную работу компьютера на высоких мощностях.
Noctua NT-H1
Технические характеристики:
- вес в упаковке — 3,5 г.;
- объем — 1,4 мл;
- показатели теплопроводности — 4,5 В/мК;
- тип упаковки — шприц;
- тип термоизолятора — паста;
- минимальная рабочая температура — -50 °C;
- максимальная рабочая температура — +110 °C.
Плюсы
- не сохнет;
- легко наносится;
- долговечная;
- хорошо выполняет свои функции.
Минусы
пользователями не обнаружены.
Средняя стоимость изделия — 510 рублей.
Термопаста Noctua NT-H1
3. Deepcool Z5
Термопаста с лопаткой в комплекте для удобного нанесения. Срок службы, заявленный производителем, составляет не менее 3 лет. Мягкий состав, легко наносится на поверхность.
Deepcool Z5
Технические характеристики:
- вес в упаковке — 3 г.;
- показатели теплопроводности — 1,46 В/мК;
- тип упаковки — шприц;
- тип термоизолятора — паста;
- минимальная рабочая температура — -50 °C;
- максимальная рабочая температура — +300 °C.
Плюсы
- стоимость;
- хороший вариант для популярных недорогих моделей процессоров;
- качественная, не слишком густая;
- обеспечивает качественный отвод тепла во время нагрузки на процессор при тяжелых играх.
Минусы
некоторые пользователи столкнулись с быстрым высыханием пасты.
Средняя стоимость изделия — 600 рублей.
Термопаста Deepcool Z5
2. Arctic MX-4
Термопаста с хорошей консистенцией, позволяющей быстро и качественно проводить замену состава. Не проводит электрический ток. По утверждению производителя обладает сроком службы около 8 лет.
Arctic MX-4
Технические характеристики:
- вес в упаковке — 4 г.;
- показатели теплопроводности — 8,5 В/мК;
- тип упаковки — шприц;
- тип термоизолятора — паста.
Плюсы
- приемлемая цена;
- скидывает в среднем 10-12 градусов;
- долго не высыхает;
- отличная теплопроводность.
Минусы
не обнаружено.
Средняя стоимость изделия — 550 рублей.
Термопаста Arctic MX-4
1. STEEL Frost Carborund Game-X (STP-4)
Данная термопаста была разработана специально для обеспечения качественной работы компьютера в режиме высоких нагрузок. Призвана обеспечивать качественную теплопроводность при повышенных температурах в течение длительного времени. Содержит в составе кристаллы карбида кремния.
STEEL Frost Carborund Game-X (STP-4)
Технические характеристики:
- вес в упаковке — 3 г.;
- показатели теплопроводности — 11,4 В/мК;
- тип упаковки — шприц;
- тип термоизолятора — паста.
Плюсы
- сравнительно низкая стоимость;
- лопатка и салфетка для замены пасты в комплекте;
- хорошо наносится на поверхность;
- качественный термоизолятор.
Минусы
не обнаружено.
Средняя стоимость изделия — 500 рублей.
Термопаста STEEL Frost Carborund Game-X (STP-4)
Как удалить старый слой термопасты
Чтобы удалить остатки засохшего вещества, используйте специальные салфетки, предназначенные для обслуживания оргтехники. Предварительно пропитайте их в спирте. Если проводится очистка не ноутбука, а другого устройства, кристаллический процессор может перестать работа после контакта со спиртом, тогда лучше отказаться от использования ацетона, воды, всевозможных растворителей.
Используйте салфетки или тряпки синтетического типа, без ворса. Будьте аккуратны в процессе разборки лэптопа, чистке кристалла центрального процессора. Поверхность этого элемента не защищена металлической панелью от механического воздействия. Поэтому есть риск подтверждения
В состав некоторых теплопроводящих веществ входит алюминиевая стружка, крайне важно, чтобы она не вступила в контакт с радиодеталями.
Как часто менять термопасту в видеокарте
Если про замену термопасты на процессоре слышал практически каждый, кто связан с компьютерами в той или иной мере, то про замену ее на видеокарте знают не все. Дело в том, что замена термопасты на видеокарте не входит в список обязательных работ при техническом обслуживании компьютера для его грамотной работы.
Выполнять замену термопасты в видеокарте рекомендуется только в тех случаях, когда есть явные признаки перегрева чипа GPU. К таким признакам можно отнести:
- При серьезных нагрузках на ресурсы компьютера возникают зависания;
- В играх появляются “артефакты” и различного рода искажения изображения;
- Производительность компьютера заметно снизилась.
Как и в случае с температурой процессора, температуру чипа видеокарты можно замерить при помощи специального софта. Это самый верный признак определить перегрев чипа GPU.
Обратите внимание
В зависимости от конкретной модели видеокарты, ее рабочая и предельная температура может отличаться. Советуем ознакомиться с информацией по конкретной видеокарте на сайте производителя или на тематических форумах.
Какую термопасту выбрать для видеокарты
Если вы хотите узнать, какая термопаста лучше для видеокарты, сначала следует разобраться, из чего она может состоять. От соединения веществ в продукте зависят показатели теплопроводности и некоторые другие характеристики. Выделяют такие виды:
- Силиконовые. Самый доступный вариант, но эффективность его тоже низкая. Заменять такие пасты приходится чаще.
- На основе серебра, керамики. Имеют лучший показатель теплопроводности, чем первый вариант. Можно заказать их относительно недорого в интернете.
- С медью. Способны долго сохранять свои свойства, надежные, не пропускают ток.
- Алмазная паста. На сегодня это самый дорогой вариант во всех каталогах. Нужна людям, которые занимаются экстремальным разгоном комплектующих, сохраняет свои свойства при температуре +300 градусов по Цельсию.
В интернете можно найти много предложений этой продукции, не всегда понятно, что заслуживает внимания, а что нет. Ниже будет приведен список нескольких недорогих паст, которые хорошо себя зарекомендовали в разных тестах:
- Arctic Cooling MX-4. Прекрасный недорогой вариант с хорошим показателем теплопроводности – 8,5 Вт/мК. Продается в тюбиках по 4 г, замена термопасты на видеокарте может быть проведена 2-3 раза. Если чип греется выше 160 градусов, то вещество теряет свои свойства.
- Thermalright Chill Factor III – еще один пример хорошей пасты с невысокой стоимостью. Точный состав продукта неизвестен, но компании удалось добиться хорошего теплового сопротивления при невысокой теплопроводности. В пасте нет силиконового масла, что защищает ее от быстрого высыхания. Продается по 4 г, производитель рекомендует заменять ее каждый год.
- DEEPCOOL Z9. Это известный производитель кулеров и систем охлаждения. Часто термопаста идет в комплекте, но иногда приходится докупать ее отдельно. Вещество хорошо выдерживает даже очень высокие температуры (до 200 градусов). Однако, показатель теплопроводности всего 4 Вт/мК.
- ZALMAN ZM-STG2. Еще один продукт от известной компании, которая поставляет компьютерные корпуса с прекрасной системой вентиляции. Эта термопаста для видеокарты имеет цену чуть выше других, но тесты показали, что после ее нанесения температура падает на 10-13 градусов. Это весьма ощутимый результат. Теряет свои свойства вещество при достижении температуры 150 градусов, поэтому это не самый подходящий вариант для оверклокеров. Продается в шприцах по 3,5 г.
- Coollaboratory Liquid PRO. Это дорогой вариант, который можно купить в интернет магазине. За один грамм придется заплатить 1000 рублей. Данная термопаста будет по-настоящему актуальна только для тех пользователей, которые занимаются экстремальным разгоном своих комплектующих. Главный минус этого варианта – хорошая проводимость тока, агрессивность к незащищенному алюминию. Это опасно для системы, если неаккуратно нанести слой и попасть на соседние элементы. Эта термопаста не сохнет со временем, обладает высочайшей теплопроводностью.
Как наносить термопасту на процессор компьютера
В народе существует очень много способов нанесения термопасты, но, как правило, все они мало чем отличаются между собой. Зачастую это просто различные вариации, метода, когда распределение термопасты осуществляется за счет установки радиатора. Об этом способе чуть ниже мы и поговорим. Разбирать каждый из всех народных вариантов мы не будем, потому что, они практически не различаются между собой по эффективности теплоотвода. Мы рассмотрим два основных метода.
1. Равномерное распределение
Суть способа заключается в том, чтобы выдавить немного термопасты на крышку процессора и самостоятельно распределить ее по всей площади. Для этого можно воспользоваться пластиковой картой или линейкой. Некоторые производители охлаждения в комплекте с тюбиком кладут небольшую лопатку. Нет абсолютно никакой разницы, чем пользоваться: подручными средствами или этой лопаткой. Главное — равномерно распределить всю термопасту таким образом, чтобы не оставалось пустого места и чтобы термоинтерфейс не попал на материнскую плату. Такой способ гарантирует наличие прослойки интерфейса во всех местах между подошвой кулера и чипом.
2. «Капля»
Вам нужно выдавить небольшую каплю термопасты прямо по центру крышки процессора. Затем просто установите кулер на свое место. Он сделает всю работу за вас: а именно во время прижима равномерно распределит термоинтерфейс между основанием и теплораспределительной крышкой камня.
Некоторые пользователи предпочитают выдавливать не просто каплю, а наносят пасту каким-либо специальным рисунком, например, крестом или кругом. Вы, конечно же, можете поэкспериментировать, но, как показывает практика, эффективность теплоотвода никак не зависит от типа рисунка. Минус такого способа заключается в том, что вы не увидите, какую форму приняла термопаста под основанием радиатора. Для этого потребуется снова снимать охлаждение, а это может ухудшить тепловые свойства пасты.
Вот короткое видео с комментариями от специалистов гипермаркета компьютерной техники ОГО. Нанесение термопасты на площадку кулера — один из возможных вариантов.
Влияют ли температуры на состав пасты
У каждого процессора рабочая температура собственная. Но если взять «сферического коня в вакууме» и округлить все значения – получим порядка 30–35 градусов в простое и 55–60 под нагрузкой. Это типичные значения, при которых термоинтерфейс прослужит столько, сколько было заявлено выше.
Но если камень в сильном разгоне и раскаляется под сотню (90 и выше), то ресурс состава существенно сокращается, и нередко паста полностью высыхает за 3–4 месяца, а компьютер то и дело уходит в перезагрузку, троттлит частоты, сбрасывает значения некоторых параметров и выдает критические ошибки, а то и вовсе не включается.
Так что советуем мониторить температуры такой утилитой как Everest, чтобы понимать срок замены.
- слой нанесения;
- производитель;
- температуры.
Фанатично менять пасту каждую неделю я тоже не рекомендую, но не доводите температуры процессора до критической отметки – и ни одна термопрокладка не спасет.
Не забывайте подписываться на обновления и делиться с близкими и друзьями. Пока.
Как нанести термопасту на процессор
Вне зависимости от того, на каком процессоре необходимо менять термопасту, до него сперва нужно добраться. Процессор находится на материнской плате, соответственно, чтобы поменять термопасту нужно снять ее с компьютера либо обеспечить к ней комфортный доступ. Системный блок можно положить, не откручивая материнскую плату
Важно помнить о достаточной освещенности. Пропылесосить или почистить компьютер желательно до замены термопасты
Для начала необходимо прочистить компьютер и саму материнскую плату от пыли и загрязнений
На материнской плате процессор найти несложно, зачастую громоздкая система охлаждения находится только на нем, либо большей частью на нем.
Процессоры практически всегда находятся под кулером
После обнаружения системы охлаждения, например кулера на радиаторе, его необходимо снять и отключить кулер от материнской платы, потянув за крепление. После этого станет виден процессор и остатки старой термопасты.
Старая термопаста на процессоре и кулере
Если старая термопаста затвердела — удобнее всего ее будет снять пластиковой карточкой или шпателем, идущим в комплекте с термопастой. Если же консистенция еще жидкая – стереть состав получится чистой сухой тряпкой. В наборе с термопастой, кроме шпателя, может быть и специальная салфетка для очистки процессора, полезно будет воспользоваться ей, если она есть. Очистить поверхности нужно качественно, как крышку процессора, так и основание радиатора. На процессор рекомендуется сильно не давить.
Очищенный от старой термопасты процессор
После очистки необходимо нанести термопасту на середину процессора. Объем примерно с горошину, но все зависит от размера процессора. Современные процессоры квадратные и достаточно большие, а старые — прямоугольные и очень маленькие.
На очищенный процессор нужно нанести капельку новой термопасты
После нанесения производится распространение термопасты по процессору шпателем или пластиковой карточкой. Умельцы делают это и пальцем, но удобство и правильность такого действия остаются под вопросом.
Размазывание термопасты про процессору
Термопасты должно быть столько, чтобы она покрывала весь процессор тонким слоем и не вытекала за его границы. Будет хорошо, если выйдет идеально гладкий, тонкий и ровный слой. Но при густой консистенции этого добиться непросто, потому достаточно распространить термопасту и прижать радиатор, под его давлением она расплющится до нужного состояния.
Примерно так должен выглядеть слой новой термопасты
Важно, чтобы термопаста после установки радиатора не размазалась вокруг. Проверить, нормальное количество термопасты осталось на процессоре, или есть излишки, можно закрепив радиатор
Если средство «вытекло» наружу – оно лишнее. Нужно его стереть. Далее можно подключать все, что было отключено и собирать или запускать компьютер. Важно не забыть подключить кулер к материнской плате.
Неправильное и правильное распределение термопасты по процессору и радиатору
Некоторые утверждают, что термопасту удобнее наносить крест-накрест на процессор и уже после этого по нему распространять, но так на поверхность попадет много средства, и может остаться лишнее. На заводах-изготовителях принято не распространять состав по поверхности, а просто прижимать сверху радиатором, что повторяют и специалисты в сервисах. Это тоже не есть хорошо, так как в таком случае слой будет менее равномерным и покрывающим не всю площадь CPU.
Если кулер и радиатор остаются прежними – их необходимо прочистить, убрав пыль. Системный блок или корпус ноутбука тоже должен быть очищен от пыли.
Полезные пошаговые видео-инструкции по замене термопасты: