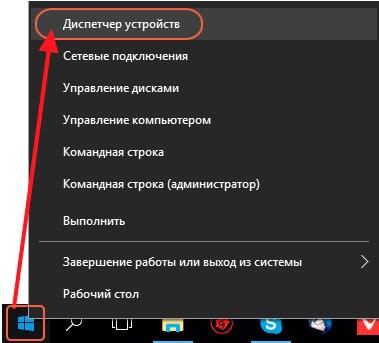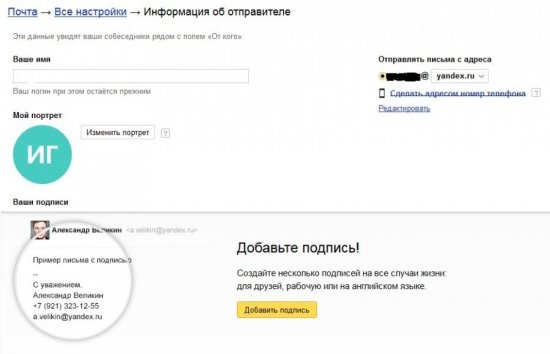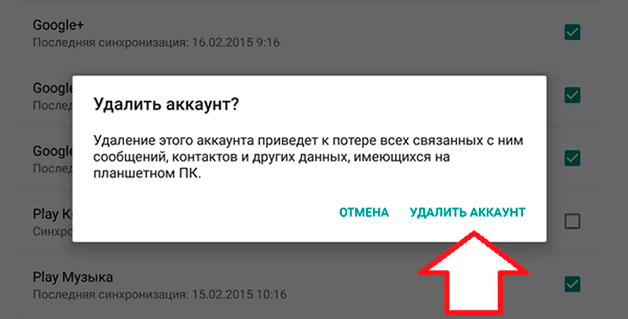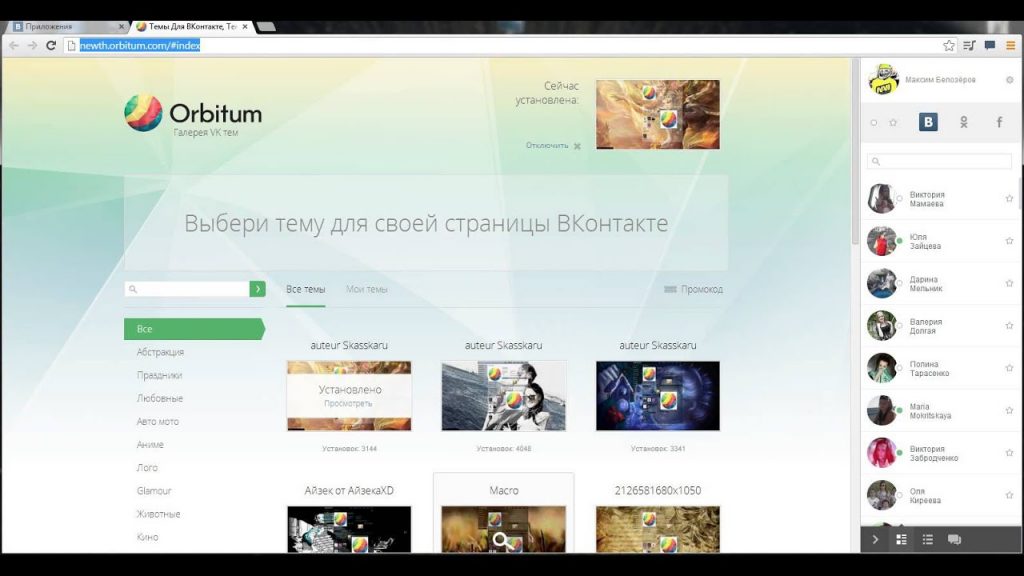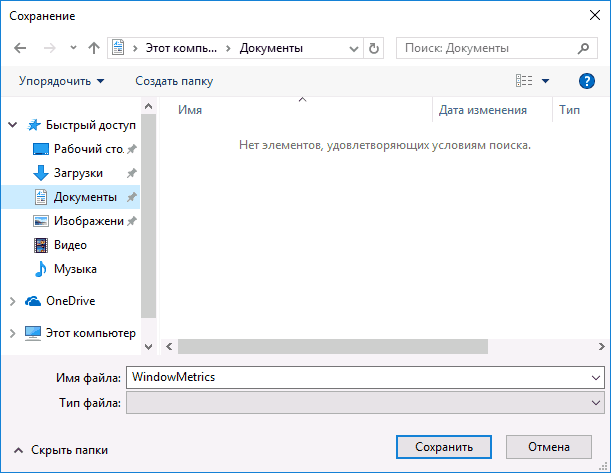Как безопасно изменить ip-адрес на компьютере
Содержание:
- Как настроить VPN на Андроид
- Какие бывают ip-адреса
- Причины необходимости замены ip-адреса компьютерного устройства
- Ручные настройки конфигурации — как изменить IP
- Как сделать пустое имя или фамилию?
- VPN-сервис AltVPN
- Прописывание в настройках устройства в локальной сети
- Вот список из 9 захватывающих методов, которые позволяют вам поменять адрес.
- Использование сервисов VPN
- Расширение для браузера
- Cтатический IP
- Динамический IP
- Сервисы для смены IP адреса
- Зачем изменять IP-адрес
- Как изменить IP адрес компьютера вручную
Как настроить VPN на Андроид
На сегодняшний свои услуги предлагают платные VPN-серверы и их бесплатные аналоги. Выбор оптимального варианта остается как всегда за пользователем. Если определиться удалось, нужно переходить к настройке. Наибольшей популярностью среди современных владельцев мобильных устройств пользуются смартфоны на базе OS Android. Перед тем, как приступить к процедуре настройки, требуется получить учетные данные для доступа к серверам виртуальных частных сетей. Их обычно предоставляет администратор.
С помощью встроенных функций Android
Данный вариант не требует установки отдельных программ или специальных приложений. Для получения возможности использования VPN пользователю нужно просто поработать с настройками девайса. А далее просто следовать инструкции.
- Войти в Меню, открыть раздел «Настройки» и выбрать вкладку «Еще».
- Указать путь «VPN».
- В появившемся окне нужно нажать кнопку ОК, после чего создать пароль блокировки (или PIN-код).
- Ввести придуманную комбинацию, кликнуть по клавише «Продолжить», и продублировать пароль еще раз.
- Далее на телефоне выбрать режим уведомлений (отметить один из трех вариантов).
- В следующем окне открыть новую вкладку, тапнув по значку «+» и добавить новую VPN сеть.
- Заполнить поля, выбрав любое имя виртуального подключения (например, Legat) и фильтр подключения, поскольку разные серверы работают на разных протоколах.
- Ниже ввести адрес сервера, который предоставил администратор сети(justfreevpn.com) и кликнуть по клавише «Сохранить».
- После выполнения всех манипуляций в списке появится новая VPN-сеть. Для подключения нужно ввести идентификаторы (логин, пароль). Чтобы не вводить их постоянно, можно поставить галку, сохранив данные на этом устройстве.
После соединения в статусе сети появится надпись «Подключено», а в командной строке – значок ключа. Если со стороны сервера никаких неполадок не возникнет, коннект будет выполнен в течение нескольких секунд, и весь трафик смартфона будет проходить через виртуальный тоннель.
Через сторонние приложения
Помимо стандартной функции настройки виртуальных сетей для мобильных устройств на базе OS Android реализована возможность использования сторонних сервисов. Сегодня множество VPN-провайдеров предлагают собственные утилиты, значительно упрощающие процесс подключения. Любое приложение можно скачать с официального сайта разработчика или загрузить из магазина приложений Play Market от Google. Наиболее популярными на сегодняшний день считаются следующие программы:
- Cloud VPN;
- Turbo VPN;
- Open VPN Client;
- Hideman VPN;
- CyberGhost;
- Thunder VPN;
- Sky VPN.
Многие из них доступны бесплатно, но выполнение настройки будет рассмотрено на примере Turbo VPN.
Одно из популярных приложений отличается безлимитом по трафику, его использование сопровождается ненавязчивой рекламой. Чтобы избавиться от нее, а заодно увеличить скорость передачи данных, следует приобрести VIP-лицензию.
Инструкция:
- При первом запуске программы на экране появится сообщение с просьбой подключиться. Для этого нужно нажать на красную кнопку в центре.
- Далее нужно подождать несколько секунд, после чего приложение перенаправит весь трафик на сервер, который оно назначит самостоятельно.
- Для удобства рекомендуется войти в настройки и установить автоматическое подключение при запуске программы.
- Если включить режим VPN, а в настройках отметить флажком страну, которая будет определяться как местоположение клиента, можно выбрать удобный сервер для работы.
- Для контроля работы приложения имеется функция всплывающих уведомлений. В них содержатся сведения об общем количестве переданных МГб, скорости загрузки и отправки.
- Чтобы перейти из режима VPN в нормальный, нужно кликнуть по иконке программы и кнопкой «Х» отключить его.
Какие бывают ip-адреса
Хотя это всего лишь набор цифр, они бывают разными:
- локальные
- глобальные
- статические
- динамические
 Локальные, называемые также частными, внутренними или «серыми», предназначены для использования внутри локальной сети, например, домашней или офисной.
Локальные, называемые также частными, внутренними или «серыми», предназначены для использования внутри локальной сети, например, домашней или офисной.
В настоящее время выделены следующие блоки для использования в локальных сетях:
- от 10.0.0.0 до 10.255.255.255
- от 172.16.0.0 до 172.31.255.255
- от 192.168.0.0 до 192.168.255.255
В первом диапазоне — более 16 миллионов чисел; во втором — более 1 миллиона; в третьем — более 65 тысяч.
Локальные назначаются либо вручную, либо автоматически с помощью протокола динамической конфигурации DHCP. Публичные, или, как их еще называют, глобальные, внешние или «белые», предназначены для работы в глобальной сети и выдаются вашим Интернет-провайдером. И локальные, и публичные могут быть статическими, то есть постоянными, или динамическими, то есть временными.
Статические
Статические задаются вручную и остаются неизменными. Часто применяются в локальных сетях. Глобальные статические понадобятся, только если вы размещаете веб-сайт или хранилище файлов на своем домашнем компьютере
В остальных случаях неважно, статический или динамический ip-адрес предоставил вам Интернет-провайдер
Динамические
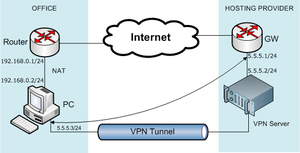 Динамические ip-адреса не привязаны постоянно к какому-то устройству, а выдаются на время, как бы в аренду. IP-адреса выдаются из зарезервированного диапазона на время и после этого возвращаются в резерв для последующего использования. Это позволяет более рационально использовать ограниченный резерв.
Динамические ip-адреса не привязаны постоянно к какому-то устройству, а выдаются на время, как бы в аренду. IP-адреса выдаются из зарезервированного диапазона на время и после этого возвращаются в резерв для последующего использования. Это позволяет более рационально использовать ограниченный резерв.
Практически все домашние сети и небольшие офисные сети получают динамические адреса. Крупные компании пользуются статическими.
Причины необходимости замены ip-адреса компьютерного устройства
Иногда, работая с некоторыми онлайн-программами, вы можете получить сообщение об их блокировке. Чтобы разблокировать работу этих сайтов, вам достаточно будет сменить IP с помощью hide.me или любого другого анонимайзера, и доступ к любому веб-сайту разблокируется. Кроме того, вы получите полную анонимность в глобальной сети. А это, согласитесь, иногда очень полезно.
В наше время массовой разработки веб-сайтов, заработка в интернете и развития SEO-продвижения просто необходимо уметь менять адрес компьютера в сети. Зачем это нужно? Когда специалист по продвижению сайтов парсит по глобальной сети в поисках трастовых сайтов, регистрации на множестве ресурсов и раскрутки своего проекта, он ставит под угрозу статический адрес компьютера.
Ручные настройки конфигурации — как изменить IP
Первый способ заключается вруном изменении. Для этого в Windows 7 или виндовс 8, выполните следующие действия.
- Нажмите на Пуск, а затем перейдите в Панель управления.
- В ней выберите Центр управления сетями и общим доступом. После этого с левой стороны кликните на строку: «Изменение параметров адаптера».
- Затем щелкните по активному адаптеру два раза левой кнопкой мыши и выберите: «Свойства».
- Здесь найдите строку «Протокол Интернета (TCP / IP)», а затем также нажмите на: «Свойства».
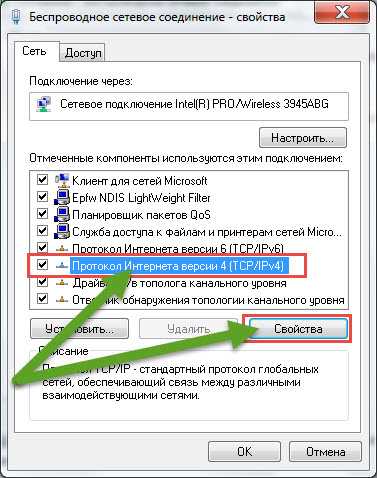
- Здесь вы должны будете выбрать из: «Получить IP адрес автоматически» и «Использовать следующий IP адрес».
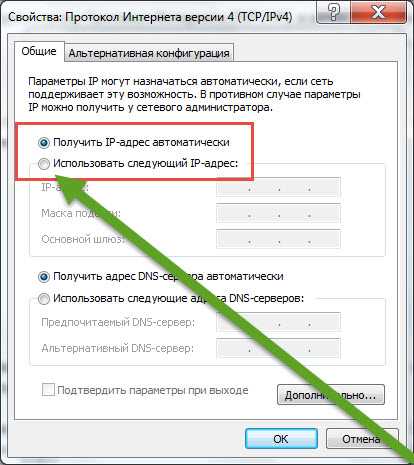
Принятие решения о втором варианте предложит вам вести свой IP-адрес.
К сожалению, дальше, не так просто, потому что, если у вас статический IP — то практически нет никаких шансов на изменения без согласия провайдера.
Тем не менее, вы можете попробовать метод, который иногда работает, а иногда нет. Для этого выполите следующие шаги.
- Нажмите кнопку «Пуск», затем в поисковой строке, введите буквы: «CMD», без кавычек.
- Теперь нажмите верху, чтобы запустить командную строку, в которой впишите слово: IPCONFIG. После этого вы увидите IP-адрес, маску подсети и шлюз по умолчанию.
- Перейдите к предыдущему меню «Протокол Интернета (TCP / IP), «Свойства» и введите шлюз по умолчанию и маску подсети.
- Затем, если ваш IP-адрес, например, 94.254.243.177, то может изменится на 94.254.243.178, увеличившись на один номер выше в конце.
- Теперь попробуйте, работает ли он. Если нет — проверьте следующий.
Есть, правда вероятность, что ваш IP-адрес присваивается модему MAC, с помощью которого вы подключены, тогда изменить его не сможете, независимо от того, сколько раз будете старятся.
Более того — такие действия могут также угрожать различными неприятными последствиями от вашего провайдера, если вы будете действовать без его согласия.
Как сделать пустое имя или фамилию?
К сожалению, сделать пустую графу с именем или фамилией в социальной сети ВКонтакте невозможно. Администрация интернет площадки тщательно отслеживает личные данные пользователей, поэтому, не позволит оставить одну из граф пустой.
Сегодня в статье была детально рассмотрена тема смены имени и фамилии на интернет платформе ВКонтакте. Выше вы узнали, как поменять имя и фамилию в ВК через различные устройства, как обойти модерирование оставленной заявки, а так же, как можно сделать английское имя или фамилию. Помимо этого, вы узнали, сколько раз можно изменять личные данные, а так же, что делать с отклоненной заявкой по изменению имени и фамилии.
VPN-сервис AltVPN
Начну с самого вкусненького – VPN сервис AltVPN. Сразу скажу, что это платный сервис, но те копейки, которые они просят за свои услуги, стоят того! О бесплатном сервисе пойдёт речь ниже. AltVPN обеспечивает скорость до 20Мбит/с! Я проверял скорость и говорю что это правда! Обычно смена айпи адреса подразумевает медленную работу, даже я бы сказал не комфортную. Но здесь можно работать в интернете как ни в чём не бывало, но с другим IP.
На выбор предоставляются разные страны со своими айпишниками: США, Нидерланды, Великобритания, Австрия, Россия, Германия, Индия и многие другие. Зарегистрируйтесь на сайте и начинайте пользоваться бесплатно. Вам придёт письмо с кодом тестового подключения на 24 часа.
Чтобы начать пользоваться сервисом, нужно скачать специальную программу (ссылки на инструкции будут в письме) и установить её с параметрами по умолчанию. Чтобы соединиться с VPN запускаем программу и вводим код из письма:
Галочки «запомнить» и «автозапуск» позволят не вводить код каждый раз и запускать приложение автоматически вместе с загрузкой Windows. Далее осталось только выбрать страну, IP которой мы себе хотим. У страны может быть несколько серверов c разными адресами, и они могут отличаться стабильностью и скоростью работы. Нажимаем «Подключиться»:
Кстати, в момент первого подключения и при первом запуске программы могут появиться различные окошки для разрешения установки нового сетевого подключения и для выбора типа сети. На всё нужно соглашаться, и тип сети выбрать обязательно «Общественная сеть».
После соединения с сервером мы уже сидим на новом IP. Проверить свой айпи можно на сервисе 2ip.ru
Как видно, моя страна теперь Австрия, IP 149.154.154.73, а статус прокси-сервера: НЕ ИСПОЛЬЗУЕТСЯ. Это тоже важный параметр анонимности, т.е. мы фактически находимся в Австрии, и обратного никак не докажешь. Потому что прокси и правда не используется! А вот измеренная скорость соединения с изменённым IP адресом:
Заметьте, входящая скорость 12.34Мбит/с! При этом работают через новое соединение все программы с настройками по умолчанию, и в том числе торренты. Кстати, мне гугл стал присылать письма после того как я пытался проверить свою почту с нового IP. Прикольно, теперь я точно знаю что Gmail это самая безопасная почта, т.к. Google предупредит меня при чужих попытках войти в мою почту!
Чтобы разъединиться просто нажимаем кнопку «Отключиться». После этого ещё минуту-две могут действовать старые сетевые настройки и некоторые сайты могут не открываться, просто немного подождите.
Настройки AltVPN
Если нажать на шестерёнку, то появятся дополнительные настройки приложения. Здесь можно посмотреть текущее состояние процесса в логе подключения (помогает при проблемах). На вкладке «Общие настройки» интересна опция «Отключать основной шлюз», рекомендую поставить в положение «При подключенном сервере VPN». Эта штука выходит в сеть через виртуальный адаптер, т.е. ваш реальный айпи вообще исчезает и никто его не видит!
Прописывание в настройках устройства в локальной сети
Прописывание вручную идентификатора в настройках ОС — это простейший и наиболее действенный функциональный вариант изменения IP-адреса.
- Зайдите через «Пуск» в «Параметры».
- Пройдите в раздел «Сеть и Интернет».
Откройте блок «Ethernet».
Пройдите в «Настройку параметров адаптера».
Найдите внутрисетевое подключение Ethernet, кликните по нему ПКМ, откройте свойства.
Дважды нажмите на «IP-версии 4 (TCP/IPv4)».
- Поставьте отметку на «Использовать следующий IP-адрес».
- Впишите нужный адрес вручную.
Преимущества варианта:
- приём самый практичный и работающий;
- значение выбирается самостоятельно;
- не уменьшает быстроту соединения;
- подходит для любых компьютеров.
Недостатки варианта:
- работает только для локальных сетей;
- параметры нужно прописывать вручную.
Вот список из 9 захватывающих методов, которые позволяют вам поменять адрес.
VPN
Лучший способ, что бы скрыть свой реальный ip — это использовать VPN. Другими словами, эта удивительная онлайн-безопасность предоставляет вам поддельный IP-адрес. В результате вы можете мгновенно подменить ваше местоположение в Интернете. Кроме того, данную операцию можно произвести на других устройствах, таких как Android , Mac, iOS и другие. Это помогает пользователям достичь следующих целей:
- Скрытие адреса:
- Защита вашего интернет-трафика;
- Помогает вам выполнять торрент-задачи анонимно;
- Вы можете получить доступ к заблокированным регионам сайтам, таким как Netflix и Hulu.
Прокси контролируют ваши соединения и действуют как мосты, которые поддерживают поток вашего интернет-трафика. Эти серверы «посредники» отправляют ваши данные в виде пакетов по вашему предпочтительному адресу. Короче говоря, вы можете подключиться к любому прокси-серверу по всему миру.
Используйте TOR
Короче говоря, браузер Tor работает как онлайн-инструмент анонимности. Интересно, что вам не нужно платить ни копейки, чтобы воспользоваться такой функцией. Когда вы используете TOR, он назначает вам новый IP-адрес, как VPN. К счастью, у вас есть много вариантов, когда дело доходит до изменения ваших IP-адресов.
Вот список некоторых относительно неизвестных безопасных браузеров, которые позволяют вам регулярно получать новый IP-адрес:
- brave — https://brave.com/
- Epic Privacy Browser — https://epicbrowser.ru/
- Водная лиса — https://waterfox.site/
- Comodo
- Mozilla Firefox (но сначала вам нужно будет настроить параметры браузера)
Позвоните своему интернет-провайдеру (ISP)
Позвоните своему поставщику интернета и откажитесь от постоянного статического адреса, используйте только динамические IP.
Используйте мобильную сеть
Если вы используете собственные сотовые данные, вы можете изменить свой IP-адрес в кратчайшие сроки. Это связано с тем, что ваши сотовые данные имеют совершенно другую систему по сравнению с вашим провайдером. Таким образом, вы можете легко скрыть данные в интернете из любой точки мира.
Использовать общедоступный Wi-Fi — незащищенный
Еще один способ — это подключение к общедоступной сети Wi-Fi, находясь в пути. После подключения к общедоступной сети Wi-Fi вы можете без проблем менять свой IP на своих ноутбуках. Однако этот метод никоим образом не защищает ваш веб-серфинг. То же самое касается мобильных данных, так как они не защитят ваши онлайн-активности.
Сброс вашего модема
Удивительно, но вы можете получить другой IP-адрес, если отсоедините модем и снова включите его через некоторое время. Таким образом, вы можете сразу же подделать ваше онлайн-местоположение. Когда вы принудительно отключаете модем, он заставляет вашего интернет-провайдера назначить вам новый IP-адрес. Однако вы должны убедиться, что ваш провайдер работает по механизму динамического IP.
Измените свое физическое местоположение
Несомненно, когда вы используете Интернет на своем рабочем месте, вам присваивается другой IP-адрес по сравнению с IP-адресом при подключении к Интернету дома. Таким образом, вы можете скрыть себя без стресса.
Используйте программное обеспечение IP Hider
Вы можете использовать программное обеспечение, которое позволяет мгновенно подделывать ваши онлайн-адреса. Например, вы можете замаскироваться из любого места через IP Hider Pro. С помощью этого профессионального инструмента вы можете в определенной степени защитить свой интернет-трафик от хакеров и других участников наблюдения.
Скрытие вашего IP-адреса — одна из самых важных тактик безопасности, которая позволяет вам защитить себя и свои данные на другом уровне. Существуют различные способы защитить ваше цифровое существование, но ничто не приближается к VPN. Он скрывает ваши IP-адреса и обеспечивает максимальный уровень анонимности для своих пользователей в кратчайшие сроки.
Использование сервисов VPN
Одним из самых распространенных способов, позволяющих усложнить определение ip-адреса, является использование компьютера-посредника. Именно через него пойдет весь трафик. При этом само устройство может быть расположено в любой точке земного шара, а в статистике сайтов, на которые вы будете заходить, останется информация, что заходили на них с того компьютера, ip-адрес которого был указан.
Сервисов, при помощи которых можно осуществить данную процедуру, существует несколько. Найти полностью бесплатный VPN с отсутствием ограничений вряд ли удастся: всегда будет либо лимитированный трафик, либо рекламные баннеры. Но простой переход на нужный сайт вполне осуществим.
TunnelBear
Одна из самых популярных программ для смены айпи. Чтобы воспользоваться ею, необходимо выполнить следующую последовательность действий:
Если в самом верху экрана появился синий кружок, значит, все получилось, и наш айпи-адрес был изменен.
Hotspot Shield
Еще одна довольно популярная программа для изменения ip. Число серверов в бесплатной версии ограничено. Есть реклама. По способу использования данный VPN очень похож на тот, о котором рассказывалось ранее:
Proxy Switcher
Основной особенностью данного приложения является огромное количество прокси-серверов. Их можно отсортировать по стране, скорости и типу.
Главный минус программы для смены ip-адреса Proxy Switcher: она платная. Есть и бесплатная версия, но проку от нее мало: даже список прокси не всегда получается загрузить.
Также необходимо отметить, что данное приложение полностью на английском языке. Есть русская «пиратская» версия, взломанный вариант. Впрочем, знание английского при использовании приложения вам практически не понадобится.
Чтобы установить и запустить программу, необходимо:
- Скачать ее на официальном сайте: https://www.proxyswitcher.com/
- После скачивания запустить установочный файл.
- В появившемся окошке нажать Next.
- Принять условия лицензионного соглашения.
- После изменения или сохранения папки для установки программы нажать install.
Прокси
Этот способ несколько отличается от остальных, но в результате вы тоже сможете изменить ip-адрес. Для того, чтобы воспользоваться прокси, необходимо иметь рут-права в смартфоне. Последовательность действий будет следующей:
- Необходимо установить программу для работы с прокси, например, ProxyDroid: https://play.google.com/store/apps/details?id=org.proxydroid
- Найти в сети список бесплатных прокси.
- Открыть приложение с нужными правами.
- Ввести в адресной строке адрес выбранного вами прокси (цифры, указанные до двоеточия).
- В строке порта ввести цифры, указанные после двоеточия.
- Нажать на переключатель для установления соединения.
Минус данного способа заключается в том, что бесплатные прокси-сервера часто бывают перегружены. Вариантов в таком случае два: либо ждать, пока они освободятся, либо платить.
Tor
Tor — это «даркнет». А точнее говоря, браузер, который сделает ваше пребывание в интернете анонимным. Изначально Tor был разработан для целей шифровки правительственных сообщений. Сейчас это организация, которая выступает за конфиденциальность информации в интернете.
Как это происходит? При передаче данные зашифровываются и распределяются между несколькими компьютерами, расположенными в разных точках земного шара. Благодаря этому интернет-провайдер или люди, пытающиеся отследить вашу активность в локальной сети, не смогут просматривать, на каких сайтах вы побывали. Чтобы воспользоваться данной функцией, необходимо:
- Скачать Tor‑браузер: http://tor.browser.ideaprog.download/
- Установить на своем компьютере.
Собственно, на этом — все. Отныне любая ваша деятельность в интернете будет сохраняться в секрете. Tor — безусловно, полезная программа для смены ip, однако есть у нее и один большой минус. Сервисы Tor требуют затрат большого количества ресурсов вашего смартфона, поэтому они будут быстрее сажать батарею.
Можно ли изменить ip-адрес телефона без программ
Если нет возможности скачать программу для смены ip, можно попробовать обойтись без нее.
Последовательность действий будет следующей:
Расширение для браузера
Пожалуй, самый простой способ свободно менять отображаемый при запросах в Интернете IP-адрес компьютера — установка плагина (расширения, надстройки) для любимого браузера.
Преимущества метода:
- крайняя простота — переключаться между своим и подменным айпи при помощи плагина так же просто, как узнать, какая скорость Интернета считается нормальной;
- безвозмездность — большинство расширений включает один или несколько бесплатных серверов, подходящих для нечастого использования, и премиум-версии — для тех, кому менять айпи приходится на постоянной основе;
- неограниченное время — юзер может включать и выключать надстройку столько раз, сколько ему нужно — в течение одной сессии браузера или после очередной перезагрузки.
Недостатки:
- невысокая скорость подключения к Интернету — не приобретя премиум-подписки, владелец компьютера, пожелавший сменить IP, будет скачивать файл в несколько раз дольше, чем при прямом подключении; ещё одно неудобство — ожидание загрузки сайтов со сложным оформлением, в частности перенасыщенных флеш-анимацией;
- ненадёжность — фактически разработчики плагинов не несут ответственность за случайный «пробой» во время работы, а значит, настоящий айпи пользователя может стать известен в любой момент;
- ограниченность применения — расширение для браузера, как несложно догадаться, действует только в пределах браузера; скачивать файлы по магнет-ссылкам или пользоваться стационарными версиями заблокированных мессенджеров при помощи плагинов не получится.
К самым популярным расширениям для браузера, позволяющим быстро и просто поменять IP-адрес компьютера, относятся:
- Touch VPN;
- RusVPN;
- ZenMate VPN;
- Hoxx VPN Proxy;
- Browsec VPN.
Установка и использование первого из них выглядит следующим образом (на примере браузера Google Chrome):
Юзер открывает «Настройки» программы, затем — вложенное меню «Дополнительные инструменты» и переходит к разделу «Расширения» — всё это не сложнее, чем настройка вай-фай роутера.
Вводит в поисковой строке запрос TouchVPN, нажимает на кнопку Enter.
И добавляет в браузер первый результат из списка.
Подтвердив свои намерения нажатием на кнопку «Установить расширение».
Владелец компьютера, желающий поменять IP-адрес, кликает по иконке плагина в панели инструментов Google Chrome.
И оказывается в главном окне расширения. Здесь он может или подсоединиться к автоматически выбранному серверу, предлагающему в настоящий момент наибольшую скорость доступа к Интернету — для этого достаточно нажать на кнопку Connect.
Или развернуть список доступных стран с подменным айпи и выбрать вариант на своё усмотрение.
Вернувшись в главное меню, следует кликнуть по ранее упомянутой кнопке.
И удостовериться, что IP-адрес успешно удалось изменить — об этом будет свидетельствовать зелёная надпись вверху окошка, сопровождаемая счётчиком времени использования VPN.
Теперь не помешает проверить, что айпи действительно изменён для текущего браузера и сёрфинг в Интернете стал хотя бы отчасти безопаснее. Как узнать свой IP-адрес, юзер может найти в Интернете; ниже будет использован один из самых простых вариантов — онлайн-сервис 2ip.ru. Перейдя на сайт, владелец компьютера убедится, что предпринятые шаги дали ожидаемый результат.
Запустить процесс.
И посмотреть на результат. Как можно видеть, сервис распознал (а значит, сделают это и специализированные алгоритмы), что юзер использует подменный айпи, однако настоящего вычислить не смог — стало быть, плагин TouchVPN вполне подходит для выполнения несложных и не связанных с риском манипуляций в Интернете.
Пользователь, сумевший поменять IP, может сделать это ещё раз, не прерывая текущего соединения. Снова открыв главное окно плагина, нужно вызвать выпадающий список вверху.
И выбрать новый айпи — переподключение произойдёт автоматически.
Cтатический IP
Этот вид адресов не предполагает смены в процессе эксплуатации. Он имеет большое количество преимуществ и недостатков. Одним из последних является легкость вычисления человека и нередкая дополнительная плата за услуги.
Как сменить статический IP
Есть несколько рабочих способов по смене индивидуального айпи:
- Сервисы, предоставляющие услуги прокси-сервера и работающие онлайн;
- Программы по типу Hotspot Shield, представляющие собой бесплатные VPN клиенты. Они позволяют посещать множество сайтов с разным IP;
- Браузер Tor. Благодаря длинной цепочке серверов он позволяет посещать любые страницы полностью анонимно.
Динамический IP
Такой вид отличается от статического тем, что учетная запись может постоянно меняться при посещении разных ресурсов или после переподключения к интернету. Его преимуществами являются: возможность выполнять одни и те же действия на одном сайте множество раз, более надежная безопасность в сети, получение доступа ко многим заблокированным сайтам.
Как сменить динамический IP
Конечно можно сменить его теми же самыми способами, что и статический, но это совершенно не нужно. Главное достоинство динамического айпи — легкость его смены. Для этого достаточно выполнить переподключение к интернету. Сделать это можно следующими способами:
- Перезапуск компьютера;
- Перезагрузка роутера;
- Отключение от беспроводного соединения;
Сервисы для смены IP адреса
Hide My IP – еще одно эффективное расширение для браузера, позволяющее поменять IP. Например, его можно использовать в браузер Mozila Firefox. Расширение активируется по следующему алгоритму:
- Открыть главное меню браузера.
- Перейти в раздел дополнений.
- Выбрать команду «Получить больше дополнений».
- Ввести в строке поиска запрос: «Hide My IP».
- Выбрать расширение и добавить его в MozilaFirefox.
- Кликнуть по иконке расширения из верхнего меню браузера.
- Зарегистрироваться в разделе «Register».
- Выбрать страну и активировать VPN-соединение.
TunnelBear – кроссплатформенный VPN, включающий в себя большой набор инструментов для достижения высокого уровня анонимности в сети. С помощью TunnelBear можно также обеспечить защиту обычного домашнего беспроводного роутера сохранением привычной скорости передачи информации. Утилита скачивается и устанавливается по классической схеме для любого программного обеспечения. Затем создается пользовательский аккаунт с указанием персональной электронной почты и пароля. Для смены IP пользователь должен выбрать страну и активировать переключатель соединения, расположенный в верхнем левом углу экрана.
Зачем изменять IP-адрес
После разбора самого понятия IP следует разобраться, зачем вообще менять его. При посещении ресурсов различного характера может показаться, что фиксация пользователей ни к чему, но это не так. Сегодня интернетом пользуется более 4 миллиардов человек, поэтому контроль за каждым посещением нужен как никогда. Любое подключение к сервисам или заходы на сайт должны быть зафиксированы.
Менять свой IP-адрес нужно в следующих случаях:
- Серфинг. Это обозначает посещение веб-страниц за плату. Молодые ресурсы платят серверам за накрутку статистики сайтов. Для этого необходима смена IP-адреса;
- Продвижение ресурсов за счет других действий. Это чем-то напоминает серфинг, но нужны не переходы, а целевые действия. Это может быть голосование, клики по рекламным баннерам и другое;
- Избегание блокировки. При совершении противоправных действий или нарушениях правил ресурса можно быть заблокированным по IP. Для того чтобы быть «неуязвимым» к таким блокировкам, следует менять адрес;
- Вход на сайты или форму, на которых стоят ограничения по IP-адресу определенных регионов и стран;
- Преступная деятельность. Некоторые недобросовестные люди совершают акты мошенничества и обмана, занимаются хакерством. Поэтому им и нужно менять IP.
Смена адреса может потребоваться по многим причинам
Как изменить IP адрес компьютера вручную
Для начала предлагаю вам узнать, что такое IP адрес и для чего он нужен, а потом продолжить чтение этой статьи.
Если Вы не хотите прибегать к помощи сомнительного софта, способного лишний раз нагрузить ПК, можете изменить IP адрес через настройки компьютера. Для этого следуйте инструкции:
-
Заходите в «Панель управления«. Для этого можете воспользоваться меню «Пуск» или открыть корень файловой системы и перейти в свойства компьютера, где находится соответствующий ярлык.
- В режиме просмотра категориями выбираете пункт «Сеть и Интернет», в котором щёлкаете на «Центр управления сетями«. Если выбрано отображение значками — выбираете сразу «Центр управления».
-
Щёлкаете на «Подключение по локальной сети«, которое находится возле активной сети в списке «Просмотр активных сетей». Подключений может быть несколько — выбираете то, которое отображается вверху возле названия Вашего профиля. Также активное подключение может быть отмечено зеленой галочкой. Если у вас Windows 7, как у меня, то тут нужно будет кликнуть на название вашего подключения. Я выделил его на скриншоте.
- В открытом окне нажимаете на «Свойства» и находите надпись «Протокол Интернета версии 4«.
- Снова кликаете «свойства» и нажимаете «Использовать следующий IP адрес компьютера«. Далее вводите IP адрес, находящийся в диапазоне Вашего провайдера. Для этого заходите на сайт 2ip.ru, или любой другой, способный отобразить Ваш адрес, копируете значение и изменяете только последнюю цифру на значение от 2 до 254, иначе могут возникнуть проблемы с подключением к интернет-ресурсам. В нашем случае IP адрес 178.74.32.1, который можно изменить на любой адрес от 178.74.32.2 до 178.74.32.254.
Однако проделывать такое количество операций каждый раз, когда нужно изменить IP адрес компьютера, может быть утомительно. Поэтому давайте рассмотрим несколько приложений, способных изменить IP адрес в одно мгновение.
Изменить IP адрес на компьютере через параметры
Это оптимальный способ для Windows 10. Откройте «Параметры» > «Сеть и Интернет» > «Ethernet» (по проводу) или «WiFi» (беспроводная) в зависимости как вы подключены. Далее с правой стороны, нажмите на сетевой адаптер.
В новом окне прокрутите немного вниз и нажмите «Редактировать» в графе параметры IP. Далее вы можете изменить IP адрес. Также, вы можете настроить DNS адрес вместе с IPv6, если необходимо.
Настроить IP адрес компьютера через сетевые адаптеры
Это универсальное решение, которое подойдет для Windows 7/8.1/10. Нажмите Win+R и введите ncpa.cpl, чтобы быстро открыть сетевые адаптеры. Нажмите правой кнопкой мыши по адаптеру через который осуществляете подключение и выберите «Свойства«. Найдите и выделите одним нажатием мыши графу «IP версии 4 (TCP/IPv4)» и ниже нажмите на «Свойства«. В новом окне у вас появится возможность изменить IP адрес вручную.
Сменить IP компьютера через командную строку
Запустите командную строку от имени администратора и выполняем команды:
- ipconfig /all
- Найдите адаптер в котором хотите изменить IP. В моем случае это Ethernet.
- Запомните данные трех значений: IPv4-адрес, Маска подсети, Основной шлюз и DNS-серверы, если будете их менять.
Введите следующую команду, чтобы назначить статический IP-адрес:
- netsh interface ip set address name=»Ethernet» static 192.168.1.10 255.255.255.0 192.168.1.1
- Замените свои данные IP адресов, и не забудьте заменить имя адаптера name=»Ethernet», если у вас другое.
Введите следующую команду, чтобы задать DNS адрес:
- netsh interface ip set dns name=»Ethernet» static 8.8.8.8 — Предпочитаемый DNS.
- netsh interface ip add dns name=»Ethernet» 8.8.4.4 index=2 — Альтернативный DNS.