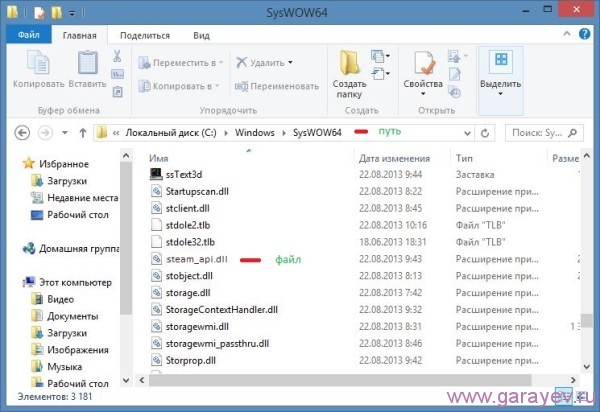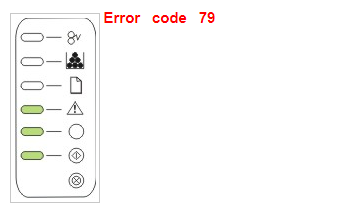Почему возникает ошибка «out of range» на мониторе и как ее исправить
Содержание:
- Почему появляется надпись «Out of Range»
- Способы исправления
- Как исправить ошибку Input Not Supported
- Способ 2. Настройка файла конфигурации игры либо программы
- Основная причина ошибки
- В чём кроется причина ошибки Out of range
- В чём кроется причина ошибки Out of range
- Максимальное разрешение монитора — это еще не все…
- Что делать с ошибкой 67.5 kHz/60 Hz и 75.0 kHz/60 Hz
- Как исправить ошибку «Вне диапазона» при запуске игры
- Способ 1. Изменение установок дисплея в настройках Windows
- Ошибка «Вне диапазона» при запуске игры: что делать и в чем причина
- Видео-решение
- Почему при запуске игры появляется «Out of Range» и как это исправить?
- В чём кроется причина ошибки Out of range
- Заключение
- Заключение
Почему появляется надпись «Out of Range»
Как известно, видеокарта и монитор ПК работают как цельная система, демонстрирующая пользователю нужную визуальную информацию. Видеокарта создаёт и передаёт на монитор графические данные, а монитор превращает их в видимые глазу визуальные образы. Каждый монитор имеет своё оптимальное разрешение, при котором гарантируется его стабильная и надёжная работа. Если же видеокарта пытается отобразить картинку в разрешении, которое монитор не поддерживает, тогда вы увидите сообщение «Out Of Range» (в переводе – «Вне диапазона»). Это означает, что монитор не способен отображать картинку в разрешении, которое передаёт ваша видеокарта.
В некоторых случаях может быть указан рабочий диапазон монитора
Обычно такая проблема возникает при подключении новой видеокарты к ПК и попытке работать с ней на старом мониторе. Видеокарта может передавать картинку в разрешении, к примеру, 1366 на 768, а сам монитор может поддерживать разрешение максимум 1280 на 720.
Другими причинами проблемы, при которых появляется надпись Out Of Range на экране, могут быть:
- Повреждённые или несовместимые с системой графические драйвера видеокарты (а также в некоторых случаях драйвера монитора);
- Передаваемая видеокартой частота экрана не поддерживается монитором;
- Случайный сбой в работе видеокарты или монитора;
- Поломка видеокарты.
Давайте разберём, как исправить ошибку при запуске вашего ПК.
Способы исправления
Так как основной причиной появления ошибки «Вне диапазона» является несовместимость видеосигнала, то в качестве решения необходимо просто изменить настройки на совместимые. Сделать это можно различными способами, большая часть которых не отнимет у пользователя много времени.
Изменяем разрешение экрана в системе
В качестве первого способа можно попробовать изменить разрешение как в системе, так и при запуске игры (в которой проявляется ошибка «Вне диапазона»). В первом случае все делается очень просто:
- Нажав правой кнопкой мыши (ПКМ) по любому пустому месту рабочего стола следует выбрать пункт «Разрешение экрана» в появившемся подменю (для Windows 10 «Параметры экрана»).
- В открывшихся параметрах экрана можно увидеть текущее разрешение монитора, нажав на которое откроется список доступных для изменения вариантов.
Оптимальным выбором будет значение с пометкой «Рекомендуется». Оно является самым высоким и нередко называется «родным».
В том случае, если это не помогло следует прописать нужное значение при самом запуске игры:
- Запомнив «родное» (максимальное) разрешение монитора, необходимо открыть свойства ярлыка, запускающего игру.
- Откроется окно, в котором следует перейти на вкладку «Ярлык».
- В поле под названием «Объект» можно увидеть ссылку на исполняемый файл игры. В конец этой строчки следует прописать оптимальное разрешение (рекомендованное в свойствах экрана). Выглядеть должно так:
В указанном примере оптимальным размером являлись показатели 1366 х 768 точек. Перед каждым значением обязательно указывать ширину (-w) и высоту (-h). Также, если требуется чтобы игра запускалась в окне, после указанных параметров необходимо прописать атрибут «-windowed».
Как исправить проблему out of range
Изменяем настройки игры
Альтернативным методом изменения разрешения в игре для устранения ошибки «Вне диапазона» (out of range) может послужить изменение настроек в файле конфигурации (работает не для всех игр):
Открыть папку «Документы», найти каталог с названием игры, в который требуется зайти (расположение файлов может отличаться).
Среди всех элементов найти файл конфигурации
При поиске обращать внимание на расширение, которое должно быть ini» или «xml, а название подразумевать хранение настроек (например, UserOptions или Config).
Открыть его «Блокнотом» и найти такие строки: «Resolution.Width,Resolution.Height,Resolution.RefreshRate». Это показатели ширины, высоты и частоты обновления соответственно.
Указав оптимальные значения (число частоты должно быть 60) сохранить внесенные изменения.. Результат выполненных действий будет аналогичен методу с обычным изменением разрешения, описанным выше
Результат выполненных действий будет аналогичен методу с обычным изменением разрешения, описанным выше.
Используем второй монитор
Данный способ гарантирует 100% положительный результат при исправлении ошибки «Out of Range». Главная сложность – это отыскать дополнительный монитор. Им может послужить и обычный телевизор с выходом HDMI.
От пользователя требуется, подключив второй монитор зайти в настройки разрешения экрана и выставить рекомендуемые значения. Также можно выставить показатели на низкие значения, которые точно будут поддерживаться основным монитором, а при подключении его к ПК уже указать оптимальные параметры.
Безопасный режим
Если возможности подключить второй монитор нет, то следует воспользоваться безопасным режимом Windows. Для этого:
- При запуске компьютера необходимо нажимать клавишуF8.
- Появится меню, в котором следует выбрать «Безопасный режим».
- После загрузки ОС Windows изменить настройки разрешения.
Если ничего не изменилось необходимо выбрать пункт «Включить режим VGA». В этом случае система загрузится в очень упрощенном режиме с поддержкой минимального количества драйверов.
Обновление драйверов
В том случае, если все предыдущие способы не решили проблему возникновения ошибки «Out of Range» следует подозревать видеокарту компьютера. Может ее драйвера работают неправильно или банально устарели. Для решения необходимо:
- Скачать актуальную версию драйверов с официального сайта разработчиков видеокарты.
- Произвести установку драйверов как обычной программы, выполняя все требования установщика.
- Перезагрузить компьютер.
В редких случаях даже переустановка драйверов не всегда гарантирует исправление ошибки «Out of Range». Тогда это свидетельствует о неисправности видеокарты.
Как исправить ошибку Input Not Supported
Иногда при запуске системы или какой-то ресурсоёмкой и старой игры вместо нормального изображения внезапно появляется чёрный экран с серой плашкой, на которой написано: Input Not Supported. Т.е.
, вам дают понять, что продолжать работу невозможно, так как монитор не может показать изображение.
Тем не менее как бы устрашающе не выглядело чёрное окно – оно не фатально, есть способы избавиться от этой ошибки.
Устранение ошибки Input not supported.
Почему появляется Input Not Supported
Если вы уже заподозрили в неисправности монитор – напрасно: проблема, скорее, кроется в драйверах, некорректной настройке или попытке игры выставить свои требования к работе видеокарты. Input Not Supported может появиться на мониторах любых фирм: Acer, Asus, Lenovo и т. п. Алгоритм исправления ошибки будет приблизительно одинаковым для всех.
Появление серой плашки с надписью о прекращении поддержки ввода означает, что на экране не удаётся показать изображение и при этом соблюсти выставленные пользователем (или другим ПО, или системой) условия разрешения, соотношения сторон, качества и т. д.
Это значит, что вы так ничего и не увидите, пока не предпримите попыток для улучшения ситуации, и доступ к обычным функциям компьютера получить не сможете.
Как исправить ошибку
Первым делом проверьте, не нажали ли вы на мониторе какую-нибудь кнопку с набором параметров, помешавших в дальнейшем нормальной загрузке изображения. Особенно это касается стационарных ПК. Уберите все пользовательские настройки, выбрав что-то вроде «Авто» или «Стандарт», переключая клавиши на самом мониторе (они могут быть сбоку или снизу, как, например, у BQ).
Input Not Supported при включении компьютера
Если ошибка настигла вас при включении компьютера, чтобы визуализировать «Десктоп» и получить возможность что-то исправить, нужно перейти в «Безопасный режим» (перезагрузитесь и жмите F8 или другую клавишу, которая указана в вашей версии БСВВ).
Удаление видеодрайвера
- Теперь нажмите Win+R и в появившейся строке напишите: «devmgmt.msc» (без кавычек), нажмите ОК.
- Поищите в списке установленный графический адаптер и кликните по нему ПКМ, разверните «Свойства».
- Здесь нас интересует вкладка, посвященная драйверам.
- Выберите опцию Uninstall и согласитесь с действием.
Таким образом, если ошибка Input Not Supported была следствием странного поведения драйверов, что происходит нередко, делать больше ничего не придется – после перезапуска ОС изображение восстановится.
Чтобы ничего из старых и поврежденных файлов не осталось, нужно убрать дополнительное ПО, которое инсталлировалось вместе с драйверами – как правило, это медиаплееры. В общем списке программ их трудно найти, но для этого есть специальные приложения, типа Uninstall Tool.
После удаления нужно перезапустить систему в обычном режиме и проверить результат. Система сама установит драйвера заново.
Настройка вывода изображения
Люди, увлечённые играми, часто сами выставляют различные настройки разрешения экрана, чтобы повысить качество отображения игр, в которых композиция выстроена от первого лица. Вышеупомянутая ошибка может появиться при смене монитора или сразу после применения новых параметров.
- Поговорим о том, как это исправить и устранить последствия неверной настройки.
- Кликните в любом свободном месте «Десктопа» ПКМ и выберите Screen Setting.
- Верните ползунок на то место, где есть надпись: «Recommended».
- Находим в этом же окошке Advanced Setting и выставьте для Screen refresh rate значение «75» (или 60, если у вас старая модель, но лучше проверить себя, поискав в интернете достоверные параметры, подходящие к конкретному монитору).
Input Not Supported при запуске игры
Иногда Input Not Supported появляется непосредственно при запуске игры. Дело в том, что на каждой версии Windows установлен пакет API для работы со сложными игровыми мультимедиа, и он мог устареть. В этом случае попробуйте следующее:
- Зайдите на сайт Microsoft и найдите update-пакет для DirectX.
- Скачайте и установите его.
- Перезагрузите ПК и запустите игру еще раз.
Бывает и так, что в дистрибутивах игр содержатся файлы, которые сами меняют разрешение экрана как им заблагорассудится. Чтобы вернуть настройки к стандартному состоянию выполните следующий порядок действий:
- Нажмите «Этот компьютер» — «Диск С».
- Далее «Пользователи» — «Имя пользователя» — папка с названием игры – файл с именем Screen.txt.
- Разверните окно и найдите значения ширины и высоты, а потом задайте рекомендуемые для вашего монитора.
Способ 2. Настройка файла конфигурации игры либо программы
В том случае, когда ошибка Out of range происходит при запуске конкретной игры либо приложения, а не при загрузке самой системы, необходимо внести изменения в конфигурационный файл. Это специальный текстовый документ, в котором прописаны различные параметры приложения. Если это игра, его чаще всего можно найти во вкладке «Документы» вашего Проводника Windows. Он имеет расширение txt, ini либо не имеет вовсе никакого, а в названии чаще всего присутствует config. Как внести в него необходимые изменения?
- Откройте его при помощи программы «Блокнот». В определённых случаях для этого по названию файла придётся кликнуть правой кнопкой мыши и выбрать «Открыть с помощью».
- Найдите следующие строки:
- DisplayWidth либо NativeWidth — обозначает разрешение по горизонтали.
- DisplayHeight либо NativeHeight — обозначает разрешение по вертикали.
-
Выставьте по горизонтали значение 800, а по вертикали — 600.
- В некоторых случаях проблема заключается в том, что по умолчанию разработчики выставили очень высокую частоту работы экрана. Чтобы уменьшить её, найдите строку RefreshRate и поставьте значение в районе 50 – 60.
- Сохраните изменения в файле и попробуйте запустить проблемное приложение повторно.
Но имейте в виду, что не все игры можно настроить таким образом. Некоторые современные игры просто неспособны работать на экранах с небольшим разрешением.

Как исправить проблему out of range
Основная причина ошибки
Как правило, сообщение «Вне диапазона» в Windows 10 или другой версии системы указывает на то, что на данный монитор был подан сигнал, который он не поддерживает. Чаще всего это означает, что выставленное в игре или настройках ОС разрешение картинки не соответствует техническим возможностям монитора. Это же касается такого свойства как частота обновления экрана, которая может отличаться от той, которая установлена в настройках игры.
Ошибка после установки новой версии системы чаще всего свидетельствует о том, что драйвер автоматически выставил неправильное разрешение. Например, физическое разрешение широкоформатного монитора составляет 1920×1080 px, а драйвер выставил верхнее разрешение 1600х1200 px. Получается, что монитору нужно вывести по вертикали 1200 пикселей, тогда как «длина» вертикали ограничена 1080 пикселями. Монитор сделать этого не в состоянии, в результате чего пишет ошибку «Вне диапазона 75.0 kHz 60». В зависимости от параметров монитора, ошибка может иметь и другие значения, например, «Вне диапазона 67.5 kHz 60».
В чём кроется причина ошибки Out of range
Out of range можно перевести с английского языка как «вне диапазона». Как правило, подобное сообщение видят у себя на экране те пользователи, у которых очень маленькое разрешение монитора, либо сама частота монитора меньше минимальной для конкретной версии программы или игры.
Вариант надписи ошибки Out of range на русском языке
Современные версии Windows рассчитаны на новое оборудование, поэтому желательно устанавливать современные мониторы и видеокарты, способные поддерживать высокое разрешение. Даже в минимальных системных требованиях к Windows 8 или Windows 10 указывается, что минимальное разрешение должно быть 1024 × 768. Далеко не каждый старый монитор или видеокарта могут похвастаться такими характеристиками. Поэтому, при получении сигнала, разрешение которого гораздо выше, чем способен обработать компонент компьютера, возникает ошибка Out of range.
Чаще всего такая проблема встречается владельцам устаревших компьютеров и ноутбуков. Кроме того, те, кто, пусть и недавно купил себе дешёвый монитор, который имеет слабые технические характеристики, также могут столкнуться с этой проблемой. К счастью, описанную проблему исправить можно, и особых усилий для этого не нужно.
В чём кроется причина ошибки Out of range
Out of range можно перевести с английского языка как «вне диапазона». Как правило, подобное сообщение видят у себя на экране те пользователи, у которых очень маленькое разрешение монитора, либо сама частота монитора меньше минимальной для конкретной версии программы или игры.
Вариант надписи ошибки Out of range на русском языке
Современные версии Windows рассчитаны на новое оборудование, поэтому желательно устанавливать современные мониторы и видеокарты, способные поддерживать высокое разрешение. Даже в минимальных системных требованиях к Windows 8 или Windows 10 указывается, что минимальное разрешение должно быть 1024 × 768. Далеко не каждый старый монитор или видеокарта могут похвастаться такими характеристиками. Поэтому, при получении сигнала, разрешение которого гораздо выше, чем способен обработать компонент компьютера, возникает ошибка Out of range.
Чаще всего такая проблема встречается владельцам устаревших компьютеров и ноутбуков. Кроме того, те, кто, пусть и недавно купил себе дешёвый монитор, который имеет слабые технические характеристики, также могут столкнуться с этой проблемой. К счастью, описанную проблему исправить можно, и особых усилий для этого не нужно.
Максимальное разрешение монитора — это еще не все…
Однако посмотрим, почему именно возникает такая нелицеприятная ситуация. Ошибка «Out of range», исходя из простейшего перевода термина, трактуется как уровень, находящийся вне диапазона. Если кому не понятно, это просто превышенные установки и настройки, которые не поддерживаются либо самим монитором, либо видеокартой.
Для начала стоит воспользоваться утилитами типа GPU-Z (или чем-то еще), чтобы определить хотя бы тип монитора и графического адаптера, попутно обратив внимание на характеристики самого экрана. Вот тут, как говорится, палка о двух концах. Что, если монитор поддерживает разрешение, скажем, Full а видеокарта на это неспособна? Получается, что компьютер или ноутбук задействуют все (заметьте — абсолютно все) ресурсы, чтобы выжать из матрицы экрана максимум того, что возможно
Это в большинстве случаев приводит только к тому, что либо адаптер перестает работать, либо система «слетает»
Что, если монитор поддерживает разрешение, скажем, Full а видеокарта на это неспособна? Получается, что компьютер или ноутбук задействуют все (заметьте — абсолютно все) ресурсы, чтобы выжать из матрицы экрана максимум того, что возможно. Это в большинстве случаев приводит только к тому, что либо адаптер перестает работать, либо система «слетает».
С другой стороны, ошибка «Out of range» может появляться ив тех случаях, когда, например, компьютер подключен в качестве монитора к телевизионной панели высокого разрешения, а видеокарта воспроизведение исходящего сигнала просто «не тянет».
Что делать с ошибкой 67.5 kHz/60 Hz и 75.0 kHz/60 Hz
Чтобы избавиться от ошибки вне диапазона 75.0 kHz/60 Hz и аналогов необходимо воспользоваться несколькими способами, которые я опишу ниже.
Задействуйте безопасный режим
Наиболее простым способом решить ошибку «вне диапазона 75.0 khz/60hz» при старте системы является перезагрузка компьютера в безопасном режиме.
- При включении PC быстро периодически жмите на F8, пока не появится меню загрузки системы в безопасном режиме.
- Выберите здесь «безопасный режим», дождитесь загрузки системы.
Загрузитесь в указанном режиме
Затем перейдите в настройки параметров экрана (на рабочем столе ПК установите курсор мыши в свободное место.
Нажмите ПКМ, и кликните на «Разрешение экрана» или «Параметры экрана»).
Выберите поддерживаемое вашим монитором значение (например, 1024 на 768 при 70 ГЦ), подтвердите изменения и перезагрузите ПК. Ошибка «вне диапазона» может исчезнуть.
Загрузитесь в режиме VGA
Альтернативным вариантом решения ошибки «Вне диапазона» является загрузка ПК в режиме VGA (или «Включение режима с низким разрешением»). При загрузке системы вновь быстро жмите на F8, и в появившемся меню выберите указанный режим VGA (или режим с «низким разрешением»). Загрузите систему в данном режиме, после чего установите корректные настройки вашего дисплея в ОС Виндовс.
Задействуйте режим VGA
Установите оконный режим запуска игры
Если дисфункция «Вне диапазона» возникает при запуске игры, то попробуйте запустить такую игру в оконном режиме. Для этого наведите курсор на её иконку на рабочем столе, нажмите ПКМ, выберите «Свойства». В открывшемся экране во вкладке «Ярлык» находим строку «Объект», и в самом конце справа после кавычки ставим пробел и после пробела дописываем -w
Сохраняем изменения, и пробуем запустить проблемную игру.
Добавьте -w
Если вы запускаете игру в Стим, то пропишите в дополнительных параметрах запуска игры –windowed. Игра запустится в окне, после чего необходимо перейти в настройки игры и понизить их значения до более низкого, поддерживаемого вашим монитором, уровня.
Также при запуске игры можно попробовать нажать на Alt+Enter пока не появится игра. Затем перейти в её настройки, и установить оптимальные значения экрана.
Установите корректные настройки разрешения экрана при запуске игры
Функционал ОС Виндовс позволяет выставить нужные пользователю настройки разрешения экрана до запуска самой игры. Для этого откройте свойства ярлыка игры как описано выше, и в конце строки «Объект» впишите:
В данном случае w – это width (ширина экрана), а h – height (его высота). Вместо указанных значений вы можете прописать параметры, поддерживаемые вашим монитором, и запустить игру с разрешением, указанным вами.
Пропишите требуемое разрешение
Альтернативным вариантом подобного запуска является прописывание параметров разрешения экрана в текстовом файле настроек конфигурации игры. Рекомендуется поискать в папке игры такой файл (он можете иметь расширение .ini или популярного .xml), и открыть его стандартным текстовым редактором уровня «Блокнот». Здесь отыскать настройки разрешения экрана и его герцовки, и установить вместо них корректные значения, поддерживаемые вашим монитором.
Пропишите корректные показатели
Работа с драйверами
Среди других вариантов, позволяющих исправить проблему «вне диапазона» можно работу с драйверами видеокарты ПК.
- Рекомендуется загрузить PC в безопасном режиме, перейти в «Диспетчер устройств», найти там вашу видеокарту, и удалить её из перечня (ПКМ – «Удалить»).
- Затем перезагрузить ПК, после чего система сама установит свежий драйвер, после чего проблема «вне диапазона» может быть решена.
Если же это не помогло, установите свежие драйвера для вашей видеокарты (в зависимости от вашей карты помогут ресурсы её разработчиков — «Nvidia», «AMD», а также программы уровня «Драйвер Пак Солюшн»).
Задействуйте «ДрайверПак Солюшн»
Работа с монитором и видеокартой
В некоторых случаях ошибка «Вне диапазона 67.5 kHz/60 Hz и 75.0 kHz/60 Hz» может быть вызвана аппаратной поломкой видеокарты или монитора ПК. Рекомендуется попробовать подключить ваш монитор к другому ПК, проверив его работоспособность.
Также рекомендуется позаимствовать монитор у одного из ваших друзей, и подключив его к вашему ПК убедится, что причиной дисфункции не является выход из строя вашей видеокарты. Если же подобные проблемы имеются, замените соответствующий компонент вашего PC.
Как исправить ошибку «Вне диапазона» при запуске игры
Для устранения ошибки возникающую у геймеров рекомендую выполнить следующее:
-
Установите корректные настройки разрешения экрана в безопасном режиме
. Перегрузите ваш компьютер в безопасном режиме (Safe Mode). Когда система загрузится в данном режиме, перейдите в настройки вашего экрана и установите разрешение экрана в режим, поддерживаемый вашим монитором (если у вас максимальный режим монитора – это 1024 на 768, тогда установите настройки экрана в это положение). Затем перегрузите систему в нормальном режиме, и попробуйте запустить проблемную программу; -
Попробуйте самостоятельно прописать разрешение, поддерживаемое монитором в настройках игры
. Для этого кликните правой клавишей мыши на значок игры на рабочем столе, и в появившемся меню выберите «Свойства». В строке «Объект», в самом конце справа, допишите параметры разрешения экрана, поддерживаемые вашим монитором в виде «пробел, тире, w600 -h800» (вместо классических 800 на 600 подставьте другие, комплементарные возможностям вашего монитора, значения).
К примеру, текст строки объект -w600 -h800
нажмите на «Применить» и «Ок».
Также можно попробовать запустить данную игру в окне, добавив к тексту строки «Объект» сочетание
—w600 -h800 -windowed
затем нажав на «Применить» и «Ок».
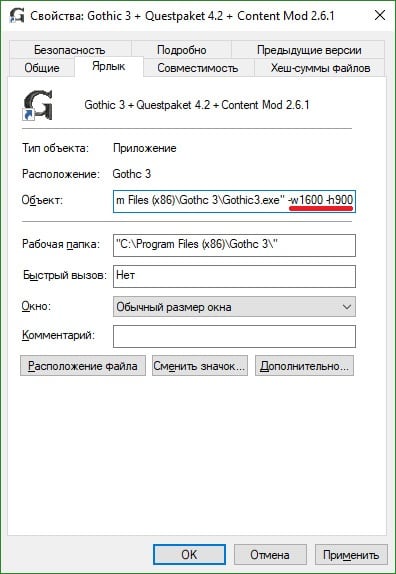
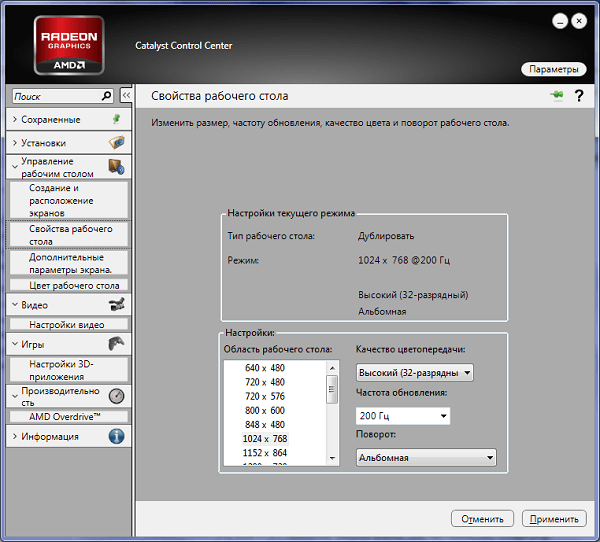
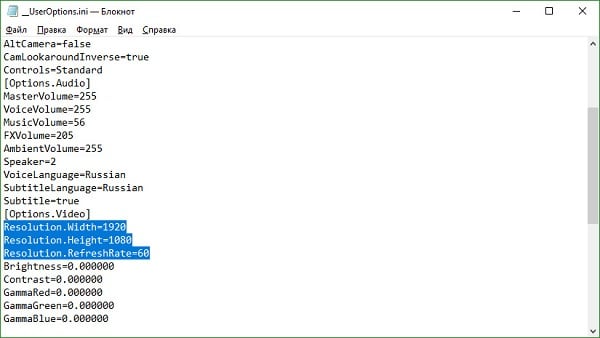
-
Переустановите драйвера видеокарты и монитора
. Вновь загрузитесь в безопасном режиме, откройте Диспетчер устройств (нажмите на кнопку «Пуск», в строке поиска введите devmgmt.msc и нажмите ввод). В списке устройств найдите подраздел «Видеоадаптеры» (Display Adapters), кликните на нём для его раскрытия, кликните на название вашей видеокарты правой клавишей мыши и выберите «Удалить». То же самое сделайте относительно драйверов вашего монитора (откройте подраздел «Мониторы» и удалите его содержимое). Затем перегрузите компьютер и позвольте системе переустановить драйвера к данным устройствам. Если по каким-либо причинам ОС Виндовс не найдёт драйвера к вашим устройствам, тогда поищите их самостоятельно в сети или воспользуйтесь функционалом программ для автоматической установки драйверов (DriverPack Solution, Driver Genius и других аналогов). -
Проверьте работоспособность вашего монитора и видеокарты
. Попробуйте подключить ваш монитор к другому ПК, и проверьте его функционал. Если проблема возникает и на другом компьютере, значит необходим ремонт монитора (или его замена). Если же проблема не возникает, то, возможно, наблюдаются проблемы с работоспособностью вашей видеокарты. Также рекомендую проверить работоспособность кабелей и переходников от монитора к ПК, замена указанных неработоспособных элементов также может помочь в вопросе, как избавиться от ошибки «вне диапазона» на ваших ПК.
Способ 1. Изменение установок дисплея в настройках Windows
В подавляющем большинстве случаев при появлении ошибки Out of range достаточно в настройках операционной системы изменить параметры экрана. Вы вручную можете выставить его разрешение, а также частоту обновления. На любой версии Windows младше 10 кликните правой кнопкой мыши по пустому месту на рабочем столе, после чего необходимо выбрать «Параметры экрана». В графе «Разрешение» вы сможете выбрать необходимые из выпадающего списка. Система предложит вам рекомендуемое разрешение, автоматически определив возможности монитора. Если рекомендуемое разрешение всё же слишком велико, выберите значение поменьше.
Изменение частоты обновления кадров монитора
В Windows 10, кликнув правой кнопкой мыши на рабочем столе, необходимо выбрать пункт меню «Параметры экрана». После того как откроется окно системных настроек, во вкладке «Экран» нужно перейти в «Дополнительные параметры экрана», после чего выбрать требуемые разрешения и подтвердить выбор кнопкой «Применить». В конце не забудьте нажать «Сохранить изменения». Кстати, в самой последней версии Windows 10 Creators Update пункт выбора разрешения располагается сразу же во вкладке «Экран».
Эти же установки можно внести и через меню настроек. Правда, последовательность действий будет отличаться в зависимости от используемой версии Windows. На десятке нужно нажать кнопку «Пуск», потом выбрать «Параметры» — «Система» — «Экран». На предыдущих версиях необходимые изменения можно сделать, перейдя в «Пуск» — «Панель управления» — «Экран» — «Настройка разрешения экрана».
Ошибка «Вне диапазона» при запуске игры: что делать и в чем причина
Игры – одно из преимуществ Windows перед Mac, Linux и другими операционными системами. Современные разработчики создают свои игровые проекты для консолей и компьютеров. Но не всегда запуск игры на компьютере проходит гладко.
При старте очередного проекта пользователь может столкнуться с различного рода ошибками – нехваткой системных файлов, отсутствием драйверов или с ошибкой монитора с надписью «Вне диапазона».
Ошибку с неправильным диапазоном мы рассмотрим в данной статье, рассказав, почему она возникает и как ее исправить.
Ошибка «Вне диапазона» при запуске игры: причина
Сообщение «Вне диапазона», которое может увидеть игрок при запуске очередного проекта, является не системной ошибкой, а проблемой монитора, на которое выводится изображение. Дело в том, что некоторые мониторы не позволяют выводить изображение, разрешение которого ниже или выше, чем установлено в системе.
Чаще всего ошибка «Вне диапазона» возникает при запуске относительно старых игр, которые самостоятельно не умеют подстраиваться под разрешение монитора, особенно широкоформатного. Возможна и обратная ситуация, когда монитор «слишком плох» для выбранной игры, по умолчанию запускаемой в более высоком разрешении.
При этом ошибка «Вне диапазона» может меняться, в зависимости от модели монитора и компании, которая его выпускает. Поэтому инструкция, которая приведена ниже, подойдет также, если возникает ошибка « range» при запуске игры или «Вне допустимого диапазона».
Надпись «Вне диапазона» при запуске игры: что делать
Решений проблемы с ошибкой «Вне диапазона» несколько, но ниже мы рассмотрим самый простой и эффективный способ запустить ту или иную игру, при старте которой возникает проблема.
Стоит отметить, что часто избавиться от ошибки «Вне диапазона» помогает автоматическая подстройка разрешения монитора, кнопка для которой предусмотрена на некоторых моделях экранов.
Если такая кнопка на мониторе присутствует, нажмите ее, когда видите ошибку «Вне диапазона». В случае если она не помогла избавиться от проблемы, переходите к инструкции ниже.
Чтобы ошибка «Вне диапазона» не возникала при запуске игры, рекомендуется выполнить следующие действия:
Первым делом нужно узнать точное разрешение, которое в данный момент установлено в системе и используется. Сделать это можно несколькими способами, и самый простой – посмотреть разрешение в настройках. В операционной системе Windows 10, чтобы узнать разрешение экрана нужно нажать на клавиатуре сочетание клавиш Windows+I, чтобы вызвать меню параметров. Далее перейдите в списке параметров в раздел «Система»;
Откроется окно, в котором нужно нажать «Дополнительные параметры экрана», чтобы перейти в настройки разрешения дисплея;
Далее в графе «Разрешение» вы можете видеть, какое разрешение в данный момент установлено, его потребуется запомнить, чтобы использовать далее;
Теперь найдите ярлык игры, которая была установлена. Если игра установлена через Steam, скорее всего ее локальные файлы в папках SteamSteamappscommon. Если же игра была установлена с другого источника, то потребуется найти ее системные файлы, чаще всего они располагаются в папке Program Files
Отыскав необходимые файлы с игрой, нажмите на exe-файл правой кнопкой мыши и выберите пункты «Отправить» — «Рабочий стол (создать ярлык)».Обратите внимание: Если ярлык нужной игры уже имеется у вас на рабочем столе, то пункт 4 данной инструкции можно пропустить.
Создав ярлык игры на рабочем столе, нажмите на него правой кнопкой мыши и выберите пункт «Свойства»;
Перейдите в открывшемся окне свойств на вкладку «Ярлык». Далее в строке «Объект» после пути к исполняемому файлу нужно прописать разрешение вашего монитора
Делается это командой:-w1680 –h1050
В качестве «w» указывается ширина экрана в пикселях, а в качестве «h» высота. Эти значения были определены в пункте 3 инструкции.
Обратите внимание: Если требуется запустить игру в оконном режиме, то после указания ширины и высоты экрана, нужно также прописать слово «-windowed». Также стоит отметить, что поменять разрешение в ряде игр можно не только через ярлык, но и другими способами, что также поможет избавиться от ошибки «Вне диапазона»
Также стоит отметить, что поменять разрешение в ряде игр можно не только через ярлык, но и другими способами, что также поможет избавиться от ошибки «Вне диапазона».
Например, изменить разрешение можно в файле с настройками, который чаще всего находится в папке с игрой или в папке «Документы» на компьютере.
В текстовом документе с настройками нужно найти, где задается разрешение экрана, и вписать значения, определенные в третьем пункте данной инструкции.4484,56
Видео-решение
Для исправления ошибки стоит, прежде всего, попробовать изменить системные настройки разрешения экрана на значения, поддерживаемые вашим монитором. В этом поможет как использование безопасного режима работы ОС, так и работа со специализированной панелью управления графической карты. Также рекомендую проверить (а при необходимости и переустановить) драйвера к вашей видеокарте и монитору, иногда они являются непосредственной причиной проблемы «Вне диапазона», а их перестановка позволит нормализировать работу вашего ПК.
Когда запускается игры на экране появляется сообщение «Out of Range». Что это такое и как это исправить?
Почему при запуске игры появляется «Out of Range» и как это исправить?
С данной ситуацией может столкнуться практически любой пользователь компьютера, который любит поиграть, вне зависимости от запускаемой игры. Обычно это случается при первом запуске сразу после установки. Вы запускаете игру через ярлык, экран темнеет, даже становятся слышны игровые звуки и, вместо изображения, появляется сообщение с тексом «Out of Range». Чуть ниже могут быть цифры с указанием частоты.
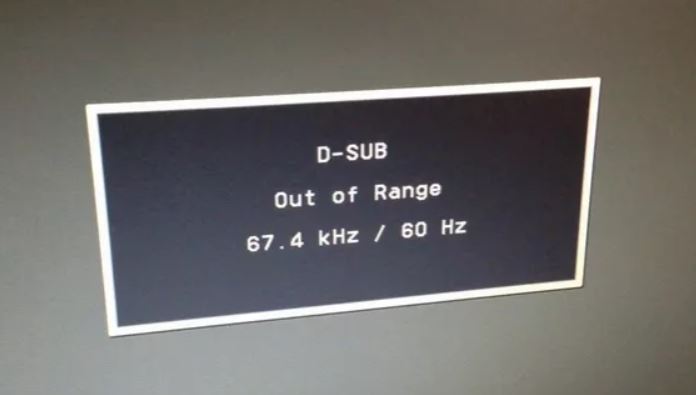
Один из вариантов сообщения
Что это такое, почему появляется и как исправить данную ситуацию вы узнаете из этой статьи.
В чём кроется причина ошибки Out of range
Out of range можно перевести с английского языка как «вне диапазона». Как правило, подобное сообщение видят у себя на экране те пользователи, у которых очень маленькое разрешение монитора, либо сама частота монитора меньше минимальной для конкретной версии программы или игры.
Вариант надписи ошибки Out of range на русском языке
Современные версии Windows рассчитаны на новое оборудование, поэтому желательно устанавливать современные мониторы и видеокарты, способные поддерживать высокое разрешение. Даже в минимальных системных требованиях к Windows 8 или Windows 10 указывается, что минимальное разрешение должно быть 1024 × 768. Далеко не каждый старый монитор или видеокарта могут похвастаться такими характеристиками. Поэтому, при получении сигнала, разрешение которого гораздо выше, чем способен обработать компонент компьютера, возникает ошибка Out of range.
Чаще всего такая проблема встречается владельцам устаревших компьютеров и ноутбуков. Кроме того, те, кто, пусть и недавно купил себе дешёвый монитор, который имеет слабые технические характеристики, также могут столкнуться с этой проблемой. К счастью, описанную проблему исправить можно, и особых усилий для этого не нужно.
Заключение
Само собой разумеющимся является тот факт, что взаимодействие человека с любой ныне существующей компьютерной системой осуществляется в графическом (видео) режиме. То есть, объектно-ориентированное программирование создает визуальную основу работы в различных системах, где в плане отображения информации первостепенную роль играет монитор (экран) компьютера. Так почему же иногда всплывает сообщение вроде «Out of range»? Разберемся в ситуации несколько подробнее, причем рассмотрим некоторые даже нестанданртные ситуации со взаимоисключающими, казалось бы, принципами и параметрами.
Заключение
Само собой разумеющимся является тот факт, что взаимодействие человека с любой ныне существующей компьютерной системой осуществляется в графическом (видео) режиме. То есть, объектно-ориентированное программирование создает визуальную основу работы в различных системах, где в плане отображения информации первостепенную роль играет монитор (экран) компьютера. Так почему же иногда всплывает сообщение вроде «Out of range»? Разберемся в ситуации несколько подробнее, причем рассмотрим некоторые даже нестанданртные ситуации со взаимоисключающими, казалось бы, принципами и параметрами.