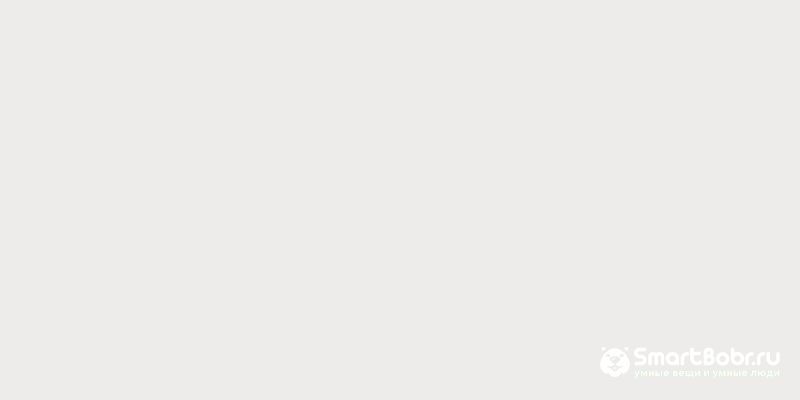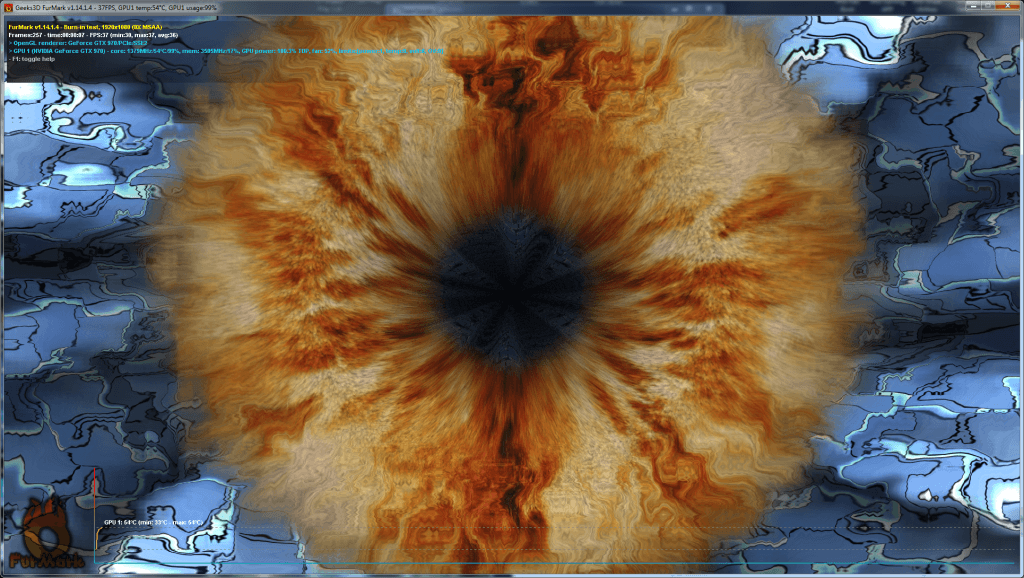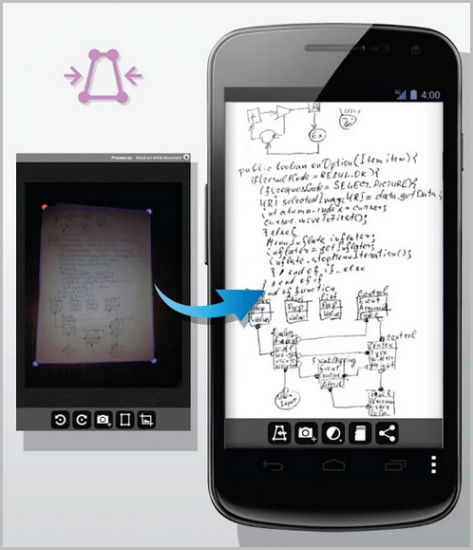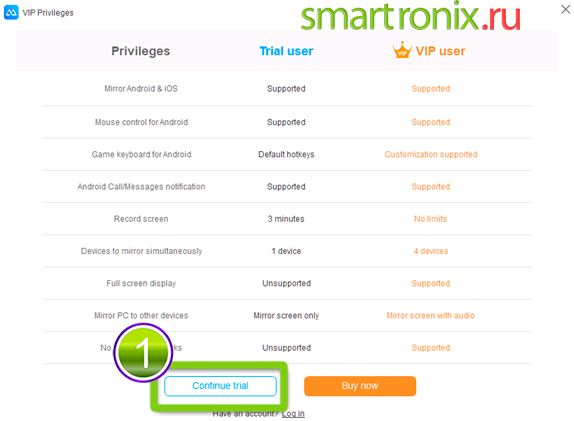Универсальный телефон: используем мобильник в качестве пульта
Содержание:
- Что понадобится для создания универсального пульта?
- Дополнительный способ — Установить DLNA приложение
- Как сделать телефон пультом для управления домашней техникой?
- Как подключить?
- Приложения для управления телевизором
- Подключение телевизора к телефону как пульта — приложения для разных ТВ
- Что делать, если не получается подключиться
- Заключение
Что понадобится для создания универсального пульта?
Технология дистанционного управления техникой с мобильного телефона отнюдь не нова. Еще во времена повсеместного распространения инфракрасных портов для сотовых телефонов существовали Java-мидлеты и приложения под Symbian, позволяющие переключать телеканалы.
irRemote — некогда популярная программа-пульт под Symbian
С распространением смартфонов технология ИК-порта, казалось бы, ушла в прошлое. Но быстро вернулась: в мир пришли «умные дома» и «интернет вещей». ИК-порты начали возвращаться обратно в телефоны, потому что мобильное устройство превратилось в единый пульт управления для «умной» бытовой техники.
Впрочем, добавились и новые технологии, более типичные для смартфонов. К примеру, Wi-Fi, при помощи которого современная смарт-техника объединяется в единую домашнюю сеть. С учетом вышесказанного, сделать из смартфона универсальный пульт управления телевизором и другой бытовой техникой очень просто.
Для этого должно быть соблюдено одно из условий:
- Либо в вашем смартфоне должен быть инфракрасный порт (или ИК-модуль, подключаемый к 3,5-мм разъему или microUSB);
- Либо ваша бытовая техника должна иметь встроенные модули Wi-Fi, чтобы сопрягаться с вашим смартфоном.
ИК-пульт для смартфона на 3,5 мм-джек
Далее потребуется установить одно из приложений, представленных ниже. И все —можно подключать к смартфону вашу технику для удаленного управления.
Рассмотрим два лучших приложения для создания универсального пульта. Оба приложения бесплатны, доступны для Android и iOS и поддерживают управление как при помощи ИК, так и по Wi-Fi.
Дополнительный способ — Установить DLNA приложение
Интересным решением, предлагаемым современными моделями Smart TV, является создание собственного медиа-сервера, с которого можно осуществлять трансляцию. Таким образом, вы сможете подключить смартфон к Smart TV со следующими необходимыми устройствами:
- Маршрутизатор настроен на передачу беспроводного сигнала.
- Телевизор (может быть подключен проводным или беспроводным способом).
- Телефон (подключается, как правило, по технологии wi-fi).
Кроме того, для воспроизведения мультимедийного контента необходимо скачать специальное программное обеспечение. Чтобы иметь возможность запускать «тяжелый» файл без постоянного замораживания, советуем подключить телевизор с помощью интернет-кабеля. Сразу же следует отметить, что с этой технологией вы не сможете начать онлайн проигрывание.
Инструкции по настройке DLNA-сервера:
- Как только все необходимые устройства будут готовы, загрузите программное обеспечение сервера DLNA на свой телефон.
- Запустите приложение и создайте новый сервер. Потом, идя на кореньОтметьте галочкой те каталоги, которые должны быть в общественном достоянии.
- Вернитесь на главную страницу, запустите сервер.
- Выберите нужный источник на Smart TV. Теперь вы можете перейти к любой из папок, отображаемых на экране — и начать играть.
Ниже мы обсудим несколько приложений, которые являются отличной альтернативой тому, что обсуждалось в предыдущем уроке.
Приложение Allcast TV
В этой программе нет вопросов о том, как подключиться к Smart TV по телефону. Наиболее существенным недостатком является абсолютное отсутствие российской локализации, которая, возможно, когда-нибудь будет улучшена. Вы можете использовать продукт совершенно бесплатно, но в этом режиме вы не сможете играть в слайд-шоу.
Процедура работы с заявкой:
- Установите и запустите апплет, затем дайте ему время для сканирования медиа-устройств, находящихся в радиусе действия. Выберите свой Smart TV.
- Из списка, который появится в новом окне, выберите один из разделов: просмотр видеофайлов (Видеозаписи), фотографии (Фотографии), играя музыку (Музыка) или просмотр Интернета (Браузер).
- В качестве примера выберем первый раздел. Здесь можно начать воспроизведение контента, уже сохраненного в памяти телефона, или открыть прямую трансляцию.
- В большинстве случаев, просто выберите следующую опцию мини-меню Воспроизвести оригинальный фильмдля запуска воспроизведения без предварительного преобразования. В других случаях нажмите кнопку Воспроизведение видео с конвертацией — и дать системе немного времени на обработку видеопотока.
На этом мы завершаем инструкции. Вы можете играть любой совместимый контент на большом экране. Предупреждаем, что в разделе Браузер Можно проигрывать клипы прямо в окне браузера, не обращаясь к внутренней памяти смартфона. К сожалению, даже если вы поймете, как подключиться к Smart TV с телефона, вы не сможете проигрывать видео в формате flash, только HTML5. С другой стороны, последнее приобретает влияние, в то время как первое почти ушло в прошлое.
Приложение TV Assist
Еще одно очень хорошее приложение, которое, в отличие от обсуждавшегося ранее, может похвастаться полной русификацией. Он распространяется бесплатно, но у него есть и недостаток: апплет просто не работает на многих моделях телевизоров.
Как пользоваться программой:
- Запустите установленное приложение, затем укажите тип контента, который вы хотите воспроизвести.
- Перейдите к соответствующему разделу и выберите файлы, которые вы хотите воспроизвести на ТВ мониторе.
- При необходимости — предоставите все необходимые разрешения, а затем включите воспроизведение на Smart TV.
Как мы предупреждали ранее, вы можете столкнуться с ситуацией, когда программное обеспечение либо вообще не видит Smart TV, либо не может транслировать на него медиафайлы. И такая же ситуация сохраняется и с проводной, и с беспроводной связью. Мы надеемся, что в вашем случае таких проблем не возникнет, и вы сможете без проблем просматривать любой контент.
Также, если вы не можете управлять Smart TV с телефона, попробуйте запустить воспроизведение с пульта: иногда это помогает.
Мы закончим рассказ о том, как подключить телефон к Smart TV с помощью выбранного Вами метода, упомянув другое приложение, C5 Stream DLNA. Он также русифицирован, доступен в бесплатном режиме — и, к сожалению, иногда выходит из строя.
Неприятная вещь, с которой вам придется иметь дело, — это периодически появляющиеся объявления, которые вы не можете отключить без платной подписки. Ошибка подключения может возникнуть как со стороны телефона, так и со стороны Smart TV; в этом случае советуем попробовать другое приложение — или выбрать другой способ подключения.
Как сделать телефон пультом для управления домашней техникой?
Для того чтобы сделать из своего смартфона пульт к любому устройству в доме, будь то телевизор или кондиционер, вам необходимо выполнить пару несложных действий, а именно:
Шаг 1 — загрузка приложения Mi Пульт для отправки инфракрасного сигнала
Как уже было сказано, для управления бытовой техникой с Андроид-телефона, нам необходимо специальное приложение. В этой статье мы будем использовать фирменное приложение от компании Xiaomi — Mi Пульт. Но вы можете использовать любое другое. Все они очень похожи по своему функционалу и если вы разберетесь, как пользоваться Mi Пультом, то и поймете, как работают другие.
Скачать приложение можно с официального магазина приложений от компании Google под названием Play Market (или Google Play) совершенно бесплатно.
Developer:
Price:
Free
Приложение распространяется без платных подписок и без рекламы, ведь это официальное ПО для обладателей прошивки MIUI в смартфонах от Xiaomi. Но установить его может любой желающий, даже если у вас устройство другого производителя и нет инфракрасного порта.
Шаг 2 — настройка Mi Пульт
После первого запуска программы нам необходимо добавить первый наш пульт. Для этого нажимаем кнопку «Добавить» либо на плюсик вверху справа:
Далее нужно выбрать тип техники. Из доступного списка мы можем выбрать телевизор, Mi Box, Mi TV, кондиционер, вентилятор, приставка, AV-ресивер, DVD-плеер, проектор, приставка и камера.
Обратите внимание на тот факт, что в некоторых подобных приложениях данный пункт может немного отличатся. Например, может присутствовать пункт «Тюнеры», а «DVD-плеера» не будет и так далее
Поэтому если необходимой вам техники нет — просто скачайте аналогичное приложение. Некоторые из них будут указаны в конце статьи.
Затем, когда мы выбрали тип техники, ищем бренд. Брендов очень много, поэтому рекомендуем воспользоваться поиском. Если вдруг у вас очень мало брендов, то просто подключитесь к скоростной сети Wi-Fi и они сами загрузятся из облака.
Последний шаг в настройке – проверка исправности. Система предложит вам нажать на кнопку, направив инфракрасный порт смартфона в сторону техники. Если техника примет сигнал и выполнит соответствующее действие, то значит, вы подобрали все правильно и теперь можно полноценно использовать смартфон для управления домашней техникой.
В случае неисправности, вы можете либо выбрать другой бренд, либо попробовать другие варианты кнопок. Зачастую не все кнопки в пульте будут работать, так что рекомендуем немного поэкспериментировать. Также попробуйте сменить бренд, так как не всегда к той или иной технике подходит пульт, подписанный в приложении как этот бренд. Например, к старому телевизору West подходят пульты от Weston и Walson. Странно, но они работают оба.
Шаг 3 – использование приложения Mi Пульт
После удачной настройки вы можете начинать пользоваться приложением.
Для открытия меню пульта достаточно запустить это приложение и выбрать соответствующую технику, которую вы ранее установили по умолчанию в приложении. На главном экране можете добавлять бесконечное количество видов и брендов техники.
Осуществлять управление проще простого:
- Кнопка питания. Включает и выключает технику. В данном случае телевизор.
- Кнопка изменения конфигурации. С её помощью можно изменить стиль управления: нажатиями или свайпами.
- Основная рабочая часть пульта. Здесь находятся основные кнопки вроде переключения каналов, изменения громкости и так далее. Именно эту область можно использовать в качестве свайпов, если изменить настройке в кнопке 2. Вместо нажатия вверх вы будете делать свайп вверх, вместо нажатия вниз — свайп вниз и так далее.
В приложении есть поддержка работы сразу с несколькими пультами. Вы можете добавлять бесконечное количество различных пультов и давать им всем любые названия.
Для того чтобы перейти к выбору необходимого пульта либо создать новый, зайдите в главный экран приложения Mi Пульт. Для этого либо просто перезайдите в приложение, либо нажмите на стрелочку «Назад» вверху справа. Вы попадете на главный экран. Он крайне простой. Вверху справа есть уже знакомый нам по первому добавлению пульта плюсик, он дает возможность добавить новый пульт.
Все пульта располагаются в виде удобного списка с названием и типом. Вы можете легко находить пульт, открывать его, выходить обратно на главный экран и выбирать уже другой пульт. Также для более удобного переключения можно вызвать боковое меню справа и в нём переключится на нужный пульт.
Для удаления пульта, откройте его, затем нажмите на три точки вверху справа и выберите пункт «Удалить». Удалить сразу несколько пультов, увы, нельзя.
Как подключить?
Теперь попытаемся разобраться, как же подключить смартфон к ТВ для управления им. Сначала рассмотрим, как делать это через ИК-порт. Несмотря на то что все меньше смартфонов оснащается упомянутым портом, их число все еще велико. ИК-датчик занимает довольно большое количество места в корпусе смартфона, а использует его сравнительно небольшое число людей. Этот датчик позволяет управлять и ТВ-моделями, что выпущены давно. Но как говорилось ранее, для этого следует поставить специальный софт.
Для примера посмотрим на приложение Mi Remote. Скачиваем его из Google Play, после чего устанавливаем. Теперь требуется его настроить. Если пояснять кратко, то сначала на основном экране требуется нажать на клавишу «Добавить пульт». После этого требуется указать категорию устройства, что будет подключаться. В нашей ситуации речь идет о телевизоре. В списке требуется найти производителя интересующей нас модели ТВ.
После того, как выбранный телевизор найден, требуется включить его и на запрос смартфона указать, что он «Включен». Теперь направляем устройство в сторону телевизора и щелкаем на клавишу, которую укажет программа. Если устройство отреагировало на данное нажатие, это значит, что программа настроилась правильно и можно производить управление телевизором при помощи ИК-порта смартфона.
Еще один вариант управления возможен через Wi-Fi. Чтобы сделать это, требуется произвести первоначальную настройку. Требуется осуществить установку определенного приложения. Можно даже взять одно из вышеуказанных, предварительно скачав его в Google Play. После того, как оно было установлено, открываем его. Теперь необходимо включить адаптер Wi-Fi на телевизоре. В зависимости от той или иной модели, это может осуществляться по-разному, но алгоритм будет примерно следующим:
- входим в настройки приложения;
- открываем вкладку под названием «Сеть»;
- находим пункт «Беспроводные сети»;
- выбираем необходимую нам Wi-Fi есть и нажимаем на нее;
- если требуется, то вводим код и заканчиваем подключение.
Теперь требуется запустить приложение на смартфоне, после чего выбрать имеющуюся в наличии ТВ-модель. На экране ТВ загорится код, который необходимо будет ввести на телефоне в программе. После этого сопряжение будет завершено, а телефон будет подключен к телевизору. Кстати, можно столкнуться с кое-какими неполадками при подключении. Тут потребуется проверить кое-какие параметры. А точнее, убедиться, что:
- оба устройства подключены к общей Wi-Fi сети;
- фаервол осуществляет пропуск трафика между сетью и устройствами;
- на роутере является активным UPnP.
Приложения для управления телевизором
Рассмотрим самые популярные приложения, которые помогут использовать смартфон в качестве пульта.
TV Remote Control
Универсальный софт, позволяющий управлять телевизионным оборудованием с помощью смартфона. Приложение не имеет русскоязычной версии, но интуитивно понятный и простой интерфейс полностью компенсирует этот изъян. Поэтому с функционалом главного меню совладает каждый пользователь.
Настройте беспроводное интернет-подключение или синхронизируйте программу и устройства через IrDa интерфейс. Затем пропишите IP-адрес телевизора, а также выберите из списка предложенных моделей свою. Разработчики приложения реализовали поддержку популярных моделей от ведущих производителей: LG, Samsung, Panasonic, Sharp, Akai и многие другие.
Программное обеспечение имеет множество полезных команд для управления Андроид телевидением: включение, цифровая клавиатура, переключение каналов и звуковые настройки. Платных версий софта с расширенным функционалом не существует, поэтому периодически будет появляться реклама.
Easy Universal TV Remote
Программа для мобильных телефонов, которая сделает девайс пультом дистанционного управления. Этот софт отличается от аналогов только интерфейсом. Соответственно, набор команд остается практически неизменным. С помощью Easy Universal TV Remote можно включить через телефон телевизор или же изменить звук, переключить канал и т.д.
Чтобы начать работу, достаточно выбрать один из 3 предложенных режимов подключения мобильного устройства, а также модель телевизора. Преимущественно у бесплатных программ есть один общий недостаток – отсутствует возможность отключения рекламы. Соответственно, избавиться от надоедливых баннеров, перегружающих процессор смартфона и мешающих нормально пользоваться приложением, нельзя, как и расширить функционал софта.
Универсальный пульт Samsung
Южнокорейский производитель техники Samsung – едва ли не самый известный в мире бренд. Разумеется, что компания не имела права оставить потребителей без фирменного приложения, которое бы позволило использовать телефон как пульт.
Программа называется Samsung SmartView, она представлена в виде практичной и простой утилиты. Главная особенность – функция трансляции изображения, как со смартфона на телевизор, так и наоборот. Следовательно, вы сможете смотреть любимые телепередачи, даже находясь вдали от ТВ-устройства.
Если говорить о преимуществах, то стоит выделить многофункциональность. Приложение заточено не только под телевизоры, а под любую технику от компании Samsung, которая оснащена встроенным ИК-портом.
Для пользователей, у которых в доме несколько телевизоров, реализована возможность сделать для каждой модели специальную закладку быстрого доступа. Если к ТВ-устройству подключены дополнительные гаджеты, например, аудиосистема или игровая консоль, то с помощью Samsung SmartView можно быстро настроить работу техники в рамках одного меню.
Основные функциональные возможности программного обеспечения:
- Уникальный пульт дистанционного управления. Пользователь сможет добавить собственные кнопки для различных команд, а также задать для них форму, цвет и размер. Также можно установить на каждую клавишу пиктограмму.
- Создание макросов. Возможность настройки списка действий на один клик. Это может быть переключение каналов, изменение громкости или включение телевизора.
- Создание и сохранение ИК-кодов для различных команд.
- Сканирование моделей для настройки синхронизации.
- Резервное копирование. Абсолютно все базовые параметры и команды можно без лишних проблем скинуть на другой смартфон.
- Виджет для главного меню Android-смартфона. ТВ-устройством можно управлять даже не открывая программу.
Onezap Remote
Еще одно очень практичное, а главное недорогое приложение для дистанционного управления телевизионным оборудованием. В базу данных программного обеспечения занесено свыше 250 интегрированных устройств: Samsung, Sony, LG, Bose, Pioneer и другие.
Пользователи смогут пользоваться уже предустановленным меню или же создать его с нуля. При этом они смогут выбирать даже цветовое оформление интерфейса, размер и форму клавиш. Когда к телевизору подключается DVD-плеер, появляется опция создания отдельной клавиши или набора клавиш для управления несколькими приборами.
Подключение телевизора к телефону как пульта — приложения для разных ТВ
Каждый производитель предлагает свою программу-пульт, которую можно установить на Android-смартфон или iPhone.
LG
Для этой компании есть три варианта программ:
- LG TV Remote 2011 — для устройств, выпущенных до 2011 года включительно;
- LG TV Remote — для телевизоров, которые появились в 2012 и 2013;
- LG TV Plus — для ТВ, выпущенных в 2014 и позже (на них стоит ОС webOS)
Покажем, как работать в программах, на примере LG TV Plus:
- Скачайте приложение с Play Market или App Store на телефон. Запустите утилиту. Телевизор уже должен быть включённым.
- Разрешите приложению отправлять уведомления. Щёлкните по «Пуск».
- Подождите, пока программа проверит локальную сеть вашего роутера на наличие подходящих устройств. Выберите в списке свой телевизор.
- На экране ТВ появится пин-код, внесите его в соответствующее поле в программе. Кликните на кнопку «Отправить».
- Подождите, пока появится уведомление об успешном соединении гаджетов.
Теперь в интерфейсе программы вы можете контролировать громкость, переключаться между каналами, указывать источник сигнала. Кроме этого, во вкладке «Запуск» будет перечень программ, которые установлены на вашем ТВ: одним кликом вы можете их запускать прямо с телефона. В разделе «Сенсорная панель» доступно управление курсором.
Samsung
У этой фирмы программа называется Samsung Smart View. С помощью неё вы сможете не только управлять ТВ-устройством, но и включать на ТВ музыку и видео, которые находятся на телефоне.
Samsung Smart View позволяет переносить музыку и видео со смартфона на экран ТВ
Подключение к ТВ через эту и последующие программы происходит способом, аналогичным для приложения LG. Вам нужно установить утилиту, открыть её и выполнить пару простейших шагов, используя подсказки в мастере настройки.
Philips
Здесь лучше использовать приложение Philips TV Remote. В утилите присутствуют дополнительные кнопки: выключение ТВ или звука, значки «Назад» и «Домой», выбор канала и другие.
Через Philips TV Remote можно выключать телевизор
Прямо в приложении можно включить показ программы телепередач. Кроме самого перечня, софт предоставит описание всех шоу, фильмов и сериалов.
Sony
Для этого бренда используйте программу Video & TV SideView: Remote. Здесь также есть возможность управлять курсором с помощью сенсора смартфона. С виртуальной клавиатуры телефона можно вводить текст в полях на ТВ. Есть также вкладка для быстрого запуска программ, установленных на телевизоре.
У Video & TV SideView чёрный интерфейс на английском языке
Panasonic
Здесь вариантов два: использовать Panasonic TV Remote (для ТВ 2011—2012 гг. выпуска) или Panasonic TV Remote 2 (все модели, созданные с 2013 года).
В Panasonic TV Remote кнопки распределены по вкладкам
Первая версия программы максимально простая, а вот вторая радует большим количеством функций:
- поддержка виртуальной клавиатуры смартфона;
- использование телефона как геймпада;
- передача разных файлов;
- запуск приложений, установленных на ТВ;
- настройка изображения;
- работа с браузером.
Универсальные приложения для телевизоров и приставок
Если фирменное приложение вас не устраивает или если у вас ТВ-приставка, а не сам телевизор, используйте приложение от стороннего разработчика. Представим варианты, которые поддерживают подключение и по Wi-Fi, и по ИК-порту:
- Peel Smart Remote. Приложение способно управлять ТВ и показывать программу телепередач. Оно само узнает, какой ТВ-провайдер вы используете, и будет рассказывать, что и на каком канале вам стоит посмотреть. Этот сервис рекомендаций улучшается с течением времени, так как программа узнаёт о ваших вкусах всё больше по мере просмотра ТВ.
- SURE Universal Remote. Приложение также способно передавать фото и видео с телефона на экран ТВ. Поддерживает «операционки» Apple TV, Chromecast и Android TV.
- AnyMote Universal Remote. В этой программе вы можете тонко настроить пакет кнопок для управления, а также создать макросы (выполнение нескольких действий через нажатие всего на одну кнопку).
- Mi Remote. Программа от Xiaomi, которая работает на телефонах других брендов. Она показывает информацию о телешоу и передаёт картинку с ТВ на телефон.
Если у вас телевизор известной марки, лучше использовать фирменную программу для подключения — связь будет более стабильной. Если фирменное ПО вас не устраивает, возьмите сторонний универсальный вариант — многие такие программы поддерживает подключение к ТВ не только по Wi-Fi, но и через ИК-порт.
Что делать, если не получается подключиться
Итак, в инструкции выше мы попытались рассказать вам, как подключить телефон к ljy TV. Наконец, мы дадим некоторые ответы на наиболее распространенные вопросы, связанные с недостаточной адаптацией вещания:
- LG ни при каких обстоятельствах не хочет видеть этот телефон. Если вы используете кабели, перезагрузите оба подключенных устройства. Если они беспроводные, сначала убедитесь, что они подключены к общей домашней сети.
- Синхронизация прошла успешно, но файл не может быть запущен. Скорее всего, ваш телевизор не поддерживает кодек видеопотока. Чтобы решить эту проблему, мы рекомендуем обратиться к руководству, чтобы узнать, какие именно форматы может воспроизводить ваш телевизор, а затем конвертировать видео в один из них.
- Соединение не завершено или прерывается. Проблема почти наверняка в качестве Wi-Fi. Перезагрузите маршрутизатор и попробуйте еще раз.
Кроме того, следует учитывать, что некоторые модели телевизоров и смартфонов просто не «видят» друг друга. В такой ситуации ничего не поделаешь: придется использовать другой мобильный телефон для дублирования экрана.
Заключение
Плей маркет содержит много интересных контроллеров, которые превращают ваш смартфон в многофункциональную панель управления. При выборе стоит отобрать самые хорошие и приятные дизайны пультов, однако в основном необходимо ориентироваться по функциям. Выбирать их лучше с дополнительным джойстиком и Touch pad.
У пользователя не возникает вопрос, какой controller лучше купить. Платных программ мало, но нужно выбирать те, за которые возвращают деньги при плохой синхронизации. Доступность вариантов позволяет проверить Пульт тв на Android самостоятельно, вернуть деньги в случае платности приложения или просто удалить, установив новый.