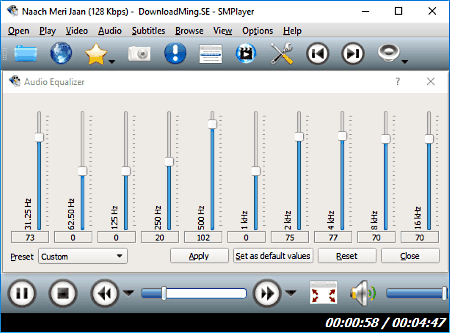Как и чем очистить клавиатуру компьютера и ноутбука
Содержание:
- Чего делать при чистке клавиатуры ноутбука не следует
- Глубокая очистка
- Как снять клавиатуру с ноутбука asus
- Пошаговая очистка клавиатуры от пыли с разбором
- Как разобрать и почистить в ноутбуке клавиатуру ножничного типа
- Пошаговая инструкция по очистке ноутбука от пыли
- Очистка системного блока от пыли
- Разборка и чистка клавиатуры при сильном загрязнении
- Генеральная чистка
- Как предотвратить загрязнение
- Разбираем и чистим клавиатуру ноутбука
- Как почистить клавиатуру на ноутбуке
- Как почистить клавиатуру на ноутбуке, если она залита чаем, кофе или соком
- Как разобрать и собрать клавиатуру
- Как почистить без разборки
- Генеральная уборка
- Что будет если не чистить клавиатуру?
- Причины и виды загрязнений
- А что насчёт чистки клавиш ноутбука?
- Что может случиться с компьютером?
- Как разобрать и собрать клавиатуру на ПК и ноутбуке
Чего делать при чистке клавиатуры ноутбука не следует
Многие считают, что самый простой и результативный способ ухода за клавиатурой — мытьё обычной водой. Однако не стоит прибегать к этому способу, ведь техника «боится» жидкости и может выйти из строя.
Кроме того, при уходе следует соблюдать несколько рекомендаций:
- Не нужно протирать поверхность обычной тряпкой, смоченной в большом количестве воды. Существует вероятность, что капли попадут на внутренние элементы.
- Не используйте моющие средства, которые содержат абразивные частицы.
- Нельзя чистить технику с помощью грубых предметов, например, жёстких щёток.
- Не ковыряйте клавиатуру — так вы можете повредить хрупкие детали.
Глубокая очистка
Для удаления серьезных загрязнений или следов засохшей жидкости потребуется глубокая очистка. Чтобы получить возможность очищать внутреннюю поверхность девайса, его необходимо разобрать, а сделать это правильно поможет изучение инструкции.
Порядок очистки:
- Крестовой отверткой открутите шурупы, которые фиксируют элементы клавиатуры.
- Чтобы убрать верхнюю часть с кнопками, подденьте ее ножом в одном уголке. Снимайте аккуратно, дабы не сломать крепления.
- Съемные клавиши достаньте и замочите в теплой воде, антисептическом или мыльном растворе. Замачивание позволит отмыть следы кожного жира, пыль и прочие загрязнения.
- Старой зубной щеткой прочистите основные детали, а затем кнопки.
- Если клавиши не снимаются, выньте плату, элементы подсветки и провода, а затем промойте девайс теплой проточной водой.
- После очистки тщательно просушите прибор, чтобы не осталось ни капли воды. Соберите конструкцию, закрутите шурупы и подключите устройство к ПК.
Прежде чем снимать и мыть кнопки, сфотографируйте раскладку. Это облегчит сборку и поможет не перепутать клавиши
Как снять клавиатуру с ноутбука asus
При необходимости, можно полностью снять клавиатуру. На каждом ноутбуке она крепится защелками, которые нужно задвигать с помощью инструмента. Лучше начинать с верхней левой. Затем чуть приподнимаете сторону клавиатуры (можно использовать иголку, скрепку или острую металлическую пилочку для ногтей).
Затем передвигаетесь к другой защелке и отодвигаете ее. Когда все защелки сняты, вы можете приподнять клавиатуру. Она крепится к корпусу ноутбука с помощью шлейфа. Поворачиваете вверх черную рамку – и шлейф вытаскивается.
Собирать клавиатуру от ноутбука Asus нужно в том же порядке, сначала подключаете ее шлейфом к аппарату, а затем ставите клавиатуру на место и защелкиваете механизм крепления в пазы.
Пошаговая очистка клавиатуры от пыли с разбором
Если решили провести тотальную очистку клавиатуры от пыли и грязи, без разборки не обойтись. Для проведения процедуры понадобится небольшая отвертка, пакет, немного моющего средства и старая зубная щетка. Приступим.
- Отсоедините клавиатуру от компьютера. Перед разборкой обязательно сфотографируйте устройство, чтобы в дальнейшем не возникло трудностей с размещением клавиш.
- Положите клавиатуру на рабочую поверхность клавишами вниз, открутите все болты и аккуратно снимите крышку. Вы увидите пленку с контактными дорожками. Для ее снятия открутите болтики на проводнике, посредством которого пленка подсоединяется к плате.
- Снимите клавиши. Используя маленькую отвертку, подденьте уголок клавиши и слегка приподнимите. Кнопка легко отсоединится. Аналогичным образом поступите с остальными клавишами.
- Отсоединенные клавиши сложите в пакет, добавьте немного теплой воды и моющего средства. Завяжите пакет и хорошенько встряхните. Слейте мыльный раствор, а кнопки хорошенько прополощите и отправьте на сушку.
- Приступайте к очистке корпуса клавиатуры. Опустите зубную щетку в мыльный раствор, после чего пройдитесь по поверхности. После чистки ополосните водой и хорошенько просушите.
- Соберите клавиатуру. Сначала вставьте все кнопки в соответствии с фотографией. Поставьте на место эластичные контакты, плату и пленку с проводниками. Не забудьте закрутить винты.
- В последнюю очередь аккуратно уложите кабель и прикрутите крышку. Клавиатура готова к дальнейшему использованию по назначению.
Видео инструкция
Благодаря этой простой инструкции вы легко проведете комплексную очистку клавиатуры от пыли, грязи и прочих загрязнений.
Это интересно: Как приготовить смузи для похудения: лучшие рецепты
Как разобрать и почистить в ноутбуке клавиатуру ножничного типа
Для ножничной готовим две плоские отвертки и слегка приподнимаем верхнюю часть кнопки.
Делаем это, пока она не будет разблокирована.
Затем берем кнопку пальцами и осторожно приподнимаем вверх, расстегнув нижний монтаж
Для больших клавиш необходимо также разогнуть металлический кронштейн.
Хорошо, если механизм не отстегнется. К сожалению, очень часто снимаются еще два элемента.
Ножничные требует точности дела и терпения. Глядя на другие кнопки устанавливайте их обратно. После этой операции, механизм должен действовать в качестве шарнира.
Более широкий конец ставьте в крючки и плотно прижмите к верхнему зажимному механизму, чтобы зацепить.
Осталось еще одно ключевое действие — поместите кнопку на крепление и затяните ее.
Вот и все. Еще можно почистить шлейф и контакты, только этот процесс описывать не буду, а в ближайшее время сделаю видео, чтобы вы случайно не натворили чудес.
Шлейф штука тонкая, как восток, с ним шутки плохи. Чтобы его увидеть нужно снять не клавиши, а клавиатуру полностью.
Контакты можно чистить спиртом, только не разведенным и не изопропиловым, а традиционным – так будет правильно.
Если же клавиатуру залили, и чистка проблему не решает (полностью не работает), то в сервисе вам могут поставить новую.
Можно самому – главное найти идентичную, а то ее не сможете обрезать или углубить место установки.
ПРИМЕЧАНИЕ: пока не привели в рабочее состояние можете пользоваться экранной – не слишком удобно, но терпимо. Успехов.
Пошаговая инструкция по очистке ноутбука от пыли
Отключить прибор от электросети, перевернуть его и отключить аккумуляторную батарею.
Снять заднюю крышку ноутбука
В некоторых случаях всю крышку снимать не потребуется: достаточно открыть ту часть прибора, где расположена его охлаждающая система, то есть, кулер
Важно обратить внимание на ножки и наклейки, под которыми нередко прячутся болтики крепления. Что именно нужно откручивать, зависит от имеющейся модели ноутбука.
Обычно место, где расположен кулер, видно даже неспециалистам: именно там собирается больше всего пыли.
Шлейф питания кулера необходимо аккуратно отсоединить, а затем снять сам кулер.
Теперь настало время включить пылесос и продуть как корпус ноутбука (особенное внимание следует обратить на радиатор — жёлтую железку с большим количеством щелей), так и сам кулер
Как уже говорилось выше, вместо пылесоса можно использовать баллончик со сжатым воздухом.
После окончания продувки нужно смахнуть оставшуюся мелкую пыль кисточкой, особенно с радиатора и лопастей кулера
Для очистки кулера можно использовать маленькую спринцовку, а в случае сильного загрязнения — промыть лопасти ватой, смоченной спиртом, при помощи пинцета.
Далее, нужно собрать ноутбук, действуя в обратном порядке: сначала поставить на место кулер, подключить его шлейфом к питанию, затем прикрутить крепление, установить заднюю крышку и, если нужно, приклеить на свои места наклейки и резиновые ножки.
Как чистить новый ноутбук
В ноутбуке, который не проработал ещё и года, обычно пыли совсем немного. Опытные мастера чистят такие ноутбуки ртом: для этого они находят в устройстве место, откуда дует струя тёплого воздуха при интенсивной работе ноутбука и, обхватив его губами, резко дуют в него.
Такое место бывает похоже на решётку губной гармошки и может быть расположено на правом или левом боку устройства, а иногда и сзади.
Следует помнить, что из другого места ноутбука при таких манипуляциях вырывается большое облако пыли, поэтому не стоит проводить чистку в комнате, где находится грудной ребёнок или в другом месте с неподходящими условиями. После такой очистки прибор будет нормально работать ещё не менее нескольких месяцев.
Что делать, если после очистки проблемы с перегревом не исчезли
Старые ноутбуки, которые никогда не подвергались чистке, нередко недостаточно просто очистить от пыли. Проблема заключается в том, что между радиаторами и микросхемами, которые они охлаждают, существует прослойка из термопасты, улучшающая процесс теплопередачи.
Состав термопасты довольно сложный и нередко включает в себя определённый процент серебра. Теплопроводящие свойства термопасты от времени теряются, поэтому её приходится менять.
Для того чтобы заменить термопасту, нужно подготовить новый состав, демонтировать всю охлаждающую систему (действовать следует аккуратно, не отдирая детали, а осторожно снимая их), удалить остатки старого вещества и спичкой нанести новое, а затем установить все детали на место в обратном порядке. Новую термопасту продают в магазинах комплектующих для компьютеров и стоит она около 100 рублей
Новую термопасту продают в магазинах комплектующих для компьютеров и стоит она около 100 рублей.
Как очистить от пыли экран ноутбука
Проще всего использовать для очистки экрана специальные салфетки. Упаковка салфеток стоит не более 200 рублей, причём её хватает минимум на полгода.
Опытные мастера советуют время от времени протирать экран выключенного ноутбука влажной губкой, которую предварительно смачивают обычной водой.
После этого влажный экран протирают досуха сухим полотенцем или обычной салфеткой, но делать это следует предельно осторожно, не давя на поверхность экрана. Интересно, что этот способ позволяет очистить экран ноутбука от пыли даже лучше, чем специальные салфетки
Очистка системного блока от пыли
Выполнить чистку способом, о котором мы расскажем далее, под силу каждому самостоятельно. Так как уборка осуществляется только при выключенном компьютере, рекомендуем вам распечатать нашу пошаговую инструкцию и следовать ей.
Шаг 1. Для начала отключите ПК от сети и отсоедините от системного блока все связующие кабели – от монитора, клавиатуры, мыши и прочие.
Шаг 2. Аккуратно положите деталь на бок глухой стороной, на которой нет креплений. Советуем подстелить под системник ткань или газету.
Шаг 3. Возьмите крестообразную отвертку и выкрутите болты из боковой крышки, а также с торца системника. Немного сдвиньте крышку и аккуратно снимите ее. Далее ее можно смело мыть с использованием любого моющего средства.
Воспользуйтесь крестообразной отверткой для снятия боковой крышки
Шаг 4. Проверьте, надежно ли детали «сидят» внутри блока. В противном случае при работе с пылесосом вы рискуете засосать элементы внутрь прибора и потратить лишнее время на их извлечение. Дергать с усилием не нужно, просто аккуратно попробуйте пальцами.
Если вы первый раз разбираете компьютер, рекомендуем вам сперва сфотографировать или зарисовать расположение кабелей
Шаг 5. Далее включите пылесос и пройдитесь им по всей площади системного блока. Желательно использовать насадку с узким соплом и щеткой на конце. Можете не бояться и включать пылесос на полную мощность – вы не навредите устройству, однако не следует особо усердствовать при очищении материнской платы.
Старайтесь не касаться трубкой пылесоса плат и других мелких деталей
Шаг 6. Не всю пыль можно удалить пылесосом, поэтому для более тщательной чистки мелких элементов и вычищения загрязнений в труднодоступных местах воспользуйтесь небольшой малярной кисточкой. После обработки элементов кистью снова пройдитесь по поверхностям пылесосом, чтобы удалить только что снятую пыль.
Шаг 7. Обработайте кисточкой поверхность кулера. Для лучшего эффекта можно дополнительно протереть лопасти умеренно влажной тканью. Перед чисткой желательно отсоединить провода кулера от материнской платы.
Шаг 8. Аккуратно очистите материнскую плату и видеокарту с помощью кисти. Тряпкой здесь лучше не пользоваться, так как усики плат могут зацепиться за материю и повредиться.
Приобретите небольшую строительную кисть и используйте ее для очистки системного блока
Шаг 9. В чистке нуждается и блок питания, однако не стоит пытаться его снять, оставьте это дело специалистам. Очищения кисточкой и пылесосом будет вполне достаточно. Допускается также влажная уборка хорошо отжатой тряпкой. Просто аккуратно снимите грязь и затем вытрите блок насухо.
Шаг 10. Для того чтобы отчистить оперативную память от загрязнений, воспользуйтесь обычной стирательной резинкой. Ластиком необходимо удалить черные «дорожки», которые образуются на месте крепления деталей в слоте материнской платы.
Для очищения материнской платы идеально подойдет маленькая кисточка, с помощью которой вы с легкостью сможете добраться до самых труднодоступных мест
Шаг 11. Пройдитесь еще раз пылесосом по поверхностям и протрите влажной тканью всю видимую часть внутренней поверхности корпуса системника. Не забывайте также прочистить пылесосом заднюю сторону системного блока, где на решетках тоже собирается большое количество пыли. Оставьте компьютер примерно на 20-30 минут до полного высыхания.
Для очищения оперативной памяти воспользуйтесь обычным канцелярским ластиком
Шаг 12. Поставьте назад крышку корпуса, следя за тем, чтоб она хорошо попала в пазы крепления. Снова возьмите отвертку и закрепите крышку болтами. Протрите корпус снаружи влажной тряпкой и вытрите насухо сухой ветошью.
Шаг 13. Подсоедините кабели обратно к задней панели системника. Теперь подключите компьютер к источнику электроэнергии и проверьте, все ли в порядке. Если прибор успешно запускается, вы можете вернуть его на место. Если нет, проверьте, правильно ли подключены комплектующие.
Уборка завершена, вы можете смело включать устройство и пользоваться им.
Если раньше ваш компьютер работал медленно и мог внезапно отключиться, то после проведения очистки устройство будет реагировать на команды быстрее и корректнее
В данной статье мы поговорили о том, как почистить системный блок от пыли, рассказали о том, чем она опасна и к каким последствиям может привести ее накопление. Если вы будете регулярно проводить уборку и очищать ваш компьютер от загрязнений, он прослужит вам долго, не будет раздражать медленной работой и станет приносить только положительные эмоции.
Разборка и чистка клавиатуры при сильном загрязнении
Если клавиатура засорилась настолько сильно, что даже баллон со сжатым воздухом не справляется, потребуется разборка. Отключите устройство от компьютера и выкрутите все винтики в корпусе
Работайте осторожно, пластиковые части легко повреждаются. Клавиши легко снимаются шлицевой отвёрткой, можно использовать и другой плоский предмет, к примеру, лопатку для разборки телефонов
Демонтированные клавиши очищаются с помощью тёплого мыльного раствора. Можно использовать неагрессивные моющие средства. Корпус также можно мыть моющим средством. Жировые загрязнения предварительно желательно удалить с помощью спирта. Обратную сборку можно производить исключительно после полного высыхания.
Генеральная чистка
Для проведения генеральной уборки потребуется полная разборка клавиатуры, тщательная очистка резинок и каждой клавиши. Этот процесс осуществляется за несколько этапов.
Разборка
Для начала клавиатуру компьютера следует отключить от сети (если ноутбук – выключить его). Затем стоит сфотографировать устройство, чтобы потом знать, где была размещена какая клавиша. Далее следует подготовить отвертку, пакет, очищающее средство, мягкую зубную щетку и следовать инструкции:
Для начала нужно снять заднюю крышку с клавиатуры, открутив все болты.
Далее снова требуется открутить болты, чтобы изъять пленку с контактными дорожками.
Теперь нужно снять кнопки – осторожно поддеть каждую и отсоединить. Это можно осуществить, если вооружиться отверткой или столовым ножом.. Если требуется разборка ноутбука, например фирмы HP, процесс разборки будет аналогичный
Сначала выключается устройство, а затем демонтируется каждая клавиша
Если требуется разборка ноутбука, например фирмы HP, процесс разборки будет аналогичный. Сначала выключается устройство, а затем демонтируется каждая клавиша.
Чистка
Чистка компьютерного приспособления проводится следующим образом:
- После разборки следует поместить снятые клавиши в пакет, добавить чистящее средство и небольшое количество воды. И, закрутив, нужно хорошо встряхнуть много раз.
- Далее кнопки следует вымыть проточной водой и тщательно просушить на бумажном полотенце.
При помощи щетки очищается основная часть устройства. Для лучшего эффекта рекомендуется смачивать ее чистящим средством.
Сборка
На завершающем этапе остается собрать компьютерную клавиатуру в обратном порядке: вставить кнопки, установить плату, эластичную пленку и привинтить корпус. Далее устройство присоединяется обратно к компьютеру.
Как предотвратить загрязнение
Уберечь девайс от загрязнения невозможно. Однако при уходе и соблюдении правил сор и грязь будут медленнее скапливаться на поверхности.
- Рядом с компьютером не рекомендуется есть продукты, от которых появляются крошки. На ноутбуках Asus, HP клавиши плотно прилегают к поверхности, потому под них сору сложнее попасть.
- Комната, в которой расположен компьютер, должна регулярно проветриваться, убираться от пыли. Иначе загрязнения будут оседать на устройстве.
- Нельзя подпускать пушистых животных близко к компьютеру, чтобы шерсть не попадала в него.
Каждые 1-2 дня нужно протирать поверхностность девайса салфетками.
Разбираем и чистим клавиатуру ноутбука
Процесс разборки клавиатуры ноутбука аналогичен описанному выше способу демонтажа компьютерного клавишного устройства, а потому повторяться и описывать все снова смысла нет.
Учимся правильно ухаживать за клавиатурой ноутбука
Но хочется подробнее остановиться на таких моментах, как чего не надо делать при разборке и чистке клавиатуры ноутбука, впрочем, как и компьютера.
Демонтаж клавиатуры ноутбука аналогичен демонтажу компьютерного клавишного устройства
Итак, категорически запрещено:
- срывать клавиши при разборке и неаккуратно обращаться с компьютерной платой;
- использовать для мытья клавиш агрессивные и разъедающие моющие средства, а лучше приобрести специальный раствор для мытья клавиш ноутбука, также можно для очистки воспользоваться разведенным в пропорции 2 к 1 медицинским спиртом;
- неаккуратно обращаться при демонтаже клавиатуры ноутбука со шлейфом, соединяющим ее с корпусом.
А в остальном немного терпения и клавиатура снова будет служить вам верой и правдой до следующей опрокинутой чашки кофе (шутка).
Источник
Как почистить клавиатуру на ноутбуке
В зависимости от сложности ситуации можно проводить как поверхностную чистку клавиатуру, так и глубокую, включающую её разбор и снятие клавиш.
Чистка не разбирая, поверхностная

В качестве профилактики обычно проводят неразборную чистку. Она намного проще в исполнении и не требует от проводящего навыков разборки техники. Однако даже неразборная чистка бывает двух видов:
Поверхностная. Как правило включает удаление основного мусора и протирание клавиш от внешнего загрязнения
Для этого нужно перевернуть ноутбук и пройтись по клавиатуре щёткой для удаления мусора, а после уже протереть клавиши салфеткой (при наличии сложных загрязнений она может быть проспиртованной).Важно: нельзя использовать для протирания слишком едкие или абразивные средства, так как это может повредить не только внешнее покрытие, но и функциональность клавиш.
Тщательная. Для этой чистки потребуются специальные средства: USB-пылесос или баллончик со сжатым воздухом
С их помощью можно без лишних усилий устранить пыль изнутри ноутбука.
Как снять и почистить
Если неразборная чистка не решила проблему плохой работы клавиатуры или же ноутбук часто отключается вследствие перегрева, то следует провести более глубокую чистку, но для этого потребуется предварительно разобрать клавиатуру.

Модели ноутбуков хоть и зачастую значительно различаются внешне, но, тем не менее, большинство из них имеет общий способ крепления клавиш – посредством защёлок. В целом алгоритм действий прост:
- Сначала необходимо определить место крепление клавиш. Оно будет одинаково для всех, например, в левом верхнем углу;
- Далее необходимо снять кнопки, действуя строго в вертикальном направлении. Обратное может привести к поломке клавиш. Сначала демонтируйте кнопки с цифрами и буквами, после Ё, панель F, Esc и т.п. За ними следует черёд крупных клавиш, а в самую последнюю очередь снимаются рабочие клавиши: Ctrl, Alt, Win, Fn;
Следующим шагом необходимо удалить трафарет. Плёночная основа состоит из трёх слоёв – их нужно разделить. При обратной сборке они соединяются без проблем.
После разборки чистка для клавиш и внутренней части проводится раздельно.

Клавиши рекомендуется замочить в мыльном растворе и оставить в нём на полчаса. После они тщательно промываются проточной водой, при необходимости дополнительно прочищаются ватными палочками. Присоединять их обратно к клавиатуре можно будет только после того, как они окончательно просохнут.
Для чистки внутренней части на салфетку наносят моющее средство в небольших количествах и аккуратно протирают поверхность. Сложные загрязнения удаляются ватными палочками.
Старайтесь не затягивать с чисткой клавиатуры и проводить хотя бы ее поверхностный вариант раз в месяц. Это позволит вам избежать выхода из строя клавиатуры по этой легко ликвидируемой причине.

Как почистить клавиатуру на ноутбуке, если она залита чаем, кофе или соком
Если вы разлили жидкость на клавиатуру, принимать меры следует незамедлительно. Необходимо сделать следующее:
- перевернуть ноутбук клавиатурой вниз, чтобы лишняя жидкость вылилась;
- протереть поверхность сухой тряпкой;
- удалить остатки влаги с помощью фена, предварительно установив «холодный» режим.
Когда вы оказали «первую помощь», приступайте к чистке клавиатуры изнутри. Делать это нужно в таком порядке:
- Разберите клавиатуру при помощи отвертки, болты отложите, чтобы не потерять.
- Снимите кнопки и уплотнительные прокладки. Их можно помыть теплой водой. На ноутбуке «Acer» (или любом другом), клавиши снимают по направлению от левого края к правому.
- Удалите при помощи спиртового раствора липкие следы, аккуратно протрите поверхность сухой тряпочкой. Мусор и пыль можно «выдуть» при помощи фена или воспользоваться пылесосом.
- Когда все запчасти просохнут, соберите клавиатуру и установите на место.
Помните, что влага способна нанести непоправимый вред технике, и принимайте меры сразу же после того, как пролили на клавиатуру чай или газировку.
Как разобрать и собрать клавиатуру
Перед тем как начать разбирать клавиатуру, ее нужно сфотографировать. Это поможет впоследствии быстро собрать ее обратно. Также нужно подготовить удобное рабочее место и взять маленькую крестовую и обычную плоскую отвертки.
Алгоритм действий:
- Отсоединяют клавиатуру от компьютера.
- Перевернув ее, находят болтики, скрепляющие переднюю панель с задней, откручивают их крестовой отверткой.
- Аккуратно снимают лицевую панель.
- С помощью плоской отвертки отсоединяют кнопки, поддев и потянув их вверх. Длинные клавиши имеют несколько фиксаторов, их нужно снимать аккуратно, чтобы не повредить крепления.
- После демонтажа кнопок можно переходить к чистке.
После того как все загрязнения будут удалены, собирают клавиатуру, совершая все действия в обратном порядке: сначала устанавливают кнопки, после соединяют заднюю панель с лицевой, осторожно переворачивают, придерживая, чтобы конструкция не развалилась, ввинчивают болтики
Как почистить без разборки
Очистить клавиатуру ноутбука в домашних условиях можно, если не требуется разборка комплектующих устройства и отделения клавиш от панели.
Быстрое очищение нужно, если:
- Нет залипающих клавиш.
- Необходимо произвести поверхностную чистку.
- На клавиатуру не проливали жидкости: кофе, чай, воду, сладкие напитки.
- Разборка ноутбука с последующей очисткой уже осуществлялась недавно (до трёх месяцев).
Иначе почистить ноутбук, не снимая клавишную панель, невозможно.
Поверхностная очистка
Сначала необходимо убрать с поверхности накопившийся крупный мусор
Для этого можно осторожно перевернуть ноут и слегка потрясти его. Для очистки требуется:
- Найти кисточку для рисования или макияжа, щётку (если нет предназначенной для компьютеров, можно воспользоваться зубной) или любое другое приспособление с щетиной.
- Щетиной провести между кнопок, собирая пыль.
- Выбрать направление уборки, идти строго сверху вниз, чтобы не пропустить ряды клавиш. Щетина должна держаться плотно и не выпадать, иначе чистка будет нерезультативна.
- В завершение протереть поверхность влажной спиртовой салфеткой. Если жир и пятна наблюдаются и между кнопками, то можно окунуть ушную палочку в спирт (чтобы вата была влажной, но не мокрой) и ей прибирать.
Глубокая чистка
Глубокая чистка уже требует умений, потому если позволяют обстоятельства, лучше обратиться в технический сервис, чтобы сотрудник аккуратно выполнил работу.
Сперва нужно понять, как открепляются кнопки. На ноутбуке фирме Асус клавиши снимаются легко: нужно подцепить край и потянуть вверх. Не стоит бояться оторвать кнопку совсем, так как производитель создаёт возможность для снятия клавиш. Аналогично нужно поступать с ноутбуками марки HP.
Особенно осторожно нужно поступать с Shift, Enter, Space, так как они могут быть неснимаемыми
С помощью геля
Гель или лизун используется для сбора мелких загрязнений. Перед его покупкой следует ознакомиться с отзывами и посмотреть видеоотчёты, чтобы убедиться в полезности средства. Некоторые лизуны недостаточно крепкие, потому частички остаются под клавиатурой, другие не очищают вовсе.
Гель нужно положить на часть панели и позволить ему растечься по поверхности, придавливая и растирая
Когда он проникнет в труднодоступные места, следует осторожно его потянуть, затем переложить на другой участок. Когда процедура будет завершена, рекомендуется собрать гель в шарик, чтобы покатать по кнопкам
Если лизун многоразовый, после процедуры его необходимо промыть и тщательно высушить.
Чистка сжатым воздухом
Чистку сжатым воздухом можно осуществить как баллонами, так и используя фен, пылесос (обычный, поставленный на слабую мощность).
Если используется не баллончик, то нужно быть предельно осторожным, чтобы не повредить кнопочную панель.
Следует направленной струёй воздуха провести над клавиатурой, удаляя скопившуюся пыль, грязь и мусор. Как при поверхностной уборке, лучше выбрать направление распыления, чтобы не водить грязь из одного края ноутбука в другой, а выводить её с поверхности девайса.
Генеральная уборка
Все предыдущие способы хороши, но все-таки не до конца убирают всю грязь. Все равно под клавишами останется много мусора. Поэтому раз в 6-12 месяцев рекомендую делать генеральную чистку клавиатуры.
Мы будем разбирать клавиатуру, снимать кнопки, мыть каждую деталь и собирать обратно. Этот процесс занимает около 1 часа.
Процесс показан на клавиатуре мембранного типа. Тут мы можем помыть не только сами кнопки, но и разобранный корпус. В других типах (механические, клавиатуры на ноутбуках) корпус разобрать труднее, поэтому будет достаточно снять клавиши, почистить их и грязь под ними.
Для начала сфотографируйте свою клавиатуру, чтобы потом не перепутать клавиши.
Открутите все болтики с нижней части клавиатуры и снимите крышку.
Откручиваем пленку с контактами и аккуратно снимаем её.
Далее вытаскиваем силиконовую подложку. Её можно отмыть и высушить.
Снимаем все клавиши. Для это поддеваем кнопку острым плоским предметом: ножом или отвёрткой. Будьте осторожны при снятии больших клавиш: пробел, Enter, Shift, Tab
Они прикреплены в нескольких точках с помощью металлических усиков, и при неосторожности крепление можно отломить
На ноутбуках стоят клавиши с механизмом «бабочка», поэтому нужно поддевать их с определенной стороны (сверху или снизу), чтобы не сломать. Разбор ноутбучной клавиатуры смотрите на видео:
Металлические усики на длинных клавишах можно смазать силиконовой смазкой для плавности хода. Она продается в автомобильных магазинах.
Смажьте места контакта на клавише и клавиатуре силиконовой смазкой.
Скиньте все клавиши в полиэтиленовый пакет. Добавьте туда моющего средства или порошка и теплой воды. Завяжите пакет и хорошо потрясите его, чтобы грязь отмокла.
Далее прополаскайте клавиши в чистой воде и положите сушиться. Если где-то осталась грязь, очистите её старой зубной щеткой.
Клавиши, которые залипают — хорошо отмойте и обезжирьте. Дополнительно обезжирьте гнездо с помощью ватной палочки смоченной в спирте.
Если получается полностью разобрать корпус клавиатуры, отмойте его щеткой с моющим средством.
Просушите все детали и соберите клавиатуру в обратном порядке.
Далеко не каждую клавиатуру приходится разбирать для мойки. Существуют водонепроницаемые клавиатуры, которые можно мыть под краном с моющим средством.
Что будет если не чистить клавиатуру?
Безусловно, от грязной клавиатуры со временем будет мало толку. Кроме того, учеными было установлено, что клавиатура и мышь являются чуть-ли не самыми грязные предметами быта, в клавишах забивается пыль и остатки еды, а это идеальные условия для размножения всяких бактерий и микробов.
Поэтому необходимо помнить, что чистить клавиатуру нужно не только для ее сохранности и хорошей работы, а и ради своего собственного здоровья!
Наличие в клавиатуре большого количества пыли, грязи и кусочков еды, а особенно пролитой жидкости, способствует скорому выходу ее из строя. Более того, если на подключенную клавиатуру пролить жидкость, то велика вероятность короткого замыкания.
Да и с эстетической точки зрения, грязная клавиатура — это очень неприятно. Я до сих пор удивляюсь, как люди могут работать или просто сидеть за компьютером с грязной клавиатурой. Еще со времен, когда я занимался только ремонтом компьютерной техники, я не могу забыть эти куски грязи на клавиатуре у некоторых клиентов.
Причины и виды загрязнений
Грязь попадает на клавиши в результате употребления пищи или нанесения косметики за компьютером, а также в случае неблагоприятной санитарно-гигиеничной обстановки в помещении.
Основные типы загрязнений:
- пыль;
- капли воды, сока, кофе;
- крошки (печенье, хлеб, другая еда);
- косметические средства.
Загрязнения вызывают залипание кнопок или полную поломку девайса, что делает невозможным использование ПК для работы или развлечений.
Попавшая жидкость провоцирует окисление металлических деталей, что выводит из строя ноутбук. Ремонт техники обойдется гораздо дороже, чем своевременная чистка или соблюдение профилактических мер при работе за компьютером.
Основная причина залипания и западания кнопок – попадание крошек в зазоры между ними. Зачастую для извлечения таких загрязнений требуется глубинная очистка с полной разборкой прибора
Первая помощь при заливании ноутбука:
- Отключите устройство от сети электропитания.
- Переверните девайс вниз кнопками для удаления жидкости.
- Губкой или сухой салфеткой пропитайте поверхность, дабы убрать остатки влаги.
- Сдайте компьютер в сервисный центр, рассказав о причине поломки.
Не включайте ноутбук после «затопления». Остатки влаги могут вызвать короткое замыкание, что необратимо испортит устройство
Алгоритм спасения залитой клавиатуры:
- Отключите девайс от персонального компьютера. При чистке беспроводного устройства данный пункт можно пропустить.
- Удалите влагу салфеткой или тряпочкой.
- Если пролитая жидкость сладкая или липкая, разберите устройство и промойте теплой водой.
- Хорошо просушите девайс, прежде чем вновь подключать его к ПК.
А что насчёт чистки клавиш ноутбука?
Постарайтесь уделить особое внимание длинным клавишам – пробел, Shift, Enter (в некоторым моделях Backspace и CapsLock). Как правило такие клавиши крепятся с помощью металлических зажимом, а значит снять их, и потом прикрепить на место будет немного сложнее.. Перед тем, как разобрать клавиши, внимательно осмотрите место крепления
Стоит осторожно пройтись по стыкам фланелевой тряпочкой или влажной салфеткой. Перед тем, как разобрать клавиши, внимательно осмотрите место крепления
Стоит осторожно пройтись по стыкам фланелевой тряпочкой или влажной салфеткой.
Перед тем, как разобрать клавиши, внимательно осмотрите место крепления
Стоит осторожно пройтись по стыкам фланелевой тряпочкой или влажной салфеткой.. Для снятия таких клавиш нужно использовать тонкое лезвие ножа, либо пилочку, либо длинные ногти.
Для снятия таких клавиш нужно использовать тонкое лезвие ножа, либо пилочку, либо длинные ногти.
* Проденьте лезвие под уголок клавиши и аккуратно двигайтесь к другому уголку. Будьте очень осторожны, так как детали сделаны из пластика и могут легко сломаться.
Можете для начала снять и вставить одну клавишу, чтобы лучше понять, как работает механизм.
Как снять клавиши с кдавиатуры ноутбука (видео)
* Как только вы сняли все клавиши, можно приступить к чистке клавиатуры внутри. Можете использовать бумажное полотенце и спиртовой раствор. Будьте осторожные с металлическими деталями.
* Клавиши можно почистить в тёплой воде или с помощью ватных палочек.
* Чтобы вставить клавиши обратно, просто установите их в правильной позиции и легонько нажмите на каждую, пока не услышите щелчок.
Если клавиши имеют металлические зажимы, их нужно установить на свои места, чтобы каждая мелкая деталь была на своём месте.
Если вы чистите ноутбук или мембранную клавиатуру с помощью сжатого воздуха, старайтесь держать ее во время чистки под углом примерно 75 градусов (не полностью вертикально).
Наконец подключите клавиатуру к компьютеру и проверьте, работают ли все клавиши.
Что может случиться с компьютером?
Чистка клавиатуры – это не прихоть чистюль, ведь загрязнения не только портят вид устройства, но и могут повредить его работе. Чем чревато отсутствие внимания к клавиатуре?
залипание одной или нескольких клавиш;
перебои в работе целого устройства;
поломка ноутбука, где клавиатура является неотъемлемой важной частью.
Как и в работе человеческого организма, профилактика обойдётся дешевле, чем лечение. И если для обычного компьютера клавиатура не является «мозгом» или другим жизненно важным органом и может быть в крайнем случае заменена на новую, то для ноутбука повреждение её работы куда серьёзнее, а починка сложнее.
Как разобрать и собрать клавиатуру на ПК и ноутбуке
Ни для кого не секрет, что лучше разобрать клавиатуру, чтобы почистить. Ведь это даст полный доступ ко всем сторонам кнопок, а также позволит вымыть загрязнения изнутри. Только перед разборкой потребуется зафиксировать расположение клавиш. Сделать это можно с помощью камеры на телефоне. Данные действия позволят легко собрать устройство после чистки.
Для быстрой разборки потребуется всего лишь подковырнуть кнопки на клавиатуре каким-нибудь тонким предметом, например, маникюрными ножничками. При этом следует заранее приготовить небольшую емкость для складирования клавиш, чтобы не растерять их.