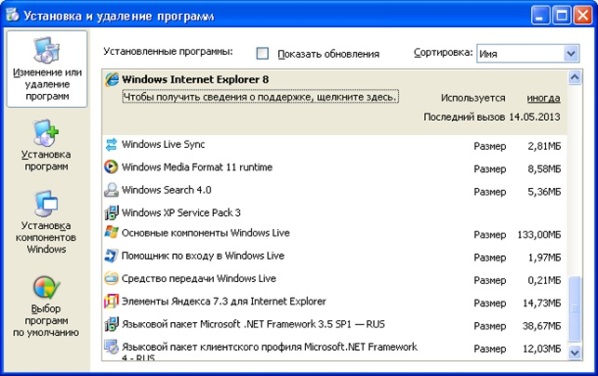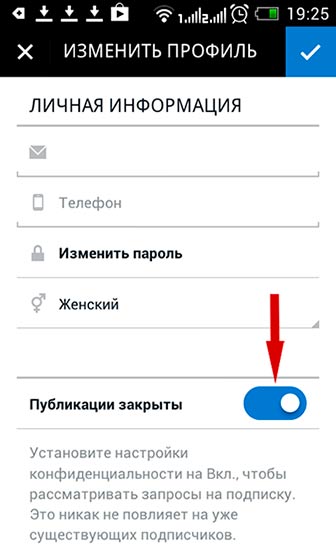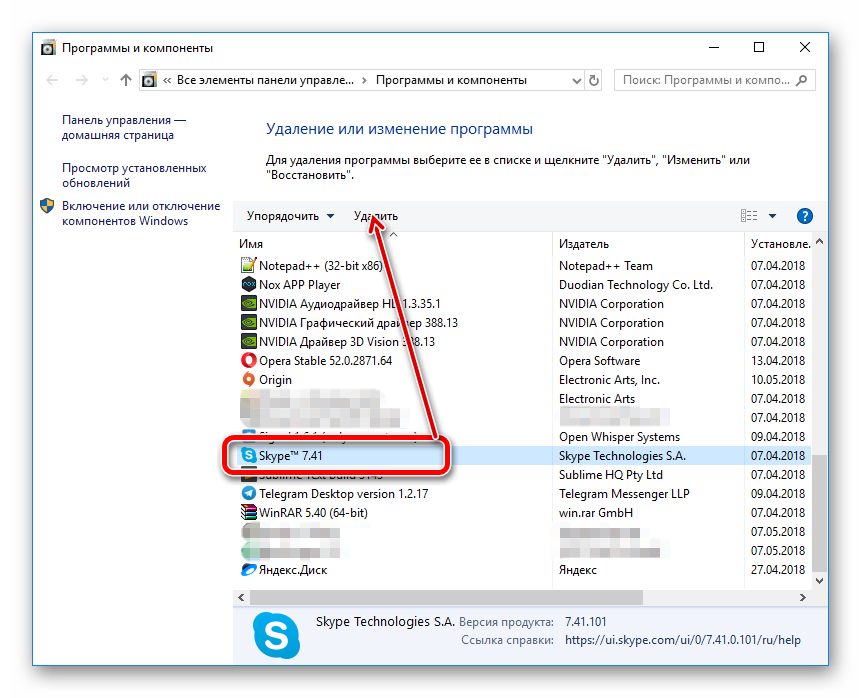Как почистить кэш на компьютере — инструкция
Содержание:
- Как часто нужно чистить кэш на компьютере
- Почему стоит регулярно чистить систему?
- Общие понятия
- Как почистить кэш память на компьютере или ноутбуке windows XP, 7, 8, 10, что такое кеш, чистим dns и thumbnails
- Шаг 3. Проверка компьютера на вирусы: Dr. Web Cureit
- Как почистить диск от мусора на Windows 7 при помощи сторонних программ
- Советы, как избежать захламлённости
- Виндовс 10
- Как почистить кэш windows
- REG ORGANIZER
- Что такое кэш браузера
- Как очистить DNS на своем компьютере
- Удаление эскизов
- Как полностью очистить кэш в браузера яндекс
- Удаление кэша браузера
- Удаление кэша DNS
- Приложения от сторонних разработчиков
Как часто нужно чистить кэш на компьютере
Кеш на компьютере нужно чистить в зависимости от его постепенного заполнение, необязательно это делать каждый день, не давай файлам накапливаться. Лучше если вы будете проводить профилактическую чистку кэш-файлов раз в месяц, это оптимальный срок, когда у вас может накопиться достаточное количество устаревших файлов.
Всё это не индивидуально, вы, можете чистить кэш опираясь на личные ощущение про использование ПК, если вы видите потерю быстродействия, то следует задуматься об очистке.
Такие” файлы существенно замедляют работу системы. Как результат – медленнее загружается устройство, страницы в браузере подвисают, а вы успеваете разогреть себе завтрак во время загрузки ОС. Если вам знакомы все эти проблемы, тогда вам потребуется знать, как почистить кэш компьютера на Windows 7 и старше. Для начала потребуется разобраться, что представляет собой кэш.
Почему стоит регулярно чистить систему?
Для ответа на этот вопрос стоило бы протестировать скорость работы ОС до очистки и после нее. Но можно сформулировать несколько основных причин для регулярного проведения мероприятий по очистке системы.
- ОС станет работать быстрее и стабильнее
- снизится нагрузка на жесткий диск и оперативную память
- можно будет установить новые программы
- повысится скорость работы компьютера в целом
- многие функции, недоступные ранее могут заработать
- продлится срок эксплуатации ОС (не нужно будет часто переустанавливать)
- работать за компьютером станет намного приятнее
Конечно, все вышеперечисленные доводы могут и не повлиять на некоторых пользователей. Но несомненно одно: чистая операционная система работает быстрее и меньше подвержена сбоям, глюкам и тормозам.
Но как очистить Windows от мусора? Для этого есть приличное количество способов. Можно даже воспользоваться системными возможностями продукта от Microsoft. Также имеется огромное количество специализированных программных продуктов (серди них есть и бесплатные).
1. Используем системные возможности для очистки
Мало кто знает, но ОС Windows имеет встроенный механизм для очистки и оптимизации дисков. Многие пользователи ничего о нем не слышали только потому, что он запрятан глубоко в недрах операционной системы.
Тем не менее, встроенная утилита превосходно справляется с поиском и удалением ненужных файлов и бесполезных массивов данных. Преимуществом является также наличие русского языка. Не нужно долго думать о том, какую кнопку нажать.
1. Итак, открываем меню «Пуск» и ищем каталог «Служебные».
2. Теперь находим пункт «Очистка диска» и жмем на него.
3. Сразу же запустится программа. И в первом окне она попросит выбрать диск, подлежащий очистке и нажать на «ОК».
4. Далее начнется анализ выбранного раздела.
5. После анализа утилита предложит выбрать файлы для очистки. Необходимо выделить нужные элементы и нажать «ОК».
После нажатия на «ОК» начнется процесс очистки. Он пройдет довольно быстро. Когда все завершится, система выдаст соответствующее сообщение. Стоит отметить, что после очистки желательно перезагрузить компьютер или ноутбук. Чтоб изменения вступили в силу.
Общие понятия
Существует минимум 4 вида КЭШа:
- браузерный;
- DNS;
- эскизов файлов;
- ОЗУ (оперативной памяти).
Кроме того, некоторые программы в процессе своей работы могут создавать свои временные файлы. Чтобы их удалить, достаточно очистить КЭШ ОЗУ.
Прежде чем приступить к рассмотрению способов очистки, стоит ответить на вопрос — что дает самой Windows или работе на компьютере удаление этих невидимых файлов? В большинстве случаев КЭШ, браузера например, представляет собой огромное количество мелких файлов, накапливающихся в процессе работы компьютера.
Посмотрели онлайн-видео и оно уже лежит в КЭШе и будет там до перезагрузки или ручной очистки. Запустили игру и она заняла большую часть оперативной памяти. Но когда вы вышли из игры, часть ее может оставаться занятой. То же самое и с некоторыми программами. При этом ОЗУ может не хватать для других задач. Да и на жестком диске временные файлы без очисток долгое время начинают занимать гигабайты памяти.
Зачем это терпеть, когда можно очистить КЭШ быстро и легко?
Как почистить кэш память на компьютере или ноутбуке windows XP, 7, 8, 10, что такое кеш, чистим dns и thumbnails
Все мы сталкиваемся с большим количеством проблем при работе с компьютером, одной из таких проблем является замедление работы при выполнении разных задач или программ. Чаще всего причиной этого является перезаполненный кэш.
Кэш – это системное хранилище временных данных, промежуточная область, имеющая быстрый доступ к информации, которая будет запрошена с наибольшей вероятностью. Доступ к данным из кеша осуществляется быстрее, чем выборка из удалённого источника или основной памяти, одним из минусов является ограниченный объем хранения данных.
Почему следует чистить кэш на ПК? Если не чистить эту память своевременно, то скопление временных файлов превратится в мусор, затормаживающий работы системы. Как следствие снизится быстродействие работы всего компьютера.
Способ очистки кэша DNS
DNS кэш – это специальная система, предназначенная для определения соответствия IP адресов и текстовых имен при использовании интернета. Это система доменных имен, эти имена-данные, сохраняются на вашем ПК и обеспечивают максимально быстрый доступ при дальнейшем пользовании, при это снижая нагрузку на сами сервера DNS. Как же очистить кэш DNS? Всё очень просто, несмотря на сложное название и определение. Далее будут представленны инструкции для всех версий windows, пошагово.
- Открываем командную строку. (cmd – это вызов командной строки.)
- Для windows XP. Нажимаем на меню Пуск, далее Выполнить, после вводим в поле команду Cmd.
- Для windows 7 и Vista. Кликаем на Пуск, после, в поисковой строке вводим cmd, лучше если вы будете открывать командную строку от имени администратора.
- Для windows 8. Кнопка Win+R, либо пуск и в поисковой строке пишем cmd.
После этого в командной строке пишем следующую команду: ipconfig /flushdns (важно! Не забыть поставить пробел после ipconfig). Кеш файлы очистятся в автоматическом режиме, после окончания операции закройте командую строку
DNS кэш чист.
Кэш thumbnails — очистка
Этот вид кэша хранит в себе миниатюра картинок на компьютере и когда вы повторно открываете папки с картинками их загрузка происходит гораздо быстрее. Для очистки этой памяти требуется:
- Для windows XP. Пуск, далее служебные программы, выбираем очистить диск, здесь отмечаем диск C, ставим галочку на Эскизы и запускаем очистку.
- Для windows 7/Vista. Заходим в Пуск, программы, стандартные, служебные. Далее выбираем диск C, так же выбираем Эскизы и запускаем очистку диска.
- Для windows 8. Сочетание клавиш на клавиатуре WIN+R, в диалоговом окне вводим cleanmgr, система проведёт сканирование, после откроется очистка диска, поставить галочку на пункте эскизы и нажать ОК.
Очистка завершена.
Чистим Кэш оперативной памяти
Очистка кэша памяти компьютера – это одна из самых главных наших проверок. Он очищается с помощью встроенной программы системы. Есть два варианта.
- Заходим в системную папку system 32, после запускаем rundll32.
- Создать на рабочем столе ярлык. При указании пути написать следующее «C:\windows system32 \rundll32.exe advapi32.dll, ProcessIdleTasks».
После этого называем ярлык как нам удобно и пользуемся.
Очистка при помощи Ccleaner
Для того чтобы облегчить жизнь простого пользователя давно были придуманы специальные программы для очистки кэша в автоматическом режиме. Одна из таких программ это – Ccleaner. Это быстрая и многофункциональная программа, которая создана для того, чтобы быстро удалить все ненужные файлы с компьютера, очистить папки и оптимизировать работу. Процесс работы очень прост.
- Скачиваем программу на официальном сайте, далее открываем.
В открывшемся экране мы можем выбирать какие элементы подвергнуть очистке, а какие не трогать, все это можно оставить по умолчанию.
- Начинаем анализ и ждём пока система полностью выполнит проверку.
- После проведённой проверки нажинаем на кнопку «очистка».
- Процесс очистки кэша завершён, все ненужные и устаревшие данные удалены. Плюсом вы очистили кэш интернет браузеров и приложений.
Как часто нужно чистить кэш на компьютере
Кеш на компьютере нужно чистить в зависимости от его постепенного заполнение, необязательно это делать каждый день, не давай файлам накапливаться. Лучше если вы будете проводить профилактическую чистку кэш-файлов раз в месяц, это оптимальный срок, когда у вас может накопиться достаточное количество устаревших файлов.
Всё это не индивидуально, вы, можете чистить кэш опираясь на личные ощущение про использование ПК, если вы видите потерю быстродействия, то следует задуматься об очистке.
Шаг 3. Проверка компьютера на вирусы: Dr. Web Cureit
Один из важных шагов при чистке компьютера от ненужных файлов – это, конечно же, проверка системы на наличие различных вирусов. Для этого нам понадобится утилита Dr. Web Cureit. Скачать ее последнюю версию можно на официальном сайте. После загрузки нужно запустить данную утилиту:
- Запускаем программу. Она не требует какой-либо установки как это было с CCleaner.
- Далее принимаем пользовательское соглашение и нажимаем «Продолжить».
- В появившемся окне жмем «Начать проверку». В течение 15 минут система будет проверена на наличие вредоносных программ. Если вирусы будут найдены, то программа предложит их обезвредить.
- Обезвреживаем вирусы и радуемся, что наш компьютер теперь в безопасности.
Даже если вам кажется, что вирусов у вас нет, то это может быть совершенно не так. Наличие вирусов на ПК или ноутбуке не всегда означает, что он будет тормозить или будет выскакивать какая-нибудь вирусная реклама. Вирусы могут неприметно сидеть в памяти ПК, «пожирая» его оперативную память и медленно «убивая» ваше устройство.
Как почистить диск от мусора на Windows 7 при помощи сторонних программ
При помощи специализированных программ можно произвести очистку жёсткого диска наиболее эффективно, с достижением максимального увеличения производительности в работе компьютера.
Среди наиболее действенных и рекомендуемых программ можно выделить следующие:
- Wise Care 365;
- Glary Utilites;
- 360 Total Security;
- Your Uninstaller.
Весь вышеприведённый софт вы сможете с лёгкостью найти в интернете.
Wise Care 365
Wise Care 365 существует в бесплатной и платной версиях. Она производит очистку реестра, локального диска, позволяет редактировать автозагрузку, оптимизирует работу многих приложений и самой операционной системы. Если использовать её постоянно, можно избежать появления различных сбоев и подвисаний на вашем компьютере.
-
Запустите программу и нажмите кнопку «Проверка».
-
После окончания проверки приступайте к исправлению всех найденных ошибок.
-
Перейдите во вкладку «Очистка» и нажмите на большую зелёную кнопку в разделе «Очистка реестра».
-
Теперь откройте раздел «Глубокая очистка» и запустите сканирование.
-
После нажмите «Очистка», чтобы исправить найденные ошибки.
-
Перейдите во вкладку «Оптимизация» и запустите дефрагментацию жёсткого диска.
-
Теперь отключите автозапуск программ в соответствующем разделе.
Glary Utilities
Glary Utilities существует в бесплатной и платной версиях. Эта программа очищает и восстанавливает реестр, анализирует дисковое пространство, удаляет временные файлы, производит дефрагментацию диска, а также имеет много других функций.
-
Запустите программу, перейдите на вкладку «1-Кликом» и нажмите «Найти проблемы».
-
Дождитесь окончания проверки, перейдите во вкладку «Модули» и нажмите «Стирание следов».
-
Дождитесь окончания анализа и нажмите «Стереть следы».
-
Отметьте необходимые пункты в левой панели и закройте окно. После перезагрузите компьютер.
360 Total Security
360 Total Security является бесплатной антивирусной программой, основанной на движках Avira и Defender. Эта программа не конфликтует с другими антивирусами и имеет ряд дополнительных преимуществ. Она позволяет производить очистку системы от ненужных файлов, оптимизацию автозапуска приложений, поиск уязвимостей, сжатие диска и способна в целом ускорить работу компьютера.
-
Сразу после запуска программы запустите проверку системы.
-
После обнаружения ошибок нажмите «Исправить».
-
Перейдите во вкладку «Очистка» и запустите сканирование.
-
После завершения сканирования нажмите «Очистить сейчас».
-
Перейдите во вкладку «Инструменты» и откройте «Очистка реестра».
-
Запустите сканирование.
-
Нажмите «Очистить сейчас». После перезагрузите компьютер.
Your Uninstaller
Your Uninstaller является условно-бесплатной программой для удаления ненужного софта. В отличие от встроенных в операционную систему программ для удаления, она работает независимо, что позволяет более корректно очищать систему от хлама.
Запустите программу, выберите ненужный вам софт и нажмите «Удаление в 1 клик».
-
Запустите программу, выберите ненужный вам софт и нажмите «Удаление в 1 клик».
-
После этого запустится штатная утилита Windows для удаления приложений.
Советы, как избежать захламлённости
Появление ненужных файлов и каталогов является следствием работы в интернете, скачивания различных программ и медиафайлов, а также обновлений системных файлов. Для того чтобы не допускать появления излишнего хлама на жёстком диске необходимо периодически проводить его очистку с помощью последовательного выполнения, указанных в этой статье, утилит.
Обычным пользователям достаточно проводить очистку раз в неделю. Если вы много и активно работаете в интернете, проводить очистку диска нужно раз в три дня. Также рекомендуется делать это после автоматического обновления системы или нескольких сторонних программ.
После проведения очистки жёсткого диска и удаления ненужных файлов и каталогов, компьютер будет приведён в работоспособное состояние и не должен выдавать сбоёв при работе. Однако этот эффект не продержится долго. Лучше всего не допускать захламлённости и периодически проводить очистку системы, не дожидаясь заметных просадок в производительности.
Виндовс 10
Очищаем кэш на компьютере с операционной системой Windows 10:
Перейдите в параметры компьютера. Выберите раздел «Система», а затем — «Хранилище». В последнем отображаются все диски, которые установлены в вашем устройстве. Здесь представлены и диски для выбора очистки файлов. Выбираем диск С и видим, как распределяется на нём использование памяти. Нажмите на пункт «Временные файлы» и выберите те, что необходимо стереть. Отметьте нужные папки и нажмите на «Удалить файлы». После этого весь «мусор» будет очищен. Перейдите в папку «Другое». Сюда попадают те данные, которые система не смогла распределить куда-либо. Можете самостоятельно открыть любую папку и вынести приговор касательно файлов
Вернитесь в раздел «Хранилище» и обратите внимание на пункт «Контроль памяти». Выберите «Изменить способ освобождения места» и посмотрите, что предоставляет нам система в этом разделе
В частности, вы можете отметить галочками нужный вариант и позволить, чтобы система автоматически удаляла временные файлы и те файлы, которые находятся в корзине более 30 дней. Нажмите «Очистить сейчас» — и корзина станет пустой.
Как почистить кэш windows
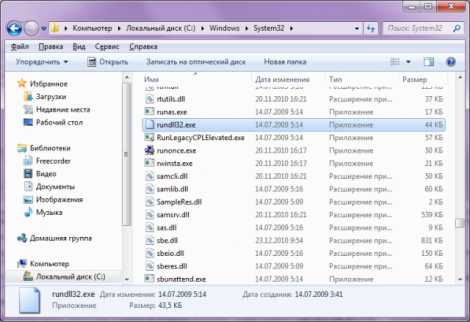
Вопросы о том, как очистить кэш windows, возникают часто. Кэш память разгружает оперативную память компьютера. Она временно сохраняет всю информацию, поступающую в него. Обычно там находятся файлы с результатами вычислений и рабочие файлы программ. Периодически необходимо очищать кэш windows, потому как кэш сохраняет и накапливает множество ненужной информации, документов, мультимедийных файлов, и т.п.
Как почистить кэш windows 7 поэтапно
Вся процедура очистки кэша происходит в три этапа. У первому относится очистка кэш DNS, на втором разгружается thumbnails, на третьем чистим собственно кэш-память компьютера. Чистка DNS-кэша начинается с открытием Пуска, затем выбираем Стандартные из списка Всех программ, в них находим Командную строку. Когда в открывшееся окно впишем ipconfig /flushdns команду, начнется очистка.
Затем начинаем второй этап. Нам предстоит освободить thumbnails. Этот кэш хранит изображения и мультимедиа. По предыдущей схеме открываем Стандартные, затем Служебные команды, и Очистка диска. Появится окно, где нужно будет выбрать диск, который хранит операционную память, а именно диск С. Второй этап завершен.
Чистим собственно кэш-память windows 7
Третий этап помогает освободить компьютерную память кэша. В компьютер встроена программа, которая позволит очистить кэш windows 7. Программа rundll32.exe, запускающая очистку, находится в системной папке system32.
Для того, чтобы очистить кэш windows 7, можно применить и другой способ. Нужно создать ярлык с путем «% WINDIR% \ system32 \ rundll32.exe», назвать его и после этого запустить (кликнув по созданному ярлыку). После произведенных действий можно считать, что мы успешно очистили компьютер от всего ненужного.
Сейчас придумано множество утилит, они всего за несколько кликов очищают кэш. Программы избавляют от ненужных данных, чистят кэши в браузерах и остальных приложениях.
- « Первая
- ‹ Пред.
- Случайная
- След. ›
- Последняя »
REG ORGANIZER
Утилита Reg Organizer — простая и одновременно мощная программа, помогающая не только избавиться от скопившегося в системе мусора, но и оптимизировать работу компьютера. Приложение предлагает следующий функционал:
- Два режима анализа и чистки системы — экспресс (поверхностный) и глубокий.
- Чистка приватных данных в браузерах и различных системных каталогах — список недавно открывавшихся файлов, старые загрузки, истории/журналы работы некоторых системных приложений и др.
- Оптимизация системного реестра путем исправления/удалению ошибочных/лишних записей.
- Редактирование реестра. В этом плане Reg Organizer может полностью заменить системную утилиту REGEDIT. Кроме того, программа позволяет просматривать и редактировать наиболее важные разделы реестра, например — контекстное меню, список расширений файлов и прочее.
- Редактирование списка автоматически загружающихся приложений и управление планировщиком задач Windows.
- Выполнение тонкой настройки Windows путем включения/выключения тех или иных параметров работы системы — изменение визуального оформления для снижения потребления ОЗУ, управление файлами подкачки и другие.
Таким образом, Reg Organizer вобрал в себя довольно неплохой и достаточно лекий в управлении инструментарий для очистки, оптимизации и обслуживания системы.
Плюсы Reg Organizer:
- Широкий функционал по очистке системы, редактированию/чистке/оптимизации системного реестра.
- Наличие дополнительных инструментов по обслуживанию и оптимизации ПК.
- Прозрачность действий, возможность выбора обрабатываемых разделов/каталогов системы.
- Малое потребление компьютерных мощностей и высокая скорость работы.
- Поддержка русского языка.
Минусы Reg Organizer:
- Программа платная, но имеется пробный период использования без ограничений по функционалу.
- Для использования некоторых функций оптимизации и обслуживания системы требуется компетентный подход (особенно касается тонкой настройки Windows).
- Некоторыми пользователями отмечается излишне частые оповещения о необходимости выполнить очистку системы от мусора.
Что такое кэш браузера
Путешествуя по просторам Всемирной паутины, мы посещаем огромное количество сайтов, где просматриваем текст, картинки, видеозаписи. Когда интернет-страница открывается в браузере впервые, то вся информация (текстовая и графическая) загружается с сервера, на котором расположен ресурс.
Если же веб-мастер настроил кэширование, то после первого просмотра данные будут сохраняться в специальном разделе на жестком диске компьютера пользователя (этот раздел и называется кеш браузера).
Главная страница сайта появится на экране гораздо быстрее. Причина этого заключается в следующем: браузер загружает данные из кэша, который расположен в памяти вашего устройства, что, согласитесь, гораздо ближе, чем сервер за тридевять земель.
Стоит также отметить, что далеко не всё содержимое сайта кэшируется. Настройки кэша выставляются каждым веб-мастером по собственному усмотрению. Если же информационный ресурс создается при помощи CMS (WordPress, Joomla, Drupal), то разработчику, как правило, доступны уже готовые решения по обеспечению кеширования в виде плагинов (которые имеют стандартные установки и часто не нуждаются в дополнительных настройках).
В CMS WordPress, к примеру, широкую популярность обрели плагины WP Super Cache и W3 Total Cache.
Когда вы очищаете кэш, то удаляете все графические и текстовые данные, полученные с посещенных ранее сайтов. То есть, при загрузке страниц информационных ресурсов, браузер снова будет брать все данные непосредственно с сервера.
Теперь, когда стало ясно, что значит очистить кэш браузера, разберемся с причинами необходимости выполнения такой процедуры:
Зачем чистить кэш
Когда вы сталкиваетесь с разработкой информационного ресурса, то очистка кэша – настолько привычная и регулярная процедура, что проводится абсолютно «на автомате» (ведь сайт всё время меняется, а результат нужно увидеть сразу же).
Если же вы рассматриваете себя в роли пользователя, то в этом случае необходимость чистить кэш возникает гораздо реже. Однако, не удаляя кэш, вы не увидите многие обновления на сайтах (через какое-то время, конечно, увидите, но это может быть месяц, а может и полгода, в зависимости от того, какую длительность хранения кэша сайта установил веб-мастер).
Также не стоит забывать и о том, что копии страниц, сохраненные браузером, имеют кое-какой вес. Кроме того, каждый браузер имеет свой собственный кэш, то есть, открыв веб-ресурс в Гугл Хром, а затем в Firefox, вы создадите на своем компьютере 2 копии одних и тех же страниц. А если сайтов посещено тысячи, и кэш не очищался несколько месяцев, то место, занимаемое копиями, будет довольно существенное.
Чистим кэш в различных браузерах
Рассмотрим удаление кэша в некоторых популярных на сегодняшний день браузерах:
Интернет Эксплорер:
СервисУдалить журнал обозревателяВременные файлы интернетаУдалить
Mozilla Firefox:
НастройкиДополнительныеСетьКэшированное веб-содержимоеОчистить сейчас
Google Chrome:
ИнструментыПоказать дополнительные настройкиОчистить историюЗа всё времяИзображения и другие файлы, сохраненные в кэшеОчистить историю
Опера:
НастройкиБезопасностьОчистить историю посещенийУничтожить следующие элементыС самого началаесли хотим очистить весь кэшОчистить кэшОчистить историю
Яндекс.Браузер:
ИнструментыУдаление данных о просмотренных страницах
Чтобы очистить весь кэш, в выпадающем списке рядом с надписью «Удалить указанные ниже элементы» выбираем «За все время». Ставим отметку только напротив пункта «Очистить кэш» и кликаем по кнопке «Очистить историю».
Таким образом, очистка кэша позволяет освободить место на жестком диске компьютера, поэтому не стоит лениться совершить несколько кликов мышкой.
Как очистить DNS на своем компьютере
Капец, я думал, что вот такое страшное название, это же, наверное, нужно книги целые прочесть, чтобы очистить эту память. Но, все оказалось проще простого, я ее очистил за 20 секунд и сейчас расскажу, как вам это сделать. Берем заходим в командную строку и вводим следующую команду «ipconfig /flushdns». Если вы не знаете, как зайти в командную строку, то просто зайдите в поиск и введите словосочетание «командная строка». Если вы не ошиблись с буквами, то вы получите следующее изображение на своем экране.
Ну, согласитесь, что это очень просто, здесь справится даже школьник. Тут главное, быть внимательным и не ошибиться с буквами. Так, теперь следующая память, которая называется – thumbnails. Ее нам тоже нужно удалить, ведь она также мешает нормальной работе вашего компьютера или ноутбука.
Так, чтобы очистить данную память, нам нужно будет попасть в «Служебные программы» и там выбрать тот диск, который мы хотим очистить. Выбираем диск С и все ставим его на очистку, как показано на картинке немного ниже.
Вот, вы удалили лишний мусор, который хранила ваша кэш, поэтому, я уверен, что ваш компьютер уже начнет работать, немного быстрее, но чтобы вообще ее очистить, потребуется еще чуть вашего времени.
Так, чтобы вовсе очистить кэш память вам нужно будет создать обычный ярлык на своем компьютере. Делается все так:
– нажимаем правой кнопкой мышки на своем рабочем столе и выбираем «создать ярлык»;
– затем выбираем путь к нашему файлу «% WINDIR% \ system32 \ rundll32.exe», только смотрите, чтобы вместо WINDIR% вы ввели путь к вашему Windows. Вот, посмотрите, на скриншот, как это сделал я:
После этого, вы можете нажимать «далее» и называть данный ярлык, как сами пожелаете. Я назову его «очистка кэша», чтобы ни с чем не спутать, вам также рекомендую. Как видите, все просто и понятно, теперь я расскажу вам о программе, которая позволяет очищать компьютер от различного мусора, в том числе, она хорошо чистит кэш.
Удаление кэша при помощи программы Cleaner
Друзья, очень классная программа, по которой я обязательно напишу подробный обзор, это – Cleaner. Она поможет вам удалить все не нужные файлы, а также очистит вам память на вашем компьютере.
Для начала, скачайте ее, это сделать, очень просто, для этого зайдите в поисковик и введите скачать Cleaner. Она занимает очень мало дискового пространства, поэтому вы ее присутствие на компьютере, даже не заметите.
И так, чтобы очистить, нам нужно:
1. Запустить программу.
2. Внизу программы нажать на кнопку «Анализ»
3. После этого, программа сделает анализ всего лишнего на вашем компьютере, вам нужно будет нажать на кнопку «очистка»
4.Все, программа сам все сделает за вас. Кстати, рекомендую всем, заниматься чисткой своего компьютера. Я данную программу запускаю каждый день, чтобы очистить все лишнее, что есть на моем компьютере.
Как часто можно чистить память компьютера?!
Честно вам скажу, что я чищу память компьютера, практически, каждый день. Причем, делаю это, как правило, с утра, так как сижу в интернете до 3-4 часов и очень часто там набирается очень много хлама с социальных сетей (много общаюсь), букмекерских контор (люблю поиграть на деньги) и так далее.
Поэтому, я рекомендую вам также чистить память, хотя бы по 1-2 раза в неделю, хотя можете делать, как и я, немного чаще. Если у вас будут появляться еще вопросы по данной программе, то задавайте мне их, буду рад на все ответить.
Зачем нужно чистить свой компьютер:
– вы сможете на нем выполнять на много больше функций, чем до этого;
– скорость работы на вашем компьютере вырастет в несколько раз;
– вы будете знать, что на вашем компьютере нету мусора.
Кстати, если вам не сложно, то можете еще посмотреть мое коротенькое видео именно на данную тематику:
На этом позвольте мне откланяться, так что всем удачного дня, а я приступаю к другим делам. Спасибо, что уделили свое время на прочтение данного поста.
Удаление эскизов
Эскизы – это миниатюры изображений, которые автоматически создаются при переходе в директорию, в которой эти изображения хранятся. После создания они хранятся в кэше. Конечно, довольно удобно, когда при открытии папки миниатюры изображений отображаются за доли секунды, но хранящиеся в кэше миниатюры занимают определённое место, поэтому их можно удалить, если вам нужно освободить память. Для этого сделайте следующее:
- Откройте меню очистки диска и выберите там системный диск C. Как это сделать, описано в пунктах 1-3 предыдущей инструкции.
-
Поставьте галочку возле параметра «Эскизы» и нажмите «Ок», чтобы удалить их.
Как полностью очистить кэш в браузера яндекс
Сегодня 23.05.2013 повсюду крутиться реклама браузера Яндекс (если ей верить он супер-пупер). Следовательно, многие мимо не проходят и устанавливают его. Его кэш быстро засоряется и приходиться чистить также.
Как быстро очистить системный кэш Яндекса много описывать не буду, поскольку он построен на базе chromium и от хрома почти не отличается. Нажимайте настройки, подводите курсор к инструментам и жмите «очистить». Все это показано на рисунке ниже, или читайте о хроме.

Лично мне Яндекс «по душе» не пришелся, нет там никакого обещающего режима турбо и никакой он не быстрый – обычный веб обозреватель во многом уступающий другим, тем более что расширений к нему почти нет.
Удаление кэша браузера
В начале статьи был приведён пример с кэшем веб-браузера в контексте объяснения того, что вообще из себя представляет кэш. Поэтому теоретическую часть мы пропустим и сразу перейдём к практической. Процесс удаления похож во всех браузерах (отличаются разве что названия пунктов меню, но по смыслу они одинаковые), поэтому мы рассмотрим его на примере Google Chrome. Для удаления кэша следуйте дальнейшей инструкции:
- Нажмите на комбинацию клавиш «Ctrl+H», находясь на стартовой странице браузера или на любой другой веб-странице, чтобы открыть меню истории. В других браузерах перейти в историю вы сможете с помощью меню, расположенного в верхнем правом углу, или других горячих клавиш.
Нажимаем на комбинацию клавиш «Ctrl+H», находясь на стартовой странице браузера
- Кликните на «Очистить историю».
Кликаем на «Очистить историю»
- Во временном диапазоне укажите «Всё время», затем поставьте галочку напротив файлов, хранящихся в кэше.
Во временном диапазоне указываем «Всё время» и ставим галочку напротив файлов, хранящихся в кэше
- Нажмите на «Удалить данные» и дождитесь удаления кэшированных файлов.
Нажимаем на «Удалить данные»
Удаление кэша DNS
Интернет – это огромное множество компьютеров по всему миру, объединённых глобальной сетью. Есть компьютеры-серверы, которые передают данные, а есть компьютеры-клиенты, которые получают эти данные с серверов. Чтобы компьютеру-клиенту обратиться к компьютеру-серверу, он переходит по уникальному IP-адресу. Но простому пользователю сложно запоминать длинные комбинации цифр, поэтому и существует DNS (Domain Name System), который связывает IP-адрес с уникальным доменным именем.
DNS-адреса сохраняются в кэше, и они не только занимают память, но ещё и могут привести к определённым неполадкам (например, вы не сможете загрузить страницу сайта, если его домен был изменён владельцем). Поэтому полезно иногда проводить чистку кэша DNS. Чтобы сделать это, проделайте следующие шаги:
- Откройте «Командную строку» (как сделать это, описано в первой инструкции в данной статье).
- Введите туда «ipconfig /flushdns», затем кликните «Enter» и дождитесь очистки кэша. В основном это происходит быстро – всего за несколько секунд.
Вводим команду, затем кликаем «Enter» и дожидаемся очистки кэша
Теперь вам известно, как удалить различного рода временные файлы и освободить место на жёстком диске. Периодическая очистка подобных файлов весьма полезна, поэтому рекомендуется иногда прибегать к ней.
Приложения от сторонних разработчиков
Второй способ чистки – установить специализированное приложение. Их много и можно выбрать наиболее удобное. Из популярных и самых действенных выделяют – Ccleaner, TuneUp, Advanced SystemCare Pro. Особенность этих программ в том, что они обеспечивают чистку временного хранилища и делают ряд прочих полезных вещей. С их помощью легко удалить дублированные файлы, программы, устранить ошибки или избавиться от остатков софта, который был неправильно или не полностью удален ранее. Чтобы воспользоваться подобным приложением достаточно его запустить и выбрать нужный пункт. Далее все произойдет в автоматическом режиме.
На сегодня все. Всем пока!