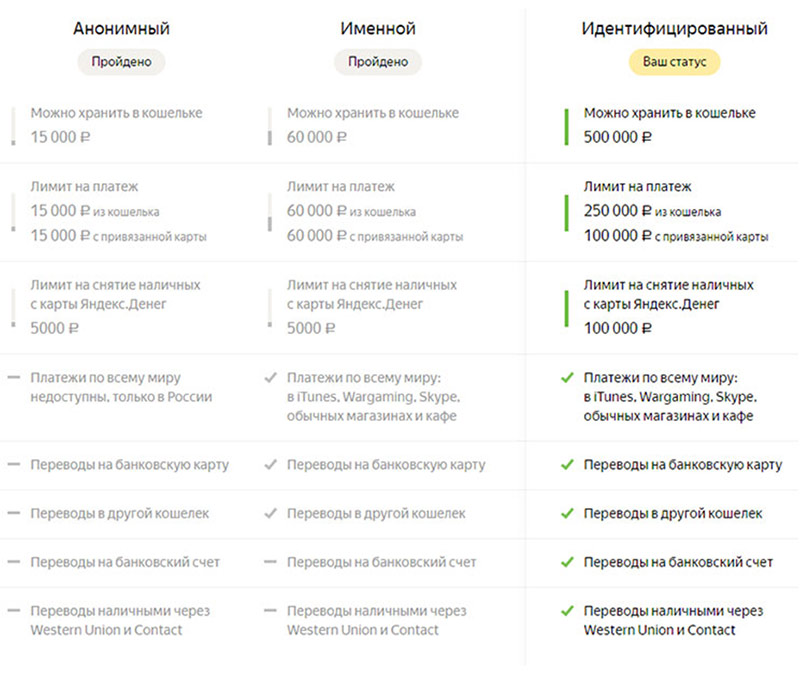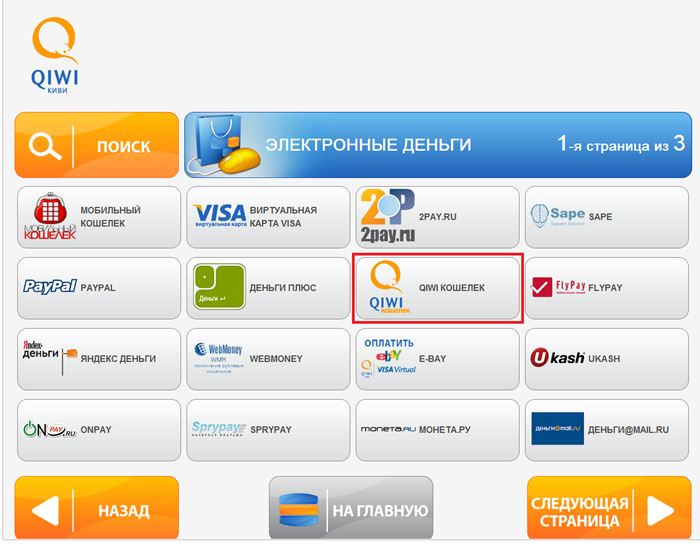Обзор яндекс-dns
Содержание:
- Как настроить Яндекс.DNS?
- Technical details
- Настраиваем Яндекс.DNS на смартфоне
- Как это работает
- Пример настройки серверов Яндекс DNS на маршрутизаторе Netis
- Настраиваем Яндекс.DNS на смартфоне
- Настройка для роутера
- Интерактивный режим nslookup
- DNS — что это?
- Проверяем работу Яндекс.DNS
- Настройка Яндекс DNS на роутере
- Настройка для Windows 7
- Настройка DNS-сервера на маршрутизаторе
- Федеральным законом от 29.12.2010 N 436-ФЗ (ред. от 29.06.2015) «О защите детей от информации, причиняющей вред их здоровью и развитию»
- Что такое Яндекс.DNS, для чего он нужен и как его настроить
- Настраиваем Яндекс.DNS на беспроводном адаптере Wi-Fi
- DNS — что это?
- Настройка в маршрутизаторах ASUS
- Что такое DNS?
Как настроить Яндекс.DNS?
Прежде всего подробные инструкции по настройке доменной системы Яндекса вы найдете на самом сайте Яндекс.DNS.
Здесь вы найдете краткие сведения о данной адресной системе. На страничке можно выбрать подходящий для вас режим.
Рис. №2. На сайте есть необходимая инфа
Дальше, внизу страницы выбирается сам ресурс с которого вы хотите осуществить подключение.
Рис. №3. Выберите нужную иконку
Если это роутер, выберите раздел «Wi-Fi роутер», а затем в строке списка тип вашего роутера.
Рис. №4. Выберите ваш роутер
Если вам нужно подключится не через точку доступа, а с самого устройства, выберите раздел «Устройство».
Ниже вы увидите два электронных слота, которые помогут задать нужные конфигурации вашего устройства. Вот они:
Рис. №5. Можно подключиться с устройства. Задайте нужные параметры
Как только вы зададите нужные параметры, увидите ниже список действий.
Инструкция очень подробная со скриншотами и указателями. Вот, как она выглядит:
Рис. №6. Очень доступная пошаговая инструкция
Нужно просто последовательно выполнить предписания.
Также, можно настроить нужный ресурс просто забив его в поисковике.
Например, если вы хотите настроить яндек на Андроиде, забейте в поиск: «Настроить Яндекс.DNS Андроид», или аналогично любое другое устройство.
Так вы сразу попадете на страничку с подробными инструкциями.
Вот, например, как выглядит инструкция подключения адресной системы Яндекса для Андроида.
Как видно, подключение для Андроида осуществляется через настройки вай-фай.
Аналогичным образом подключение проводится и с других мобильных систем. Различия будут лишь в нюансах.
Technical details
Yandex.DNS is a free, recursive DNS service. Yandex.DNS’ servers are located in Russia, CIS countries, and Western Europe. Users’ requests are processed by the nearest data center which provides high connection speeds.
| Basic | Safe | Family | ||
| IPv4 | Preferred DNS | 77.88.8.8 | 77.88.8.88 | 77.88.8.7 |
| Alternate DNS | 77.88.8.1 | 77.88.8.2 | 77.88.8.3 | |
| IPv6 | Preferred DNS | 2a02:6b8::feed:0ff | 2a02:6b8::feed:bad | 2a02:6b8::feed:a11 |
| Alternate DNS | 2a02:6b8:0:1::feed:0ff | 2a02:6b8:0:1::feed:bad | 2a02:6b8:0:1::feed:a11 |
Yandex.DNS’ speed is the same in all three modes. In «Basic» mode, there is no traffic filtering. In «Safe» mode, protection from infected and fraudulent sites is provided. «Family» mode enables protection from dangerous sites and blocks sites with adult content.
| Basic | Safe | Family | |
| Quick and reliable DNS | |||
| Yandex Family Search |
Protection from infected sites
Yandex checks tens of millions of pages every day for viruses and detects thousands of infected sites. Sophos signature technology and Yandex anti-virus software, built on an analysis of the research sites’ behavior, are applied to do this check. When suspicious activity is discovered, the page is marked as dangerous and the virus is added to the base of virus signatures. Information about infected sites is updated several times a day.
Protection from fraudulent sites
Yandex also detects sights that have fraudulent characteristics. This includes, for instance, pages created with the aim of extorting users’ telephone numbers or obliging them to send a message to a short number, thereby losing money. In «Safe» and «Family» modes, Yandex.DNS blocks these sites: users will see a warning when trying to visit them.
Protection from botnets
An infected computer caught in a botnet is usually managed through a special “Command and Control”, or C&C server. The address of the managing server changes dynamically, which makes it more difficult to detect and block it. Therefore, only the domain name of the server is known to the bot on the infected computer. It queries the IP address using the DNS. Yandex.DNS in “Safe” and “Family” modes blocks IP-address queries of all known C&C servers. Due to this, the bot is forced into inactivity, while the attacker loses remote access to the user’s computer. Yandex receives a constantly-updated list of botnets and control servers from Virus Tracker.
Blocking sites with adult content
Yandex’s algorithms can detect erotic and pornographic content on indexed pages. Both text and images in a document are analyzed, along with other factors, like the reference environment. Data on sites with these pages is updated 2-3 times a week.
Blocking adult advertisements
In «Family» mode, Yandex.DNS blocks erotic or pornographic advertisements on all sites. The host of this advertising network is forbidden from receiving the correct IP address which is why the ads and banners cannot be loaded.
Настраиваем Яндекс.DNS на смартфоне
Многие мобильные устройства (особенно те, на которых установлена ОС Android) позволяют менять и настраивать параметры DNS. Для примера рассмотрим, как это сделать на HTC One V, на нем установлена мобильная операционная система Android, версии 4.0.
И так, нам нужно зайти в настройки соединения Wi-Fi. Найти там точку доступа, с которой работает данное устройство, нажать на нее и удерживать. Откроется меню, в нем необходимо нажать «Изменить сеть». Там будет пункт «Расширенные параметры», возле него ставим «чекбокс» и листаем вниз. Клацаем по «DHCP», затем выбираем «Статический».
Листаем вниз, до пункта «DNS 1». Сюда вписываем тот DNS от Яндекс, который вам нужен и после этого нажимаем «Сохранить.
Готово! Ваш телефон под защитой.
Как это работает
Если есть DNS-сервера в каждой компании, то логично предположить, что есть и публичные. Они зарегистрированы за разными крупными компаниями. Например, Google или Yandex. Преимущества общедоступных ДНС в том, что они работают круглосуточно и без перебоя. Это объясняется тем фактом, что у корпораций есть резервные сервера.
Использование публичных адресов позволяет пользователям быть уверенным, что канал связи будет стабильным. То есть если у клиента неожиданно перестает работать оборудование провайдера, который предоставлял свои DNS сервера, то отличная альтернатива – это Google или Yandex.
Вторым немаловажным фактором является то, что уровень общедоступных серверов гораздо выше по сравнению с локальным провайдером.
Пример настройки серверов Яндекс DNS на маршрутизаторе Netis
Удобство работы с серверами Яндекс DNS через wifi роутер в том, что можно включить фильтрацию контента в интернета сразу для всех устройств, которые подключены к локальной сети. Нет необходимости настраивать их на каждом отдельном компьютере, ноутбуке или смартфоне.
Прописать IP адреса DNS серверов можно в ручном режиме в параметрах подключения к провайдеру в панели управления маршрутизатора. Однако в большом количестве новых моделей данный сервис уже встроен в прошивку и включается простым выбором нужного режима в меню. В качестве примера активации встроенного фильтра Яндекс ДНС на роутере я покажу, как это делается на устройстве от фирмы Netis.
Для конфигурации заходим в пункт «Сеть — Яндекс DNS».
- В первом блоке «Статус» происходит активация режима фильтрации и выбор базового для всей сети.
- Во втором «Устройство» можно задать свой тип для отдельного компьютера (по его MAC адресу) — хорошее решение, так как при такой градации настроек легко вычленить из общей массы родительский компьютер или рабочую машину системного администратора.
Вот таким способом можно как блокировать сайты в браузерах на отдельных компьютерах, так и защитить локальную сеть целиком, настроив Яндекс DNS на роутере. Начинайте его использовать уже сегодня!
Настраиваем Яндекс.DNS на смартфоне
Многие мобильные устройства (особенно те, на которых установлена ОС Android) позволяют менять и настраивать параметры DNS. Для примера рассмотрим, как это сделать на HTC One V, на нем установлена мобильная операционная система Android, версии 4.0.
И так, нам нужно зайти в настройки соединения Wi-Fi. Найти там точку доступа, с которой работает данное устройство, нажать на нее и удерживать. Откроется меню, в нем необходимо нажать «Изменить сеть». Там будет пункт «Расширенные параметры», возле него ставим «чекбокс» и листаем вниз. Клацаем по «DHCP», затем выбираем «Статический».
Листаем вниз, до пункта «DNS 1». Сюда вписываем тот DNS от Яндекс, который вам нужен и после этого нажимаем «Сохранить.
Готово! Ваш телефон под защитой.
Настройка для роутера
Чтобы все устройства в домашней сети работали через серверы Яндекс нужно:
- Не проводить никаких настроек в подключаемых к домашней сети устройствах, или установить в качестве основного ДНС «айпишник» роутера в локальной сети (например, 192.16.0.1 или 192.168.1.1).
- Указать необходимые IP в параметрах роутера.
- Для этого откройте веб-интерфейс маршрутизатора в браузере и авторизуйтесь (в первом и втором поле авторизации – admin).
- Перейдите в раздел «Сеть» – «WAN» и выставите первичный и вторичный ДНС.
После сохранения роутер и все подключенные к нему устройства будут работать в интернете через адреса указанных DNS-серверов.
Интерактивный режим nslookup
Для входа в интерактивный режим достаточно запустить программу без опций:
nslookup
Любо указать дефис. Кроме дефиса также можно указать имя домена или адрес DNS сервера для запросов:
nslookup - 8.8.4.4
В интерактивном режиме для выполнения DNS запроса указывайте по одному доменному имени, для которого вы хотите узнать IP адрес.
В интерактивной сессии командой
server домен_или_IP
можно установить используемый для запросов DNS сервер, например:
server 8.8.4.4
Можно просмотреть текущие значения всех опций командой:
set all
Пример вывода:
Set options: novc nodebug nod2 search recurse timeout = 0 retry = 3 port = 53 ndots = 1 querytype = A class = IN srchlist =
Значения всех показанных опций можно изменить.
С помощью равнозначных команд:
set querytype=ЗАПИСЬ set type=ЗАПИСЬ
Можно изменить тип запрашиваемой DNS записи, например, чтобы установить тип записи на MX:
set type=MX
После этого все запросы будут делаться с учётом установвленных настроек, то есть например будет показываться только указанный тип записи. Кстати, чтобы узнать о всех типах записях и чем они различаются, а также как вообще работает DNS, смотрите статью «Введение в DNS терминологию, компоненты и концепции».
Чтобы выводились сразу все DNS записи установите эту настройку следующим образом:
set type=ANY
Пример вывода информации о сразу всех найденных DNS записях домена suip.biz:
> suip.biz Server: 8.8.4.4 Address: 8.8.4.4#53 Non-authoritative answer: Name: suip.biz Address: 185.117.153.79 suip.biz nameserver = ns1.marosnet.ru. suip.biz nameserver = ns2.marosnet.ru. suip.biz origin = dns-manager_marosnet_net mail addr = proghoster.gmail.com serial = 2016040402 refresh = 3600 retry = 3600 expire = 604800 minimum = 86400 suip.biz mail exchanger = 10 mail.suip.biz. suip.biz mail exchanger = 20 mail.suip.biz. Name: suip.biz Address: 2a02:f680:1:1100::3d5f Authoritative answers can be found from:
Рекурсивные запросы можно включить или отключить командами:
set recurse set norecurse
По умолчанию рекурсивные запросы включены.
Поменять порт по умолчанию для TCP/UDP соединений при запросах к DNS серверу можно командой вида:
set port=ПОРТ
Портом по умолчанию является 53.
Кроме рассмотренных, имеются и некоторые другие настройки, которые используются реже — время тайм-аута, количество попыток запросов и другие.
Интерактивный nslookup может оказаться полезным если вы хотите сделать ряд поисков по DNS записям и хотите, чтобы они были сделаны с определёнными настройками, которые вы устанавливаете на данную сессию.
DNS — что это?
Аббревиатура DNS расшифровывается как Domain Name System, по русски это Система Доменных Имен.
Домены — это, попросту говоря, имена, или адреса, по которым и различаются, сайты, сервисы, пользователи и так далее.
Каждая зарегистрированная единица в интернете имеет свое доменное имя.
Система Доменных Имен объединяет эти адреса в единую базу, что значительно ускоряет поиск.
Доменная система Яндекса имеет доступ к более чем 80 DNS в различных странах.
Эта система, когда поступает запрос, перебрасывает пользователя на ближайший сервис, благодаря чему информация обрабатывается быстрее.
Мы получаем ускоренный поиск и быструю загрузку сайтов.
Это можно сравнить с множеством книг аккуратно разложенных и упорядоченных на бесчисленных полках, причем в целой череде комнат.
Это, конечно же, гораздо эффективнее, чем искать нужную книгу в обычном книжном завале.
Но быстрая загрузка данных и быстрый поиск не единственное преимущество доменной системы Яндекса. Какие еще преимущества дает эта система?
Проверяем работу Яндекс.DNS
Проверить это можно довольно просто. Попытайтесь посетить какой-нибудь не хороший сайт, или если вы выбрали DNS, который блокирует сайты со взрослым содержанием — на сайт со взрослой тематикой. Если все работает — вместо сайта вы увидите такое сообщение:
С какими проблемами можно столкнуться, работая через DNS от Яндекса?
Да, есть у этого сервиса и минусы. Можно сказать, что главный минус Яндекс.DNS состоит в том, что он может заблокировать доступ к совсем безвредным и может, даже нужным сайтам. Такое иногда случается. Ведь данный сервис руководствуется базами опасных сайтов от Яндекса. Туда может случайно попасть даже безвинный сайт и оставаться в этой базе довольно продолжительное время. Хотя радует, что это случается редко, поэтому далеко не все сталкиваются с такой проблемой.
Подведем итог
Довольно хороший сервис, который помогает сделать интернет чище и безопаснее. А самое хорошее его предназначение — защита детей от опасного, или взрослого контента. И просто замечательный тот факт, что защита производиться на уровне сетевых настроек, без установки дополнительных приложений. Это позволяет обеспечить качественную и стабильную работу подключения к интернету.
Настройка Яндекс DNS на роутере
Вы можете настроить сервис Яндекс DNS для защиты всей сети или для защиты конкретного компьютера. Для защиты сети необходимо произвести изменение настроек роутера (модема). На сайте Яндекса есть прошивки для отдельных моделей роутеров. Изменение настроек роутера для подключения DNS серверов можно произвести самостоятельно.
Интерфейс настройки роутеров разных производителей может быть на русском или английском языке, интерфейс отличается внешним видом друг от друга. Принцип изменения DNS серверов примерно одинаковый у всех роутеров.
Придерживайтесь такого порядка действия: войдите в настройки роутера (как это сделать для вашей модели, посмотрите инструкцию или найдите информацию в интернете), далее откройте вкладку с сетевыми настройками. Если настройки роутера на русском языке, то все будет понятно, если на английском языке, то ориентируйтесь в настройках на слово «DNS».
Отметьте галкой пункт «Use These DNS Servers» (Используйте эти DNS-серверы), а затем введите предпочитаемый (Primary DNS) и альтернативный (Secondary DNS) DNS соответствующего режима, а затем изменения.
Настройка для Windows 7
Подключение проводится в сетевых настройках соединения, через которое домашний или рабочий ПК получает доступ в сеть:
- Нажмите комбинацию клавиш «Win+R» и введите «ncpa.cpl».
- В параметрах адаптера кликните ПКМ по активному соединению и выберите «Свойства».
- Далее двойным кликом откройте опцию «Протокол Интернета версии 4».
- В подразделе «Общее» снизу переставьте метку на «Использовать следующие адреса DNS-серверов» – и впишите первый и второй адрес.
- Для применения ручных настроек протокола IPv6 – откройте в предыдущем разделе «Протокол интернета версии 6» и вбейте главный и дополнительный адрес.
Настройка DNS-сервера на маршрутизаторе
Если ваша домашняя сеть, выполнена на базе роутера, нет необходимости прописывать адрес DNS-сервера для каждого клиентского устройства сети – компьютера или ноутбука, планшета или смартфона.
Необходимо прописать его только один раз на роутере в разделе настройки Интернет-соединения (WAN).
После выполнения этой настройки любой клиент сети получит настройки DNS в автоматическом режиме.
Совет! Минусом такого подхода, является то, что выбранный DNS-сервер будет использоваться для всех клиентских устройств, без возможности проведения индивидуальной настройки на роутере.
Здесь следует сказать, что для наиболее популярных моделей роутеров от таких компаний, как Asus, D-Link, TP-Link, Zyxel имеются специальные прошивки с встроенным сервисом Яндекс.DNS.
Особенностью таких прошивок является возможность установки одного из режимов работы DNS, для каждого клиентского устройства.
Идентификация устройств происходит по MAC-адресу.
Федеральным законом от 29.12.2010 N 436-ФЗ (ред. от 29.06.2015) «О защите детей от информации, причиняющей вред их здоровью и развитию»
образовательное учреждение обязано оградить обучающего «от информации, причиняющей вред их здоровью и (или) развитию». Данные обязательства, также, были переложены на плечи провайдера, предоставляющих услуги подключения к сети Интернет образовательному учреждению.
Но как показывает практика — при прокурорской проверке, если выявляется факт доступа из локальной сети школы к запрещенному контенту, в суд вызывают директора школы, а не провайдера. Таким образом, задача организации контентной фильтрации, целиком и полностью, ложиться на плечи IT-сотрудников школы.
При анализе проблемы, мы выяснили, что самым эффективным решением данной задачи — это организация работы сервера контентной фильтрации по «белым спискам» (о настройке сервера мы рассказывали ранее). Но этот способ фильтрации походит только для учащихся, а у нас есть еще и сотрудники — учителя, администрация, тех. персонал т.д.
При настройке сервера мы можем заложить правила разграничения пользователей либо по IP, либо по логину.
Что такое Яндекс.DNS, для чего он нужен и как его настроить
Если вы являетесь поклонником Яндекса, то наверняка должны быть в курсе всех выпускаемых им программных новинок. Всем остальным наверняка будет интересно узнать, что совсем недавно компания представила новый бесплатный инструмент для защиты пользователей от внешних интернет-угроз. Нет, это вовсе не антивирус, а DNS-сервис именуемый Яндекс.DNS и предназначенный для фильтрации нежелательного контента, а значит и для защиты распространяемых через интернет вирусов, ботов, шпионских программ, спама и прочих опасных вещей.
Яндекс.DNS можно использовать как для повышения уровня собственной безопасности в сети, так и в качестве дополнительного инструмента родительского контроля. В постоянно обновляемой базе сервиса имеются не только вредоносные и фишинговые сайты, но и так называемые сайты для взрослых, куда детям путь заказан. Кроме того, как уверяют сами разработчики, использование DNS-сервиса увеличит скорость загрузки сайтов в браузере, так как отправляемые пользователем запросы будут обрабатываться ближайшим к нему сервером.
Яндекс.DNS предлагает три режима работы: Базовый, Безопасный и Семейный. Первый обеспечивает более высокую скорость работы в сети, второй добавляет защиту от вредоносных сайтов, а третий, как нетрудно догадаться, блокирует вдобавок взрослый контент. Никаких программ для того чтобы воспользоваться услугами Яндекс.DNS устанавливать на компьютер не нужно. Всё что вам необходимо выполнить, так это сменить DNS, причём сделать это можно как на компьютере, так и на Wi-Fi роутере или мобильном устройстве.
Подробная инструкция по настройке Яндекс.DNS приводится на официальном сайте сервиса dns.yandex.ru. В принципе, в настройке Яндекс.DNS на локальном компьютере нет ничего такого, с чем бы не справился начинающий пользователь. Кликните правой кнопкой мыши по значку сети в системном трее и выберите «Центр управления сетями и общим доступом».
В левой части открывшегося окна нажмите ссылку «Изменение параметров адаптера» и выберите сеть, к которой вы сейчас подключены, кабельной Ethernet, беспроводной или мобильной.
Кликом правой кнопки мыши по значку сети вызовите контекстное меню и откройте её свойства.
В новом окошке найдите пункт «Протокол интернета версии 4 (TCP/IPv4)» и также откройте его свойства.
Откроется ещё одно окошко, к котором вам нужно будет переключить радиокнопку в положение «Использовать следующие адреса DNS-серверов» и вбить в поле «Предпочитаемый DNS-сервер» адрес DNS Яндекса, скопированный со страницы dns.yandex.ru. Вот и всё. Сохраните настройки и защита будет включена.
С беспроводными маршрутизаторами всё немного сложнее. В зависимости от модели устройства процедура настройки Яндекс.DNS на роутерах может отличаться, поэтому способ этот не столь удобен, как при работе с компьютером. Кроме того, вам возможно понадобиться выполнить обновление прошивки маршрутизатора, что бы в его меню появились нужные опции.
На этом все. Спасибо, что прочитали статью
Надеюсь, она была Вам полезна.Внимание! Копирование данного материала запрещено без указания на главную страницу веб-сайта https://setupcomp.ru
Настраиваем Яндекс.DNS на беспроводном адаптере Wi-Fi
Ничего сложного нет. В качестве примера, у нас будет роутер TP-Link TL-WR843N. В браузере, в строке адреса, необходимо набрать: 192.168.1.1. Вас перекинет в админку Wi-Fi роутера. В случаи ошибки, которая не позволяет зайти в настройки, посмотрите адрес с низу роутера — у вас может быть другой. Теперь нужно ввести в строках для логина и пароля данные. Если не меняли, с момента покупки роутера, то по умолчанию данные для входа будут: «admin» и «admin». После авторизации открываем вкладку «Network» — «WAN».
На против «Use These DNS Servers» ставим галочку, а в поле возле «Primary DNS», вписываем нужный DNS от Яндекса. Строчкой ниже, возле «Secondary DNS», можно указать дополнительный, второй адрес от Яндекса, а можно оставить это поле пустым
Важно, там уже указаны другие DNS, то лучше всего, на случай если захотите вернуть все назад, куда-то их записать
Настройка роутера окончена! Лучше теперь перезагрузить Wi-Fi роутер. Но в принципе, все должно и так работать, сразу.
Для того, чтобы прекратить использовать Яндекс.DNS, необходимо зайти в настройки на самом роутере и снять галочку напротив пункта «Use These DNS Servers» (вкладка «Network» — «WAN»), и стереть прописанные адреса от Яндекса. Если до этого, там были указаны другие DNS и вы их записали, то необходимо их снова по вписывать в нужные поля.
DNS — что это?
Аббревиатура DNS расшифровывается как Domain Name System, по русски это Система Доменных Имен.
Домены — это, попросту говоря, имена, или адреса, по которым и различаются, сайты, сервисы, пользователи и так далее.
Каждая зарегистрированная единица в интернете имеет свое доменное имя.
Система Доменных Имен объединяет эти адреса в единую базу, что значительно ускоряет поиск.
Доменная система Яндекса имеет доступ к более чем 80 DNS в различных странах.
Эта система, когда поступает запрос, перебрасывает пользователя на ближайший сервис, благодаря чему информация обрабатывается быстрее.
Мы получаем ускоренный поиск и быструю загрузку сайтов.
Это можно сравнить с множеством книг аккуратно разложенных и упорядоченных на бесчисленных полках, причем в целой череде комнат.
А Яндекс.DNS, как опытный хранитель, который знает по какой системе все распределено, поэтому молниеносно решает в какую именно из комнат нужно направить человека, чтобы он быстрее нашел искомое, затем к какому стеллажу, ряду и так далее.
Это, конечно же, гораздо эффективнее, чем искать нужную книгу в обычном книжном завале.
Но быстрая загрузка данных и быстрый поиск не единственное преимущество доменной системы Яндекса. Какие еще преимущества дает эта система?
Настройка в маршрутизаторах ASUS

В новых версиях прошивки маршрутизаторов ASUS есть отдельный блок для настройки Яндекс.DNS. Программа позволяет выбрать для каждого зарегистрированного устройства один из трёх режимов Яндекс.DNS (Базовый, Безопасный или Семейный), а также выбрать режим по умолчанию, который будет автоматически назначаться всем устройствам, которые подключаются к сети впервые.
В настоящий момент поддержка Яндекс.DNS реализована в следующих моделях ASUS:
RT-N10P
RT-N10Pv2
RT-N11P
RT-N12VP
RT-N12HP_B1
Как настроить Яндекс.DNS
-
В адресной строке браузера введите 192.168.1.1 для входа на страницу настроек маршрутизатора.
-
На странице авторизации введите учётные данные: имя пользователя и пароль. Для настроек маршрутизатора по умолчанию имя пользователя/пароль — admin/admin.
-
Проверьте, последняя ли версия прошивки установлена на вашем маршрутизаторе.
Инструкцию по обновлению прошивки вы можете найти здесь.
Далее, если в вашей прошивке поддерживается Яндекс.DNS, вы можете настроить сервис двумя способами: через мастер «Быстрой настройки интернета» (например, при первом подключении маршрутизатора) или через раздел меню, посвящённый Яндекс.DNS. Оба способа настройки описаны ниже.
Настройка Яндекс.DNS при прохождении мастера «Быстрой настройки интернета»
-
Выберите мастер настройки подключения Быстрая настройка интернета.
-
На последней странице мастера быстрой настройки отметьте галками строку Я хочу использовать Яндекс.DNS и согласен с условиями использования. При желании использовать Безопасный режим Яндекс.DNS по умолчанию, отметьте также строку Использовать Безопасный режим как режим по умолчанию.
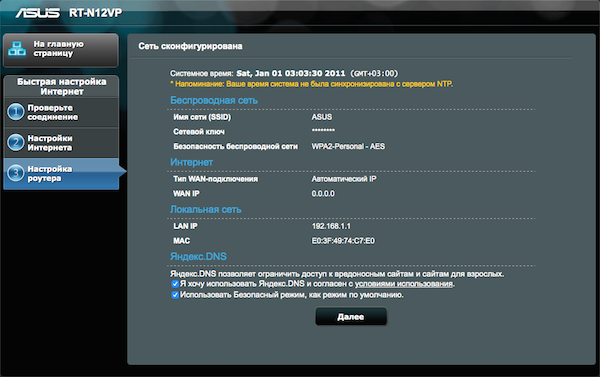
Настройка Яндекс.DNS без прохождения мастера «Быстрой настройки интернета»
-
На странице настроек перейдите в раздел Родительский контроль.
-
В разделе Родительский контроль выберите вкладку Яндекс.DNS.
-
В поле Использовать Яндекс.DNS установите переключатель в положение ON.
-
После активации Яндекс.DNS вы сможете установить режим защиты отдельным устройствам, выбрав необходимое устройство и добавив его в список. Для каждого из устройств, подключённых к сети, можно установить один из режимов защиты – безопасный, семейный или режим без защиты.
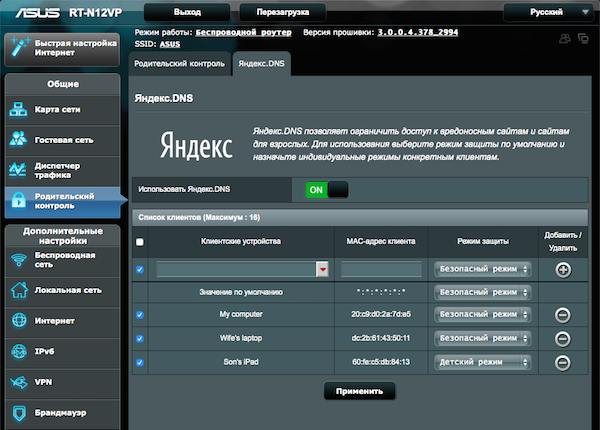
Настройка на маршрутизаторе без встроенной поддержки Яндекс.DNS
Внимание: этот вариант настройки может быть несовместим с определёнными провайдерами. Если в вашем маршрутизаторе ASUS отсутствует встроенная функциональность Яндекс.DNS, вы можете настроить сервис в ручном режиме, указав статические DNS со страницы dns.yandex.ru вместо DNS WAN вашего провайдера
Остальные настройки провайдера необходимо оставить без каких-либо изменений. При этом режим защиты будет действовать в соответствии с указанным вами адресом Яндекс.DNS – «базовый», «безопасный» или «семейный»
Если в вашем маршрутизаторе ASUS отсутствует встроенная функциональность Яндекс.DNS, вы можете настроить сервис в ручном режиме, указав статические DNS со страницы dns.yandex.ru вместо DNS WAN вашего провайдера. Остальные настройки провайдера необходимо оставить без каких-либо изменений. При этом режим защиты будет действовать в соответствии с указанным вами адресом Яндекс.DNS – «базовый», «безопасный» или «семейный».
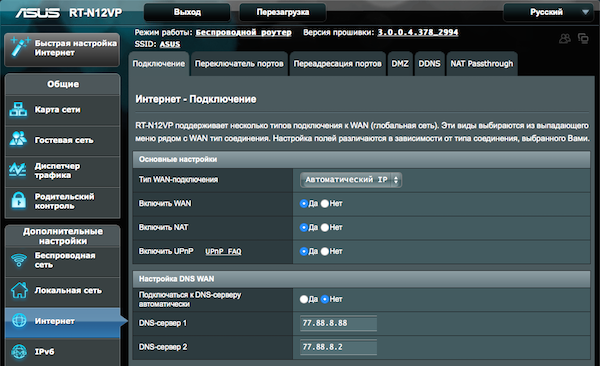
Что такое DNS?
Давайте упростим задачу и попробуем понять, что такое DNS. Проще говоря, DNS — это база данных, состоящая из разных доменных имен и IP-адресов. Когда пользователь вводит доменные имена, такие как Google.com или Yahoo.com, DNS-серверы проверяют IP-адрес, с которым были связаны домены.
После сопоставления с IP-адресом он комментирует веб-сервер посещаемого сайта. Однако DNS-серверы не всегда были стабильными, особенно те, которые были назначены интернет-провайдерами. Это наиболее вероятная причина ошибок DNS, которые мы видим при просмотре разных веб-сайтов. В недавней статье мы писали про ТОП публичных 10 DNS серверов — если вы знаете что это такое можете перейти и почитать о них.
Принцип действия DNS
Принцип действия DNS (Domain Name Services) хорошо продемонстрирован на иллюстрации. Пользователь отправляет привычное текстовое название сайта и в ответ получает IP-адрес, по которому уже осуществляется доступ к определенному ресурсу. DNS представляет собой глобальную сеть серверов-маршрутизаторов, обеспечивающих последовательное подключение к системе серверов и доступ.
Проверка работоспособности
Чтобы проверить работу сервера, можно пропинговать любой сайт. Удобнее всего это делать через консоль Windows:
- Нажмите ПКМ по Пуск, откройте PowerShell или командную строку.
- Введите команду ping и имя домена, например, ping ru.
- Если в скобках прописывается IP-адрес и пакеты доходят, значит DNS-сервер нормально работает с данным сайтом.
Структура
Стоит понимать, что DNS-серверов в мире очень много и нет единственно правильного. В основном, при подключении к интернету используется система доменных имен от провайдера, которая не всегда верная.
DNS-сервер, так же как и любое устройство в сети, имеет свой сетевой адрес. Сперва идет обращение на систему доменных имен, затем система преобразует домен в IP-адрес, обращаясь к нужному сетевому ресурсу.
Иерархия или вложенность DNS-серверов присутствует тоже. Они наследуют информацию друг от друга и проверяют ее на своем уровне иерархии. Например:
- Запрос дошел до сервера провайдера, но здесь упоминания об IP-адресе нет;
- Он посылает сигнал на уровень выше, к серверу доменных имен на уровне страны;
- Если такового IP-адреса и там не нашлось, запрос поступает на корневой и обрабатывается там.
Адреса
Можно воспользоваться услугами множеств компаний и использовать платные или бесплатные варианты серверов.
| Компания | Основной | Дополнительный |
| Google (IPv4) | 8.8.8.8 | 8.8.4.4 |
| Google (IPv6) | 2001:4860:4860::8888 | 2001:4860:4860::8844 |
| Яндекс (стандарт) | 77.88.8.8 | 77.88.8.1 |
| Яндекс (фишинг-защита) | 77.88.8.88 | 77.88.8.2 |
| Яндекс (фильтр 18+) | 77.88.8.7 | 77.88.8.3 |
| Open DNS | 208.67.222.222 | 208.67.220.220 |
| Cloudflare (IPv4) | 1.1.1.1 | 1.0.0.1 |
| Cloudflare (IPv6) | 2606:4700:4700::1111 | 2606:4700:4700::1001 |