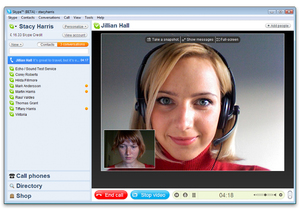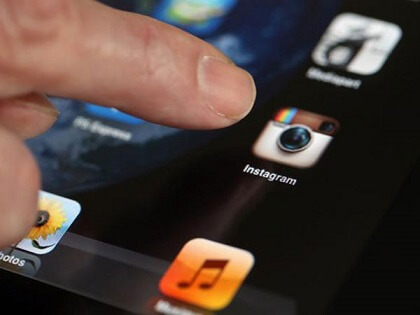Как восстановить скайп на ноутбуке и компьютере: легкая инструкция
Содержание:
- Технические проблемы с запуском программы
- Как войти в скайп если забыл пароль?
- Если исчез ярлык скайпа на рабочем столе
- Как вернуть Skype, который был удален с устройства
- Проблемы со входом
- Восстановление пароля в Скайп начинается так:
- Восстановление skype на планшете, телефоне и ноутбуке
- Технические ошибки
- Ошибка входа в Skype — что делать?
- Регистрации в Скайпе на компьютере
- Когда может потребоваться восстановить Скайп
- Как восстановить пароль от Скайпа через почту
- Вход в скайп через логин и пароль — выдается ошибка
- Как восстановить версию скайпа, которая была раньше
- Итак, что предпринять?
- Изменение имени пользователя используя веб-сайт Skype
Технические проблемы с запуском программы
Большинство сбоев решается . Если при входе в скайп появляется ошибка .
Если вы или другой пользователь случайно удалил скайп, как восстановить программу подскажет следующее руководство.
- Откройте страницу для скачивания и получите последнюю версию программы.
- По умолчанию загружается облегчённый установщик размером около 1,6 МБ. В качестве альтернативы доступна полная версия инсталлятора.
- Запустите исполняемый файл и следуя инструкциям завершите установку программы.
После окончания процесса, введите свои данные для входа в учётную запись. Почти вся информация хранится на серверах компании Microsoft, значит, не нужно думать как восстановить контакты в скайпе — они появятся сразу после синхронизации.
Как войти в скайп если забыл пароль?
Если вам не удалось войти в сеть по причине того, что вы забыли свой пароль, то не стоит волноваться. На все случаи есть свои решения.
Запустите программу «Скайп» и в нижней левой части экрана нажмите кнопку «Не можете войти в Skype?».
В браузере откроется специальная форма восстановления.
Введите адрес почты либо номер телефона и нажмите « Введите код».
Далее откройте и посмотрите код, который пришел к вам на почту либо телефон.
Для этого нужно нажать кнопку «Изменить пароль», ввести новый пароль и указать «Сохранить».
Теперь можно войти с новыми данными.
Компьютеры и ноутбуки
Восстановление Скайпа по логину с помощью email
Если вы до этого вводили адрес своей электронной почты, то решить проблему забытых сведений довольно легко. Для этого:
- возле полей для пароля и логина жмете «Не могу зайти в Skype»;
- в выплывшем окошке вводите свою электронку;
- на отмеченный адрес приходит ссылка и активационный спецкод. Переходите по указанному адресу, и в поле вписываете код. Не забывайте, что он действителен лишь в течение трех часов;
- пишите новые данные для авторизации.
Как восстановить Скайп по логину и паролю автоматически через телефонный номер
Если решили восстанавливать учетную запись по номеру, следует выполнить те же шаги, что были описаны выше, но в поле вместо почты, вводите свой телефон. Только тут одно условие – заранее его необходимо было привязать к Скайпу. Вам пришлют SMS, необходимо его внимательно прочитать и следовать описанным там инструкциям.
Этот вариант достаточно простой, все будет восстановлено автоматически.
- Yandex поиск по картинке с телефона: как быстро найти то, что нужно
- Как посмотреть гостей в Instagram
- Поиск по фото Гугл: как найти то, что нужно
- Как красиво написать текст в режиме онлайн?
- Как создать канал на YouTube и продвинуть его?
- Отследить трек с Алиэкспресс по трек номеру — лучшие онлайн сервисы
На заглавной странице снизу имеется надпись «Не удается войти?», нажмите на нее.
«Я не помню…»
«сбросьте пароль»
Обращение в спецсервис поддержки
Когда традиционные варианты не подходят, можно попробовать написать админам ресурса. Платить за это не нужно. Кстати, этот вариант подойдет, если вы не вписывали электронную почту и не привязывали номер. Вам необходимо:
- зайти на сайт сервиса skype.com;
- тапнуть по кнопке «Войти»;
- в открывшемся меню кликнуть «Моя учетная запись»;
- перейти по ссылочке «Не можете войти в Скайп?»;
- нажать на обращение в поддержку, чтобы Skype восстановить;
- проверьте то, что заполнили, найдите ссылочку на страничку с запросом и переходите по ней;
- появится страница с разными проблемами. Ищите там раздел выбора статьи справки, выбираете учетку и данные для входа;
- откроется поле для выбора сопутствующей проблемы, здесь жмете на вопрос о сбросе и восстановлении пароля;
- тапаете «Далее»;
- после чего можно будет задать вопрос на форуме программы или получить ответ на email. Вам нужен второй вариант;
- заполняете анкету и жмете «Отправить».
Ответ обычно приходит в течение суток.
Если исчез ярлык скайпа на рабочем столе
Проблема, возникающая почти у каждого рядового пользователя: пропажа ярлыка с рабочего стола. А ведь было так удобно… Не расстраивайтесь, восстановить значок скайп достаточно просто.
Решение проблемы легкое и быстрое, просто следуйте инструкции (все фотографии сделаны на платформе Windows 10, для более ранних версий ниже приведен текстовый пошаговый алгоритм решения проблемы):
Для более ранних версий операционных систем выполните следующее:
- Зайдите в меню «Пуск».
- Найдите раздел «Все приложения».
- Найдите там Скайп.
- Перетащите приложение на рабочий стол.
- Радуйтесь!
Есть и более изощренные методы, но они никогда вам не понадобятся (если что, обращайтесь, и мы рассмотрим этот вопрос подробнее).
Как вернуть Skype, который был удален с устройства
Чтобы проверить, действительно ли была удалена программа, достаточно зайти в меню «Пуск» и перейти в раздел «Приложения и возможности». Если в новом диалогов окне мессенджер отображаться не будет, значит, он был удален с ПК и его придется установить заново.
Для скачивания мессенджера, необходимо:
- Зайти на сайт Microsoft.
- Кликнуть на раздел, определяющий тип устройства.
- Среди вариантов выбрать нужную версию программы, исходя из особенностей операционной системы.
- Скачать установщик.
- Установить программу, следуя подсказкам установщика.
Теперь останется лишь ввести данные для входа в аккаунт, чтобы продолжить пользоваться приложением как раньше.
Skype – многофункциональное приложение для связи с удобным интерфейсом, имеющее как платную, так и бесплатную платформу. Программой пользуются миллионы людей, однако далеко не все из них знают, как реанимировать Skype в случае возникновения проблем в его работе. На самом деле все достаточно просто и требует от пользователя минимум навыков работы с ПК.
Проблемы со входом
Иногда пользователи не знают, как войти в Скайп. Эта проблема встречается из-за неопытности пользователей, проблем у провайдера или технических работ.
Основные из них:
- плохой интернет или отсутствие соединения;
- тормозит устройство (например, активно большое количество вкладок);
- причина находится в самом файле (например, перегружен сервер);
- установка приложения выполнена не верно;
- не выполнено обновление до последней версии;
- в устройство попал вирус, который блокирует вход в систему.
Таких причин может быть гораздо больше. Каждую проблему приходится анализировать и решать отдельно.
Восстановление пароля в Скайп начинается так:
- Ты запускаешь программу и обнаруживаешь, что автоматическая авторизация у тебя не настроена. А всего-навсего надо было при установке приложения в общих настройках поставить галочку рядом с соответствующим пунктом. Тогда не пришлось бы каждый раз вводить данные (в нашем случае – вспоминать их).
- Без промедления нажми на фразу «Забыли пароль?»
- Далее заботливая программа спросит, что у тебя случилось, и почему не получается войти. Выбери подходящий вариант.
- Теперь ты видишь первый шаг на пути восстановления учетной записи – укажи адрес своей почты, привязанной к Майкрософт (на наш взгляд, авторизоваться с ее помощью – очень быстро и удобно).
Восстановление skype на планшете, телефоне и ноутбуке
Очевидно, что никак. В смысле, алгоритмы остаются точно такими же, особенно для ноутбука – это тот же пк, по сути, просто менее мощный. Единственное, что различается, так это то, что на планшете или смартфоне под андроид лучше пользоваться клиентом, а не официальным сайтом.
Все же некоторые скрипты, красивые кнопки, рекламные баннеры могут слишком долго грузиться, замедлять работу или вовсе намертво «вешать» устройство, снижая работоспособность системы.
Пользователям android, айпад и айфон даже не придется искать форму восстановления самостоятельно, ведь интерфейс опять же полностью аналогичен, только более крупный и компактный.
Конечно же, говоря о других системах, нельзя не упомянуть пользователей Линукс.
Технические ошибки
Нередко бывает и так, что логин и пароль известны, но Скайп не запускается из-за непонятного сбоя. Технических ошибок множество, но большинство из них не доходит до пользователя, так как они решаются в момент возникновения.
Наша жизнь не всегда приходит отлично и прекрасно – нигде не обойтись без мелких, но очень противных неприятностей. Однажды, в тот самый миг, когда вам нужна, например, видеосвязь, вы можете просто лишиться любимого профиля и думать о том, как восстановить скайп, как вернуть свой пароль и логин, которые просто исчезли из вашей памяти, и что это вообще такое — восстановление. Не стоит впадать в отчаяние или мысленно прощаться с друзьями по переписке, на самом деле все, изложенное ниже, — очень легкая процедура, у вас получится.
Ошибка входа в Skype — что делать?
Если система выдает ошибку при входе в учетную запись, следует проверить ее актуальность на официальном сайте компании. В правом верхнем углу находится раздел «Войти», где пользователь может выбрать два варианта авторизации:
- Через пункт «Моя учетная запись»>;
- Повторная регистрация, если пользователь забыл данные для входа в Скайп.
При выборе пункта «Моя учетная запись» система попросит данные для входа в Microsoft. После успешного ввода данных пользователь попадет в личный кабинет, где будет доступна подробная информация обо всех установленных программных компонентах.
Источники
- https://derudo.ru/zapusk_skype.html
- https://bezkompa.ru/kak-vojti-v-skajp-cherez-login-i-parol.html
- https://skypeshe.ru/faq/kak-vosstanovit-skype
- https://life-v.ru/how-to-restore-skype-by-login-and-password-automatically/
- https://messenge.ru/kak-vosstanovit-skype/
- https://skachatskype.ru/sovety/kak-vypolnit-v-skajp-vkhod-na-svoyu-stranitsu
- https://skypefan.ru/kak-vosstanovit/
- https://skype-messengers.ru/vosstanovit-skype
Регистрации в Скайпе на компьютере
Зарегистрироваться в Скайпе на компьютере можно тремя способами — с помощью телефона, электронной почты и с помощью онлайн сервиса.
Регистрация с помощью телефона
Для того, что бы зарегистрироваться в Скайпе на компьютере с помощью телефона, необходимо:
- Запускаем клиент мессенджера и выбираем «Создать учетную запись».
- Указываем свой номер телефона, придумываем пароль и нажимаем кнопку «Далее».
- Указываем фамилию, имя и кликаем «Далее».
- На указанный номер придет смс сообщение, которое необходимо ввести в поле.
На этом процедура регистрации в Скайп с помощью номера телефона окончена. Теперь для того, что бы зайти в Скайп, в качестве логина используйте номер телефона.
Регистрация с помощью почты
В качестве логина в Skype можно использовать электронную почту. Рассмотрим, как создать учетную запись в Скайп с ее помощью:
- Запускаем Скайп и выбираем «Создать учетную запись».
- Щелкаем по «Использовать существующий адрес электронной почты».
- Вводим адрес электронной почты и придумываем пароль для входа в Скайп.
- Указываем ФИО и ждем «Далее».
- Проверьте электронную почту — на нее должно придти письмо с кодом подтверждения. Введите этот код в поле подтверждения и нажмите «Далее».
- Указываем номер телефона, на который придет код подтверждения. Указывать телефон необходимо для дополнительно защиты учетной записи и этот пункт пропустить нельзя.
Регистрация окончена, теперь что бы войти в Скайп используйте в качестве логина адрес своей электронной почты.
Если у вас нет электронной почты, вы можете ее быстро создать в любом почтовом сервисе. Либо при регистрации в пункте №3 выберите «Получить новый адрес электронной почты» — в этом случае вы сможете создать новый почтовый ящик в сервисе Outlook.
Регистрация с помощью браузера
Процедура регистрация в Скайпе онлайн мало отличается от стандарта, предназначенного для персонального компьютера. Прохождение предусмотренных этапов займет до пяти минут, по истечению которых открываются неограниченные возможности.
Вашему вниманию пошаговая инструкция по претворению задуманного в жизнь:
Процесс регистрации в Скайпе на ноутбуке не сопряжен с проблемами, и используются те же способы что и для обычного компьютера.
Когда может потребоваться восстановить Скайп
На вопрос, почему людям иногда приходится искать, как восстановить Скайп, можно дать простой и емкий ответ. Чаще всего такая необходимость появляется у людей, использующих программу время от времени, не постоянно, после обновления операционной системы или замены компьютера. Разумеется, можно скачать программу Skype на новый компьютер, однако она не будет автоматически авторизовать пользователя под его личным аккаунтом – до первого удачного входа.
Функция автоматической авторизации делает процесс входа в Скайп быстрым и удобным, однако играет с памятью пользователя злую шутку. Он быстро забывает сначала свой пароль, а при нерегулярном использовании программы – еще и логин. И тогда для последующих заходов с нового компьютера или переустановленной операционной системы с заново скачанной и установленной программы ему потребуется в срочном порядке восстановить Скайп – иначе вся информация о контактах и переписках будет утеряна, равно как и возможность удобной связи.
Процедура восстановления Скайпа при забытом пароле
Что делать и как восстановить Скайп, если пользователь забыл пароль от аккаунта, но помнит логин? Специально для этого существует возможность автоматического восстановления пароля. Для этого необходимо при введенном логине нажать в нижнем левом углу окна авторизации кнопку «Не можете войти в Skype?».
После этого необходимо выбрать из предложенных вариантов опцию «Восстановить пароль». Пользователю будет предложено ввести почтовый ящик, использованный при регистрации, на который произойдет отсылка пароля.
На указанный почтовый ящик через некоторое (весьма небольшое) время придет ссылка, перейдя по которой, пользователь получит возможность придумать себе новый пароль к старому аккаунту. С помощью этого пароля будет возможен вход в Скайп под старым логином. Вся процедура, помогающая восстановить Скайп после утраты пароля, не займет более десяти минут.
Процедура восстановления Скайп при забытом логине или почте
К сожалению, восстановить Скайп предложенным выше способом не получится, если вместе с паролем был забыт и логин. Найти его методом подбора иногда практически невозможно, так как существуют десятки и даже сотни похожих логинов.
На сайте можно легко обнаружить так называемую службу поддержки. Ее обрабатывают живые операторы – достаточно быстро и оперативно. В появившейся при входе в службу поддержки форме необходимо будет выбрать тему сообщения и подробно описать всю неприятность постигшей вас ситуации.
Восстановить Скайп в этом случае будет возможно по косвенным данным. Крайне удачно будет, если ваши паспортные данные полностью совпадают с введенными при регистрации аккаунта (особенно имя, фамилия и дата рождения – тогда положительный результат обращения последует практически мгновенно). Если вместо имени и фамилии был использован никнейм (который тоже может быть забыт), а дата рождения была выставлена случайным образом – дело будет обстоять сложнее. Однако у операторов может получиться обнаружить утерянный аккаунт с помощью номера мобильного телефона и/или последних пополнений счета Skype (а также – использованных платных функций, если пользователь помнит примерные даты и время).
Другим словом, чем больше косвенных данных оставит о себе пользователь при регистрации аккаунта и заполнении анкеты – тем проще будет восстановить Скайп при забытом логине
Если же косвенных данных (в силу осторожности или врожденной тяги к конспирации) не окажется в принципе – то, увы, аккаунт Скайпа придется регистрировать заново, а полученный горький опыт даст пользователю повод хранить логин и пароль от своего аккаунта где-нибудь помимо формы автоматической авторизации.. Впрочем, воспользоваться этим горьким опытом можно, и не теряя свой аккаунт
Сохранить хотя бы логин Скайпа в любом текстовом файле или другом доступном только вам месте – значит обезопасить себя от полной потери доступа к накопленным контактам. Восстановить Скайп при наличии логина значительно проще и быстрее.
Впрочем, воспользоваться этим горьким опытом можно, и не теряя свой аккаунт. Сохранить хотя бы логин Скайпа в любом текстовом файле или другом доступном только вам месте – значит обезопасить себя от полной потери доступа к накопленным контактам. Восстановить Скайп при наличии логина значительно проще и быстрее.
Как восстановить пароль от Скайпа через почту
Подчеркнем еще раз: чтобы восстановить пароль в Скайп, почта должна быть именно та, на которую ты регистрировал свой профиль в мессенджере.
- На указанный адрес придет инструкция. Действовать нужно оперативно, поскольку в твоем распоряжении будет только 6 часов (спасибо, что хоть не минут) с момента получения письма для внесения изменений в Скайп.
- Проверь почту – письмо должно быть от тех.поддержки Skype. Бывает, что подобные месседжи попадают в Спам, поэтому если ты не видишь никакого письма – проверь там.
- Внутри послания – код и ссылка, кликнув по которой ты попадешь сразу на страницу смены пароля. Код надо будет вписать (или скопировать-вставить) в нужное поле.
- Дальше всё очень просто. Теперь главное – запомнить, а еще лучше зафиксировать новую информацию в каком-нибудь файле для подстраховки.
Вход в скайп через логин и пароль — выдается ошибка
Самые частые:
- регистрационные данные не распознаны. На всякий случай проверьте, что логин и пароль вы записали правильно. Учетку на пк проверить не трудно – наберите в командной строке %appdata%\Microsoft\, найдите папку скайп и папку с вашей базой контактов. Она называется по имени вашей учетной записи. Если не помогло, переустановите скайп, только прежде скачайте самую последнюю версию с официальной веб страницы;
- комбинация логина и пароля не распознана. Пути решения такие же, как в предыдущей;
- много неудачных попыток подключения. Просто подождите немного, минут пять;
- «Интернет устал и уснул» или что-то подобное. Проверьте ваше подключение к сети.
Вот мы все говорим об утерянном пароле, регистрации и ошибках, а некоторые задумываются: где же этот самый пароль взять?
Где взять пароль для skype
Ответ прост: придумать. Вы можете воспользоваться специальными генераторами, написать рандомную последовательность (и хранить ее в закрытой папке) или придумать какое-то слово. Этому посвящена отдельная статья на сайте.
Но если пароль не подошел, его необходимо поменять.
Как в скайп сбросить пароль
Все очень просто, вам даже не придется что-то искать, все уже сделано за вас. На официальном сайте скайп в настройках найдите «изменить пароль». После восстановления, залогиньтесь, в форму введите свой новый пароль, повторите его, для подтверждения введите старый.
Ну а если забыл…
Как восстановить версию скайпа, которая была раньше
Процедура восстановления приложения зависит от причин возникновения проблемы, а также от устройства, на котором она возникла.
На компьютере
В первую очередь, стоит пойти наиболее легким путем и попытаться войти в приложение, заполнив стандартную форму для входа. После система самостоятельно предложит сохранить данные учетной записи, а пользователю останется лишь согласиться, нажав на клавишу «Ок». Теперь при каждом входе в скайп компьютер будет самостоятельно заполнять данные для входа.
Бывают ситуации, когда после входа в систему на новом устройстве в приложении не отображаются контакты и прежние диалоги. Для их восстановления, необходимо зайти в раздел «Контакты», перейти в пункт «Списки» и выбрать пункт «Все». Как правило, этих действий достаточно для восстановления информации, которая была в Skype ранее.
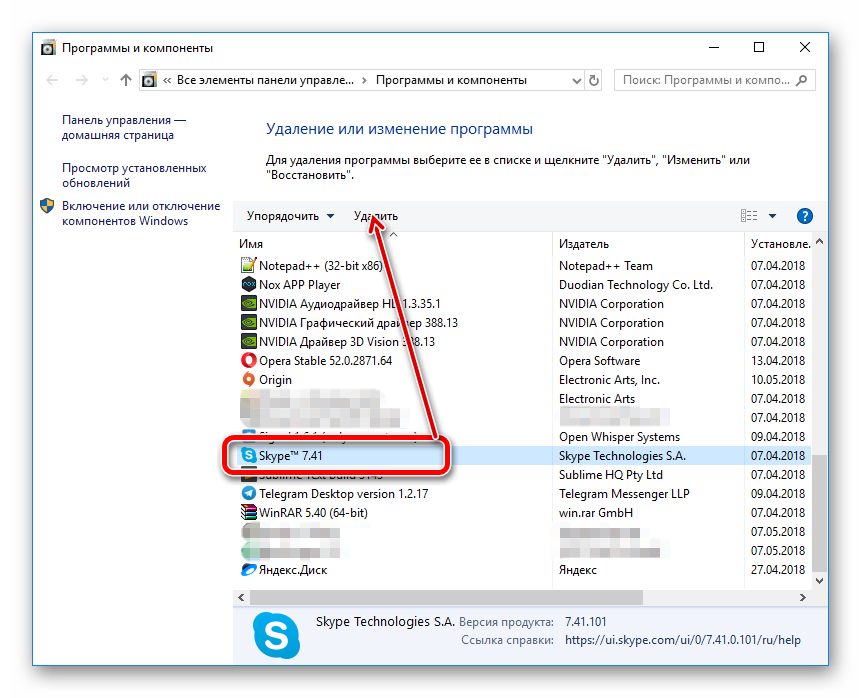
Причиной сбоя также может стать «зависание» приложения на этапе запуска. В таком случае стоит закрыть его через диспетчер задач, завершив проблемный процесс. Отключиться от Skype также можно путем нажатия правой кнопкой мыши на значок программы, расположенной в панели задач, выбирая кнопку «Выход». После подобных манипуляций, как правило, приложение запускается без сбоев. Полная перезагрузка ПК также может вернуть мессенджер к жизни, так как нередко причиной ошибок в его работе становится перегрузка системы.
В ситуациях, когда приложение установлено на ПК, но не запускается, стоит проверить систему на наличие обновлений и вирусов. Старые версии программы могут работать некорректно либо не запускаться вовсе, так как они «вступают в конфликт» с обновленной операционной системой устройства. Отсутствие обновлений и вирусных файлов, а также других проблем в работе «железа» говорит о том, что произошел сбой в самом приложении. И единственным правильным решением станет полное удаление скайпа и его повторная установка.
На ноутбуке
Ноутбук мало чем отличается от стационарного компьютера, за исключением мощности. По этой причине способы восстановления скайпа для ПК подходят и для портативных компьютеров. Причем порядок действий практически не зависит от того, какая версия ОС установлена на ноутбуке.
На телефоне
Скайп максимально адаптирован под различные виды гаджетов, включая смартфоны. Функционал и интерфейс программы не изменяется в зависимости от того, на какое устройство она была установлена. Это говорит о том, что одинаковым будет и процесс восстановления скайпа, лишь с некоторыми отличиями.
Загружать приложение на смартфон рекомендуется только из специализированного магазина. Для устройств на ОС Android – это Play Market, для iOS – AppStore.
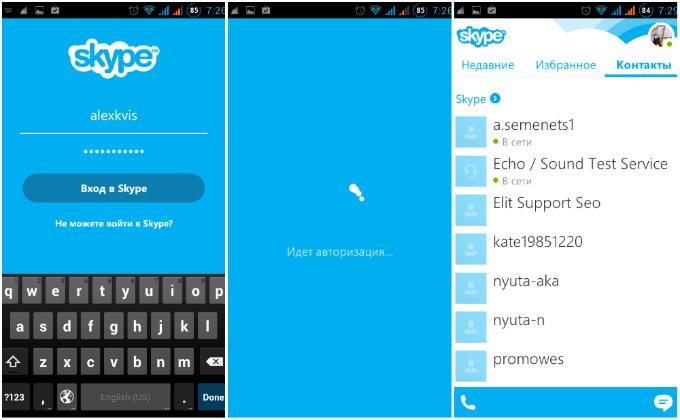
Если удаление и повторная установка программы не решило проблему, то причина ее возникновения кроется в системе смартфона. В таком случае придется сбросить гаджет до заводских настроек и заново загрузить мессенджер.
При желании установить на смартфон старую версию программы достаточно просто удалить существующий Skype и установить необходимую версию через сторонние источники. При этом обязательно нужно будет отключить автообновления программы в настройках телефона.
На планшете, в том числе на айпаде
Планшет – это нечто среднее между телефоном и ноутбуком, поэтому восстанавливать скайп на нем не сложнее, чем на других устройствах. Достаточно придерживаться стандартных рекомендаций, которые распространяются как на компьютеры, так и на телефоны. Если полный выход из программы, ее обновление и проверка ПО на вирусы не дали результатов, значит можно приступать к переустановке мессенджера.
Сброс гаджета до заводских настроек также станет решением проблемы. Но в таком случае пользователь рискует потерять все данные, поэтому этот способ считается крайним и применяется только в том случае, если все другие варианты были перепробованы и не принесли нужного результата.
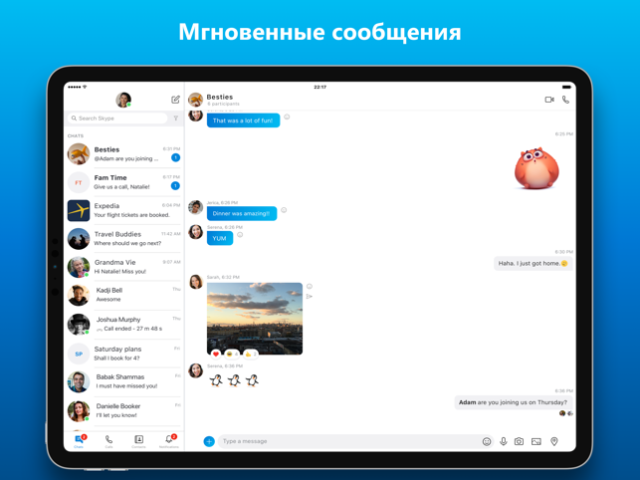
Айпад – это планшет на операционной системе iOS. По этой причине для восстановления приложения Skype на данном устройстве можно придерживаться стандартных алгоритмов. Единый интерфейс мессенджера максимально облегчает его использование.
Итак, что предпринять?
- На странице саппорта Скайп (support.skype.com) найди новую страничку «Выберите проблему»
- Дальше ее можно уточнить – «Далее».
- Выбери в качестве способа обращения – поддержку по электронке.
- Заполнив длинную анкету и отправив ее, останется только ждать. Ответ должен прийти в течение суток.
Таковы наши рекомендации на тему того, как восстановить Скайп, если забыл пароль или столкнулся с другими проблемами при авторизации.
Не забывай, что на нашем портале ты можешь найти решения практически для любых неполадок, связанных с мессенджером. Но начать можно с самого простого – Как скачать Скайп: инструкция.
Изменение имени пользователя используя веб-сайт Skype
Можно также использовать и веб-сайт Skype для изменения своего имени пользователя. Это легко и удобно, если вы не хотите менять имя Skype с помощью настольного или мобильного приложения. Действительно, во многих случаях намного проще использовать веб-сайт, нежели скачивать специальное приложение. Именно поэтому многие используют именно веб-версию этого приложения. Ниже приведены простые шаги, которые помогут вам изменить свое имя пользователя в Skype онлайн.
Шаг 1. Для начала посетите сайт www.skype.com и войдите в свою учетную запись Skype.
Входим на сайт и в свою учетную запись
Шаг 2. Затем, войдя в систему, нажмите на свое имя пользователя (которое находится сверху справа).
Нажимаем на свое имя пользователя
Шаг 3. В раскрывающемся списке нажмите кнопку «My account» («Мой профиль»).
Нажимаем «Мой профиль»
Шаг 4. Теперь, на следующей странице, выберите ссылку «Изменить профиль».
Выбираем ссылку «Изменить профиль»
Шаг 5. Затем вы увидите новую страницу как на картинке ниже, где вы можете легко поменять свое имя в Skype.
Нажимаем на кнопку и меняем имя пользователя
Шаг 6. Впишите свое новое имя и сохраните внесенные изменения.
Вписываем имя и сохраняем изменения
Нажимаем «Сохранить»
Это интересно: Как на Google Chrome поставить пароль при входе в браузер и на историю
Ваше имя пользователя в Skype будет успешно изменено на всех платформах.