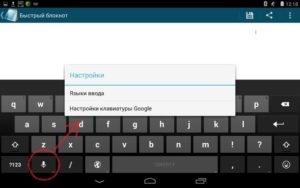Как отключить микрофон в зуме
Содержание:
- Способы отключения микрофона на ноутбуке
- Что делать, если микрофон не работает
- Отключение микрофона в «Зум»
- Отключаем микрофон используя диспетчер устройств
- Возможные проблемы
- Отключаем микрофон в Ubuntu
- Зачем блокировать микрофон и веб-камеру
- Варианты решения проблемы
- Активация и настройка микрофона
- Проверка микрофона
- Активация микрофона и веб-камеры
- Закройте камеру
- Отключаем микрофон в Skype
- Как из наушников сделать микрофон
- Как настроить и включить микрофон на ноутбуке
- Отключить или включить микрофон для приложений Windows 10
- Звуковой кодек Realtek HD в Windows 7/10
Способы отключения микрофона на ноутбуке
Перевести микрофон лэптопа в неработающее состояние можно семью разными методами:
- через трей;
- в панели управления;
- на клавиатуре;
- в диспетчере устройств;
- через редактор реестра;
- сторонними утилитами;
- через параметры звука на Windows 10.
@ugetfix.com
Некоторые из них работают в любой системе, другие предназначены для конкретных версий Виндовс. Пробуйте, какой хотите.
Через трей
Это самый простой способ добраться до желаемой цели. Выберите значок с изображением динамика в трее. Для тех, кто не знает: трей расположен в правой нижней части экрана поблизости с часами и датой.
@reedr.ru
В результате подобных действий микрофон исчезнет из списка. Чтобы не перепутать и не «обесточить» дополнительное оборудование, перед проведением регулировки отключите наружное устройство.
Используя «Панель управления»
Если по каким-то причинам у вас в трее не отображается нужный значок, войдите в раздел через «Панель управления». Вызвать её можно с помощью комбинации клавиш Win + S. Либо перейдите в неё с «Пуска».
@reedr.ru
На клавиатуре
Если среди кнопок есть иконка с микрофоном, можете отключить его, нажав клавишу одновременно с Fn. Присмотритесь внимательно: это бывает F3, F8 или любая другая F.
@i.redd.it
Иногда на корпусе переносного компьютера расположен тумблер, с помощью которого можно включать/выключать микрофон. Рассмотрите свой ноутбук. Может, у вас именно такая модель. Тогда другие, более сложные, методы вам просто не понадобятся.
Зайдя в «Диспетчер устройств»
Чтобы воспользоваться «Диспетчером устройств», действуйте по такому плану:
- Вызовите меню поиска комбинацией клавиш Win + R.
- Впишите «devmgmt.msc».
- Щёлкните «Ок».
- В нисходящем меню «Диспетчера устройств» выделите подменю «Аудиовходы и аудиовыходы».
- В появившемся списке выберите «Микрофон».
- Щёлкнув правой кнопкой мыши, нажмите «Отключить».
- Подтвердите действие.
@reedr.ru
В некоторых ноутбуках установлены встроенные микрофоны от Realtek. Для начала убедитесь, что подобное устройство присутствует.
- Укажите в поисковом поле меню Пуска «Диспетчер Realtek HD».
- Выберите «Микрофон».
- В строке «Главная громкость» щёлкните по значку динамика: «Отключить».
Появление красного крестика рядом с устройством свидетельствует о том, что цель достигнута.
С помощью «Редактора реестра»
Использовать «Редактор реестра» не рекомендуется начинающим юзерам, так как можно нажить много дополнительных проблем. В любом случае перед редактированием создайте точку для восстановления системы, чтобы была рабочая копия.
- Зайдите в строку поиска через меню «Пуск».
- Введите слово: «regedit».
- Подтвердите клавишей Enter.
- Далее следуйте такому порядку действий: HKEY_LOCAL_MACHINE > SOFTWARE > Microsoft > Windows > CurrentVersion > MMDevices > Audio > Capture.
- В Capture поочерёдно открывайте слева подразделы Properties. В каком-то из списков в правом столбике появится параметр «Микрофон».
- Вернитесь в тот раздел, где вы нашли искомый элемент, и щёлкните в столбике справа на Device State.
- В открывшемся поле «Значение» напишите ряд цифр: 10000001.
Закройте «Редактор реестра» со спокойной совестью – микрофон на вашем лэптопе больше не работает.
Особенности отключения в Windows 10
- Через меню «Пуск» зайдите в «Параметры».
- Щёлкните на «Устройства».
- Нажмите на «Звук».
- Справа выберите каталог «Параметры звука».
- Через вкладку «Запись» зайдите в «Микрофон».
- Далее: «Свойства» > «Общие».
- Нажмите «Не использовать это устройство».
- Подтвердите кнопками «Ок» и «Применить».
При помощи сторонних утилит
Тем, кто пользуется Скайпом, можно попробовать зайти в настройки «Звука и аудио» в этой программе и произвести отключение микрофона там.
@reedr.ru
Правда, в этом случае существует угроза, что будут испорчены драйвера, и работать на ноутбуке станет неудобно. Может, даже придётся переустанавливать всю систему.
Тем, кто не пользуется микрофоном, есть смысл подумать о его отключении в целях повышения безопасности устройства. Можно, конечно, снять крышку и удалить микрофон изнутри. Это уже стопроцентный результат. Но если ноутбук пребывает на гарантии, делать так категорически не рекомендуется.
И напоследок лайфхак: если вы не будете отключать микрофон, а просто снизите громкость до нулевой отметки, вас тоже никто и никогда не сможет подслушать.
Что делать, если микрофон не работает
Если вы уверены, что всё сделали правильно, а оборудование не работает, возможно, возникли какие-то системные сбои в Виндовс. Обнаружить их можно так:
- Зайдите в «Панель управления» — «Оборудование и звук».
- Выберите пункт «Устранение неполадок».
- Система начнёт самостоятельно искать ошибку, вам же останется только выбирать тот или иной вариант из предложенных.
- После того как компьютер самостоятельно проанализирует и найдёт проблему, он предложит варианты решения. На экране появится окно, где нужно нажать кнопку «Применить исправление».
По завершении автоматического исправления необходимо проверить результат.
Если автоматическое исправление не помогло, проверьте наличие и исправность драйвера. Делается это так:
«Панель управления» — «Диспетчер устройств».
В открывшемся списке оборудования обратите внимание на «Камеры» и «Звуковые и видеоустройства».
Посмотрите, чтоб напротив всех названий не было предупреждающих значков (жёлтый треугольник с восклицательным знаком). Если он есть, значит, вероятнее всего, проблема с драйвером.
Нажмите правой клавишей мышки на повреждённое устройство и выберите «Обновить драйвер».. Обычно драйвера обновляются автоматически
Но иногда приходится делать это вручную на сайтах производителя ноутбука или звуковой платы. После ручного обновления не забудьте перезагрузить систему
Обычно драйвера обновляются автоматически. Но иногда приходится делать это вручную на сайтах производителя ноутбука или звуковой платы. После ручного обновления не забудьте перезагрузить систему.
Если вы уверены, что всё сделали правильно, а микрофон не включился, возможно, он неисправен. Тогда нужно отдавать ПК на диагностику специалисту в сервисный центр.
Отключение микрофона в «Зум»
Отключить микрофон в Zoom можно непосредственно во время конференции.
В программе
После подключения к беседе или создания конференции:
- переместите курсор вниз окна;
- нажмите на кнопку «Выключить звук» (изображена в виде микрофона);
- в выключенном состоянии иконка будет перечеркнута красным.
Возвращают работу микрофона в «Зуме» аналогичным способом.
В браузере
Версия для браузера требует отключить разрешение для доступа к средствам связи. Чтобы тебя не слышали, нужно:
- в строке поиска, где введена ссылка на сайт, левой кнопкой мышки нажать на иконку замка;
- появится вспомогательное меню, где необходимо выбрать «Настройка сайтов»;
- откроется новое окно с разрешениями, данными сайту. В строке рядом с «Микрофон» выберите «Блокировать»;
- здесь же блокируют веб-камеру.
В мобильном приложении
Интерфейс в приложении для Android и iOS повторяет таковой в версии для ПК. Это прослеживается в расположении элементов управления:
- после запуска голосовой конференции нажмите на изображение микрофона или наушников в левом нижнем углу;
- логотип перечеркнет красная черта.
Важно! При первом запуске приложения на Андроид или «яблочном» девайсе появится запрос на предоставление доступа к микрофону, нажмите «Разрешить». В случае блокировки доступ к средствам записи звука предоставляют через настройки программы
Чтобы не отвлекать других пользователей, подключившихся к лекции или вебинару, рекомендуется настроить автоматическое отключение звука с микрофона при подключении к беседе:
- откройте «Settings» или «Настройки»;
- зайдите во вкладку «Настройка конференции»;
- включите ползунок рядом с «Всегда выключать звук моего микрофона»;
- аналогичным образом поступают в отношении трансляции с селфи-объектива, тапнув по «Всегда выключать мое видео».
Альтернативный вариант – когда пользователю прислали прямую ссылку на конференцию, перед входом:
- пролистайте окно вниз;
- в категории «Параметры входа» включите ползунок рядом с «Не подключать звук» и «Выключить мое видео».
Отключаем микрофон используя диспетчер устройств
По тексту ниже описано Включение и Отключение встроенного в устройство микрофона (а также внешних).
Для доступа ко всевозможным инструментам управления ОС Виндовс существуют полезные так называемые «горячие клавиши»
В статье будет дан список наиболее распространённых комбинаций клавиш компьютера (так называемых — Горячих клавиш) — те используются для быстрого доступа к определённым инструментам той или другой системной программы, да и самой Виндовс. Также рассмотрим важные запросы (команды) к ОС Windows через Командную строку:
…и сегодня будем использовать эти полезные сочетания клавиш:
Прижимаем «Wn+X» и среди прочего в выпавшем меню выбираем «Диспетчер устройств».
…откроется модуль настроек в диспетчере устройств.
Отыскиваем, как на картинке ниже, параметры «Звуковые, игровые и видеоустройства»… кликаем по левому «уголочку», откроется подменю (зеленые стрелки).
Далее выбираете имя вашего микрофона и кликаете правой кнопкой мыши (если не знаете имя микрофона, пробуйте отключать по порядку, запоминайте…).
ну и… в выпавшем контекстном меню нам требуется «Отключить устройство»…
(кстати, здесь же возможно отключить и камеру — подробнее в видео)
…система может потребовать перезагрузку компа…
Возможные проблемы
Разберем основные сложности и ошибки, которые могут возникнуть при подключении и настройке микрофона на Windows 7.
Устранение неполадок
При появлении каких-либо проблем попробуйте запустить стандартное средство устранения неполадок. Возможно, сканирование поможет установить причину:
- Сначала переходим в «Панель управления».
- Здесь выбираем тип просмотра «Крупные значки» и открываем раздел «Устранение неполадок».
Находим «Оборудование и звук», где нужно нажать на «Устранение неполадок звукозаписи», чтобы запустить средство диагностики
Обратите внимание, что здесь также находится кнопка запуска диагностики воспроизведения звука
- На начальном экране появится информация о процедуре. Нажмите «Далее».
- Приложение начнет поиск неисправностей. Подождите 1-2 минуты.
- В завершение появится либо уведомление о том, что все отлично, как на скриншоте. Либо окно с причиной неисправности. В зависимости от того, что «скажет» диагностика, выбирайте дальнейший план действий.
Микрофон перестал определяться компьютером
Если с вашим устройством записи все было нормально, но в какой-то момент оно пропало из системы и не хочет работать, то необходимо установить правильный драйвер.
Стоит добавить, что такая проблема может возникнуть и с аппаратной частью. Например, если микрофон постоянно подключается-отключается в системе, то неисправность может быть в кабеле или разъеме. Рекомендуем проверить провод на наличие повреждений, а также попробовать переключить микрофон на переднюю или заднюю панель (в зависимости от того, куда он был подсоединен изначально).
Передняя панель не видит устройство
У этой проблемы может быть две причины: неисправность порта на корпусе или проблемы с подключением на материнскую плату, а также настройки драйвера.
Для этого в диспетчере Realtek HD необходимо выбрать тип устройства, подключенного в передний разъем. Нажмите на иконку разъема и выберите пункт «Микрофонный вход».
Не работает внешняя звуковая карта
Если речь идет о подключении микрофона не напрямую к материнской плате или передней панели корпуса ПК, а с помощью дополнительного оборудованию, то вам обязательно нужно установить ПО и драйвер для этой карты.
Нет вкладки «Улучшения»
У многих пользователей отсутствует специальная вкладка «Улучшения», о которой говорилось немного выше. Не стоит отчаиваться – это свидетельствует лишь о том, что у вас установлен неправильный драйвер.
Нет утилиты Realtek HD
То же самое касается и фирменной утилиты Realtek. У некоторых пользователей этот раздел попросту отсутствует в «Панели управления». Чтобы приложение появилось, переустановите драйвер.
Звук с микрофона запаздывает в наушниках
Подобная проблема чаще всего возникает при использовании множества улучшающих эффектов, особенно если речь идет о сторонних программах. Мы рекомендуем отключить улучшения в стандартных настройках системы, которые описаны выше. Если ситуация не изменится, то попробуйте переустановить драйвер.
Отключаем микрофон в Ubuntu
Мы уже рассказали, как на ноутбуке отключить микрофон в ОС Windows, но обошли стороной менее известную ОС Ubuntu. Хотя у нее тоже есть много фанатов.
Чтобы отключить в ней микрофон, нужно в правом верхнем углу нажать на индикатор громкости. Перед вами откроется маленькое окошко, в котором можно нажать на индикатор микрофона, и он сразу же выключится. Если вы хотите выбрать микрофон, который нужно выключить, то перейдите в «Параметры звука». Там, на вкладке «Вход», будут изображены все микрофоны. Выбирайте нужный и в верхней части окна нажмите на «Выключить звук». Все, микрофон отключен.
Зачем блокировать микрофон и веб-камеру
Главная причина – обеспечение безопасности. С помощью специальных программ-шпионов третьи лица могут дистанционно включать камеру или микрофон. Если на стационарных компьютерах пользователи могут физически отключить эти устройства, то на ноутбуках такой возможности нет. В итоге проблему пытаются решить «подручными средствами» – заклеивают камеру скотчем, отсоединяют шлейф от микрофона.
Другие причины отключения
- встроенные устройства не позволяют подключить внешние, происходит конфликт протоколов;
- нестабильная работа, требуется перезапуск;
- проблемы с программным обеспечением, некорректное определение источников видео, аудио сигнала.
Перед выбором любого способа отключения необходимо продумать обратный процесс – активацию оборудования. Иначе в нужный момент будет отсутствовать видеосвязь, не будет возможности передавать голосовые сообщения.
Важно: чаще всего несанкционированный доступ к компьютеру обеспечивают программы-шпионы. Подобные вирусы встраивают в «пиратское» программное обеспечение, электронные письма
Лучшая защита – надежная антивирусная программа.
Варианты решения проблемы
К каждому дефекту подбирается индивидуальный способ для его устранения. Следовательно, ниже можно найти наиболее целесообразный вариант:
- При сбое стоит щёлкнуть в нижней части экрана по трее, а именно на значок динамика. В меню, что высветиться, нужно выбрать строку под названием «записывающие устройства». После чего во вкладке нажать на «запись». Если там не отображается ваша гарнитура, то придётся кликнуть на любое пространство в окне. Далее откроется область, в ней надо поставить галочки рядом со всеми предлагаемыми параметрами. После этого можно отмечать в меню «включить» и завершать действие с помощью «сохранить». Затем рекомендуется вновь проверить работоспособность: произнести несколько фраз. В положительном исходе будет около иконки меняться уровень шума.
- Если неправильно настроен механизм, надо просмотреть показатели, предварительно нажимая на пункт «свойства». Через эту вкладку перейдите в «уровни» и укажите те параметры, которые вы желаете.
- Когда устройство занято другой программой, нужно запустить диспетчер задач с помощью одновременной комбинации Ctrl+Shift+Esc. Если вы обнаружили в разделе то приложение, которое, возможно, мешает работе микрофона, следует его выключить.
- Если к конструкции присоединены иные аксессуары, желательно их вынуть из разъёма. После чего проверьте работоспособность, используя «запись голоса». При прослушивании аудио либо голос будет слышен, либо нет. В последней ситуации говорится о не выборе программой нужного изобретения. Чаще всего речь идёт о skype, следовательно, необходимо в него зайти и отметить «инструменты». Там же выбрать «настройки» и удостовериться в том, что там выбрана ваша гарнитура.
Активация и настройка микрофона
У микрофона есть несколько параметров, настройка которых приведёт к изменению качества записываемого звука. Если изменить значения правильно, можно добиться значительного улучшения качества даже на дешёвом микрофоне. Управлять минимальными настройкам можно встроенными средствами Windows. В том случае, если вы хотите заняться более профессиональной настройкой звука, потребуется помощь сторонних программ.
Стандартными средствами Windows
Средства, встроенные в Windows 10, позволяют выполнить минимальные настройки микрофона: изменить громкость его записи, включить усиление звука, выбрать нужный микрофон и протестировать его.
-
Используя системную поисковую строку, раскройте панель управления. Именно в ней находятся нужные нам настройки.
-
Перейдите к блоку «Звук». Если не можете его найти, воспользуйтесь встроенной поисковой строкой, расположенной в верхнем правом углу.
-
Раскроется список динамиков. Перейдите к вкладке «Запись», чтобы увидеть все микрофоны, с которыми когда-либо приходилось соединяться компьютеру. Если компьютер видит устройство, то около соответствующей иконки появится зелёная стрелочка.
-
При этом компьютер может видеть, но не использовать микрофон. Дважды кликните по желаемому микрофону, чтобы открыть его свойства. Укажите, что необходимо использовать это устройство. Также в развернувшемся окне можно увидеть название микрофона и порт, к которому он подключён.
-
Если вы хотите проверить, как будет слышен ваш голос на записи или в колонках вашего собеседника, перейдите к вкладке «Прослушать». Укажите устройство, на которое будет выводиться звук и активируйте воспроизведение. Сказав что-нибудь в микрофон, вы услышите результат.
-
На вкладке «Уровни» можно управлять громкостью микрофона. Первый ползунок отвечает за возможности самого микрофона, а второй — за программное усиление полученного звука. Чем выше значение обоих ползунков, тем громче будет записываемый звук.
-
В дополнительной вкладке можно выбрать один из предложенных режимов записи. В зависимости от микрофона могут предлагаться разные варианты. Выбирая наиболее подходящий, стоит учитывать, что увеличение герц приводит как к улучшению качества, так и к увлечению объёма записываемых данных. В этой же вкладке можно выбрать параметры монопольного режима, то есть разрешить или запретить программам забирать себе микрофон, не отдавая его другим приложениям до завершения работы.
На этом настройки, которые можно осуществить стандартными возможностями Windows, заканчиваются. Если вы не собираетесь записывать свой голос профессионально, то их должно быть достаточно.
При помощи сторонних программ
Существует огромное количество сторонних программ, позволяющих управлять микрофоном и накладывать на получаемый звук различные эффекты. Возможно, у компании, создавшей ваш микрофон, есть фирменное приложение — о нём вы можете узнать на официальном сайте производителя. Ниже рассмотрены лишь некоторые, наиболее удобные и известные, приложения.
Audacity
Имеется большой выбор эффектов
Все функции легки в применении и интуитивно понятны. Основные возможности вынесены на главную панель программы: выбор микрофона и динамика, начало и окончание записи, список дорожек, громкость звука и записи. Дополнительные функции расположены в верхней части окна, раскрываемой при помощи различных меню. Также управлять приложением можно без мышки, используя одни горячие клавиши, что заметно ускоряет процедуру записи и обработки.
Free MP3 Sound Recorder
Данная программа предназначена для тех, кому нужно быстро и без лишних проблем записать звук. Она максимальна проста и имеет минимум кнопок, позволяющих начать, приостановить и завершить запись. Интерфейс сделан так, чтобы разбираться в программе не пришлось. Скачать её бесплатно можно на официальном сайте разработчика — http://www.freesoundrecorder.net.
Самая простая программа для записи
Sony Sound Forge
Эта программа является профессиональным редактором, позволяющим работать со звуком на студийном уровне. Минус её заключается в том, что работать с ней сразу на должном уровне не получится — придётся поучиться. В неё встроено множество функций, помогающих изменить звучание, обработать его и улучшить. Не стоит пугаться её интерфейса, так как через некоторые время, разобравшись в нём, вы поймёте, что в нём нет ничего лишнего.
У Sony Sound Forge много возможностей
Скачать пробную версию или купить полную можно на официальной сайте — https://www.magix.com/int/music/sound-forge/.
Проверка микрофона
Если вы хотите проверить, работает ли микрофон, необязательно скачивать сторонние программы. Например, можно воспользоваться рассмотренной в пункте «Стандартными средствами Windows» вкладкой «Прослушать». Используя её, вы сможете вывести запись микрофона на динамики и, соответственно, услышать, работает ли микрофон и какого качества звук.
Второй вариант — использовать встроенное приложение «Запись голоса». Найти его можно при помощи системной поисковой строки. Открыв приложение, начните запись, что-нибудь скажите и закончите её. Прослушайте результат и поймите, насколько хорошо работает микрофон.
Можно проверить микрофон через «Запись голоса»
Тот же самый эксперимент можно проделать и через любую стороннюю программу, но быстрее использовать вшитые средства.
Активация микрофона и веб-камеры
Для повторного включения встроенных устройств компьютера необходимо проделать те же самые действия. Разница заключается в последнем шаге. Вместо отключения нужно будет активировать микрофон и веб-камеру. На этом этапе стоит перепроверить работоспособность оборудования – сделать пробную запись голоса, видеоролика.
После повторного включения пользовательские параметры устройств могут измениться на первоначальные, заводские установки. Возможно, потребуется корректировка уровня записи голоса, цветопередачи, обновление драйверов. Но в большинстве случаев все необходимое произойдет автоматически.
Закройте камеру
Когда дело доходит до необходимости постоянного отключения камер, многие пользователи просто отключают кабели камеры. Это очень радикальный вариант, который может привести к аннулированию гарантии на ноутбук. Более простым решением станет просто заклеивание камеры.
Многие пользователи используют стикеры или изоленту для заклеивания камеры, но кто-то предпочитает более профессиональный подход. Для этих случаев на рынке представлены недорогие специализированные аксессуары, которые позволяют закрывать камеру, и разблокировать ее при необходимости использования с помощью слайдера.
Отключаем микрофон в Skype
Чаще всего люди хотят отключить микрофон в то время, когда пользуются программой Skype. В этом случае можно даже не заморачиваться над поисками системных конфигураций, все делается гораздо проще.
Здесь также есть два варианта, как на ноутбуке отключить микрофон. Сначала давайте разберем самый простой и самый известный
Чтобы его осуществить, вам всего лишь нужно обратить свое внимание на большую круглую кнопку с пиктограммой микрофона. Заметьте, что она появляется лишь во время непосредственного разговора
Если нажать на нее, ваш собеседник перестанет вас слышать. Чтобы все вернуть в изначальное состояние, нажмите на кнопку повторно.
Это был простой способ, но есть и более сложный. Для этого перейдите в настройки Skype. Чтобы это сделать, на верхней панели нажмите «Инструменты» и далее перейдите в «Настройки…». На левой панели перейдите в «Настройка звука» и в графе «Микрофон» передвиньте ползунок в крайнее левое положение. Заметьте, что после этого ваши собеседники перестанут вас слышать вовсе.
Как из наушников сделать микрофон
Чтобы выполнить эту процедуру, нужно переключить устройство с одного порта на другой.
Для средств воспроизведения предназначен зеленый разъем, записи — розовый. После этого используют правый наушник. Это объясняется тем, что порт для микрофона имеет моносхему.
Дальнейшие действия выполняются с учетом назначения переделки:
- При необходимости использования двух наушников их перепаивают, удаляя имеющийся штекер. Провода подсоединяют к новому контакту «моно». Жилу одного цвета подключают к базе. Цветные провода соединяют друг с другом. После сборки штекера наушники применяют по назначению.
- При необходимости использования устройства не для общения в интернете, а для караоке, выполняют похожие действия. Однако для подключения применяют разъем jack 6,3. Принцип работы деталей аналогичен, разница заключается в способе передачи сигналов.
- При применении штекеров старого образца достаточно разобрать устройство, подсоединить провода к 1, 3 и 5 контактами. 3 клемма совмещается с базой, 1 и 5 — с левым и правым каналами соответственно.
Как использовать наушники в качестве микрофона на компьютере
Если нужно подключить наушники от айфона (андроида или любые другие) к компьютеру, чтобы работал микрофон, сделать это очень просто. Нужно вставить штекер от наушников в розовый разъем с иконкой микрофона. У компа уже изначально есть выделенные разъемы, поэтому никаких проблем не возникнет.
Наушники начинают без проблем работать и без дополнительных настроек. Однако если этого не произошло, можно попытаться улучшить качество звука стандартными настройками.
Настройки для Windows 10
Если включить наушники в разъем для микрофона дополнительные настройки не требуются. Поэтому достаточно проверить, работает устройство на ПК.
Для Windows 10 через Пуск открыть “Параметры”.
Перейти во вкладку “Система”.
Справа будет системное меню, где необходимо выбрать опцию “Звук”.
Во вкладке нужно пролистать до подраздела “Ввод” и и выбрать устройство, которое подключено для ввода звука.
К ПК может быть подключено сразу несколько устройств, которые можно использовать в качестве звукозаписывающего устройства. Например, вебкамера. Возможность подключить сразу 2-3 гаджета появляется благодаря тому, что для этого используется не только штекер 3,5 под аудиоразъем. Но также и устройства с USB-штекером. Если только наушники подключены в качестве микрофона, они будут отображаться сразу (без права сменить вручную).
Ниже расположена полоса для проверки работы изделия. Необходимо постучать по затычкам пальцем или наговорить текст. В полоске с иконкой должны появляться колебания. Они означают, что устройство работает как положено.
Если проверка показала, что устройство не работает, нужно:
Во вкладке “Звук” перейти в “Панель управления звуком”.
Во вкладке “Запись” нужно выбрать “Микрофон”.
Далее нужно проверить, используется ли устройство в качестве микрофона.
Если и после этих настроек прибор не заработал, необходимо проверить и обновить драйвер.
Настройки для Windows 7 и 8
Для Виндовс 7 и 8 настройка и проверка подключения микрофона, если используются наушники, не отличается. Разница в том, где находится и как называется вкладка для регулировки звука. Поэтому воспользоваться можно инструкцией для win10, но вместо поиска через меню Пуск найти вкладку с параметрами звука через Поиск.
Есть и другой вариант, который также подойдет для виндовс 10, 8 и 7.
- В соответствующий компьютерный разъем подключаются наушники, которые будут использоваться как звукозаписывающее устройство.
- На панели задач нужно найти значок для обозначения громкости и нажать на него правой кнопкой мыши.
- Далее нужно клацнуть по иконке с динамиком, чтобы перейти в новую вкладку настроек.
- Во вкладке “Уровни” проверить, есть ли допуск к микрофону. При необходимости убрать красный значок запрета и настроить громкость.
Если этот метод не сработал, также рекомендуется проверить актуальность драйвера. Владельцам ноутбуков кроме попытки обновить драйвера в автоматическом режиме, рекомендуется зайти на сайт своего бренда и попытаться найти и установить подходящий драйвер оттуда.
Как настроить и включить микрофон на ноутбуке
Несмотря на обилие производителей и существование совершенно разных моделей ноутбуков на рынке, особой разницы в настройке встроенного микрофона нет. Связано это в первую очередь с тем, что большая часть современных моделей работает на операционной системе Windows.
Безусловно, ряд производителей предлагает использовать дополнительный предустановленный софт собственного производства для более тонкой настройки ноутбуков. Однако рассматривать все подобные существующие программы не имеет смысла, поскольку информация об интерфейсе подобных программ может перестать быть актуальной с выходом следующего обновления для ПО.
Более полезной информацией будет описание процесса настройки микрофона в самой операционной системе Windows.
Для windows 7 наиболее удобным и простым способом настройки являются следующие действия:
- В правом нижнем углу панели управления находим иконку динамика.
- При нажатии на иконку правой кнопкой мыши выбираем пункт «Записывающие устройства».
- В открывшемся окне мы видим все подключенные записывающие устройства.
- Выбираем микрофон и нажимаем на него правой кнопкой мыши.
- В открывшемся списке выбираем строчку «Свойства».
- В нижней части открывшегося окна мы видим строку «Применение устройства».
- Выбираем пункт «Использовать данное устройство» и нажимаем кнопку «Применить».
Также, в окне свойств микрофона вы можете проверить актуальность используемых драйверов, настроить уровни записи звука и включить режим подавления шума (для операционной системы Windows 8 и 10).
После того как вы проделаете все вышеописанные действия около иконки микрофона в перечне записывающих устройств появится зелёная галочка. Это означает то, что устройство подключено и распознаётся операционной системой. Вы можете проверить громкость записи звука в свойствах подключённого устройства, а также изменить громкость записи, зайдя во вкладку «Уровни».
В случае если встроенный микрофон не отображается в списке устройств, необходимо обновить звуковой драйвер, а затем сделать описанные ранее шаги.
Отключить или включить микрофон для приложений Windows 10
Шаг 1. Откройте «Параметры» > «Конфиденциальность» > «Микрофон» > и справа в списке вы найдете все приложения, которым можно отключить или включить доступ к микрофону.
Смотрите еще:
- Почему Пропал и Не Работает Звук в Windows 10?
- Настройка устройств вывода звука для разных программ в Windows 10
- Не удалось инициализировать драйвер этого устройства (Код 37)
- Как удалить, отключить, откатить и обновить драйверы устройств в Windows 10/8/7
- Как проверить, правильно ли работает ваш процессор Intel
conts powered by HyperComments
- https://winda10.com/nastrojki/kak-nastroit-mikrofon-na-windows-10.html
- https://geekon.media/nastroyka-mikrofona-windows-10/
- https://mywebpc.ru/windows/otklyuchit-ili-vklyuchit-mikrofon-v-windows-10/
Звуковой кодек Realtek HD в Windows 7/10
В зависимости от драйвера, при подключении микрофона (розовый разъем по умолчанию) менеджер realtek спросит, какое устройство подключено:
Выберите «Вход микрофона», теперь он доступен для использования. Вы можете перейти к настройке микрофона через микшер громкости Windows или через менеджер звука Realtek HD.
Посмотрите видео или прочитайте статью:
Для открытия микшера громкости щелкните правой кнопкой мыши по значку звука и выберите «Recording Devices», а для запуска Realtek Manager щелкните по его значку в системном трее (рядом с часами):
Иногда значок Realtek Manager не доступен в системном трее, то вы можете открыть его из Пуск -> Панель управления -> Оборудование и звук -> Realtek HD Manager
Настройте микрофон с помощью микшера Windows 7/10:
Сначала нужно найти микрофонный вход. В зависимости от того, к какому разъему (задняя панель или передняя часть системного блока) подключен микрофон, и в зависимости от настроек менеджера Realtek HD (слияние входных разъемов или нет), он имеет немного другое название. Обычно это «Микрофон в названии разъема (цвета)» или другие названия со словом «Микрофон». Текущий вход отмечен зеленой галочкой.
Если микрофон не подключен ни к какому разъему, в этом окне не будут отображаться входы. Для просмотра всех входов, включая отключенные, щелкните правой кнопкой мыши по любому свободному месту в окне и выберите «Показать отключенные устройства» и «Показать отключенные устройства».
Итак, микрофон подключен, войдите в систему и перейдите на вкладку «Уровни».
Здесь мы можем настроить входной уровень от 0 до 100 и уровень усиления микрофона от 0 до 20-30 дБ. Вот главная причина, по которой микрофон молчит — это недостаточный уровень усиления. Для большинства микрофонов достаточно установить уровень +20 дБ. Увеличение до +30 дБ увеличит громкость еще больше, но и повысит уровень шума. Чтобы проверить шум, перейдем на вкладку «Улучшения».
Для подавления ненужных шумов необходимо снять флажок «Отключить все звуковые эффекты» и включить «Подавление шума». Если Вы наблюдаете эхо-эффект, то можно проверить «Эхоподавление» . Если вы включите подавление шума, ваш голос будет значительно изменен; он может иметь металлический оттенок (это может быть связано с дешевым микрофоном или встроенным аудиокодеком). Кстати, не факт, что если вы установите какую-нибудь внешнюю звуковую карту, ситуация значительно улучшится.
В последней вкладке «Общение» есть полезная настройка, с помощью которой при разговоре в Skype будет снижена громкость звуков системы и музыки.
Диспетчер звука Realtek HD
Запустите Realtek HD Sound Manager и нажмите на вкладку имени микрофона
Здесь также можно настроить уровень записи, усиление микрофона, а также шумоподавление и эхоподавление. В основном, все ясно с картинки. Этот метод настройки одинаков для Windows 7/10 и Windows XP.
Обратите внимание на кнопку «Дополнительные настройки устройства» в правом верхнем углу. Вы можете выбрать один из двух режимов: классический и многопоточный:
В многопоточном режиме микрофон, встроенный в ноутбук, и микрофон, подключенный к разъему, отображаются как два отдельных микрофона и могут использоваться одновременно. В классическом режиме они объединены в один. В этом случае, если подключен внешний микрофон, он используется, в противном случае используется встроенный микрофон.