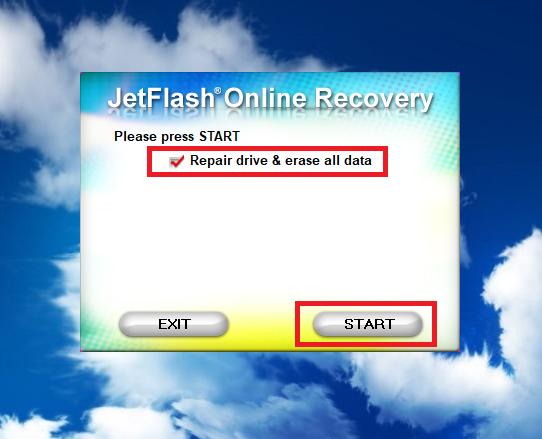Как отформатировать флешку на mac os
Содержание:
- Особенности форматирования флеш-носителя на Мак
- Как поменять файловую систему
- Часть 2. Как отформатировать флешку на Mac
- Терминал
- Суть и виды операции
- Как стереть и отформатировать флешку или внешний диск на Mac?
- Инструкция по форматированию карт-памяти
- Форматирование в FAT32 и NTFS
- Отличия файловых систем
- Дисковая утилита
- Форматы для Windows
- «Терминал» для очистки носителя
- Как разделить флешку на несколько дисков
- ФС
- Основные принципы форматирования
- Форматирование с помощью дисковой утилиты
Особенности форматирования флеш-носителя на Мак
Если сравнивать с Windows, в макбуках в контекстном меню изначально не предусматривался пункт «Отформатировать», позволяющий быстро очистить флеш-карту. В Mac OS подобная функция возложена на «Дисковую утилиту» (Disk Utility).
До запуска Disk Utility необходимо предварительно скопировать ценные файлы отдельно в папку, поскольку в ходе форматирования удаляется полностью вся информация.
Алгоритм запуска Дисковой утилиты следующий:
- вставить флешку в USB-порт;
- программа открывается через Finder (наподобие «Проводника» Windows);
- в меню слева кликните Applications («Программы);
- затем — на Utilities («Утилиты»);
- из открывшихся приложений найти Disk Utility.
После запуска утилиты дальнейшая работа будет происходить на ее панели:
- из списка устройств нужно найти интересующий вас флеш-накопитель;
- найти вкладку Erase («Стереть»);
- указать в строке тип формата, необходимого для очистки;
- снова кликнуть на Erase.
Как поменять файловую систему
Чтобы изменить ФС накопителя, его с помощью «Дисковой утилиты». Не забывайте, эта процедура уничтожает все данные.
Но сначала проверьте текущую файловую систему флешки. Для этого достаточно запустить «Дисковую утилиту» и выделить накопитель на левой панели. После этого на экране появится детальная информация о флешке, в том числе тип её ФС, который можно увидеть рядом с названием накопителя.
Если текущая файловая система вас не устраивает, кликните на верхней панели по кнопке «Стереть». В появившемся окне выберите новую ФС и снова нажмите «Стереть». Через несколько секунд утилита изменит файловую систему флешки.
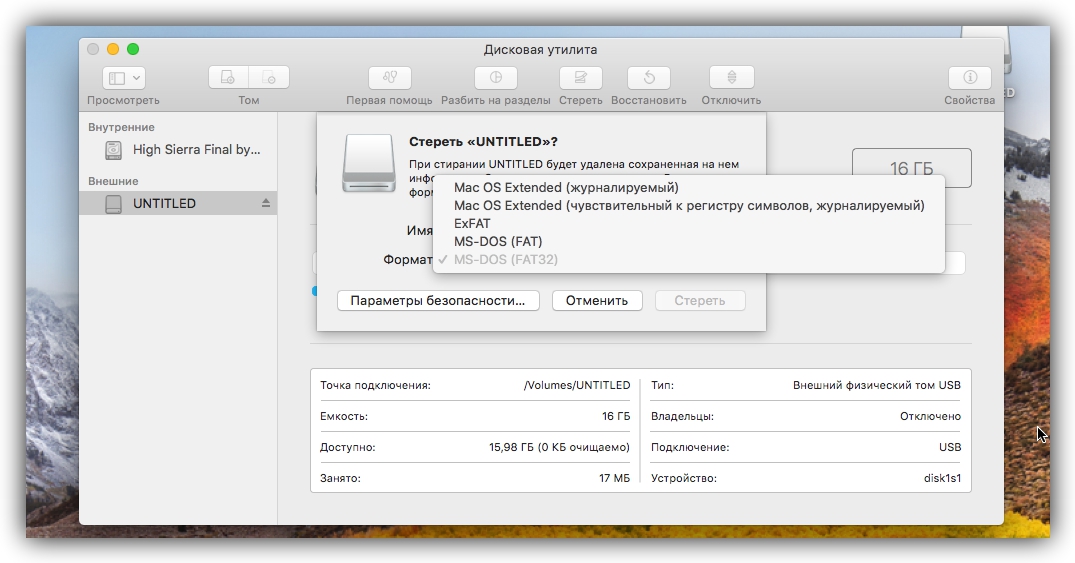
Сегодня флеш-карта выполняет функцию хранения информации: рабочие документы, плей-листы и фильмы – список у каждого пользователя свой. Иногда нужно очистить ее от ненужных файлов. Если у Windows существует для этого специальная команда, то форматирование флешки на mac происходит иначе.
Часть 2. Как отформатировать флешку на Mac
Прежде чем приступить к форматированию флэш-накопителя, вы должны сначала подумать, какой формат вы собираетесь использовать. Выбор правильного формата имеет решающее значение, так как это повлияет на его совместимость с вашим Mac.
Определенные форматы лучше работают на определенных версиях macOS. Заданный формат — это то, что вам придется придерживаться долгое время, поэтому лучше, если вы примете правильное решение с самого начала
Ниже представлены доступные форматы и когда лучше их использовать.
НПФ. Сокращенно от Apple File System, APFS работает только с Mac, работающим на High Sierra или новее.
Он оптимизирован для твердотельных накопителей (SSD), таких как флэш-накопители, и это гарантирует более высокую производительность, чем Mac OS Extended.
Если вы собираетесь использовать USB-накопитель только с новым Mac, настоятельно рекомендуется использовать APFS. Недостатком является то, что он не совместим с Time Machine.
Это означает, что вы не можете установить флэш-диск в качестве места назначения вашей резервной копии.
Mac OS Extended. Если ваш Mac работает на MacOS Sierra или ниже, этот формат является подходящим. Тем не менее, Mac OS Extended работает с High Sierra и выше.
Это будет хорошо работать, если вы думаете, что вам нужно будет использовать диск в старом Mac. Однако с точки зрения скорости он наверстает упущенное.
С другой стороны, вы можете использовать флэш-накопитель для создания резервных копий с помощью Time Machine.
FAT32. FAT32, самый универсальный в списке, позволит вам использовать USB-накопитель как в Windows, так и в Mac. На самом деле, это наиболее широко совместимая файловая система.
Он работает на большинстве игровых приставок, медиаплееров и других устройств. Однако он может поддерживать только отдельные файлы размером до 4GB.
Мы не рекомендуем использовать этот формат, если вы планируете хранить большие файлы, такие как видео.
EXFAT. Это очень похоже на FAT32 с точки зрения совместимости. Работает как на Windows, так и на macOS.
Однако он не поддерживается таким количеством консолей и устройств, как FAT32. Самое замечательное в том, что у него нет ограничения на размер файла.
Если вы хотите полной совместимости с Mac, выберите между APFS и Mac OS Extended. Если вы планируете передавать файлы между компьютером с Windows и Mac, вам следует выбрать либо FAT32, либо exFAT.
Если вы просто освобождаете место или избавляетесь от вирусов на своей флэшке, просто выберите предыдущий формат.
Итак, вы решили, какой формат лучше всего подойдет вам и вашему Mac? Если у вас есть, обратитесь к нашему шаг за шагом руководство о том, как отформатировать флешку на Mac.
Шаг 1: подключите флэш-накопитель к USB-порту.
Новые модели MacBook и MacBook Pro поставляются только с портами USB-C. Вам нужно будет подключить адаптер USB-C к порту, прежде чем вы сможете подключить флэш-накопитель.
Шаг 2: Запустите окно Finder.
Откройте окно Finder. Вы должны увидеть вашу флешку в списке под разделом «Устройства».
Нажмите здесь. Если у вас есть файлы на диске, обязательно перенесите их на свой Mac или другое внешнее устройство хранения. Форматирование вашей флешки уничтожит все файлы на ней.
Шаг 3: Запустите Дисковую Утилиту.
Теперь перейдите в Приложения и выберите Утилиты. Нажмите «Дисковая утилита», чтобы открыть ее, и нажмите на название флэш-накопителя на боковой панели. Нажмите на вкладку «Стереть» в верхней части окна.
Шаг 4. Выберите формат для вашей флешки.
В раскрывающемся списке рядом с «Формат» выберите формат, который вы хотите использовать для флэш-накопителя. Вы также можете установить имя для вашего диска. Просто введите его в поле рядом с именем.
Шаг 5. Отформатируйте флешку.
Нажмите Стереть. Появится диалоговое окно. Нажмите «Стереть», чтобы подтвердить и подождите, пока ваш Mac завершит форматирование.
Терминал
Кроме «Дисковой утилиты» работать с флешкой в macOS можно через Терминал. Такой вариант может пригодиться в том случае, когда форматировать внешний носитель в графическом интерфейсе не получается или требуется использовать какой-нибудь «экзотический» формат вроде FAT16.
- Открываем папку «Утилиты» и запускаем отмеченную на скриншоте программу.
- Вводим команду «diskutil listfilesystems». Система выведет полный список ФС, с которыми она может работать. В левой колонке Personality, указанной стрелкой, приведены обозначения файловых систем, применяемые в командах форматирования. Правая колонка User Visible содержит привычные названия, используемые в графическом интерфейсе.
- Подключаем флешку, с которой будем работать. Чтобы определить ее идентификатор в системе, выводим список дисков командой «diskutil list». Ищем строку «external, physical». В колонке «Identifier» стрелкой обозначен текущий идентификатор флешки: «disk2».
- Для примера проведем форматирование в exFAT со схемой разделов MBR. Выполняется оно командой «diskutil eraseDisk». Далее указывается нужная файловая система, имя которое получит флешка по завершении операции, схема разделов и идентификатор. В результате диск размонтируется, выполнится форматирование и обратное монтирование в систему с новыми параметрами.
Суть и виды операции
Для того чтобы операционная система смогла работать с флеш-накопителем или жёстким диском, их обязательно нужно отформатировать. Это процесс создания и разметки таблиц файловой системы. Если любое устройство хранения данных не содержит таких таблиц или они повреждены по причине аппаратной или программной ошибки, ОС не сможет считать данные о хранящейся на нём информации. Такой диск будет выглядеть пустым или не инициализируется в системе вовсе.
Форматирование флешки означает, что вся содержащаяся на ней структура размещения папок и файлов будет очищена. При этом доступ ко всем содержащимся на ней единицам данных будет утрачен.
Существует три стадии процесса форматирования:
- Низкоуровневое. Выполняется, как правило, фирмой-производителем с использованием специального аппаратного обеспечения, наносящего метки для помощи в позиционировании магнитных головок или поиска контроллером нужной части информации. Они называются сервометками. Во время этой процедуры идёт разметка самых базовых структур на поверхности магнитных блинов или в толще кристаллов — дорожек и секторов.
- Создание логических дисков. Их отличие от физических довольно просто объяснить: если первые — это разделы с присвоенными им буквами и находиться их на одном винчестере или другом накопителе может несколько, то вторые — это просто аппаратные единицы, физически заключённые в один корпус. Бывают исключения в виде RAID-массивов, где несколько жёстких дисков могут выглядеть, как один раздел, но большинством пользователей они не используются.
- Высокоуровневое. Здесь создаются те самые таблицы, каталогизирующие размещение файлов и папок на диске в зависимости от физических дорожек, блинов и секторов. Кроме того, записывается управляющая информация и создаются служебные папки, работать с которыми можно только через специальные файловые менеджеры или утилиты, их не видно, даже если включить в Проводнике функцию показа скрытых файлов.
Все без исключения пользователи выполняют только последний вид операции. Несмотря на то что многие создатели программного обеспечения заявляют выполнение ими именно низкоуровневого форматирования, как правило, это не так. Дело ограничивается только затиранием и повторной записью внутреннего ПО контроллера с предварительным его клонированием. Хоть в самых сложных случаях, например, при полном отказе ОС видеть вставленную флешку, такие манипуляции и способны помочь, чаще всего происходит наоборот.
Потому такие утилиты, если не было повреждения окружающих чип резисторов, помогали многим восстанавливать доступ к хранящимся данным.
Как стереть и отформатировать флешку или внешний диск на Mac?
Если вы используете один или несколько внешних накопителей для хранения данных за пределами основного диска Mac вам обязательно надо знать как с ними обращаться в среде macOS. Далее в этом материале мы расскажем. как правильно стирать и форматировать подключённые к компьютеру USB-флешки или внешние диски используя штатный набор инструментов macOS, а также сторонние утилиты.
macOS — самодостаточная ОС. Программисты Apple внедрили в нее продвинутые утилиты для комфортной работы системы прямо из коробки. Для решения задач, связанных с управлением внутренними или внешними дисками, имеется стандартное приложение «Дисковая утилита». С её помощью пользователь может не только стереть диск, но и отформатировать его в понятный для Windows-компьютеров или для использования Boot Camp формат.
1. Откройте «Дисковую утилиту» любым удобным для вас способом (через Dock, Launchpad, проводник Finder (Программы → Утилиты), или поиск Spotlight).
2. В левом боковом меню выберите интересующий внешний накопитель подключённый к Mac (он будет отображаться в разделе «Внешние»).
Обратите внимание на то, что в структуре левого бокового меню отображаются и диски, и разделы. Диск может содержать несколько отдельных разделов (их названия отображаются несколько правее названия диска)
Стирая раздел вы уничтожите лишь файлы которые хранятся непосредственно на нём. При форматировании диска стираются все разделы и все данные которые находятся на данном диске. Будьте внимательны!
3. Нажмите кнопку «Стереть». Укажите название для раздела или диска и выберите интересующий формат:
- APFS — стандартная файловая система macOS, внедренная в 2016 году, используется в macOS 10.13 и новее;
- APFS (зашифрованный) — файловая система с дополнительным шифрованием тома;
- APFS (чувствительный к регистру символов) — файловая система определяет, к примеру, папки с названиями «Яблык» и «ЯБЛЫК» как две совершенно разные папки;
- APFS (чувствительный к регистру символов, зашифрованный) — комбинированная файловая система со всеми нюансами описанных выше форматов;
- Mac OS Extended (журналируемый) — стандартная файловая система macOS, использующаяся в macOS 10.12 и ранее;
- Mac OS Extended (журналируемый, зашифрованный) — файловая система с дополнительным шифрованием тома;
- Mac OS Extended (чувствительный к регистру символов, журналируемый) — файловая система определяет, к примеру, папки с названиями «Яблык» и «ЯБЛЫК» как две совершенно разные папки;
- Mac OS Extended (чувствительный к регистру символов, журналируемый, зашифрованный) — комбинированная файловая система со всеми нюансами описанных выше форматов;
- MS-DOS (FAT) — используется на PC под управлением Windows с дисками объёмом 32 или менее ГБ;
- ExFAT — используется на PC под управлением Windows с дисками объёмом более 32 ГБ. Применяйте данный способ при необходимости форматирования в формат NTFS.
Обычно пользователи Mac форматируют внешние накопители (внутренние тем более) в формат Mac OS Extended (журналируемый). Форматирование в MS-DOS (FAT) или ExFAT идеально подойдёт если вы собираетесь использовать флешку или внешний диск как с компьютерами на базе macOS, так и с Windows.
ВНИМАНИЕ! Выбрав опцию шифрования вам понадобится придумать пароль и запомнить его. Если вы забудете пароль, то вы не сможете никакими способами дешифровать диск и получить данные
4. Если вы форматируете внешний диск целиком с несколькими разделами, то в пункте «Схема» выберите схему размещения (подробно):
- Схема разделов GUID — выберите эту опцию для использования дисков с компьютерами Mac на базе процессоров Intel;
- Master Boot Record (или «fdisk») — используйте эту схему если вы собираетесь использовать диск как второстепенный накопитель с Windows на Mac установленной через Boot Camp;
- Схема разделов Apple — совместима с компьютерами Mac на базе PowerPC с macOS версией 10.4 или более ранней.
5. Опционально вы можете указать параметры шифрования. Чем проще защита, тем быстрее будет работать диск, но он будет менее защищён от третьих лиц.
6. Нажмите кнопку «Стереть» и дождитесь окончания процесса форматирования. Когда иконка с диском пропадёт с рабочего стола беспокоиться не стоит. После завершения форматирования всё отобразится вновь.
7. После окончания процесса форматирования нажмите кнопку «Готово» и выйдите из «Дисковой утилиты».
Для правильного извлечения диска в проводнике Finder подведите курсор мыши к названию диска и справа нажмите на специальную иконку. На рабочем столе кликните правой клавишей мыши по диску и выберите в контекстном меню пункт «Извлечь «название диска»».
Инструкция по форматированию карт-памяти
Пользователи операционных систем на базе Windows привыкли, что форматирование флешки легко запустить по правому щелчку мыши, выбрав соответствующий пункт в контекстном меню. В Mac OS такого пункта там нет.
Для форматирования флеш-накопителей на маке пользуются специальной утилитой, которая называется «Дисковая утилита». Она уже установлена, и качать ее со сторонних сайтов не придется.
Итак, чтобы отформатировать флешку на Mac OS, выполните следующие шаги:
- Подключите флешку к вашему компьютеру.
- Запустите «Дисковую утилиту». Проще всего найти ее, вызвав встроенный поиск Spotlight, с помощью нажатия клавиш Ctrl+Пробел. В строке поиска введите «Дисковая утилита». Альтернативный способ — запуск утилиты посредством Finder, следуя пути: Finder — Программы — Утилиты — Дисковая утилита.
- В левой части меню «Дисковой утилиты» есть список подключенных накопителей. Найдите в нем свою флешку. После выбора флешки в правой части окна утилиты кликните по вкладке «Стереть».
- Во вкладке «Стереть» доступны 2 пункта — «Формат» и «Имя». В пункте «Формат» можно выбрать нужный формат файловой системы, а в пункте «Имя» дать флешке новое название. Для форматирования флешки в формате, доступном для чтения на устройствах с Mac OS, следует выбрать «Mac OS Extended (журнальный)».
- После выбора щелкаем по кнопке «Стереть», расположенной внизу.
- Подтверждаем очистку в открывшемся окне.
На этом все, USB-накопитель отформатирован, старые данные удалены, и можно записывать новую информацию.
Читайте на сайтеСпособы проверки и восстановления жесткого диска
Форматирование в FAT32 и NTFS
Если ваша флешка будет подключаться к компьютеру, работающему на операционной системе Windows, то форматировать ее нужно в других форматах. Таких форматов два: FAT32 и NTFS.
FAT32 — старый формат, он отличается тем, что на устройства с данным форматом нельзя записать файлы, чей размер превышает 4 ГБ. Для больших файлов FAT32 не годится, зато он читается на старых машинах, и его легко распознают компьютеры и на ОС Windows, и на Mac OS.
Как отформатировать флешку в FAT32:
- Откройте «Дисковую утилиту».
- Выделите нужную флешку и щелкните по вкладке «Стереть».
- В пункте «Формат» выберите «MS-DOS(FAT)».
- Щелкните по кнопке «Стереть» и подтвердите действие.
Более современных форматов в компьютерах на Windows является NTFS. В нем нет ограничений на размер файла. К сожалению, этот формат маки не читают, поэтому, чтобы форматировать флешку на маке в NTFS, придется воспользоваться специальным драйвером. На выбор их два: NTFS Seagate и NTFS Paragon.
Как отформатировать флешку формате NTFS:
- Скачайте и установите один из необходимых драйверов.
- Перезагрузите комьютер.
- Подключите флешку к компьютеру и откройте «Дисковую утилиту».
- При переходе на вкладку «Стереть» в контекстном меню выбора формата будет доступен новый пункт — «Windows NT Filesystem». Выбираем его.
Щелкаем на «Стереть» и подтверждаем. На этом все, теперь вы знаете как отформатировать флешку на маке. Удачного пользования ПК!
Отличия файловых систем
Когда юзеру нужно отформатировать флешку, жёсткий диск или SSD, ему предлагается выбор из нескольких файловых систем. В зависимости от того, в какой ОС он работает, список тоже может быть разным. Больше всего вариантов есть у любого дистрибутива Linux. Вот в чём их различия:
- FAT или FAT16 — используется для накопителей малого размера до 4 гигабайт. Такое ограничение вызвано тем, что в её основе лежит 16-битная адресная система. В настоящее время стоит отказаться от идеи отформатировать в FAT16 как флешку, так и жёсткий диск. Она уже отжила своё.
- FAT32 — используется с 1996 года и до сегодняшних дней. Она пришла на замену своей предшественнице как только появились в массовом производстве диски большого объёма, а операционная система Windows 95 перестала себя комфортно чувствовать на маленьких винчестерах. Так как адреса стали 32-битными, повысилась и максимальная планка поддерживаемых размеров одного раздела — 128 гигабайт.
- NTFS — появилась, как логическое развитие системы HPFS раньше, чем FAT32, в 1993 году. Четырёхкилобайтные кластеры, использующиеся в ней, позволяют создавать разделы размером до двух терабайт. Возможно и больше, но производители жёстких дисков не рекомендуют этого делать. Кроме того, при превышении 2 ТБ лимита, приходится переформатировать диск в системе таблиц разделов GPT.
- SwapFS — система, из которой организован раздел подкачки на Linux. В отличие от Windows, с её отдельным файлом, отвечающим за виртуальную память, в системах семейства UNIX эта функция выполнена в виде ещё одного раздела. Это предотвращает его фрагментированность, но выбор динамического размера становится невозможным.
- Ext2, 3 и 4. Используются только в системах Linux, например, Ubuntu. Более новые имеют встроенную поддержку журналирования. В четвёртой версии удалось исправить ошибку с параллельной нагрузкой, когда производительность системы заметно снижалась при повышенном обмене данными.
- ReiserFS — система, идеальная для хранения на компьютере большого количества файлов малого объёма. Позволяет быстро производить индексацию, так как имеет выделенные средства чисто под этот процесс. Все операции вида 4K random выполняются намного быстрее. В остальных показателях проигрывает более популярным. Вследствие этого очень узкоспециализирована.
- XFS — зеркальная противоположность предыдущей. Все операции с очень большими файлами проводит с хорошей скоростью. Имеет и слабые стороны — очень чувствительна к аварийному завершению работы ОС. В результате этого можно утратить не только изменённую версию файла, но и изначальную. Рекомендуется к использованию только вместе с качественным бесперебойником и устойчивыми к отказу аппаратными комплектующими.
- exFAT — система, созданная компанией TomTom, производящей навигаторы для автомобилей. Используется исключительно во флешках — как USB, так и microSD, все накопители, использующиеся в продукции фирмы, могут форматироваться для работы только в этой ФС. В настоящее время имеет довольно ограниченную поддержку.
Дисковая утилита
Подключив флешку к МакБуку, вы не найдете в контекстном меню пункта «Форматировать», знакомого всем пользователям Windows. Операции с дисками, как внутренними, так и внешними, в macOS выполняются с помощью инструмента «Дисковая утилита».
- Открываем в Finder папку «Утилиты» в разделе «Программы». Нужная нам для последующих действий отмечена рамкой.
- Запустив «Дисковую утилиту», выбираем внешний диск, который хотим отформатировать. В верхнем меню нажимаем кнопку «Стереть».
- Откроется дополнительное окно. В нем нужно выполнить три действия: задать имя, с которым накопитель будет отображаться в Finder, выбрать файловую систему и схему разделов.
- Рамкой указаны описанные выше ФС, совместимые с Windows. Пункт MS-DOS (FAT) обозначает систему FAT
- В качестве схемы разделов следует указать отмеченный рамкой MBR. Тогда флешка будет работать с 32-битными ОС и внешними устройствами, поддерживающими USB-носители. GUID можно использовать только с 64-битной Windows.
- Приведя параметры к показанному на скриншоте состоянию, можно нажимать кнопку «Стереть», чтобы запустить процесс форматирования.
- Появление такого окна означает, что ОС успешно завершила работу с диском.
- Выбирая заданное производителем название устройства, можно узнать используемую на флешке схему разделов.
- Переключившись в боковом меню на имя, использованное при форматировании, мы видим файловую систему и доступный для записи объем.
Таким образом, воспользовавшись Дисковой утилитой можно получить полную информацию о любой флешке с которой приходится иметь дело пользователю.
Поддержка NTFS
Разработанная Microsoft файловая система NTFS является проприетарной и используется по умолчанию на компьютерах с ОС Windows. Из коробки macOS работает с ней только в режиме чтения. Подключив отформатированную в NTFS флешку, мы сможем открыть и скопировать ее содержимое на MacBook, но записать на нее ничего не получится.
Для работы с этой ФС потребуется установка дополнительного ПО. На выбор пользователь может использовать драйвер Tuxera или Paragon NTFS. Оба варианта платные, но второй дешевле и считается более стабильным. После установки он будет отображаться отдельным пунктом в системных настройках.
Соответственно, в меню выбора файловых систем при работе с Дисковой утилитой появится дополнительный пункт.
В результате Mac сможет полноценно работать с NTFS, поддерживая запись и форматирование.
Создание разделов
Большую по объему флешку может понадобиться разбить на разделы с разными файловыми системами.
- Выбрав в боковом меню внешний носитель, нажимаем на верхней панели отмеченную кнопку.
- В дополнительном окне откроется мастер управления дисковым пространством. Используем знак «+», чтобы создать на флешке дополнительный раздел. Автоматически система разделит его на равные части. Используя точку на схеме разделов, изменяем их размеры в нужных пропорциях. В обозначенных рамкой полях задаем новому разделу имя и файловую систему. Завершив настройку, нажимаем кнопку «Применить».
- Система информирует нас о готовности к выполнению операций и запрашивает подтверждение. Нажимаем отмеченную кнопку, чтобы запустить процесс разбиения флешки на разделы.
- В результате получаем показанную на скриншоте картину. Внешний накопитель содержит два тома с разными файловыми системами.
Главным условием для этой операции является использование «родной» для macOS схемы разделов GUID.
Форматы для Windows
Если вы планируете переносить данные на компьютер, на котором установлена Windows, то используйте формат FAT32, который поддерживается всеми версиями ОС от Microsoft. Главный недостаток этого формата – ограничение на размер записываемого файла, не более 4 Гб. Порядок форматирования не меняется:
- Запустите Дисковую утилиту.
- Выберите флеш-накопитель, перейдите к вкладке «Стереть».
- Укажите формат FAT32 и нажмите «Стереть».
Если объем флешки превышает 4 Гб, то использовать формат FAT32 нецелесообразно, поэтому лучше форматировать съемный диск в NTFS. Проблема в том, что стандартными средствами Mac OS выполнение такой процедуры не предусмотрено. Выйти из этой ситуации поможет драйвер NTFS, который устанавливается дополнительно.
- Установите NTFS Seagate или NTFS Paragon драйвера. Выполните перезагрузку компьютера.
- Подключите внешний накопитель и откройте Дисковую утилиту.
- Раскройте список форматов, там появится строка «Windows NT Filesystem» – это и есть NTFS.
Вместо NTFS можно использовать формат ExFAT – это более современная версия FAT32, не имеющая ограничений на объем файла. Однако ExFAT читается только в версиях Windows XP SP2 и выше, имейте это в виду, форматируя флешку.
«Терминал» для очистки носителя
Фактически, «Терминал» выполняет описанные выше действия через «Дисковые утилиты», однако делает это в консольном режиме. Это помогает в случаях, когда первый способ завершился с ошибкой.
Через Finder перейдите в «Терминал», там набираем команду diskutil list, она выведет для обзора все подключенные к системе диски. Для флешки будет актуальна запись с пометкой «External».
Следующим шагом вводим команду diskutil erasedisk exfat XXXXXX /dev/disk3 – для форматирования в ExFAT, вместо XXXXXX пишем название флешки, отражаемое в системе (например, Kingston). Если хотите форматировать в FAT32, то команда будет выглядеть diskutil erasedisk fat32 XXXXXX /dev/disk3. Когда терминал выведет строку Mounting disk Finished erase on disc, тогда флешку можно извлечь и использовать далее, форматирование завершилось успешно.
Как разделить флешку на несколько дисков

Если накопитель имеет много места, переформатируйте его в несколько разделов. Каждый из них получается со своей файловой системой, что удобно для пользования, ведь не нужно каждый раз тратить время на форматирование. Один раздел можно сделать ExFAT, а другой – Extended. Учтите, что во время такой процедуры все данные с носителя тоже будут полностью удалены. Первым шагом в инструкции, как на mac отформатировать флешку, будет подключение ее к Макбуку. Затем нужно снова открыть утилиту для работы с дисками. Дальнейшие действие такие:
- В боковой панели переключитесь на флеш-карту. Здесь нажимайте уже не вкладку «Стереть», а «Раздел диска».
- Отрегулируйте при помощи мышки число разделов – просто потяните перегородку между ними вверх или вниз.
- Для каждой части правильно определите имя и файловую систему. Остается только нажать «Применить» и подождать, пока носитель форматируется.
ФС
Прежде чем разбираться с тем, как отформатировать флешку на Mac, важно узнать кое-что о типах основных файловых систем:
- NTFS. Популярная в Windows система. Если подключить диск с NTFS на устройство Mac, то с него можно будет копировать и читать файлы, но вести какую-либо запись без сторонних программ не получится;
- FAT. Представляет собой достаточно старую систему, которая пользовалась знаменитостью ещё на DOS-системах. Сегодня её поддерживают не только компьютеры, но и диски, проигрыватели, фотокамеры. В Win и Mac можно записывать и читать файлы FAT-формата. Главным недостатком называют объем исходных файлов — 4 гигабайта и не более. Обычно это приговор для фильмов в высоком качестве;
- ExFAT. Разница с FAT состоит только в том, что файлы могут быть любого размера. Флешка, записанная в данном формате, будет одинаково хорошо работать в разных модерных операционках;
- HFS+. Также её называют Mac OS Extended, как понятно с названия, рассчитана она исключительно на продукцию Apple. Считать информацию на Windows можно лишь с помощью особых утилит.
Существует несколько способов решения вопроса совместимости накопителей на разных ОС. Рассмотрим их детальнее.
Основные принципы форматирования
Пользователям, только начинающим пользоваться Mac, а до этого работавшего только с продукцией Microsoft, не сразу становится понятно, как осуществить форматирование флешки в новой для них системе.
Хотя всё, что для этого нужно – знать о существовании утилиты Disk Utility (или в русском переводе «Дисковой утилиты»).
Следующие шаги должны быть такими:
Вставить в порт USB флешку;
Открыть Finder (аналог проводника в «Виндоус»);
Выбрать пункт «Приложения» (Applications);
Нажать на иконку «Утилиты» (Utilities).
Открытие меню приложений в Mac OS
После этого на экране появится список приложений, из которого следует выбрать Disk Utility. Дальнейшая работа проводится в открывшемся окне Дисковой утилиты.
Дисковая утилита Mac OS
Когда на экране появляется панель Дисковой утилиты, следует найти в списке устройств свой USB-накопитель и выбрать вкладку «Стереть» (Erase).
Следует знать, что старые операционные системы от Apple поддерживают форматирование только в формате, подходящем для Mac.
И тогда информация сможет быть прочитана только на другом «Маке», и ваш перенос данных с помощью флешки может оказаться бесполезным.
Но такие системы стоят разве что на устаревших компьютерах, а уже Mac OS X способна форматировать несколькими способами:
В формат для Mac OS;
В FAT (32 или более новый вариант eFAT);
В NTFS.
Внешний вид дисковой утилиты
Все эти возможности есть у обычной утилиты Disk Utility, хотя не исключено, что перевод в NTFS потребует установки дополнительных драйверов на Mac.
При необходимости отформатировать флешку только для использования на «маках» с любой версией Mac OS следует:
Открыть Дисковую утилиту;
Открыть меню «Стереть» для флешки;
Выбрать из выпадающего списка формат Mac OS Extended;
Подтвердить свои действия командой «Стереть».
Форматирование в формате для «маков»
Теперь ваш накопитель чист и ждёт записи информации. А вот прочитать отформатированную под Mac флешку на компьютере с «Виндоус» будет уже невозможно.
Для того чтобы система определила USB-носитель после Mac, понадобится ещё одно форматирование.
Есть среди возможностей утилиты и форматирование в стандартные форматы типа FAT32. Большинство современных компьютеров, даже с Windows, его уже не используют.
Однако не исключено, что вы собираетесь подключить флешку с данными (например, с фильмом, который имеет одинаковое расширение, независимо от системы, где его запускают) к телевизору или DVD-проигрывателю, которые гораздо проще работают именно с этим форматом.
Ваши действия при выборе этого способа почти такие же, как и в случае форматирования для Mac OS:
Открывание утилиты;
Выбор пункта «Стереть»;
Установка в окне формата «MS-DOS (FAT)» или «exFAT».
Форматирование в одном из форматов FAT на Mac OS
Стоит отметить, что с форматом exFAT могут не работать мультимедиа-устройства типа телевизоров или DVD-плееров.
В то же время он является универсальным и позволяет пользоваться одной и той же флешкой и на ПК, и на «маке».
Причём поддерживается как современной Mac OS, так и «Виндоус» XP SP2, 7 и, естественно, более поздними версиями.
Недостатком FAT является возможность пользоваться только файлами, размер которых не превышает 4 ГБ.
Что, учитывая размеры современных игр, программ, фильмов и даже самих флешек (32 ГБ считается вполне нормальным объёмом для носителя) далеко не всегда достаточно.
Для того чтобы перенести информацию и не разбивать файл на части форматировать лучше в NTFS.
Формат тоже есть в списке Дисковой утилиты. Однако для его использования придётся совершить следующие действия:
Скачать драйвера типа NTFS Paragon или NTFS Seagate;
Установить их на «маке»;
Перезагрузить компьютер;
Заново подключить флешку;
Открыть Дисковую утилиту;
Форматирование с помощью дисковой утилиты
Напрасно многие пользователи считают, что форматирование флешки на mac проходит аналогично тому, как и на устройстве с виндовс. Здесь схема, включающая клик правой клавишей мыши и выбор соответствующей команды, работать не будет. Поэтому для осуществления всей этой процедуры нужно воспользоваться утилитой Disk Utility. Для этого:
- Подключаем к устройству флешку.
- Затем открываем Finder. Это такой аналог проводника виндовс.
- Далее ищем пункт «Приложения» (или «Программы») слева. По-английски – «Applications».
- Кликаем на ярлык «Утилиты» (Utilities).
- Появится список приложений. Нас же интересует Disk Utility. Значит, выбираем ее.
- В окне данного приложения и можно будет легко отформатировать флешку. Просто находим USB-носитель. Выбираем раздел «Стереть». Ставим нужный формат. К примеру, Mac OS Extended. Правда, это формат только для «маков».
- Жмем на кнопку «Стереть». Подтверждаем действия в появившемся окне. Вот и все!
Не забывайте, что флешки с файловой системой Mac OS Extended (по-другому ее еще называют «HFS+») работать на устройствах с Windows не будут! Поэтому описанный выше вариант форматирования оптимален, если USB-носитель планируется использовать только на компьютерах Apple.