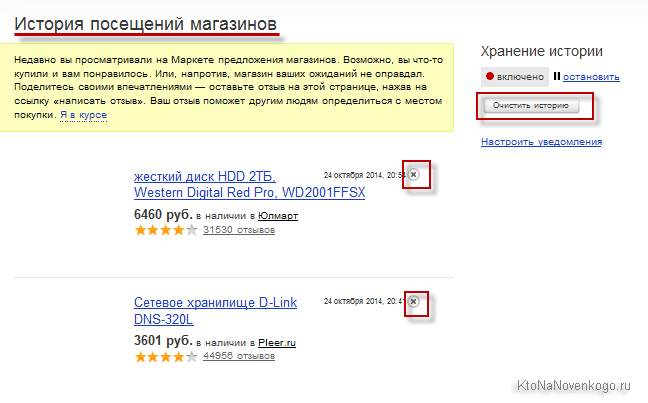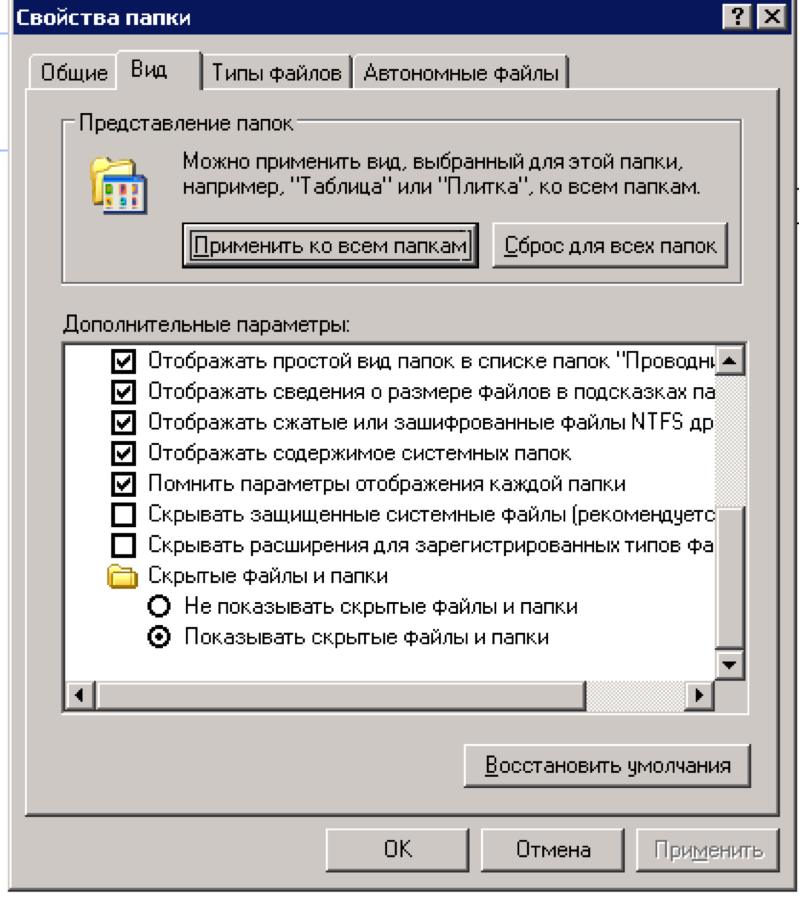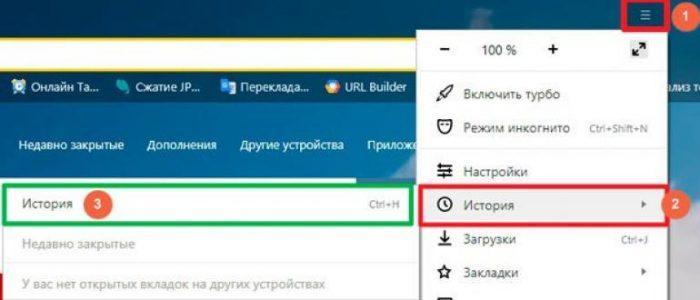Как быстро удалить историю в браузере яндекса на телефоне и компьютере
Содержание:
- Дополнительное ПО
- Удаление запросов в браузере на компьютере
- Способы очистки истории Яндекса
- Как удалить историю поиска в Яндексе в телефоне
- Удаляем Историю Просмотров Яндекс.Браузера на Планшете – 5 Способов
- Как удалить историю посещения сайтов на телефоне
- Что такое история в Яндексе и зачем она нужна
- Как избавиться от собственных запросов в Яндекс
- Как запретить браузеру сохранять историю
- Удаление истории из Яндекс.Браузера
- Зачем удалять историю с Андроида
- Какие бывают подводные камни при удалении списка посещаемых ресурсов
- Как очистить историю Яндекс Браузера на смартфоне под управлением Android
Дополнительное ПО
Многие пользователи современной техники не по наслышке знают о программе CCleaner. Ее можно установить как на компьютер, так и на мобильное устройство. Предназначение этого продукта — эффективное удаление лишних данных на устройстве с целью повышения его производительности. Здесь можно удалять историю, кэш и другие данные всех браузеров, а также удалять лишние файлы на телефоне или компьютере. При этом все происходит в автоматическом режиме. Пользователю нужно лишь выбрать нужную опцию, указать подходящие браузеры или разделы, после чего запустить ее.
Таким образом, программа позволяет не только очистить историю, но и освободить свободное место в памяти телефона. Существуют и другие подобные утилиты, однако эта является наиболее популярной и эффективной. К тому же, она бесплатна, а ее интерфейс поддерживает русский язык. Однако присутствует полная версия, открывающая дополнительные возможности, а также убирающая рекламу.
В заключении стоит отметить, что эти методы хоть и позволяют немного поднять безопасность пользователя в интернете, они все равно слабы и не обеспечивают полной конфиденциальности. Если вы хотите полную защиту своей активности, то не рекомендуется пользоваться таким браузером. Лучше всего воспользоваться браузерами, использующими луковую маршрутизацию. Наиболее популярным из них является TOR Browser.
Удаление запросов в браузере на компьютере
Если вы используете данный поиск в установленном на компьютере браузере, тогда открывайте стартовую страницу поисковика. В правом верхнем углу будет кнопка «Настройки», жмите на нее и выбирайте из открывшегося списка «Настройки портала».
Следующая страница должна открыться на вкладке «Поиск». Чтобы вводимые слова больше не подсвечивались сиреневым, нужно нажать на кнопку «Очистить историю запросов».
После этого должно появится сообщение, что весь процесс займет примерно минуту.
Чтобы после каждого использования поисковика не выполнять эти действия, снимите галочку в поле «Показывать частые запросы». Справа, на примере, можете посмотреть, теперь даже если вы вводили слово как, ваш предыдущий запрос выделен не будет.
Если вы часто переходите на сайты минуя страницу с результатами поиска, и сразу под строкой в блоке кликайте по нужному адресу, то в дальнейшем Яндекс начнет их показывать в блоке ниже автоматически, как только вы кликните по строке мышкой. Для того чтобы часто посещаемые сайты не отображались в подсказках, нужно сныть галочку напротив «Показывать сайты, на которые вы часто заходите».
Пролистайте страницу вниз и сохраните внесенные изменения, кликнув по соответствующей кнопке.
Если вы хотите настроить еще и персональный поиск, тогда кликайте по кнопке «Результаты поиска».
Основываясь на вашей истории и просмотренных сайтах, поисковик показывает такие варианты запросов, которые могут заинтересовать именно вас. Чтобы это отключить, снимите галочку напротив «учитывать мою историю поисков в результатах», чтобы не отображались адреса сайтов под строкой поиска, уберите галочку напротив «показывать мои любимые сайты в подсказках». Сохраняйте изменения.
Здесь необходимо учесть следующее: персональный поиск могут настроить только пользователи, зашедшие в свой аккаунт. Если вы выполнили вход, тогда справа вверху окна будет отображаться ваш логин. Если же там кнопка «Войти», тогда просто введите свои логин и пароль от почты Яндекса.
Если вы все сделали правильно и у вас получилось удалить историю поиска в Яндексе, тогда введя в строке пару букв из старого запроса, в подсказках сиреневым ничего не подсветится. То, что появляется в блоке внизу, называется поисковые подсказки. Они формируются из тех запросов, которые часто задают все пользователи.
Способы очистки истории Яндекса
Вы должны понимать разницу между историей поисковых запросов и историей посещенных сайтов. Это две разных хронологии, которые записываются Яндексом в результате всех ваших действий. В этой статье мы вам расскажем, как очистить все, в том числе и запросы с искусственным интеллектом Алисой.
История поисковых запросов
Яндекс запоминает все, что вы запрашиваете в поисковой системе, поэтому все ваши запросы, особенно последние, он будет выводить в строке поиска в качестве альтернативы. Но это происходит только в том случае, если вы авторизованы под своей учетной записью в Яндексе (большинство пользователей там зарегистрированы). Делается это для того, чтобы в будущем вам предоставлять наиболее актуальные и близкие по вашей тематике подсказки, поэтому история по умолчанию записывается для каждого аккаунта. Но ее можно очистить в несколько кликов, и на мобильном устройстве под Android это делается следующим образом:
История поисковых запросов в полной версии
Есть еще один способ, который актуален для компьютерной версии сайта. Вы можете использовать его как в десктопной версии, так и в мобильном браузере. Действия будут следующими:
- На главной странице Яндекса нажмите на пункт меню «Настроек» в любом мобильном браузере и активируйте пункт «Версия для ПК»;
- Вы будете переадресованы на компьютерную версию поисковой системы, поэтому придется масштабировать, чтобы найти конкретный пункт. А найти вам нужно «Настройки» в правом углу;
- Далее в появившемся окошке кликните по «Настройки портала». Как только сайт переадресует вас на страницу с параметрами, найдите пункт «Поисковые подсказки» и кликните по вкладке «Очистить историю запросов»;
- Теперь Яндекс не будет запоминать запросы, которые вы вводите в адресной строке. Можете обратно перейти в мобильную версию и полноценно пользоваться поисковиком.
Внимание! Если вы будете авторизованы через другую учетную запись в Yandex, то по умолчанию система будет запоминать фразы, вводимые в адресной строке. Это активно для каждой учетки в системе, поэтому не забывайте при смене своего логина отключать данный параметр в настройках
История посещенных сайтов
Если вы используете браузер от Яндекса, то, скорее всего, по умолчанию он сохраняет историю всех сайтов и страничек, которые вы посещаете в интернете. Ее можно просматривать по конкретным месяцам, дням и часам, а также осуществлять переходы по каждой ссылке, находящейся в истории. Для очистки истории посещенных сайтов вам необходимо выполнить следующие действия:
- Откройте Яндекс Браузер на своем устройстве и кликните по кнопке с тремя точками в правом нижнем углу экрана;
- В появившемся меню выберите пункт «Настройки» и в блоке «Конфиденциальность» кликните по вкладке «Очистить данные»;
- Система предложит вам отметить типы данных, которые вы желаете удалить. Как минимум, вам необходимо отметить «История» и «Кэш», а для полной конфиденциальности выбрать все, кроме паролей, иначе сохраненные комбинации тоже будут удалены;
- Отметили? Теперь подтверждаете операцию, нажав на желтую вкладку внизу.
Также можно было воспользоваться и более быстрым вариантом, если речь идет только об истории посещенных ресурсов. Для этого вам нужно было вместо трех точек нажать на вкладку с тремя полосками, после чего кликнуть по вкладке с часами. Именно здесь и хранится история. Вы можете удалить как конкретные записи, так и все сразу.
Внимание! Чтобы в дальнейшем информация о посещенных сайтах не сохранялась в браузере, в его настройках найдите пункт «Сохранять историю» и уберите галочку. Также можно просто удалить приложение со своего телефона и установить заново
При этом все данные будут удалены при условии, что вы не восстановите бекап.
Очистка истории с Яндекс Алисой
Помимо Яндекс браузера, у отечественного разработчика также есть свой искусственный интеллект, получивший имя Алиса. В последнее время она активно набирает популярность и при этом серьезно прогрессирует, и улучшает свои навыки благодаря продуманным алгоритмам и постоянной работе разработчиков. Если вы хотите очистить всю историю, связанную с Яндексом, то переписку и все запросы с Алисой тоже рекомендуется очищать. Сделать это можно в несколько кликов:
- Запустите браузер с Алисой и продиктуйте ей команду «Удали нашу переписку»;
- Вам сразу же будут даны инструкции о том, как это сделать. Собственно, алгоритм простой;
- Для этого нажмите на пункт с тремя точками в правом верхнем углу и выберите «Очистить историю»;
- Далее подтвердите свои действия и через несколько секунд история будет полностью очищена. Также можно было просто удалить браузер, в результате чего вся информация и запросы были бы стерты без возможности восстановления.
Как удалить историю поиска в Яндексе в телефоне
Работа с Андроидом и Айфоном практически неотличима – вам придется открывать схожие вкладки и пункты меню. Браузер выглядит идентично, так что в настройках вы не потеряетесь. Но мы всё же рассмотрим эти операционные системы по отдельности.
На Андроиде
Существуют три технологии, посредством которых вы можете стереть любые упоминания о посещении вами конкретных ресурсов. Первый способ связан с действиями внутри браузера. Вам потребуется:
- открыть обозреватель;
- переместиться в “Настройки”;
- отыскать опцию “Конфиденциальность”;
- кликнуть по строке “Очистить данные”;
- напротив “Истории” поставить галочку;
- нажать клавишу очистки;
- подтвердить действие.
Есть и другой путь, как удалить историю поиска в Яндексе на телефоне Андроид, действуя через системное приложение. Для этого нужно в “Настройках” отыскать “Приложения” и кликнуть по “Всем приложениям”. Потом нужно искать обозреватель Яндекса и нажимать кнопку “Очистить”. Откроется специальное меню, там в разделе очистки находится подпункт “История”. Стирайте информацию, подтверждайте действие. Третий алгоритм выглядит так:
- Открыть случайную веб-страницу.
- Кликнуть по квадратику с цифрой (нижний экранный сектор).
- Перейти в “Историю” через пиктограмму с часами.
- Найти конкретный сайт и стереть его.
Минус последней технологии в том, что ссылки придется уничтожать по отдельности. Если времени не жалко – действуйте. На планшете путь доступа идентичен.
На iOS
Без вашего ведома посмотреть линки крайне сложно, но вдруг это решил сделать кто-то из окружения? Жена, например. Откройте меню и тапните по точкам в нижнем секторе.
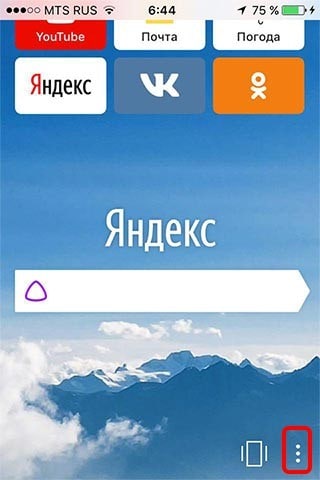
В “Настройках” отыщите “Конфиденциальность” и уберите всё лишнее.
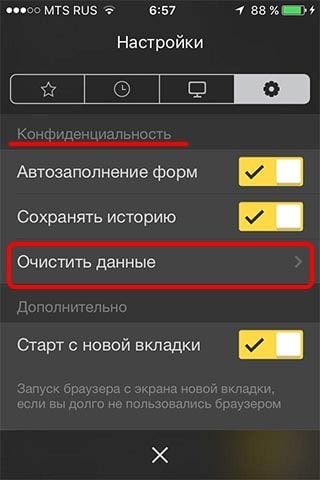
Отметьте галочками пункты, которые подлежат ликвидации.
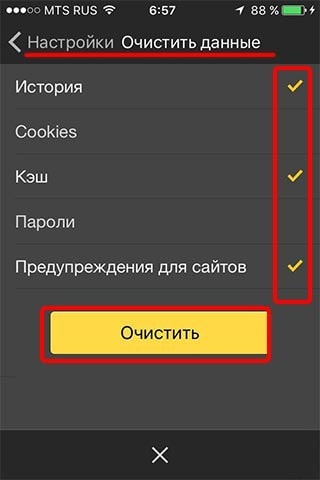
Очищайте и подтверждайте клавишей “Да”.
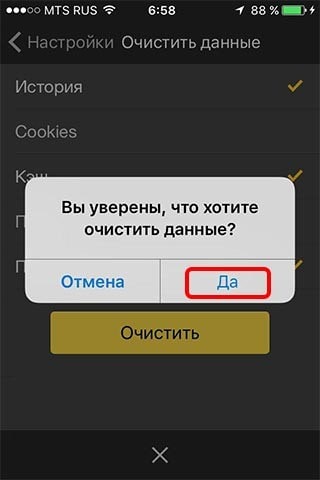
Отдельные посещенные странички тоже никто не мешает стирать из памяти устройства. Чтобы очистить историю запросов на смартфоне частично, действуйте так:
- Переместитесь в меню обозревателя.
- Зайдите в “Историю”.
- Захватите прикосновением искомую страницу, резко сметите ее влево.
- Появится красная кнопка.
- Жмите и радуйтесь жизни.
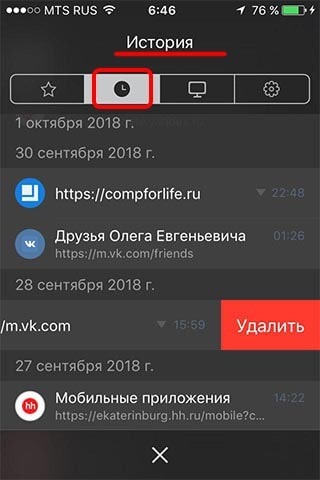
Память самого обозревателя мы рекомендуем чистить регулярно. Процедура несложная, но, если привычки нет, вы рискуете “слить” ценную информацию. Помните об этом.
Удаляем Историю Просмотров Яндекс.Браузера на Планшете – 5 Способов
Эта и следующие инструкции применимы к веб-браузеру от «Яндекс», но они могут быть взяты за основу и при работе в других популярных интернет-обозревателях — Google Chrome, Opera, Mozilla Firefox. Если вы работаете как неавторизированный в «Яндексе» пользователь, и вам требуется почистить историю, воспользуйтесь следующей инструкцией:
- Нажмите на символ из трех точек в верхней правой части интерфейса браузера.
- В выпадающем списке выберите «Настройки».
- Перейдите в раздел «Конфиденциальность» и далее «Очистить данные».
- Поставьте отметку на пункт «История» («Данные веб-страниц», «Кэш», «Пароли», «Предупреждения для сайтов», «Загрузки» и «Открытые вкладки» можете также отметить на свое усмотрение, имея в виду, что все, связанное с этими опциями, будет безвозвратно удалено).
- Нажмите «Очистить данные», подтвердите операцию кнопкой «Да».
Здесь же можно сбросить все настройки браузера без возможности восстановления. Удаление не затронет настроек и данных, сохраненных в аккаунте.
Как Отключить Запись Сетевой Активности Яндекса на Планшете?
К счастью, все современные браузеры позволяют очень легко скрыть историю активности пользователя и уничтожить все данные, осуществляемые онлайн. Если вы хотите, чтобы Яндекс.Браузер вообще не вел запись сетевой активности, рекомендуется сделать следующее:
- Вновь зайдите в «Настройки», раздел «Конфиденциальность».
- Отключите «Автозаполнение форм» и «Сохранять историю».
- Нажмите «Очистить данные» и повторите процедуру, описанную выше.
При желании вы можете не удалять определенные типы файлов, например, cookie и кэш. Они уменьшают время загрузки страниц и улучшают просмотр сайтов.
Как Очистить Глобальную Историю Поиска Яндекса на Планшете?
Очистка глобальной истории подразумевает полное или частичное удаление данных из аккаунта, но не из самого браузера. Сделать это можно следующим образом:
- Войдите в аккаунт «Яндекса», историю которого хотите очистить.
- Перейдите по адресу .
- Выберите «Настройка» справа вверху.
- В выпадающем списке нажмите «Настройки портала».
- В новом окне выберите вкладку «Поиск».
- Активируйте кнопку «Очистить историю запросов».
На вкладке «Паспорт» можно изменить, удалить или добавить разные данные о пользователе, поработать с подписками, управлять сервисами. Также в «Настройках Яндекса» имеется опция фильтрации поиска, установите «Без ограничений», «Умеренный» или «Семейный» на ваше усмотрение.
Как Выборочно Удалить Истории Яндекса Браузера на Планшете?
Так называемое выборочное удаление данных из истории будет полезным для оперативного стирания определенных страниц, посещенных ранее. Сделать это можно следующим образом:
- На главной странице Яндекс.Браузера (там, где расположено «Табло» и лента с «Дзен») нажмите на символ с часами.
- В левой части экрана выберите подлежащую удалению страницу, нажав и подержав на ней палец пару секунд.
- Во всплывающем списке нажмите «Удалить».
- Повторите манипуляцию с другими элементами истории.
Данный метод не затрагивает основную историю веб-браузера. Также здесь вы можете работать с закладками и вкладками, открывавшимися когда-либо на синхронизированных с устройством гаджетах.
Как Отключить Всплывающие Подсказки Яндекса на Планшете?
Всплывающие во время набора запроса подсказки нравятся далеко не всем пользователям, иногда предложения поисковика мешают веб-серфингу, а часть юзеров эта опция откровенно раздражает. Для корректной работы инструмент активно использует предыдущие запросы владельца гаджета. Отключаем подсказки по следующей схеме:
- Войдите в свой аккаунт «Яндекса».
- Перейдите на стартовую страницу yandex.ru.
- Снимите галочки со всех пунктов и нажмите «Сохранить».
Если вам нужно, чтобы браузер показывал предложения лишь посещенных ранее страниц, игнорируя остальные подсказки, не снимайте метку с пункта «Показывать, сайты, на которые вы часто заходите».
Как Стереть Переписку с Алисой в Яндекс Браузере на Планшете?
«» — фирменный инструмент от «» с намеком на искусственный интеллект. При общении с голосовым помощником диалоги сохраняются и их могут увидеть другие пользователи. Удаление переписки не является сложной задачей:
- Откройте окно с подлежащим удалению диалогом.
- Нажмите на символ с тремя точками в правом верхнем углу.
- В выпадающем меню выберите «Очистить историю».
Другая поисковая активность, связанная с «Алисой», удаляется вместе с обычной историей «Яндекса», с помощью способов, рассмотренных ранее. Для еще большей приватности рекомендуется полное отключение голосового помощника.
Как удалить историю посещения сайтов на телефоне
Весь алгоритм, как очистить историю в яндексе на смартфоне, аналогичен удалению на компьютере или ноутбуке:

- Включить интернет-обозреватель на телефоне.
- Выбрать закладку, отмеченную шестеренкой. Появится перечень настроек.
- Найти «Конфиденциальность», подраздел «Очистить данные». Отмечаем галочкой нужный набор посещений и скачек, удаляем, нажав «Очистить данные». Меню телефона предложит вам подтвердить или отменить операцию. Если вы решили действительно полностью ликвидировать информацию – кликаете «Да».
Вы научились, как в Яндексе полностью удалить историю на телефоне. Есть и дополнительные опции этой функции: это пункты удаления списка последующих посещений и сохранения паролей. Если отметки журнала снять, то чистить заново его вам не придется. Опция имеет и свои плюсы и минусы: вам могут внезапно понадобиться адреса ресурсов, которые вы ранее смотрели.
Что такое история в Яндексе и зачем она нужна
Современные поисковые системы в интернете определенно уникальные вещи. Они заменяют каталоги библиотек и экономят нам время. Все браузеры устроены таким образом, что могут быть настроены под каждого пользователя индивидуально. По умолчанию в каждом браузере сохраняется перечень сайтов, на которые заходил пользователь. Поисковые системы также сохраняют запросы. В поисковой системе Яндекса и в браузере от него также есть список запросов и посещений. Сохранение такой информации очень удобно: в любой момент можно посмотреть сайт, на который заходили вчера или три дня назад. Список упорядочен во времени, поэтому можно посмотреть посещения и раньше, если вспомнить, в какой день заходили на определенный ресурс. Сохраненная информация экономит наше время, а система использует набранные слова для создания поисковых запросов и дописывает за нас возможный вариант запроса.
Как избавиться от собственных запросов в Яндекс
Вне зависимости от того, авторизованы ли вы в системе Яндекс, поисковик вместе с браузером запоминают историю веденных вами фраз. Если вы ведете уже знакомое слово, то все ваши прошлые запросы будут выделены фиолетовым. Чтобы быстро удалить один или несколько из них, вы можете здесь же в строке навести курсор на нужный и нажать на крестик. Таким образом, он навсегда исчезнет из подсказок не только в текущей сессии, но и после перезагрузки браузера или даже компьютера. Попробуйте сейчас это сделать сами.
Удаление подсказок в поисковой строке Яндекс
Не стоит забывать, что все манипуляции в браузере запоминаются в его истории. Поэтому, если вы хотите стереть свои следы пребывания на каком-нибудь ресурсе, вам необходимо очистить и свой обозреватель. Если вы ни разу не делали этого, поступите следующим образом:
- Откройте свой браузер, не зависимо от его названия;
- Найдите вверху на панели кнопку меню. Она может выглядеть как 3 горизонтальные линии (Firefox), 3 точки (Chrome) или первая буква названия, например, Opera;
- В меню найдите пункт «Настройки» и выберите его;
- А теперь найдите вверху окна настроек строку поиска. Она специально предназначена для быстрого перехода к тем или иным настройкам браузера;
- Введите в ней «Истор…». Не вводите свой запрос полностью, так как неверное его окончание может запутать систему, и вы ничего не найдете. Выберите пункт «Удалить историю».
Удаление истории в браузере
Найдите пункт «Удалить за все время» чтобы удалить всю историю посещений сайтов. Если вас интересует какой-то отдельный сайт, в этом разделе также будет поиск. Воспользуйтесь им и найдите нужный ресурс.
Как запретить браузеру сохранять историю
При желании можем использовать браузер в режиме, в котором не сохраняется история просмотра. Это гораздо проще постоянной зачистки списка посещений. В режиме «Инкогнито» никакие действия пользователя не сохраняются. У способа есть и негативная сторона – при каждом входе на сайты приходится вручную вводить пароли, а также не сохраняются cookie, кэш и прочие полезные файлы.
Как перейти в режим «Инкогнито»:
- На ПК переходим в меню браузера и выбираем «Режим Инкогнито»;
- На смартфоне жмём на вертикальное многоточие и выбираем «Новая вкладка Инкогнито»;
- Нажимаем сочетание клавиш Ctrl + Shift + N.
На телефоне присутствует специальная настройка, блокирующая только запись истории. Как включить блокировку истории:
- В меню нажимаем на «Настройки».
- Ищем раздел «Конфиденциальность».
- Снимаем выделение с «Сохранять историю».
Теперь мы знаем все способы удаления истории из Яндекс браузера на ПК с Windows, Android и iOS. Также научились удалять данные поиска из поисковой системы Яндекс и блокировать создание новых записей в истории. Всё это защищает нас от вторжения в личное пространство. После удаления всех данных всё происходящее в браузере становится невозможно отследить.
Удаление истории из Яндекс.Браузера
В целом данный раздел браузера очищать постоянно нет необходимости. Эти записи не занимают много места на жестком диске и их большое скопление не вызывает затруднений при работе в этом веб-обозревателе. Однако это бывает актуально в рамках комплексной очистки программы или всей операционной системы, а также для тех пользователей, к чьим компьютерам имеют доступ и другие люди.
Подробнее: Очистка истории запросов в поисковой строке Яндекса
Способ 1: Выборочное удаление
Иногда нам нужно удалить всего несколько записей из истории, оставив при этом все остальные записи в сохранности. Это не составит труда сделать в одноименном разделе браузера.
- Разверните меню соответствующей кнопкой и перейдите в «История» > «История». Вы также можете просто нажать сочетание клавиш Ctrl + H.
Когда надо удалить буквально один адрес, наведите на него курсор мыши и кликните на появившуюся стрелочку. Оттуда выберите пункт «Удалить из истории».
Чтобы стереть несколько записей, наводите на каждый из них — вместо маленькой иконки логотипа сайта будет появляться квадратик, куда надо кликнуть мышкой — так вы поставите галочку и пометите запись на удаление. Выбрав несколько вариантов, кликните по появившейся вверху кнопке «Удалить выбранные элементы».
Подтвердите это действие.
Способ 3: Сторонние программы
Не заходя в браузер, можно очистить всю его историю, воспользовавшись сторонними программам-оптимизаторами системы. Скачивать их только ради выполнения рассматриваемого процесса, конечно же, нет никакой необходимости. Однако ими можно пользоваться, если они уже установлены на вашем ПК и вы планируете выполнять очистку Yandex параллельно с общей чисткой операционной системы. Разберем, как это делать, на примере CCleaner.
Переключитесь на вкладку «Стандартная очистка» и выберите «Приложения». Отметьте галочкой пункт «Журнал посещенных сайтов», галочки в остальных пунктах расставьте на свое усмотрение и щелкайте на кнопку «Очистка». Останется только подтвердить выполняемое действие и дождаться завершения процесса.
Способ 4: Мобильная версия
В приложениях для мобильных операционных систем тоже можно выполнять удаление истории выборочно или всей сразу.
Вариант 1: Выборочное удаление
- В главном меню кликните на кнопку с тремя полосками.
Оказавшись в «Закладках», через нижнее меню переключитесь в «Историю». Здесь, в соответствии с датой, будут выведены все посещения сайтов.
Чтобы удалить один адрес, долгим тапом вызовите контекстное меню и выберите «Удалить».
Выбирать сразу несколько адресов для удаления, к сожалению, нельзя.
Вариант 2: Очистка всей истории
- Находясь на главной странице, перейдите в меню.
Из списка параметров тапните на «Настройки».
Пролистайте вниз до блока «Конфиденциальность» и выберите «Очистить данные».
Здесь отметьте галочкой «История», что делать с остальными пунктами — на ваше усмотрение. Теперь нажимайте «Очистить данные».
Теперь вы знаете об основных способах очистки истории в Yandex на компьютере и смартфоне. Не забывайте пользоваться режимом Инкогнито, который не сохраняет историю, а значит вам не понадобится производить выборочную или полную очистку адресов посещенных сайтов каждый раз. Этот режим также доступен в браузере на любой платформе.
Подробнее: Режим Инкогнито в Яндекс.Браузере
Опишите, что у вас не получилось.
Наши специалисты постараются ответить максимально быстро.
Зачем удалять историю с Андроида
Каждый пользователь имеет собственную причину, из-за которой ему приходится удалять историю в браузере, но большинство из них можно сформировать в несколько пунктов:
- Конфиденциальность. Если доступ к вашему телефону имеют другие лица, лучше удалять историю, особенно посещение социальных сетей, взрослых сайтов и прочих сервисов;
- Некорректная работа браузера. Иногда на смартфоне возможны сбои, зависания и подлагивания из-за большого обилия данных, скопившихся в истории браузера. Именно поэтому проще все удалить, чтобы избавить себя от подобных проблем;
- Экономия памяти. Для пользователей, у которых небольшой объем памяти телефона, рекомендуется регулярная очистка истории браузера, чтобы сэкономить пространство в памяти телефона.
В целом процесс очистки посещаемых сайтов, запросов, обращений к Алисе и прочих сервисов Яндекса довольно прост в действии. Вы можете в любой момент в несколько кликов очистить ее или воспользоваться специализированными утилитами, которые это сделают за вас. Для смартфона разработано просто огромное количество приложений для очистки данных, сохранения конфиденциальности, и большая часть из них доступна в Google Play на бесплатной основе.
Поделиться ссылкой:
Какие бывают подводные камни при удалении списка посещаемых ресурсов
В некоторых случаях, юзеры сталкиваются с проблемами удаления истории яндекс. Но часто все проблемы скрываются за тем, что пользователь не ознакомился со всеми возможности веб-обозревателя.
Вот одна из самых частых ошибок — владелец компьютера удаляет историю, но она все равно остается, когда повторно просматриваешь ее. Но здесь дело скрывается в синхронизации, хозяин устройства подключил Яндекс аккаунт к браузеру. И поэтому постоянно происходит обновление. В такой ситуации нужно перейти в настройки, и отключить эту функцию.
Старайтесь хотя бы раз в 2-3 месяца заглядывать в настройки браузера. Таким образом вы сможете не только ознакомиться с новыми функциями программы, но и оптимизировать ее под свои потребности.
Как очистить историю Яндекс Браузера на смартфоне под управлением Android
Для очистки истории в Яндекс Браузере на мобильном телефоне с операционной системой Андроид, сделайте следующее:
- Запустите Яндекс Браузер на мобильном устройстве.
- Нажмите на кнопку в виде трех полосок или точек, выберите «Настройки».
- В окне «Настройки» перейдите в раздел «Конфиденциальность».
- Нажмите на кнопку «Очистить данные».
- В окне «Очистить данные» выберите, что именно вам нужно удалить (историю, данные веб-страниц, кэш, пароли, предупреждения для сайтов, загрузки, открытые вкладки).
- Нажмите на кнопку «Очистить данные».
Если вы не желаете, чтобы браузер в дальнейшем запоминал историю посещаемых интернет-страниц, снимите флажок напротив пункта «Сохранять историю».