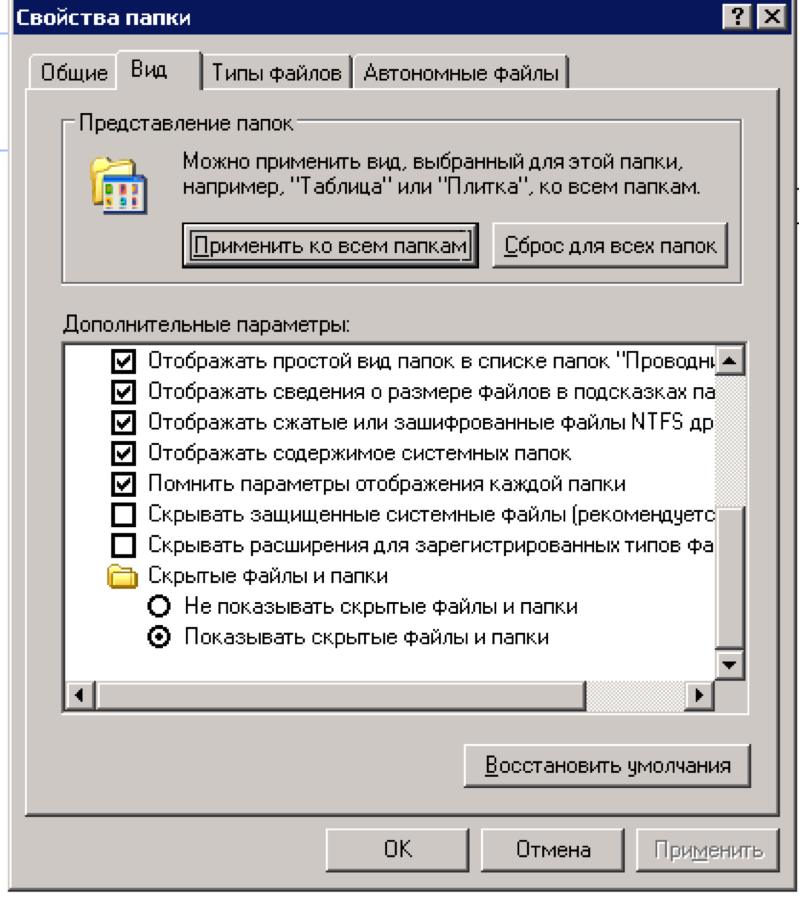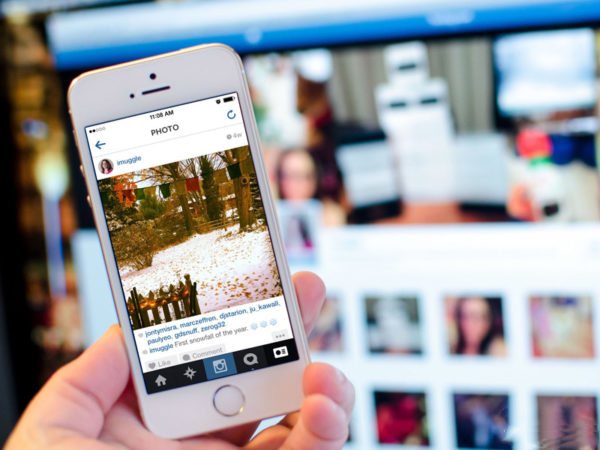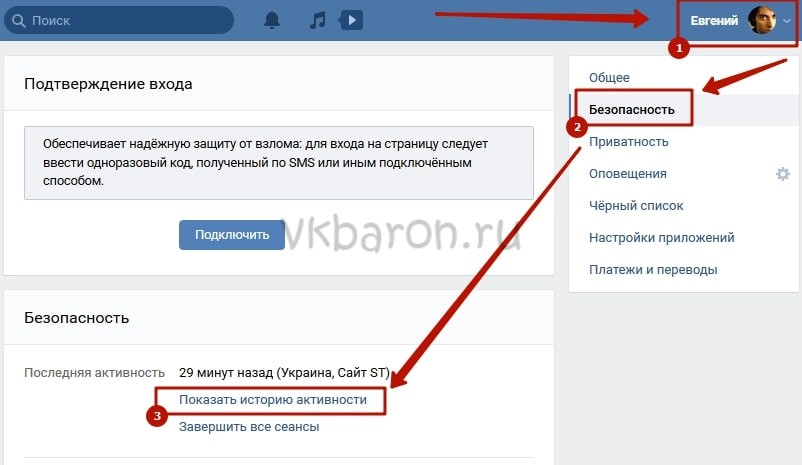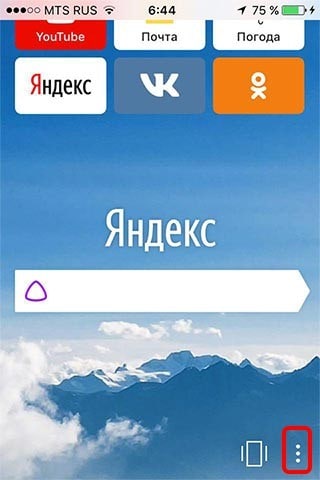Как посмотреть историю в вк на телефоне в приложении
Содержание:
- Почему раздел с видео в ОК так популярен?
- Как посмотреть историю активности
- Как посмотреть историю в приложении ВКонтакте
- Обновление: поиск гостей, которые могли смотреть наши ролики
- Как удалить историю поиска в Вк?
- Просмотр истории на ПК
- Как посмотреть кто смотрел видео в ВК: приложения, программы
- Что такое история браузера в телефоне
- Как посмотреть историю активности страницы в ВК?
- Для чего сохраняется история браузера
- Как сделать и добавить историю во ВКонтакте
- Удаление истории из браузера
- Что можно делать с видео в Одноклассниках?
- Как посмотреть историю браузера в телефоне
- Как использовать Истории для продвижения
- Как выложить сторис ВКонтакте с телефона?
Почему раздел с видео в ОК так популярен?
Конечно, тягаться Одноклассникам с Ютубом не так-то просто. И главная причина в том, что об ОК знают лишь в паре стран, в то время, как известный видеохостинг доступен во всем мире и сильных аналогов ему так и не придумали. Но, тем не менее, аудитория соцсети полюбила раздел с записями и активно его использует. Чем же он так цепляет?
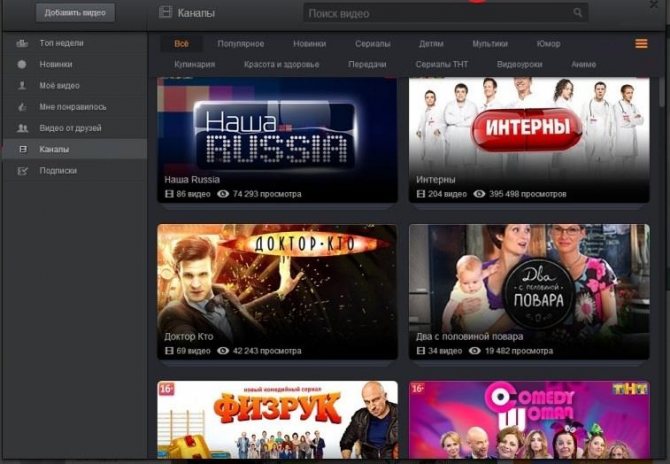
Во-первых, количеством контента. Точной цифры нет, но думаем, количество давно измеряется миллионами. Во-вторых, разбивкой по категориям. Все медиа-файлы ОК старается рассортировать по группам: красота, спорт, животные, детям, кулинария, шоу. Отдельно выделены новинки, новости и ТНТ. В-третьих, можно не только наблюдать за чужими прямыми эфирами, но и создавать свои. В-четвертых, так же, как и на Ютубе здесь можно создать свой канал и продвигать его. И, в пятых, вы можете загружать свои файлы или переносить понравившиеся объекты из YouTube.
Рекомендуем к прочтению статью “Где в Одноклассниках на моей странице найти раздел с видео?“.
Как посмотреть историю активности
Вся история активности авторизованного профиля находится в настройках приложения. Давайте рассмотрим, как этим воспользоваться на компьютере и телефоне.
На компьютере
Смотрим историю через десктопную версию ВКонтакте:
- Переходим в свой профиль и в верхнем правом углу нажимаем на кнопку в виде стрелки вниз.
- Далее переходим в раздел «Настройки».
- Далее открываем подраздел «Безопасность».
- В отобразившемся окне кликаем по кнопке «Показать историю активности», расположенной в нижней части браузера.
- В результате мы попадаем в окно, где можно посмотреть историю активности за последнее время. При желании можно завершить все сеансы – данная опция позволяет выйти со всех устройств, кроме текущего, на которых выполнена авторизация.
Как мы видим, к сожалению, посмотреть всю историю активности нельзя. Но обычно достаточно и этого, так как ВКнотакте отправляет уведомления, если вход был совершен с постороннего устройства, поэтому можно всего обезопасить себя в нужное время.
На телефоне
Посмотреть историю активности на телефоне мы можем как через официальное приложение ВКонтакте, так и через браузерную версию. Далее рассмотрим оба случая более детально.
Браузер
Смотрим историю активности через веб-браузер:
- Далее переходим в подраздел «Безопасность».
- В нижней части страницы выбираем «Показать историю активности».
- В завершении мы попадаем в окно, где можно посмотреть историю активности и, при желании, завершить все активные сеансы.
Таким образом мы открыли историю активностей через мобильный браузер. Теперь давайте сделаем то же самое, но только с помощью официального приложения ВКонтакте.
Приложение
Просматриваем активность через приложение вк:
- Запускаем на смартфоне приложение и переходим в раздел настройки через личный профиль.
- Далее переходим в подраздел «Безопасность».
- Выбираем «Показать историю активности».
- В отобразившемся окне мы можем просмотреть историю активности за последнее время. Так же, как и в компьютерной версии, здесь можно воспользоваться опций для завершения всех сеансов.
Как посмотреть историю в приложении ВКонтакте
Перед началом инструкции отметим, что для просмотра истории конкретного человека в ленте, необходимо быть на него подписанным. В остальных случаях никаких оповещений приходить не будет, а придётся самостоятельно переходить на нужную страницу. Итак, первым делом запускаем мобильное приложение и заходим во вкладку с новостями.
Нажимаем по иконке истории для её просмотра
А теперь остаётся нажать по иконке интересующей истории, которые имеют оформление в виде круга с названием аккаунта или сообщества. На экране появится изображение или видео небольшой длительности. Полоска в верхней части экрана показывает то, какая часть истории уже просмотрена. Если их несколько, то после окончания предыдущей истории запустится следующая. Аналогичный принцип используется и в Instagram, поэтому если вы зарегистрированы в этой социальной сети, то разобраться с ВКонтакте проблем не составит.
Пример просмотра истории
При желании можно оставить сообщение, нажав по соответствующему полю. Его можно отправить как в текстовом варианте, так и в аудиоформате. В итоге получатель увидит к какой истории написан комментарий, и если посчитает нужным, то ответит на него.
Оставляем сообщение в истории
Также разработчиками предусмотрено дополнительное меню, для открытия которого достаточно нажать по «трём точкам» в нижней части приложения. Перед вами появится окно с тремя вариантами: «Настройки», «Пожаловаться» и «Скрыть автора из историй».
Просматриваем дополнительное меню в истории
Как можно догадаться, первый пункт откроет раздел с параметрами, которые при желании можно изменить.
Изучаем настройки истории ВК
Второй же предназначен для отправки жалобы в случае, если история содержит запрещённые материалы. Ну и третий вариант позволяет сделать так, чтобы истории конкретного автора больше не отображались в ленте.
Обновление: поиск гостей, которые могли смотреть наши ролики
Прошло некоторое время, и появилась еще одна идея, которая косвенно может привести к людям, видевшим наши видеозаписи. Суть следующая. Есть много приложений, которые показывают гостей нашей страницы. А ведь именно посетители просматривают ролики. Значит среди гостей, есть те, кто нам нужен. Нужно их только найти.
Для этого давайте перейдем в раздел «Игры». В поисковой строке пишем «Гости», и выбираем любое приложение из списка результатов. Особо не принципиально, какое вы возьмете — принцип их работ схож.
Для запуска щелкайте по иконке. На следующем шаге открывается окно с описанием. Здесь нажимаем «Запустить приложение».
Закрываем всплывающую рекламу, и переходим в раздел «Кто заходил». В зависимости от того, какое приложение вы выбрали, он может называться «Посетители», «Гости» и т.д.
Здесь для нас будет сформирован список гостей.
Как вы понимаете, если у ваших видео записей есть просмотры, то это кто-то из гостей. Потенциально мы уже получили их список. Но к сожалению, как и в прошлый раз, конкретного человека узнать не получиться. Будем ждать, пока эта возможность появится.
Как удалить историю поиска в Вк?
Единого способа удаления ненужной информации не существует. Решение зависит от используемого пользователем браузера, приложения и даже устройства. Процесс избавления от ненужной информации на смартфонах и компьютере немного отличается. При этом каждый пользователь, уже успевший познакомиться с использованием ПК и телефона, без проблем справиться с поставленной задачей, поскольку обычно она заключается в очистке браузера от сохранившихся посещений и загрузок. Применять для этого сторонние сервисы не рекомендуется, поскольку справиться с поставленной задачей удастся и вручную, без установки дополнительных программ.
Гугл Хром
Чтобы избавиться от следов активности в браузере Google, потребуется:
- Открыть библиотеку посещений, воспользовавшись соответствующим пунктом меню.
- Написать в поисковой строке на открывшейся странице vc.com.
- Выделить пункты, которые требуется скрыть от посторонних глаз, поставив рядом с ними галочку.
- Нажать на появившуюся наверху надпись предлагающую убрать выбранное.
- Подтвердить принятое решение, выбрав да в открывшемся диалоговом окне.
Дополнительно рекомендуется очистить кэш Гугла, чтобы окончательно скрыть следы нежелательной активности.
К сказанному важно добавить, что описанная процедура не удаляет переписку, сохранённые картинки, музыку и видео. Они остаются доступными
Опера
Порядок действий в браузере Опера предельно похож на описанный выше. Но людям, решившим выяснить, как удалить историю Вконтакте, придётся действовать активнее:
- Открыть перечень посещений, нажав на значок с изображением часов на боковой панели.
- Ввести в поисковую строку адрес нужного сайта.
- Дождаться загрузки списка.
- Нажимать на крестик напротив каждого ненужного адреса (или на кнопку, запускающую очистку всех страниц).
Дополнительно стоит почистить кэш, чтобы уничтожить последние сохранившиеся следы. Аналогичные действия для достижения желаемого результата следует совершить владельцам Айфонов и телефонов на Андроид.
Яндекс.Браузер
Пользователям Яндекс предстоит совершить предельно похожие действия. Для достижения результата понадобится:
- Открыть страницу с перечислением посещённых сайтов.
- Вписать в строчку с подписью «искать» адрес соцсети.
- Выделить удаляемые пункты галочкой.
- Нажать кнопку, предлагающую уничтожить выделенные файлы.
- Подтвердить принятое решение, выбрав «да» в открывшемся диалоговом окне.
В данном случае, как и в предыдущих, уничтожается информация, хранящаяся в браузере. То, что относится исключительно к социальной сети, например, сохранённые видео или беседы, не исчезает и остаётся доступным для просмотра.
Мозилла
Владельцам Firefox предстоит пользоваться той же инструкцией, что представлена выше, отличия окажутся минимальными. Желающим полностью избавиться от ненужных просмотров, истории диалогов, платежей и иных страниц придётся:
- Открыть журнал, воспользовавшись меню браузера.
- Указать в адресной строке нужный сайт.
- Выделить удаляемую страничку (или несколько страниц, зажав клавишу Ctrl).
- Кликнуть правой кнопкой мыши по выделенной строке.
- Выбрать вариант, предлагающий убрать выбранные элементы.
Альтернативным вариантом станет использование управления журналом. Оба метода принесут желаемый результат, поскольку основные этапы очистки останутся неизменными.
Просмотр истории на ПК
Изучить свою историю входа в профиль социальной сети может любой пользователь. Для этого необходимо следовать инструкции:
- Войти в свою учетную запись.
- Нажать на уменьшенную копию аватарки в правом верхнем углу.
- В выпадающем списке выбрать пункт «Настройки».
- Используя блок меню справа, перейти в раздел «Безопасность».
- Нажать на строку «Показать историю активности».
Во всплывающем окне отобразится история посещений за ближайшее время. В ней указаны следующие данные:
- Платформа или операционная система, с которой производился вход. Это может быть Windows, Mac OS, Linux и т.д., если дело касается настольных компьютеров. Телефоны и прочие мобильные устройства на Андроиде или iOS отображаются с наименованием модели.
- Время входа.
- Город. Определяется по ip-адресу сети, с которой выполнялся вход. Если используется VPN, анонимайзер, браузер Tor и прочие инструменты скрывающие личность пользователя, то город будет определен неверно.
- Браузер (для ПК): Opera, Chrome, Firefox и т.д.
- Приложение (если вход был с телефона).
Как посмотреть кто смотрел видео в ВК: приложения, программы
Для многих пользователей соцсети, снимающих и выкладывающих в интернет ролики важно знать, как посмотреть, кто смотрел видео в ВК. Как бы там ни было, но ведь каждого интересует, кто именно интересуется его творчеством
Это сделать можно, но есть определенные нюансы. К примеру, вы не сможете узнать, кто смотрел ролик, если пользователь этого не хочет. Давайте выясним способы, дающие возможность выяснить статистику, кто просматривал видео. Разберемся, какие есть для этого приложения и утилиты.
Способы посмотреть, кто смотрел видео в «ВКонтакте»
Есть несколько способов, позволяющих выяснить вопрос о том, кто просматривал ваше видео. Разберемся в каждом из них подробно.
Приложение «Мои гости»
Приложение под названием «Мои гости», является хорошим способом узнать, кто посещал вашу страницу, друг или кто-то иной. Чаще всего в соцсети «ВК» пользователи заходят к кому-то для того, чтобы увидеть фото и видео. Если у вас получится узнать информацию о том, кто посещал ваш профиль, то вы сможете понять, какие люди смотрели ваши записи. Чтобы воспользоваться приложением «Мои гости», вам нужно сделать следующее:
- В левом меню своей странички «ВК» кликните «Игры».
- В новом окне нажмите «Еще», а после «Приложения».
- Кликните по пункту «Популярные».
- Откроется приложение «Ваши гости», щелкните по этой иконке.
Теперь запустите программу и позвольте ей считывать ваши данные. Далее вы сможете узнать, кто посещал ваш аккаунт.
Счетчик просмотров видео в «ВК»
Сайт «ВК» считает все просмотры, публикации и посетителей. Каждому человеку доступна функция просмотра счетчика людей, заходивших на ваши посты и видеоролики. Для того, чтобы ей воспользоваться, вам не требуется подсчитывать лайки. Вам просто нужно в правом низу под публикацией кликнуть на специальный счетчик, и вы узнаете число людей, смотревших ваш материал.
Специальные программы
Все мы привыкли, что существуют различные специальные программы для того, чтобы получить ту или иную информацию. Но для того, чтобы выяснить, кто заходил на ваши выложенные в соцсеть «ВК» материалы, подобных утилит еще не разработано. Возможно потому, что подобная программа не является востребованной. Если вы нашли в сети такую утилиту, то это, скорее всего, мошенники.
Особенности
Если вы хотите узнать имя того, кто просматривал ваш ролик, то просто добавьте к нему просьбу о том, чтобы пользователи делились комментариями. Также вам стоит знать, что сегодня еще не придумано способов, чтобы точно узнавать, кто именно просматривал ваш материал. Единственный реальный способ – это приложение «Мои гости». Администрация «ВКонтакте» слишком внимательно следит за тем, чтобы соблюдалась политика конфиденциальности. Выложенное вами видео относится к частной информации.
greatchat.ru
Что такое история браузера в телефоне
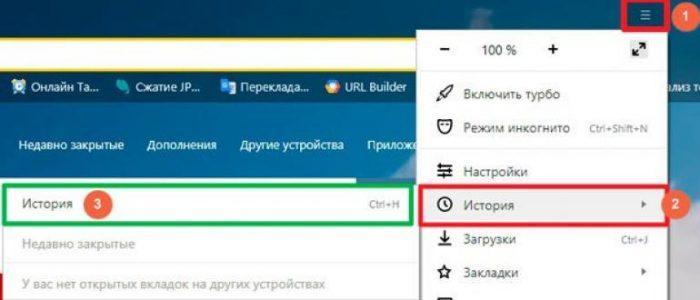
Каждая страница, которую посещает пользователь через интернет браузер, сохраняется. Таким образом, открывая историю, человек может без труда найти сайт, открывавшийся вчера неделю или месяц назад. Недавно открытый ресурс в хранилище будет представлен в виде ссылки. Если со времени последнего посещения сайта страница перестала работать, открыть ее снова не получится.
Кроме того, в истории указывается то, когда человек открывал данную страницу, и сколько времени в этот момент было на часах. Подобное хранилище начинает работать сразу же, как только пользователь запускает браузер.
Как посмотреть историю активности страницы в ВК?
Обращаю Ваше внимание на тот факт, что эта функция работает только в полной версии социальной сети. Если хотите воспользоваться ей с телефона, тогда откройте в браузере полную версию
Переходим в полную версию ВК с телефона
Итак, осуществите вход к себе на страницу.
Теперь откройте меню в правом верхнем углу, перейдите в настройки, на вкладку «Безопасность». Здесь нажмите на ссылку «Показать историю активности».
Ссылка для перехода к просмотру истории активности
Мы увидим окно, со списком последних сессий.
Как читать этот отчет?
Смотрим слева направо. Рядом с каждым пунктом есть значок, соответствующий устройству входа — компьютер, телефон или планшет. Дальше идет либо операционная система, либо идентификатор мобильного гаджета.
После этого город, страна, время и программа. Это может быть либо браузер, либо официальное приложение Вконтакте.
Следующие данные представлены в отчете
При наведении курсора мыши на любой из пунктов, во всплывающем окне Вам покажут ip адрес устройства. Можете сравнить значение активного сеанса, с тем, которое мы получили на первом шаге. Они совпадут.
Сверяем ip адрес
Как вычислить злоумышленника?
На основании данных отчета, очень легко зафиксировать попытку взлома. Алгоритм следующий.
Если вы подозреваете, что прямо сейчас произошел взлом.
Открываем отчет, проверяем текущие сеансы, со статусом «Онлайн». Если кроме вашего текущего подключения, активны другие, сверьте их со своими мобильными устройствами. Возможно, на вашем телефоне активно приложение ВКонтакте.
Обращайте внимание на следующие вещи:
- В подключении указана не ваша страна и город.
- Мобильное устройство не соответствует вашему.
- Сессия идет через браузер, которым Вы не пользуйтесь.
Все это может сигнализировать о несанкционированном входе. Срочно завершите все сеансы, и смените пароль!
Ложные подозрения
Обратите внимание, что в отчете могут быть представлены данные, которые можно по ошибке принять за факт взлома. Что это может быть?. Самый частый пример — не сходится ip адрес
Это может быть связано с использованием прокси-серверов, VPN сервисов и прочих методов замены ip
Самый частый пример — не сходится ip адрес. Это может быть связано с использованием прокси-серверов, VPN сервисов и прочих методов замены ip.
Так, войдя в социальную сетью через браузер Opera, с включенным приватным режимом, вы зафиксируете в истории активности подключение, в котором ip будет отличаться от текущего. Это нормальное явление.
Для чего сохраняется история браузера
Ничего сложного в том, чтобы понять, зачем сохраняется история браузера, нет. Как уже стало понятно из предыдущего пункта, она может быть полезна человеку, который желает снова обратиться к тому или иному ресурсу. Например, пользователь посетил кулинарный сайт, где нашел интересный рецепт. Через несколько дней он решил приготовить блюдо, но на повторный поиск информации нет времени. В таком случае очень пригодится история браузера, которая всегда хранит посещенные сайты.
Помимо отмеченной информации сложно представить причину, по которой человеку может понадобиться данная функция. Зато можно выделить несколько случаев, когда данная функция приносит не пользу, а вред. Обычно подобное происходит после потери телефона. Разумеется, никто не хочет, чтобы посторонние люди могли получить доступ к истории браузера, ведь эта информация является конфиденциальной.
Кроме того, через раздел History браузера злоумышленник может получить пароли от электронной почты или других сайтов, чтобы использовать информацию в своих корыстных целях. Поэтому для каждого человека остро встает вопрос о защите личных данных.
Что делать для защиты от злоумышленников
Человек, желающий обезопасить себя от возможного взлома браузера и получения доступа к истории посещений, должен осуществлять веб-серфинг с соблюдением нескольких правил:
- Регулярно чистить историю, когда нет необходимости в повторном получении информации.
- Посещать сайты в режиме инкогнито.
Оба варианта хороши и плохи по-своему. В первом случае человеку приходится постоянно заботиться о том, чтобы хранилище браузера было чистым, так как телефон может пропасть в любой момент. А второй сценарий редко рассматривается пользователями из-за того, что в такой ситуации история не будет сохраняться вовсе. То есть вернуться к посещенному сайту не получится.
Как сделать и добавить историю во ВКонтакте
Выложить Историю в ВК с компьютера нельзя. В интернете можно найти различные методы, включая использование скриптов и программ. Но добавление своего кода может привести к блокировки аккаунта. Сторонние скрипты, целью которых является обход правил пользования социальной сетью — запрещены.
Если же вы хотите создать «исчезающую» публикацию со смартфона, необходимо выполнить следующие действия.
Откройте мобильное приложение, меню и перейдите в раздел «Новости». Над новыми записями будут расположены истории ваших друзей. Вы можете нажать на одну из них для просмотра. Принцип такой же, как на персональном компьютере: если аватар пользователя обведен синим, публикацию посмотреть вы не успели, если не обведен – она уже была просмотрена. Перед друзьями и сообществами будет находиться небольшой круг с надписью «История». Нажмите на него.
Если вы хотите сделать фотографию, нажмите на серый круг посередине. Есть возможность публикации существующих файлов из галереи: нажмите на кнопку справа, выберите изображение (фото и картинки сохранённые на телефоне не позднее 24 часов назад) и нажмите на стрелку.
Для записи видео нужно нажать и держать серую кнопку. Максимум оно может длиться 12 секунд. Доступны все функции, как и при добавлении фото, дополнительно можно выключить звук. Для публикации достаточно нажать на соответствующую стрелку.
Какие есть возможности
При добавлении Stories пользователь может воспользоваться дополнительными функциями:
- во время записи короткого видео или процесса создания снимка, выбрать одну из масок (в честь различных праздников, могут добавляться новые коллекции масок);
- прикрепить стикеры. Доступны самые разнообразные варианты, особенно популярны варианты, посвящённые различным праздникам. Например, есть поздравления к 23 февраля, они изображены на скриншоте. К каждому празднику создаются отдельные варианты, которые находятся выше других смайликов. Для добавления выбираете понравившейся вариант и переносите его в нужное место. Для удаления достаточно нажать и перенести картинку в самый низ.
Рисование. Можно нарисовать что угодно тремя разными способами
Пользователем доступно 8 основных цветов для того, чтобы сделать материал ярче или привлечь внимание к конкретному фрагменту
Добавить надпись. Для создания надписи можно использовать три разных шрифта.
Перед добавлением изображение можно сохранить себе в галерею или отправить его друзьям.
Удаление истории из браузера
В самом браузере регистрируется не только сам факт захода на «Одноклассники», но и список страниц, которые посещал человек. Это значит, что любой другой при наличии доступа к компьютеру или телефону может это проверить. Как удалить историю посещений в «Одноклассниках»? Рассмотрим пример на Google Chrome (в других браузерах действия аналогичны). 1. Для начала следует открыть браузер, найти настройки и историю.
2. Затем нужно ввести в поисковой строке «ok ru» на английской раскладке или «Одноклассники» на русской и нажать «Enter». 3. Если список получился довольно обширным и проставлять галочки вручную слишком долго, можно, зажав клавишу «Shift», отметить только первую и последнюю позицию. После этого все записи окажутся выделенными. 4. Удалить их, выбрав соответствующий пункт.
Что можно делать с видео в Одноклассниках?
Если вы только начали осваивать социальную сеть, то вам стоит знать, что можно делать с медиа-файлами на ее просторах:
- Во-первых, просматривать. Вам доступны любые ролики, если они не скрыты настройками приватности.
- Загружать свои файлы. Перед тем как добавить новую запись убедитесь, что она не нарушает требования к размещаемым материалам. То есть в ней нет сцен, призывающих к насилию и жестокости, порочащих честь и достоинство людей, ужасающих картин и вы не раскрываете коммерческую тайну третьих лиц.
- Делиться файлами с отдельными друзьями и всей аудиторией в ленте.
- Задавать настройки публичности своих медиа-данных.
- Ставить свою оценку (класс) и комментировать.
- Отсылать файлы в сторонние приложения: ВК, Вибер, Вотсапп, Телеграм, Пинтерест и так далее.
- Загружать объекты с Ютуба.
- Пожаловаться и заблокировать конкретное видео.
- Редактировать загруженный файл: масштабировать, переворачивать, менять название и описание.
- Автоматически воспроизводить следующую публикацию. Эта функция встроена: когда заканчивается одно видео, загружается следующее.
Как посмотреть историю браузера в телефоне
Люди пользуются интернетом на разных устройствах. Если еще 10 лет назад основным гаджетом для выхода в сеть был компьютер, то сейчас это – смартфон. Способ просмотра истории на ПК и телефоне сильно отличается. Данная ситуация связана с тем, что компьютер управляется клавиатурой и мышью, а смартфон – при помощи сенсорного экрана.
Кроме того, то, как осуществляется просмотр истории, зависит от выбранного браузера. Разработчики стараются сделать приложения для своих браузеров уникальными, из-за чего помещают отдельный пункт с полезной функцией очень далеко. Далее постараемся узнать, как посмотреть историю в самых популярных браузерах для телефона.
Гугл Хром
Этот браузер установлен на каждом смартфоне Андроид. Также его могут загрузить владельцы iPhone. Разработкой приложения занимается корпорация Google. Именно она обязывает производителей телефонов на базе Android ставить Chrome.
Для просмотра раздела в Хроме понадобится:
- Открыть приложение.
- Нажать кнопку с тремя точками в правом верхнем углу.
- Кликнуть на «История».
В открывшемся меню отобразятся все посещенные сайты. Если человек ранее не избавлялся от этой информации, в истории отобразятся даже ресурсы, открытые несколько лет назад.
Дополнительно к истории можно отнести закладки. В Хроме они открываются тоже после нажатия на кнопку с тремя точками. Только в место «Истории» нужно выбрать «Закладки».
Режим истории и закладок в Google Chrome очень удобен. Здесь можно воспользоваться специальным интерфейсом поиска. Он позволяет найти посещенный ресурс по названию страницы или адресу сайта. Так что в случае, когда функция используется для поиска полезной информации, человеку не потребуется тратить много времени.
Яндекс. Браузер
Приложение от Яндекса, в отличие от Гугла, не устанавливается на каждый смартфон Андроид. Впрочем, российский браузер тоже является очень популярным в нашей стране.
Для поиска истории в приложении Яндекса нужно:
- Открыть стартовую страницу.
- Нажать на значок в нижней части экрана, который указывает на количество открытых вкладок.
- Кликнуть по значку в виде часов.
Именно иконка часиков является историей в браузере Яндекса для мобильных устройств. Здесь хранится информация о последних посещенных сайтах.
Как и в случае с Гугл Хромом, через Яндекс можно просматривать закладки. В старых версиях программы они находятся под значков в виде звездочки, а в более новых – в одноименном пункте меню браузера.
Опера
Opera – один из самых популярных браузеров в мире. Он существовал задолго до появления Google Chrome, но сейчас количество скачиваний опускается практически до минимума. Хотя до сих пор остается немало людей, которые используют фирменное приложение в качестве основного мобильного браузера.
Чтобы посмотреть раздел здесь, нужно:
- Открыть программу.
- Нажать на значок Opera в нижней части экрана.
- Выбрать иконку с обратной стрелкой, которая символизирует часы.
История в Опере отсортирована удобным образом, но при первом знакомстве пользователю может быть сложно найти нужный сайт в общем списке. Посещенные страницы сохраняются не только по дате, но и по конкретным ресурсам. Например, если человек открывал несколько страниц на YouTube, они будут скрыты в одноименно вкладке. Чтобы ознакомиться с закладками, нужно выбрать одноименный пункт меню после нажатия на значок Opera.
UC Browser
Один из самых «тяжелых» мобильных браузеров в плане своей функциональности. UC Browser дает массу возможностей, которые отнюдь не ограничиваются историей. Но в данном случае речь идет именно об этой функции. Поэтому рассмотрим, как происходит просмотр пункта History в данном приложении:
- Открыть программу.
- Нажать на иконку с тремя полосками, которая расположена в нижней части экрана.
- Выбрать пункт «История и закладки».
- Перейти в нужный раздел.
В UC Browser история и закладки хранятся в одном пункте меню. Но их невозможно перепутать, так как функционал приложения позволяет открыть именно тот раздел, который интересует пользователя в настоящий момент.
Как использовать Истории для продвижения
Так же Истории можно использовать для:
- Продвижения официальным сообществам и пабликам. Чтобы не засорять ленту, владельцы могут рассказывать о своей работе. Показав систему изнутри, некоторые рабочие моменты, вы придадите странице человечности. Повышение доверия пользователей приведет к росту количества подписчиков, которые могут со временем стать постоянными клиентами.
- Раскрутки личного бренда. Stories идеальны удалением фото и видео через 24 часа после публикации. Вы можете публиковать отзывы довольных клиентов, давать советы или рассказывать о конкретной услуге. Это поможет стать ближе к подписчикам, они начнут доверять вам и делиться вашей страницей с друзьями. Таким образом, вы сможете продвинуть свои услуги.
- Для сторителлинга. Это один из методов донесения информации до аудитории с помощью повествования. Вы можете придумать сюжет, сделать множество фотографий и постепенно выкладывать их в Stories. Можно предлагать зрителям угадывать или придумывать продолжение. Используйте сторителлинг, чтобы укрепить авторитет, улучшить взаимопонимание с аудиторией, начать влиять на их подсознание.
- Продвигайте товары. Недавно ВК запустил стикер Товары. Благодаря этому, в Истории можно отметить товар, который есть в вашей группе. Перед этим товар нужно добавить в закладки.
Как выложить сторис ВКонтакте с телефона?
Чаще всего, люди используют эту функцию со своего мобильного приложения. Сейчас мы научимся это делать. Если нужно, посмотрите отдельный материал — как добавить музыку в историю Вконтакте.
Открываем приложение Вконтакте и авторизуемся у себя на странице. Переходим в раздел «Новости». В верхнем блоке с текущими историями, нам нужно нажать на свою аватарку и значок «+».
Начинаем создавать историю с телефона
Здесь интерфейс более широк. Давайте разбираться постепенно.
На первом экране есть следующие инструменты.
- Переход к настройкам приватности.
- Возврат в ВК.
- Загрузка фото с карты памяти телефона.
- Включение/выключение вспышки.
- Переключение между фронтальной и задней камерами вашего устройства.
- Добавление масок.
Интерфейс редактора истории с телефона Для публикации простой истории, давайте загрузим фотографию для фона. Нажмите на соответствующий значок, и выберите файл с карты памяти вашего телефона.
На следующем шаге будут доступны аналогичные инструменты — рисование, стикеры и подписи. Они расположены в правом верхнем углу экрана.
Добавьте с их помощью весь необходимый контент, и выложите историю, нажав на кнопку «Опубликовать». Здесь же можно сохранить макет истории, и выбрать конкретных ее получателей.
Публикуем историю с телефона
Ниже этот процесс показан более подробно.
С простыми историями разобрались. Давайте познакомимся с интересными функциями.
Как добавить музыку в историю?
Сделать это можно только публикую историю с мобильного телефона. Для этого воспользуется инструментом добавления стикеров. И выберите вариант «Музыка».
Пробуем прикрепить музыку к истории
После этого откроется инструмент добавления аудиозаписей. Выберите или найдите нужную композицию. Затем просто щелкните на нее.
Выбираем нужную песню
Она прикрепиться к истории, и Вам нужно будет выбрать фрагмент, который хотите добавить. Укажите его с помощью переключателя, затем сохраните изменения.
Указываем временной промежуток
Теперь опубликуйте историю. Когда запустите ее на просмотр, прикрепленная запись будет проигрываться.
Создаем видеоисторию
Как мы упомянули в начале статьи, вы можете формировать историю не только из статической фотографии, но и используя короткий видео ряд. Для этого в инструменте создания истории, нужно выбрать вкладку «Видеоистория».
Создание видеоистории Вконтакте
После этого будет активирована камера вашего телефона, и вы сможете начать сьемку. Запишите обычным способом короткий ролик. После нажатия на кнопку «Оставить запись», будет загружен стандартный редактор. И вместо статического фона, там будет добавлен ваш ролик. Все прочие инструменты без изменений.
Записываем видеоисторию
Внесите необходимые правки и опубликуйте историю.
Функция Пинг-понг
Это интересный тип видео истории. Если попытаться объяснить его в двух словах, то это короткий ролик, который прокручивается от начала и до конца, а затем в обратном направлении.
Проще показать, чем объяснять. В окне создания истории выберите вкладку «Пинг-понг».
Процесс очень похож на создание видео истории или прямого эфира. Нажмите на кнопку для начала записи. И просто снимите короткий ролик. Запись прервется автоматически.
Функция Пинг-понг
Откроется редактор истории, где на заднем фоне будет ваш ролик, который проигрывается в обе стороны. Можете посмотреть это на примере ниже.