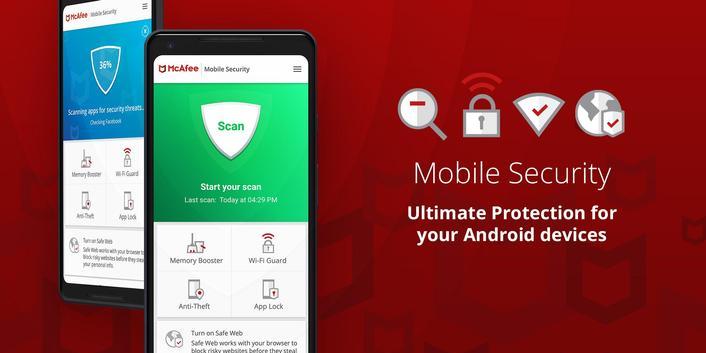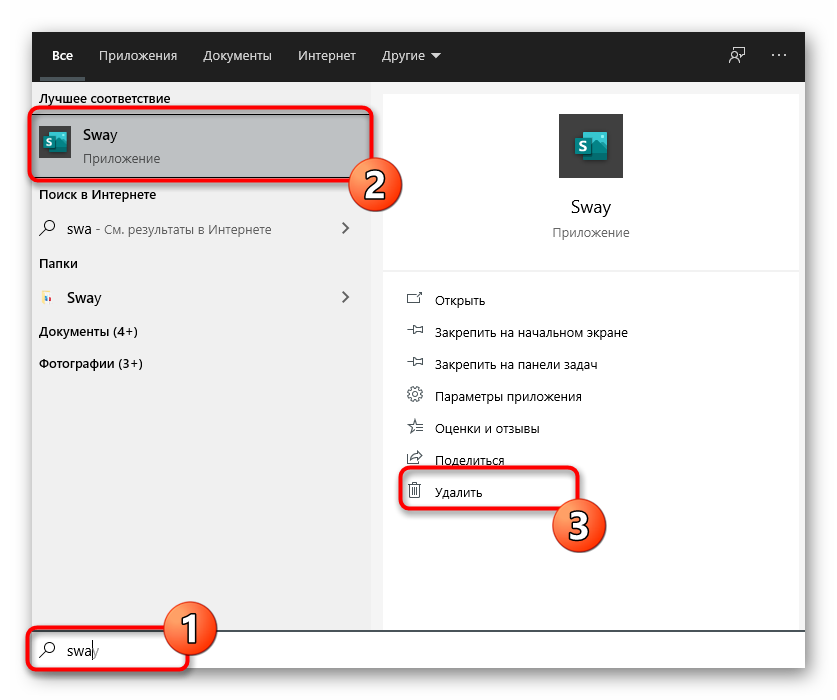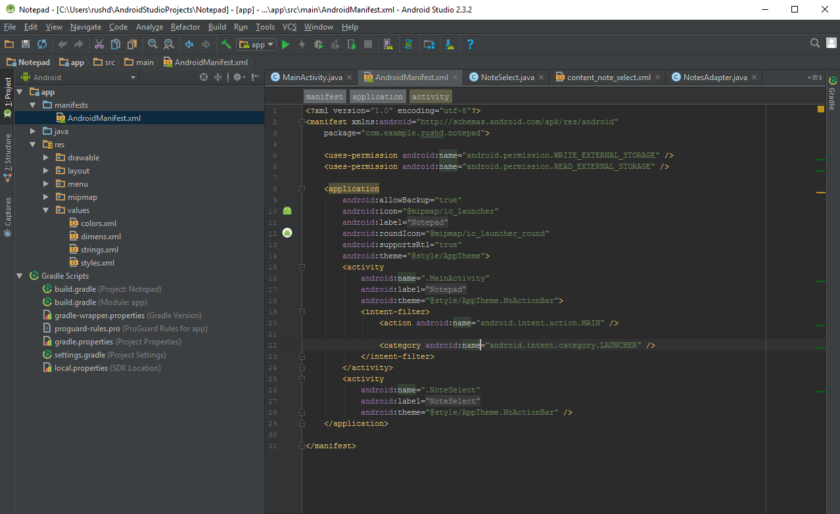Избавляемся от постоянного торможения работы смартфона на android
Содержание:
- Почему телефон зависает?
- Используем сторонние приложения
- Совет #1: Отключите функцию энергосбережения
- Причина 1. Переполненный кэш памяти
- Основные причины, по которым устройство начинает тормозить
- Полный сброс телефона
- Как часто чистить планшет
- Что делать, если подвисает браузер на Android
- ZTE BLADE X3 хард ресет, когда забыть пароль
- #6 Устаревшее или неисправное устройство
- Почему тормозит Андроид?
- Совет #8: Включите компилятор ART
- Совет #6: Перенесите установленные приложения на карту памяти
- Почему тормозит телефон на Андроид?
- Чистим карту памяти Андроид устройства
- Если ничего не помогло
- Совет #2: Отключите геолокацию телефона
- Отключение неиспользуемых процессов и служб
- Отключение апгрейда
- Как понять что проблема в устройстве
- Совет #4: Удалите неиспользуемые приложения
- Совет #11: Отключите автоматическую синхронизацию данных
- Как перезагрузить телефон с несъемным аккумулятором, если он завис
Почему телефон зависает?
Если завис телефон при включении или при работе, стоит помнить, что причин неисправности может быть только 2:
- Механические – это повреждения определенных устройств телефона на физическом уровне. Вероятно, что где-то отпал контакт или вышел из строя элемент платы. Чаще всего это происходит вследствие падения или попадания воды на устройство. При этом внешние повреждения вовсе не обязательны, в некоторых случаях экран хорошо переживает падение, но внутренние повреждения все равно присутствуют;
- Системные – это сбои, которые вызваны какими-либо проблемами в системной части. В случае, если телефон даже не загружается, то Android перестал быть работоспособным полностью, но чаще при работе возникают определенные трудности и смартфон лагает.
Вторая разновидность встречается куда чаще, хотя и механические неисправности вполне возможны. Отметим, что при физическом повреждении смартфон даже не включается (чаще всего), иногда лишь загорается подсветка. Изначально предполагается, что снаружи смартфон целый и основная причина зависания системная. Когда способы устранения на системном уровне исчерпываются, стоит относить телефон в мастерскую.
Также стоит сказать, что причина зависания на системном уровне может быть двух типов: недостаточно системных ресурсов, скорее всего какие-либо программы забирают всю память, системные сбои, когда целостность Android под сомнением.
Современные смартфоны оснащаются по 2-3 Гб ОЗУ, реже устанавливается по 4-6 Гб, но их не всегда достаточно, а когда память исчерпывается возникает ситуация, что завис телефон и не реагирует или реагирует, но крайне медленно. Проблема в множестве программ, которые работают в фоновом режиме, так на смартфонах из 3 Гб установленного ОЗУ, доступно только 1 Гб, который забивается крайне быстро.
Процессор также может засоряться и его функциональные способности будут сильно понижены. На ЦПУ сильно воздействует большинство программ, от требовательных игр до редакторов видео/фото. Даже современные процессоры не всегда способны выдерживать большие нагрузки, а после закрытия программы, она все равно висит в процессах. Некоторые приложения всегда работают в фоне, например, антивирус, при этом сильно нагружают смартфон.
Чтобы освободить память телефона и вернуть его нормальную работу следует:
- Удалить приложения, от которых пользы меньше, чем вреда;
- Отключить уведомления от приложений, особенно бесполезные;
- Деактивировать фоновую работу программ;
- Установить приложения для чистки памяти, можно активировать их в автоматическом режиме с определенной регулярностью;
- Своевременно очищать кэш программ, лучше использовать утилиты;
- Удалить виджеты, которые всё время активны на рабочем столе.
При этом сами программы могут быть сбойными и чрезмерно нагружать смартфон. Увы, но оптимизация у приложений хромает из-за огромного количества моделей устройств. Так следует удалить все сомнительные и бесполезные программы, а также не устанавливать сторонние утилиты через apk файлы.
Используем сторонние приложения
Если устройство тормозит после очистки памяти, то необходимо использовать специализированные программы, которые способны весь мусор удалить с телефона. Почему сразу их нельзя применять? Для установки сторонних приложений на устройстве может быть недостаточно памяти, поэтому ее нужно освободить стандартными функциями.
Рассмотрим приложение Clean Master, которое имеет широкий функционал и распространяется бесплатно в Google Play.
Инструкция по очистке кэша на Андроиде
- Переходим и устанавливаем приложение.
- Запускаем софт. Выбираем раздел «Мусор» в главном меню.
УвеличитьСтавим галочки против разделов, которые следует очистить.
Нажимаем на «Очистить мусор».
Увеличить
Еще данным приложением можно проверить устройство на вирусы. Существует много аналогов программы, которые эффективно выполняют чистку системы Андроид. Среди них можно выделить такие:
- CCleaner.
- 360 Security.
- Smart Booster.
Совет #1: Отключите функцию энергосбережения
Итак, Android тормозит. Как сделать, чтобы Андроид не лагал? Для начала необходимо отключить системные «замедлители» процессов, в частности — режим сбережения заряда аккумулятора. Совсем отказываться от этой функции не советуем: она пригодится в долгой дороге или в условиях, когда в течение нескольких часов у вас не будет возможности подключить аппарат к источнику энергии.
Однако если розетка или мобильная батарея в зоне доступности, а в энергосбережении смысла пока нет, рекомендуем деактивировать замедляющую Андроид опцию — учитывайте, что сразу после этого шага аккумулятор будет разряжаться быстрее: на пять, десять, а может быть, и двадцать-тридцать процентов. Делается это так:
- В списке системных настроек вашего гаджета Андроид выберите строчку «Аккумулятор/АКБ/Батарея» (названия на разных устройствах могут отличаться).
Если есть желание, посмотрите, какие из запущенных в настоящее время процессов в наибольшей степени разряжают аккумулятор; возможно, часть из них можно «убить» без вреда для рабочего процесса
Далее обратите внимание на два режима экономии заряда аккумулятора.
Первый из них предполагает сбережение энергии только в то время, когда вы не пользуетесь гаджетом, то есть в режиме ожидания; эту опцию лучше всего оставить включённой, поскольку на торможение Android в активном состоянии она не влияет.
- Продолжаем разбираться, почему тормозит телефон Андроид. Что делать дальше? Отключите основной режим сбережения заряда, переведя мини-тумблер в соответствующее положение. Если Андроид предлагает более тонкие настройки, не поленитесь уделить им несколько минут; возможно, выставив параметры для отдельных приложений, вы сможете ещё эффективнее решить вопрос с торможением операционной системы.
Напомним: в дальнейшем вы всегда сможете включить режим экономии энергии — например, если соберётесь в поездку или останетесь без доступа к источнику электроэнергии.
Причина 1. Переполненный кэш памяти
Вся память мобильного устройства делится на две части — постоянную и оперативную. Постоянная (ПЗУ) — это внутреннее хранилище, где находятся приложения, документы, музыка, видео и фото. Оперативная память (ОЗУ) служит для обмена информацией между программами и системой смартфона. В ней выделен кэш — место хранения временных файлов, благодаря которым однажды использованные приложения при следующем запуске открываются быстрее. Со временем кэш переполняется, и оперативная память попросту не откликается на запрос программы. Даже лёгкие приложения перестают быстро запускаться, экран и сенсорные кнопки плохо реагируют на прикосновения.
Как решить проблему:
Зайдите в каждое из часто используемых приложений и вручную очистите кэш. Скорее всего, в списке наиболее популярных окажутся социальные сети, YouTube, браузер, сервисы покупок, медиаплеер.
Шаг 1/4
Откройте настройки смартфона.
Выберите пункт «Приложения».
Шаг 2/4
Откройте нужную программу.
Шаг 3/4
Перейдите в подраздел «Память» и нажмите кнопку «Очистить кэш».
Шаг 4/4
Обратите внимание, что при очистке кэша все логины и пароли, которые вы используете в приложениях, остаются нетронутыми.
Основные причины, по которым устройство начинает тормозить
Падение производительности телефона не является следствием какой-то одной причины. Обычно это совокупность нескольких из следующих факторов:
- скопилось много фоновых процессов — программы потребляют некоторое количество ресурсов, даже когда не запущены. Это относится к различным виджетам, а также приложениям, которые активно используют уведомления. В небольшом количестве это не является проблемой, но когда подобных программ накапливаются десятки, телефон начинает работать заметно медленнее;
- вирусы и рекламные баннеры — при активном использовании интернета не так уж трудно поймать на телефон вредоносные программы. Они могут воровать файлы, пароли или показывать дополнительную рекламу. И что хуже всего — делают это, используя ресурсы самого устройства;
- забитая кэш-память устройства — приложения загружают необходимые данные в оперативную память. К сожалению, далеко не всегда они корректно выгружают эту информацию. И со временем это может привести к нехватке оперативной памяти и как следствие — замедлению работы телефона или планшета;
- недостаток места на телефоне — если устройство слишком сильно забито файлами, это также приведёт к торможению. Необходимо оставлять немного свободного пространства в памяти телефона или планшета;
- мудрёный дизайн — красиво оформить рабочий стол всегда приятно, но не забывайте, что на анимированные темы также расходуются ресурсы.
Полный сброс телефона
Выполнение сброса всех настроек телефона к заводским также удалит с него все файлы. После этого устройство будет работать быстрее, так как полностью очиститься. Но при этом обязательно учитывайте, что выполняя сброс устройства, вы потеряете все данные, включая ваши контакты и сообщения. Обязательно сохраните всё необходимое перед сбросом устройства.
Выполняется сброс телефона (Hard Reset) следующим образом:
- Удалите профиль Google с устройства перед сбросом или убедитесь, что вы знаете пароль от него. Телефон потребует ввести этот пароль после сброса для синхронизации данных. Это появилось в телефонах Android начиная с версии 5.1.
- Зайдите в главное меню вашего устройства.
- Выберите там пункт «Настройки».
- Найдите раздел «Архивация и сброс». Он может быть в подразделе общих настроек.
- Найдите пункт «Сброс данных» и нажмите по нему.
- Изучите информацию о том, какие именно данные будут потеряны. Убедитесь, что всё необходимое было сохранено заранее и нажмите «Сброс устройства».
В некоторых случаях сброс данных через настройки может быть невозможен. Тогда стоит сбросить их вручную:
- Зажмите на выключенном устройстве кнопку питания, кнопку Home и кнопку увеличения громкости на несколько секунд.
- Как только на экране появится заставка телефона, отпустите кнопку питания, но удерживайте остальные две.
- Появится системное меню восстановления телефона. Кнопкой убавления громкости выберите строчку Wipe data/factory reset.
- И затем подтвердите выбор этого пункта с помощью кнопки питания.
- Вновь переведите строку, в этот раз на надпись Yes.
- Снова нажмите кнопку питания и данные будут сброшены на этом устройстве. Вновь загрузится меню восстановления.
- Выберите первый пункт Reboot system now для немедленного перезапуска устройства.
- После перезапуска сброс устройства будет завершён и вы сможете использовать его.
Как часто чистить планшет
Необязательно чистить мобильное устройство систематично, ведь “замусоренность” зависит от эксплуатации. При активном использовании и постоянной установке новых программ, очищать аппарат нужно раз в 3-4 дня. Удобнее всего это делать через программу для чистки.
В редких случаях вся информация, описанная выше, не приводит к нужному результату и гаджет продолжает тормозить. Остается прибегнуть к радикальному методу — возвращению к заводским параметрам. Это действие удалит все пользовательские данные.
Для сброса всех настроек нужно выключить девайс, удерживать клавишу питания и увеличения звука, выбрать “wipe data/factory reset”. Устройство перезагрузится и в плане данных будет полностью пустым, лишь с предустановленным ПО.
Что делать, если подвисает браузер на Android
Существует несколько эффективных способов, что делать, если телефон Андроид лагает:
- обновить браузер;
- отключить обновление браузера;
- деактивировать поиск Google;
- очистить оперативную и внутреннюю память устройства – Hard Reset.
С особенностями реализации каждого способа следует ознакомиться более детально.
Отключение обновлений браузера Google Chrome на Android
Для решения проблемы можно попробовать откатить приложение к своей первоначальной версии (к той, которая была установлена на мобильном устройстве во время покупки). В большинстве случаев этот браузер удалить полностью нельзя, а вот откат вполне возможен.
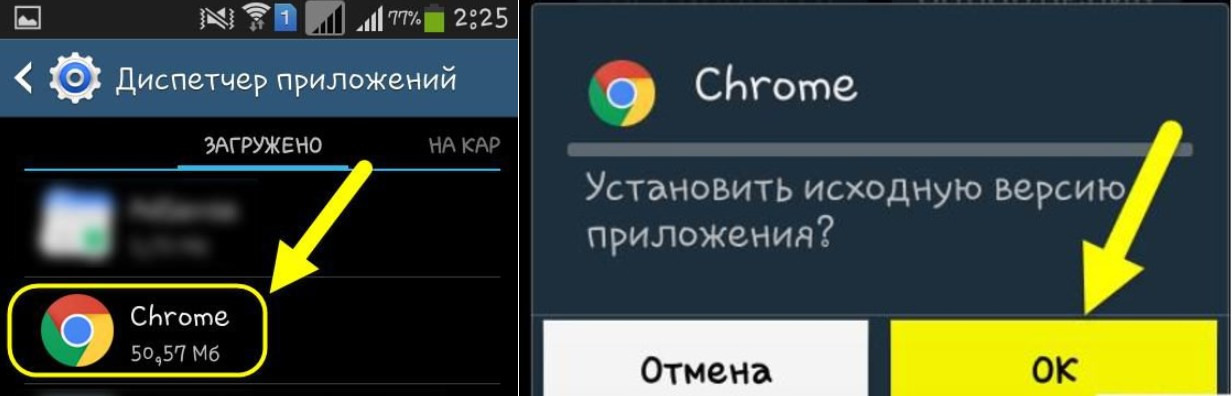
Откат браузера Google Chrome до первоначальной версии
Для этого нужно через настройки мобильника зайти в диспетчер приложений и запустить его. Далее в разделе найти «Загружено» и тапнуть «Chrome». Удалить обновления можно, нажав на кнопку «Ок». В завершение пользователю останется дождаться, пока удалятся все обновления.
Чистка пользовательских данных с помощью Hard Reset
Очищение телефона до заводских конфигураций означает полный сброс всех пользовательских данных (контакты и SMS, фото, видео, музыка и приложения). Прежде чем приступать к реализации глобального отката, нужно сохранить всю важную информацию на внешнем накопителе или выгрузить в облачное хранилище.
Еще перед очисткой настоятельно рекомендуется удалять со смартфона свой аккаунт в Google, иначе при восстановлении для авторизации в системе будут запрашиваться соответствующие логины и пароли.
Для очищения смартфона на ОС Android необходимо перейти в меню, раздел «Настройки» и найти пункт «Конфиденциальность», «Архивирование и сброс» , «Архивация и сброс» (пункт может называться по-разному в зависимости от марки телефона и версии прошивки). В завершение остается подтвердить действие.
После этого мобильное устройство автоматически перезагрузится и будет готово к использованию после отката и восстановления системы.
Деактивация поиска Google
Еще один эффективный способ, который может помочь решить проблему и ускорить работу браузера – выключение сервиса «Поиск Google».

Как отключить голосовой поиск Google
Обратите внимание! После отключения сервиса пользователю будет недоступен голосовой ввод и голосовой поиск. В остальном поисковой системой можно пользоваться, как и раньше
ZTE BLADE X3 хард ресет, когда забыть пароль
Бывает, что разблокировать смартфон не удаётся, утерян пароль, или устройство настолько стало сбоить, что даже не загружается дальше логотипа. В этом случае сброс настроек нужно делать через инженерное меню. Для этого:
- Выключаем смартфон (полностью, можно вынуть на секунду аккумулятор);
- Прижимаем увеличение громкости и Power, держим, пока не включится дисплей;
- В появившемся меню качелькой перемещаемся к «Clear eMMC», жмём на Power;
- Устройство начнёт процедуру сброса/, потом перезагрузится с чистыми заводскими настройками.
- Есть ещё один вариант, в котором начало такое же, но только в загрузившемся меню, мы жмём сначала на «Factory Mode».
- В новом разделе перемещаемся на Factory Reset, жмём Power;
- Соглашаемся с удалением данных «Yes—delete all»;
- Далее ребутим через строку с «reboot system».
Следует помнить, что сброс сопровождается удалением всех без исключения пользовательских данных в памяти смартфона. Поэтому нужно позаботиться о том, чтобы сохранить всё нужное на флэшке или в облаке.
Нередко техника дает сбой. Чаще всего причина кроется не в «железе», а в самой системе устройства. Причины для этого могут быть совершенно разными: случайное удаление системных файлов, заражение вирусом или часто возникающие критические ошибки.
Чтобы не перепрошивать операционную систему телефона, можно применить так называемый Hard Reset или сброс до заводских настроек. После этого все поврежденные или утерянные файлы будут восстановлены.
В каждом телефоне изначально встраивается программное обеспечение, дающее возможность откатить пользовательские настройки к их первозданному виду. При этом будьте готовы, что с вашего телефона ZTE удалятся все данные: фото, видео, аудио и даже контакты (если они сохранены в памяти телефона). Данные, хранящиеся на сим-карте и встроенной карте памяти останутся нетронутыми.
Поэтому не забудьте выполнить резервное копирование хранящейся на телефоне информации. Сделать это можно как с самого устройства, так и подключив его к компьютеру.
В отличие от перепрошивки, сброс настроек роутера ZTE- абсолютно безопасен и не будет расцениваться как взлом программного обеспечения, если вы вдруг решите вернуть неисправное устройство по гарантии.
Существует несколько способов сбросить настройки телефона до заводских. В зависимости от того, в чем причина вашего решения: сбой в работе ZTE или в качестве профилактики, тот или иной метод может не работать. Рассмотрим самые популярные.
#6 Устаревшее или неисправное устройство
Проблема, напрямую связанная с «железом» и проявляющаяся по мере длительности использования девайса. Большинство приложений, да и сама система Android, требовательны к начинке смартфона настолько, что в последнее время установился негласный «необходимый минимум» для нормальной работы:
- Минимум 2 гигабайта оперативной памяти.
- Не менее 8 гигабайт физической памяти.
- Процессор с тактовой частотой не менее 1,5 гигагерц и минимум 4 ядрами.
Если характеристики вашего смартфона не подходят под этот минимум, то скорее всего его медленная работа связана как раз с этой проблемой. Также тормоза могут быть связаны с тем, что начинка устройства неисправна. Что делать, если смартфон настолько устарел, что не справляется с нагрузкой современных программ и сильно тормозит?
Решение:
У такого рода проблем не существует, к сожалению, быстрых и легких решений. В первую очередь необходимо произвести так называемый «soft reset» — сброс ОС Android к заводским настройкам. Во многих случаях это поможет разгрузить смартфон, после чего можно будет установить только необходимый минимум приложений.
Почему тормозит Андроид?
Замедление работы Андроида на вашем телефоне, как правило, является следствием длинного списка причин, обобщив которые, можно сказать: телефон просто перегружен приложениями и их обновлениями, виджетами, а также остатками удалённых файлов и тому подобным мусором. Даже самый совершенный Андроид на самом быстродействующем процессоре и с огромной оперативной памятью не справится с парой десятков приложений в фоновом режиме, множеством анимированных заставок и служебных программ.
Если вы не заботитесь о работоспособности своего телефона, не закрываете вручную ненужные программы, не отключаете лишний функционал, то через некоторое время телефон закономерно начинает тормозить и глючить. Но всё это исправляется достаточно легко, и для этого не нужно нести аппарат в сервисный центр – любой пользователь справится с проблемой самостоятельно.
Совет #8: Включите компилятор ART
Программный пакет Dalvik, используемый по умолчанию Андроидом, выполняет частичное компилирование приложений как после установки, так и при каждом новом запуске, вплоть до завершения фонового процесса. Это надёжнее и позволяет избежать системных сбоев, однако такой подход сильно тормозит операционную систему. Если телефон Android зависает настолько, что пользоваться им становится сложно, советуем выбрать другой пакет, ART: в отличие от первого, он выполняет компиляцию только в процессе установки.
Применение этой рекомендации позволяет, в том числе, ответить на вопрос, что предпринять, если лагают и тормозят приложения на Андроид. К несчастью, пакет ART доступен для активации далеко не всегда — если не видите в меню разработчика соответствующего пункта, смело переходите к следующему шагу нашей инструкции.
Покажем, как включить «правильный» компилятор Android:
- Снова открыв меню системных параметров, выберите пункт «Для разработчиков». Как разблокировать его, мы показали выше.
- Найдите пункт, отвечающий за выбор рабочей среды.
- Во всплывающем окошке отметьте нажатием пункт ART.
- В ответ на ваши действия операционная система предупредит, что использование другого пакета для компиляции может привести к нестабильной работе апплетов и Андроида в целом. Как правило, никаких серьёзных проблем на деле не возникает — после ознакомления нажмите «ОК».
- После нажатия телефон Андроид будет перезагружен. В отличие от стандартной операции, этот перезапуск ОС займёт значительно больше времени, вплоть до 30–45 минут. После перекомпиляции всех апплетов смартфон включится — и вы сможете убедиться, что тормозить он стал существенно меньше.
Совет #6: Перенесите установленные приложения на карту памяти
В стандартном режиме все программы, которые вы устанавливаете в Android, размещаются во внутренней памяти; со временем она загромождается, что в итоге приводит к торможению операционной системы. Попробуйте, используя системные возможности или специальное приложение, перенести часть апплетов и связанных с ними данных на карту памяти — правда, в зависимости от поколения Андроид эта опция может быть недоступна.
Даже если выполнить миграцию программ не получится, вы всегда сможете переместить на SD-карточку пользовательские данные: фотографии, видео, музыкальные или диктофонные записи. Так вы разгрузите внутреннюю память — а значит, гаджет под управлением Андроид станет тормозить немного меньше.
Почему тормозит телефон на Андроид?
Нужно понимать, что проблема возникает на любом телефоне, даже самом мощном и быстром. Вначале система работает очень быстро, в памяти полно места, приложения открываются влет. Но через время ОС просто забивается многочисленным мусором: остатками файлов, эскизами изображений, кэшем браузеров и прочим мусором. Чем дольше вы используете смартфон, тем больше мусора накапливается. И через время ненужный мусор на Андроид отнимает много ресурсов, поэтому работа замедляется. Вы думаете, что пора покупать новый девайс, но даже самая простая чистка Андроида может значительно ускорить работу и повысить производительность устройства.
Можно почистить Андроид вручную, удаляя файлы, кэш каждой программы, пересматривая изображения и загрузки, но удобнее – с помощью специальных программ, которые делают это эффективнее и всего за пару нажатий.
Чистим карту памяти Андроид устройства
Идем дальше — карта памяти. На карте памяти при активном длительном использовании также собирается много ненужных файлов. Системе требуется больше времени для их сканирования, что замедляет ваш Андроид телефон или планшет. Очистку карты памяти лучше делать имея резервную копию данных. Для этого, если в компьютере или ноутбуке есть карт-ридер то выключаем Андроид устройство, после чего извлекаем карту памяти и вставляем в компьютер. Создаем папку на диске компьютера и копируем в нее все содержимое microSD карточки нашего Android девайса. После копирования проверьте действительно ли все скопировалось, это можно сделать сравнив размер информации на SD-карте с папкой которая содержит копию.
Далее вставляем карту памяти в Андроид устройство и включаем его. Следующие далее действия приведут к полному удалению всех данных с карты памяти. Заходим в настройки, пункт память, ищем строчку «Очистить карту памяти» или «Очистить SD-карту» и запускаем очистку.
Если ничего не помогло
Можно попробовать принять следующие меры, если предыдущие способы не помогли или неактуальны для вашего устройства (например, не работают программы):
- Очистить память вручную. Удалите ненужные папки и файлы во внутренней памяти, за исключением каталога Android\data – здесь хранятся данные и приложениях, которые могут быть важны. Также можно открыть встроенный диспетчер задач в настройках и очистить кэш каждой программы;
- Установите значение “Лимит фоновых процессов” в настройках “Для разработчиков” на “Без фоновых процессов” или “не более одного процесса”. Здесь же можно активировать опцию “Вытеснение фоновых Activity”, “GPU-ускорение” и убрать анимацию, присвоив вкладкам “Анимация окон”, “Анимация переходов” и “Длительность анимации” значение “Без анимации”;
- Вручную посмотреть количество оперативной памяти, которое расходуют программы и удалить их. Если они нужны, можно закрыть фоновые процессы путем остановки работы каждого приложения. Для этого нажимаем на строку с любой программой во встроенном диспетчере в настройках и нажимаем “Остановить”.
Что еще можно сделать для ускорения работы
Совет #2: Отключите геолокацию телефона
Ваш телефон, особенно если вы не вдавались в тонкие настройки, по умолчанию отсылает сведения о текущем местоположении Google, а возможно, и другим компаниям-разработчикам. С одной стороны, это полезно, поскольку помогает отыскать гаджет в случае утери или быстро сориентироваться в незнакомом месте при помощи интерактивной карты.
С другой стороны, постоянный обмен информации в значительной степени нагружает процессор и оперативную память телефона — а значит, если аппарат под управлением Андроид тормозит, имеет смысл хотя бы на время деактивировать геолокацию
Важно это и с точки зрения конфиденциальности: согласитесь, «Гуглу» необязательно постоянно знать, где вы находитесь
Продолжая разбираться, почему Андроид начинает со временем тормозить, дадим советы по временному отключению геопозиционирования:
- Перейдите к основному экрану телефона, после чего потяните пальцем вниз строчку, расположенную в самом верху тачскрина.
- Тапните по находящейся в списке быстрого доступа иконке «Местоположение». Если она не подсвечивается, геолокация на Android уже отключена — можете сразу переходить к следующему этапу.
Отключение неиспользуемых процессов и служб
Первым делом пользователю необходимо обратить внимание на процессы и службы, которые активированы в системе по умолчанию. Это желательно сделать после приобретения гаджета и его первого включения
Увеличить
В этой ситуации вначале необходимо отключить NFC модуль и геолокацию во время работы в интернете. NFC использует довольно много ресурсов системы, а при частой работе в интернете геолокация замедляет загрузку файлов и открытие страниц.
Еще необходимо обратить внимание на применение модулей беспроводной связи Wi-Fi и Bluetooth. Некоторые пользователи данные модули иногда вообще не отключают, предполагая, что это не скажется на производительности системы
Это абсолютное заблуждение, так как они загружают не только системные ресурсы, но и очень быстро разряжают батарею, что сказывается на запускаемых сторонних апплетах и быстродействии системы.
Слабый аккумулятор можно считать еще одной причиной того, что тормозит телефон Андроид. Ситуацию можно исправить путем замены батареи на более мощную.
Отключение апгрейда
Пользователю для решения проблемы необходимо обратить внимание на службы и процессы, которые в системе активированы по умолчанию. Сделать это рекомендуется вскоре после первого включения нового гаджета
Если в устройстве мало оперативной памяти, то рекомендуется автоматическую загрузку и установку обновлений компонентов отключить. Еще лучше отключить NFC модуль, а также геолокацию во время подключения к Интернету. Обусловлено это тем, что они потребляют много ресурсов операционной системы.
Обратите внимание! Скорость мобильного интернета еще может быть слабой по причине слабой аккумуляторной батареи
Как понять что проблема в устройстве
Проверить это можно следующим способом:
- в настройках найдите пункт «Режим разработчика»
- в подпункте «Мониторинг» активируйте функцию «Показывать загрузку ЦП».
Теперь, если андроид тупит и зависает, но загрузка ЦП низкая, — проблема в самом ПО. В таком случае, если вам необходимо именно это приложение, можно обратиться к разработчику ПО со своей проблемой и ждать обновлений. Если у вас нет времени этим заниматься, просто замените его подобным.
Если же вы выяснили, что процессор работает на полную катушку и поэтому софт лагает, — причина в железе. Но и в этом случае его работу можно оптимизировать и снять лишнюю нагрузку с ЦП.
Совет #4: Удалите неиспользуемые приложения
Наверняка на вашем гаджете Android установлено немало апплетов; можем предположить, что в части из них вы не нуждаетесь, а некоторые никогда и не запускали — или пользовались ими пару раз за всё время. Несмотря на редкость использования, приложения могут продолжать «висеть» в виде фоновых процессов, загромождая оперативную память и заставляя гаджет тормозить всё сильнее.
Вывод очевиден: просмотрите список установленных программ и удалите неиспользуемые, а также дублирующие друг друга в плане функционала. Если на Андроиде есть приложения, которые нужны вам время от времени, например, раз в пару месяцев, советуем удалить их, предварительно сохранив файлы для установки на карте памяти. Другой вариант — просто скачать программу, когда она понадобится, из официального магазина Google.
Совет #11: Отключите автоматическую синхронизацию данных
Автоматическое создание резервных копий данных, бесспорно, полезно, но запускается оно тогда, когда удобно системе, и телефон, находящийся в этот момент под повышенной нагрузкой, неизбежно будет тормозить. Советуем открыть в общем списке параметров Android раздел «Синхронизация» (он может находиться внутри вкладки «Учётные записи»); здесь вы найдёте ответ на вопрос: стал тормозить телефон Андроид, что делать, — деактивируйте автоматическую синхронизацию. В дальнейшем, чтобы не остаться вдруг без важных данных, создавайте резервные копии вручную, хотя бы пару раз в неделю.
Как перезагрузить телефон с несъемным аккумулятором, если он завис
В экстренной перезагрузке устройств со съемными аккумуляторами все достаточно просто: вы снимаете заднюю крышку девайса, извлекаете батарею, а затем собираете устройство обратно. Однако подавляющее большинство современных телефонов не предусматривают съемные элементы. Сегодня мы поговорим о том, как перезагрузить телефон с несъемным аккумулятором, если он завис и не реагирует на действия пользователя.
Перезагрузка Android
Сначала рассмотрим стандартные способы перезагрузки с помощью физических кнопок устройства. Попробуйте зажать клавишу питания на 10-15 секунд и подождать, пока смартфон полностью выключится. Если этого не произошло, то повторите процедуру несколько раз.
Второй вариант – перезагрузка в режиме восстановления. Этот режим активируется сочетанием двух кнопок, но у всех производителей они разные. Многие девайсы перезагружаются сочетанием клавиши громкости и кнопки выключения. Другие смартфоны задействуют кнопку выключения и клавишу под экраном. Найдите конкретную комбинацию для вашего телефона. Сделать это можно на официальном сайте производителя или из инструкции к девайсу.
Итак, зажмите две клавиши на 10-15 секунд до появления логотипа меню восстановления (экран должен отличаться от обычного загрузочного логотипа). После загрузки появится меню на английском языке, в котором нужно выбрать вариант System reboot now. Выделите этот вариант с помощью клавиши увеличения или уменьшения громкости, а затем примените его кнопкой питания.
Мнение эксперта
Василий
Руководитель проекта, эксперт по модерированию комментариев. Задать вопрос
Внешний вид Recovery может отличаться от представленного на скриншоте, но состав пунктов меню везде одинаковый.
Если вы постоянно сталкиваетесь с зависанием мобильного телефона, то лучше всего сделать сброс до заводских настроек. Предварительно создайте резервную копию всех личных данных и снова перезагрузите устройство в меню Recovery. Затем воспользуйтесь пунктом Wipe data/factory reset.
Перезагрузка iPhone
Перезагрузка устройств от Apple лишь немногим отличается от работы с девайсами под управлением Android. Если ваш Айфон намертво завис, то сначала зажмите клавишу питания на 10-15 секунд. На старых моделях (до iPhone 6) кнопка располагается на верхней грани корпуса. На более новых поколениях клавиша «переехала» на боковую панель.
Если стандартный вариант не помог, то воспользуйтесь принудительной перезагрузкой. Для этого сначала зажмите клавишу Home, и не отпуская ее, нажмите кнопку питания. Подержите данную комбинацию в течение нескольких секунд.
Вариант с клавишей под экраном подходит только для старых моделей, на которых Home – физическая, а не сенсорная кнопка.
На новых устройствах из линейки iPhone принудительная перезагрузка выполняется с помощью нажатия клавиш уменьшения громкости и питания.
Управление с компьютера
Если перезагрузка зависшего устройства с помощью физических кнопок не увенчалась успехом, можно попробовать «оживить» телефон через компьютер. Однако для этого вам потребуется соблюдение нескольких условий. Во-первых, на телефоне с Android должна быть включена функция отладки по USB. Во-вторых, на компьютер нужно установить утилиту и драйвер ADB Run.
Вам нужно подключить девайс к компьютеру по USB и открыть папку с ADB на компьютере. Зажмите клавишу Shift и кликните ПКМ по проводнику. В меню выберите вариант запуска Power Shell в данной папке. Затем воспользуйтесь командой fastboot reboot.
Если у вас устройство от Apple, то для управления с компьютера потребуется фирменная утилита iTunes. Однако данное средство не позволяет включать или просто перезагружать Айфон. Вы можете обновлять или устанавливать новую прошивку, а в ходе одной из этих процедур смартфон перезапустится автоматически.
Если на телефоне низкий уровень заряда аккумулятора, то можно дождаться полной разрядки, а затем подсоединить к питанию и включить устройство заново.
Видеоинструкция
Ознакомьтесь с видеороликом, прежде чем приступать к практическим действиям по принудительной перезагрузке телефона.
Заключение
Итак, мы рассказали вам обо всех методах перезагрузки зависшего телефона. Если у вас возникнут проблемы или дополнительные вопросы по теме, то мы будем ждать комментарии к статье. Наши специалисты ознакомятся с вашей ситуацией, а затем дадут полезный совет!