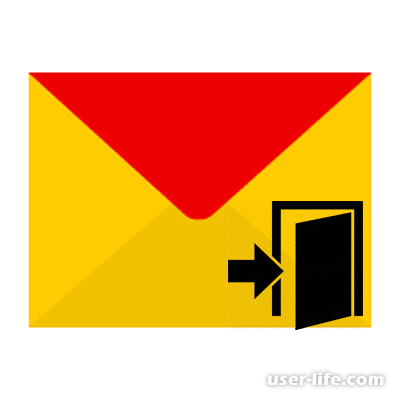Как выйти из учетной записи microsoft на windows 10
Содержание:
- Как включить встроенную учетную запись администратора, когда вход в Windows 10 невозможен
- Методы переключения между учетными записями в Windows 10
- Что делать если пользователь с правами удален?
- Процесс выхода из учетной записи
- Локальная учётная запись
- Удаление одной из нескольких учётных записей
- Исправить ошибку «Не удается войти в учетную запись» Windows 10
- Что такое учетная запись и для чего она нужна
- Как управлять параметрами входа
Как включить встроенную учетную запись администратора, когда вход в Windows 10 невозможен
И последний возможный вариант — вход в Windows 10 невозможен по той или иной причине и вам требуется активировать учетную запись Администратор для того, чтобы произвести действия по исправлению ситуации.
В данном контексте существует два наиболее распространенных сценария, первый из которых — вы помните пароль своей учетной записи, но вход в Windows 10 почему-то не происходит (например, после ввода пароля компьютер зависает).
В данном случае возможный путь решения проблемы будет таким:
- На экране входа в систему нажмите по изображенной справа внизу кнопке «питания», затем, удерживая Shift, нажмите «Перезагрузка».
- Загрузится среда восстановления Windows Перейдите к разделу «Поиск и устранение неисправностей» — «Дополнительные параметры» — «Командная строка».
- Потребуется ввести пароль учетной записи для запуска командной строки. В этот раз вход должен сработать (если пароль, который вы помните — верный).
- После этого, используйте первый способ из этой статьи для включения скрытой учетной записи.
- Закройте командную строку и перезагрузите компьютер (или нажмите «Продолжить. Выход и использование Windows 10»).
И второй сценарий — когда пароль для входа в Windows 10 неизвестен, либо, по мнению системы, неверный, и вход невозможен по этой причине. Здесь вы можете использовать инструкцию Как сбросить пароль Windows 10 — в первой части инструкции описывается, как в данной ситуации открыть командную строку и произвести необходимые манипуляции для сброса пароля, но, в той же командной строке вы можете и активировать встроенного Администратора (хотя для сброса пароля это необязательно).
Администраторская учетная запись в любой операционной системе от Microsoft имеет огромнейшее значение. С ее помощью можно настраивать практически все функции системы, подстраивать ее под себя и устанавливать такие программы, которые в обычной ситуации операционка не пропустит.
В новой операционной системе Windows 10 возможности прав администратора несколько изменилась, если сравнивать с предыдущими версиями:
- Администраторские права необходимо давать отдельно для каждой программы.
- Настройки ОС обрабатываются службой «Контроль учетных записей».
- Часть функций все равно в итоге недоступна обычным администраторам.
По сути, администраторская учетная запись, какой мы ее привыкли видеть – не более, чем профиль модератора. Истинный же администратор спрятан глубоко внутри системы и дезактивирован. Его аккаунт обладает всеми теми полномочиями, какими мы привыкли пользоваться под админкой, и даже большими
Именно из-за этого он и выключен по умолчанию, поскольку в руках неопытного и неосторожного пользователя это – жутчайшее оружие против операционной системы и самого компьютера
Методы переключения между учетными записями в Windows 10
Достичь описанной цели можно несколькими разными способами. Все они простые, а конечный результат будет одинаковым в любом случае. Поэтому можете выбрать для себя наиболее удобный и пользоваться им в дальнейшем. Сразу отметим, что указанные способы можно применять как к локальным учетным записям, так и к профилям Microsoft.
Способ 1: При помощи меню «Пуск»
Начнем, пожалуй, с самого популярного метода. Для его использования вам нужно будет выполнить следующие действия:
- Найдите в левом нижнем углу рабочего стола кнопку с изображением логотипа «Windows». Нажмите на нее. Как вариант, можно использовать клавишу с таким же рисунком на клавиатуре.
В левой части открывшегося окна вы увидите вертикальный перечень функций. В самом верху такого списка будет находиться изображение вашей учетной записи. Необходимо кликнуть на нее.
Появится меню действий для данной учетной записи. В самом низу списка вы увидите другие имена пользователей с аватарами. Нажимаем ЛКМ на той записи, на которую необходимо переключиться.
Сразу после этого появится окно входа в операционную систему. Тут же вам предложат войти в выбранную ранее учетную запись. Вводим при необходимости пароль (если он установлен) и жмем кнопку «Войти».
Если вход от имени другого пользователя осуществляется впервые, тогда придется немного подождать, пока система произведет настройку. Это занимает буквально несколько минут. Достаточно дождаться, пока исчезнут уведомляющие надписи.
Спустя некоторое время вы окажетесь на рабочем столе выбранной учетной записи
Обратите внимание, что настройки ОС будут возвращены в исходное состояние, для каждого нового профиля. В дальнейшем можно их изменить так, как вам нравится
Они сохраняются отдельно для каждого пользователя.
Если он по каким-то причинам вам не подходит, тогда можете ознакомиться с более простыми методами переключения профилей.
Способ 2: Комбинация клавиш «Alt+F4»
Этот метод более простой по сравнению с предыдущим. Но из-за того, что о различных комбинациях клавиш операционных систем Windows знают не все, он менее распространен среди пользователей. Вот как это выглядит на практике:
- Переключаемся на рабочий стол операционной системы и нажимаем одновременно клавиш «Alt» и «F4» на клавиатуре.
На экране появится небольшое окно с выпадающим списком возможных действий. Открываем его и выбираем строчку под названием «Сменить пользователя».
После этого нажимаем кнопку «OK» в этом же окошке.
В результате вы окажетесь в начальном меню выбора пользователя. Список таковых будет находиться в левой части окна. Нажимаем ЛКМ на названии нужного профиля, после чего вводим пароль (при необходимости) и жмем кнопку «Войти».
Через несколько секунд появится рабочий стол и можно будет приступать к использованию компьютера или ноутбука.
Способ 3: Комбинация клавиш «Windows+L»
Описываемый далее способ — самый простой из всех упомянутых. Дело в том, что он позволяет переключаться с одного профиля на другой без всяких выпадающих меню и прочих действий.
- На рабочем столе компьютера или ноутбука нажмите вместе клавиши «Windows» и «L».
Эта комбинация позволяет моментально выйти из текущей учетной записи. В результате вы сразу же увидите окно входа и перечень доступных профилей. Как и в предыдущих случаях, выбираем нужную запись, вводим пароль и жмем кнопку «Войти».
Когда система загрузит выбранный профиль, появится рабочий стол. Это значит, что можно приступить к использованию устройства.
Вот и все способы, о которых мы хотели вам поведать. Помните, что лишние и неиспользуемые профили можно в любой момент удалить. О том, как это сделать, мы рассказывали детально в отдельных статьях.
Подробнее:Удаление учетной записи Microsoft в Windows 10Удаление локальных учетных записей в Виндовс 10
Опишите, что у вас не получилось.
Наши специалисты постараются ответить максимально быстро.
Что делать если пользователь с правами удален?
Если аккаунт админа был удален, то восстановить его описанными способами не получится. Данные способы восстановления подходят только в том случае, если вы не имеете доступа к учетной записи, например, забыли пароль. То вы сможете дать своему текущему аккаунту права админа. В этом случае рекомендуется воспользоваться «Восстановлением системы».
Первый метод заключается в открытии «Панели управления» через меню Пуск. После чего выбрать раздел «Восстановление», потом «Запуск восстановления системы». После проделанных действий откроется окно «Восстановление системы», где понадобится нажать «Далее». Станут доступны все возможные точки восстановления, на которые можно вернуться / откатиться, в том числе на ту где еще был аккаунт админа. Если такой метод не поможет, то можно попробовать еще один способ.
Для этого потребуется диск или флешка с нужной ОС. При загрузке системы зайти в безопасный режим (нажимая «F8»), затем выбрать «Устранение неполадок компьютера». Откроется окно «Параметры восстановления системы Windows 10». Понадобится произвести загрузку с накопителя и выбрать «Восстановление системы». После чего ОС будет обновлена, учетная запись администратора будет создана заново. При этом файлы не будут задеты, сохранятся на своих местах.
Учетная запись Администратора предоставляет пользователю полный контроль над компьютером, включая полный доступ ко всем системным папкам. При этом во время использования данной учетной записи контроль учетных записей UAC отключен и не выводит предупреждающие сообщения.
По умолчанию, в Windows 10 учетная запись Администратора не активна и не отображается при выборе пользователя. В данной статье мы расскажем о том, как активировать эту учетную запись и как с ее помощью войти в Windows 10 как Администратор.
Шаг № 1. Запустите Командную строку с правами Администратора.
Как изменить пароль на компьютере с windows 10
Для того чтобы войти в Windows как Администратор, сначала вам необходимо активировать учетную запись Администратора. А для этого нужно.
Для того чтобы провернуть это сначала нажмите комбинацию клавиш Windows+X
и в открывшемся меню выберите пункт «Командная строка (Администратор)».
После этого появится всплывающее окно с предупреждением от контроля учетных записей (UAC). В этом окне нажмите на кнопку «Да».
Таким образом, вы запустите командную строку с правами Администратора. Теперь с помощью этой командной строки можно выполнить команду, которая активирует учетную запись Администратора в Windows 10.
Шаг № 2. Активируйте учетную запись Администратора.
Итак, после того как командная строка открыта, можно активировать учетную запись Администратора. Для этого в командной строке нужно выполнить команду «net user администратор /active:yes
». Если у вас англоязычная версия Windows 10, то данная команда будет выглядеть вот так «net user administrator /active:yes».
После того как в Командной строке появится сообщение «Команда выполнена успешно», Командную строку можно закрывать.
Как создать нового пользователя в windows 10: порядок и особенности
Шаг № 3. Входим в Windows 10 как Администратор.
После активации учетной записи Администратора, в нее можно войти, как и в любую другую учетную запись на компьютере. Для этого нужно нажать на кнопку «Пуск», а потом кликнуть по имени пользователя в левом верхнем углу меню «Пуск» и выбрать «Администратор».
После этого появится стандартный экран для входа в учетную запись, а для того чтобы войти в Windows 10 как Администратор вам останется только нажать на кнопку «Войти».
Некоторые замечания по поводу использования учетной записи Администратора:
- Не стоит пользоваться учетной записью Администратора постоянно. Выполните нужные вам операции с системой и отключите эту учетную запись при помощи команды «net user администратор /active:no»;
- Если вы планируете регулярно входить в Windows 10 как Администратора, то установите на эту учетную запись пароль;
- Учетная запись Администратора является локально, также при использовании данной учетной записи вы не сможете пользоваться новыми приложениями для Windows 10;
- Учетную запись Администратора можно включать и отключать через «Локальные пользователи и группы», для этого нужно выполнить команду «usrmgr.msc»;
С выходом в свет Windows Vista, а за ним и Windows 7, войти в систему под администратором стало несколько сложней: учетная запись Администратор по умолчанию заблокирована. Почему парни из Редмонда решили это сделать? Да потому, что работая непосредственно под учетной записью с административными правами, пользователи подвергают всю систему риску.
Процесс выхода из учетной записи
Покинуть текущий аккаунт в Виндовс 10 очень просто и весь процесс у Вас займет не более нескольких секунд. Но для неопытных пользователей, которые только знакомятся с ПК, это может показаться настоящей проблемой. Поэтому давайте же более подробно рассмотрим, как это можно сделать, используя встроенные инструменты ОС.
Способ 1
- Кликните левой кнопкой мыши на элементе «Пуск».
- В меню с левой стороны нажмите иконку в виде картинки пользователя.
Далее выберите «Выход».
Способ 2
- Кликните правой кнопкой мыши на элементе «Пуск».
- Далее нажмите пункт «Завершение работы или выход из системы», а потом «Выход».
Вот такими нехитрыми способами можно покинуть один аккаунт ОС Виндовс 10 и зайти в другой. Очевидно, что, зная эти правила, Вы достаточно быстро сможете осуществлять переход между пользователями операционной системы.
Мы рады, что смогли помочь Вам в решении проблемы.
Опишите, что у вас не получилось.
Наши специалисты постараются ответить максимально быстро.
Локальная учётная запись
Многие пользователи заметили, что Local account имеет ряд ограничений. Пользуясь ею, вам доступно минимальное количество функций и возможностей операционной системы. В новой версии Виндовс — все наиболее сильные ограничение были полностью сняты, а статус локальной был поднят (сейчас её сравнивают с Windows 7).
Данная УЗ позволяет без каких-либо ограничений работать с такими офисными программами как: Почта, Люди, Календарь и другие. Кроме того, выше описанные стандартные почтовые клиенты позволят пользователю ПК выбирать любой профиль Gmail. Данные нововведения стали отличной новостью не только для владельцев одного ПК, для которых функция синхронизации параметров не нужна, но и для тех людей, активно пользующихся софтами из Store.
Если учитывать достаточно обширные изменения от компания Microsoft, можно сделать смелый вывод — корпорации удалось воссоздать отличный баланс между двумя видами учётных записей.
Удаление одной из нескольких учётных записей
При наличии нескольких аккаунтов лишние учётные записи можно полностью удалить с компьютера несколькими способами. Естественно, что все манипуляции должны производиться из другого аккаунта (ведь нельзя рубить сук, на котором сидишь). Он обязательно должен быть учётной записью администратора. Если эти условия не соблюдаются, то кнопки удаления не будет, и убрать другой аккаунт не удастся.
В окне «Параметры»
Повторяем шаг 1 предыдущего блока. В окне «Параметры»/ «Учётные записи» щёлкаем раздел «Семья и другие пользователи». В нём отображаются аккаунты, исключая текущий. (Здесь же можно создать новый пользовательский аккаунт.) Щёлкаем «Удалить» рядом с аккаунтом, подлежащим удалению.
В следующем окне работающий информируется о потере связанных с удаляемым аккаунтом данных (они хранились в папке «C:\Пользователь\Имя_пользователя»). Щёлкаем пункт «Удалить учётную запись и данные».
Как будет видно ниже, следующий способ удаления аккаунта позволит сохранить связанные с ним данные в специальной папке.
Из панели управления
- В поле ввода команд рядом со значком лупы (справа от кнопки «Пуск») начинаем набор словосочетания «Панель управления». Щёлкаем на строку одноимённого приложения, появившегося вверху списка.
- В появившемся одноимённом окне щёлкаем раздел «Учётные записи пользователей».
- Как видно, в новом одноимённом окне присутствует возможность «Управление другой учётной записью». Щёлкаем этот раздел.
- В новом окне изменений аккаунта есть и нужный пункт «Удаление учётной записи». В данном случае речь идёт об аккаунте Microsoft, существующем параллельно с текущим локальным аккаунтом. Практически так же будет выглядеть окно при удалении ненужного локального аккаунта. Щёлкаем «Удаление учётной записи».
- В окне удаления есть возможность сохранять свои личные файлы в папке на рабочем столе текущего аккаунта.
- После решения этого вопроса остаётся подтвердить удаление ненужного локального аккаунта.
Посредством команды netplwiz
В поле ввода команд (справа от кнопки «Пуск») вводим команду netplwiz, после чего щёлкаем её в верхней части всплывшего списка.
Эта команда выдаёт список всех аккаунтов, действующих в системе. Остаётся выделить нужную строку, после чего – щёлкнуть пункт «Удалить», а затем – OK. Очевидно, что в случае единственного текущего аккаунта пункт «Удалить» будет отсутствовать.
С помощью управления компьютером
- В контекстном меню системного значка «Этот компьютер» щёлкаем пункт «Управление».
- В одноимённом окне раскрываем список «Локальные пользователи», затем выделяем папку «Пользователи». В правой части окна появляется перечень работающих за данным компьютером. Все строки, за исключением первой, автоматически создаются системой при инсталляции и обычно остаются вне поля зрения обычных пользователей. Естественно, что при наличии на компьютере аккаунтов, созданных не системой, а пользователями, они также будут присутствовать в списке.
- Удаление ненужного аккаунта происходит в его контекстном меню щелчком на пункте «Удалить».
- В следующем окне удаление следует подтвердить.
Через командную строку
Этот способ удаления ненужной учётной записи рассчитан на опытных пользователей. Поэтому система не переспрашивает их о намерениях и не предупреждает о возможных негативных последствиях производимых действий.
В контекстном меню кнопки «Пуск» (вызываемым щелчком на правой клавише мыши) щёлкаем раздел командной строки с административными правами доступа.
Предлагаем так же прочитать о том, как настроить меню Пуск.
Все последующие действия выполняются на чёрном экране командной строки. Команда net users выдаст пользователю список всех существующих на компьютере аккаунтов, включая автоматически созданные системой (см. выше). Пользовательскими аккаунтами являются текущий arkm0 и неиспользуемый User2, который нужно удалить с компьютера. Для этого используется команда net user Имя_пользователя /delete. В данном случае имя пользователя могло быть набрано и без кавычек, а при наличии пробела между словом и цифрой он обязателен.
Исправить ошибку «Не удается войти в учетную запись» Windows 10
В первую очередь скопируйте все свои данные профиля, в который не можете войти, на другой диск. Это своего рода резервная копия. Перейдите C:\Users (Этот компьютер > Диск C > Пользователи) и скопируйте данные учетной записи (папку).
1. Удалить антивирус и VPN
Сторонний антивирус как Avast был замечен в проблеме с входом учетную запись. Сторонние антивирусы могут блокировать любую подозрительную сетевую активность. Как известно все антивирусы имеют ложное срабатывание. По этой причине, удалите полностью сторонний антивирус на компьютере или ноутбуке, и попробуйте войти в учетную запись Windows 10. Если у вас есть сторонние программы, которые связаны с сетью, интернетом, удалите их.
2. Правка ProfileList в реестре
Шаг 1. Нажмите Win+R и введите regedit, чтобы открыть редактор реестра. В реестре перейдите по пути:
- HKEY_LOCAL_MACHINE\SOFTWARE\Microsoft\Windows NT\CurrentVersion\ProfileList
- В ветке ProfileList, переключайтесь на каждую папку вида S-1-5…. и ищите свое имя профиля в ProfileImagePath.
- В моем случае это 1myWEBpc1. Не удаляйте профиль, следуйте ниже, вы поймете почему.
Шаг 2. Щелкайте ниже по порядку по S-1-5… и ищите свой профиль, где будет указано в конце имя компьютера с именем вашего профиля. В моем случае 1myWEBpc1.PC. Если у вас есть такое, то удаляйте выше профиль (Шаг 1). Далее нажмите по своему профилю, где в конце .PC, и уберите .PC с точкой.
Шаг 3. Откройте проводник (Этот компьютер) и нажмите на вкладку «Файл» в левом верхнем углу, выберите «Параметры». В новом окне перейдите во вкладку «Вид» и установите два значение:
- Снимите галочку «Скрывать защищенные системные файлы».
- Установите «Показывать скрытые файлы».
Шаг 4. Перейдите по пути C:\Users (Этот компьютер > Диск C > Пользователи). Скопируйте из папки 1myWEBpc1.pc четыре файла в папку 1myWEBpc1:
- NTUSER.DAT
- NTUSER.DAT.LOG1
- NTUSER.DAT.LOG2
- NTUSER.INI
3. Дополнительное сопутствие
- Если ничего не вышло, то вы должны понять принцип. Попробуйте создать новую учетную запись администратора и перекинуть с нее, указанные выше 4 файла, в учетную запись с которой невозможной войти.
- Можно попробовать перекинуть эти 4 файла, взяв из другого профиля, если он имеется. Даже на другом ПК, но не через интернет.
- Создайте локальную учетную запись и измените пароль учетной записи Microsoft не через сайт, а через параметры Windows 10 «учетные записи».
- Вы можете просто создать локальную учетную запись админа и переместить в нее все файлы со старого нерабочего профиля.
Смотрите еще:
- Решено: Служба профилей пользователей не удалось войти в систему windows 10
- Как отключить и удалить учетную запись Microsoft
- Как создать локальную учетную запись Пользователя В Windows 10
- Как создать Учетную Запись Майкрософт для Windows 10
- Не удалось создать или добавить новую учетную запись Microsoft в Windows 10
Загрузка комментариев
Что такое учетная запись и для чего она нужна
В десятой Windows компания Майкрософт продолжает традиционно разграничивать компьютерное пространство, используя профиль для того, чтобы машинами могли пользоваться несколько человек. По отношению к предыдущему поколению ОС каких-то серьезных изменений нет. Также предусмотрена работа как по аккаунтам Microsoft (компания, как всегда, уделяет им большее предпочтение), так и по локальным профайлам.
Регистрационная запись – это некий ключ для доступа ко всем настройкам платформы и возможности манипуляции ими, а также управления параметрами администрирования, некоторым внутренним кодовыми операциями с графическим интерфейсом и веб-сервисам на сервисах компании. В десятой Windows более усовершенствована технология использования компьютера разными людьми. Появилось жесткое разграничение между «своими» и «чужими». Для первых предусмотрено специальное создание профилей для каждого члена семьи, в том числе для детей, с настройкой опции родительского контроля.
Аккаунт Майкрософт – это большое количество динамичных профилей на онлайн-ресурсах компании или в смартфоне на мобильной платформе, среди которых есть такие службы, как Hotmail, Outlook, Windows Live и поддержка в XBOX. Имея всего один зарегистрированный аккаунт, можно пользоваться доступом в любом ресурсе, сервисе или устройстве. Имя пользователя тут – адрес электронного почтового ящика в Гугле или Яху (Yahoo).
Как управлять параметрами входа
На странице параметров входа вы можете быстро управлять многими способами аутентификации в Windows 10. Используя эти настройки, вы можете изменить свой текущий пароль, настроить Windows Hello, используя PIN-код или пароль для доступа к картинке, и даже включить динамическую блокировку, чтобы заблокировать устройство, когда вы уходите.
Смена пароля пользователя
Чтобы изменить текущий пароль, сделайте следующее:
- Откройте Параметры (Win + I).
- Нажмите Учетные записи.
- Нажмите на Варианты входа.
- В разделе «Пароль» нажмите кнопку Изменить.
- Введите свой текущий пароль учетной записи Microsoft.
- Нажмите кнопку Вход.
- Введите свой старый пароль.
- Создайте новый пароль.
- Нажмите кнопку Далее.
Стоит отметить, что если вы используете учетную запись Microsoft, изменение пароля на вашем компьютере также изменит пароль, который вы используете для проверки ваших электронных писем в Интернете, связанных с вашим MSA.
Добавление PIN-кода
Если вы хотите использовать более быстрый и безопасный способ входа в Windows 10, вам следует вместо этого использовать PIN-код, который можно создать, выполнив следующие действия:
- Откройте Параметры (Win + I).
- Нажмите Учетные записи.
- В разделе «PIN-код» нажмите кнопку Добавить.
- Создайте новый PIN-код .
Совет. Вы также можете активировать опцию, разрешающую использование букв и символов в составе вашего PIN-кода, что дополнительно повышает безопасность.
- Нажмите кнопку ОК.
Хотя ПИН-код обычно более безопасен, чем традиционный пароль, поскольку он привязан только к одному устройству и никогда не передается по сети, помните, что он работает только локально. Вы не можете использовать его для удаленного доступа к вашему устройству.
Добавление графического пароля
Вы также можете использовать изображение в качестве пароля. Этот метод аутентификации позволяет использовать сенсорные жесты на изображении для входа в Windows 10. Обычно этот параметр больше подходит для устройств с сенсорным экраном.
Чтобы настроить графический пароль, выполните следующие действия.
- Откройте Параметры (Win + I).
- Нажмите Учетные записи.
- В разделе «Графический пароль» нажмите кнопку Добавить.
- Введите свой пароль, чтобы подтвердить действия.
- Нажмите кнопку Выбор картинки на левой панели.
- После выбора изображения нажмите кнопку Использовать это изображение.
- Нарисуйте три жеста на изображении, включая круги, прямые линии, касания или их комбинацию.
- Повторите жесты для подтверждения.
- Нажмите кнопку Готово.
Завершив настройку графического пароля, просто выйдите из системы и войдите в свою учетную запись, чтобы проверить изменения.
На совместимых устройствах, таких как Surface Book 2 и Surface Pro, вы можете настроить Windows Hello Face для входа на своё устройство, используя только ваше лицо.
Если на вашем ноутбуке или рабочем столе нет биометрической аутентификации, вы всегда можете приобрести сканер отпечатков пальцев или камеру с поддержкой Windows Hello.
Настройка динамической блокировки
Динамическая блокировка – это функция, которая блокирует ваш компьютер, когда вы уходите, добавляя дополнительный уровень безопасности. Эта функция использует бесконтактную технологию, поэтому вам необходимо подключить устройство Bluetooth, например телефон или планшет, прежде чем вы сможете её настроить.
Чтобы настроить динамическую блокировку, сделайте следующее:
- Откройте Параметры (Win + I).
- Нажмите Устройства.
- Нажмите Bluetooth и другие устройства.
- Нажмите кнопку Добавление Bluetooth или другого устройства.
- Нажмите опцию Bluetooth.
- Подготовьте устройство Bluetooth к сопряжению.
- Выберите ваше устройство из списка.
- Продолжайте согласно инструкциям на экране для завершения сопряжения.
- Находясь в настройках, нажмите на Учетные записи.
- Нажмите Варианты входа.
- В разделе «Динамическая блокировка» включите параметр Разрешить Windows автоматически блокировать устройство в ваше отсутствие.
После того, как вы выполнили эти шаги, если вы отойдете вместе с сопряженным устройством, Windows 10 будет ждать 30 секунд, а затем автоматически заблокирует ваш компьютер.
Требование пароля при пробуждении
Используя параметры входа в систему, вы также можете решить, должна ли Windows 10 запрашивать ввод пароля при выходе компьютера из спящего режима, выполнив следующие действия:
- Откройте Параметры (Win + I).
- Нажмите Учетные записи.
- Нажмите Варианты входа.
- В разделе «Требовать пароль» используйте раскрывающееся меню и выберите:
- Никогда – пароль никогда не потребуется после выхода компьютера из спящего режима.
- Когда компьютер выходит из спящего режима – вам нужно будет ввести пароль, когда ваш компьютер выйдет из спящего режима.