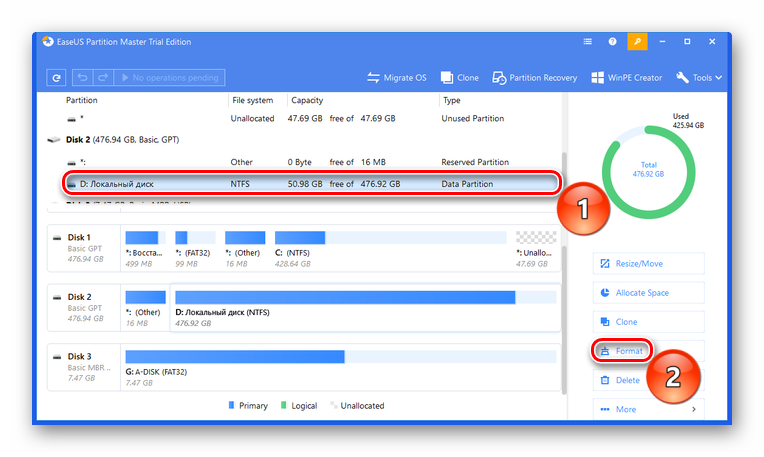Пошаговая инструкция объединения разделов жесткого диска на windows 10
Содержание:
- Как открыть управление дисками в Windows 10
- Оснастка управления дисками
- Через сторонний софт
- Разбивка тома на этапе инсталляции Windows 10
- Объединение разделов диска средствами Windows 7, 8 и Windows 10
- Как объединить диски в Виндовс 10
- Как объединить локальные диски в Windows 10
- Как объединить диски в Windows 7?
- Комментарии (3)
- Как объединить разделы жесткого диска в Windows?
- Через сторонний софт
- Пошаговая инструкция как создать диск для хранения данных в Windows 10
- Заключение
Как открыть управление дисками в Windows 10
Для открытия управления дисками, сделайте следующее:
- Нажмите сочетание клавиш Win+X.
- Из появившегося меню, выберите пункт «Управление дисками».Выберите пункт «Управление дисками
Есть также несколько других вариантов, как попасть в меню «Управления дисками». Например:
- Вбить команду diskmgt.msc в строку «выполнить». Строка «Выполнить» вызывается сочетанием клавиш Win+R (или создать исполняемый файл с этой командой).
- В диспетчере задач выбрать раздел «Файл» и перейти к пункту «Управление дисками».
- И также есть возможность открыть утилиту командной строки для управления дисками. Для этого в окно выполнить, необходимо вбить команду ‘DiskPart.exe’.
Если один из способов не работает просто попробуйте другой. Если же при попытке открыть управление дисками, система выдаёт ошибку подключения к службе, то вам необходимо убедиться, что антивирусная программа не удалила файл dmdskmgr.dll
Рекомендуем ознакомиться
В случае если этот файл не будет обнаружен, необходимо восстановить его на прежнем месте. Вернуть его можно или взяв с загрузочного диска Windows, или использовав команду проверки файлов системы. Делается это так:
- Откройте меню выполнить (Win+R) и введите туда команду cmd.
- В открывшейся командной строке необходимо вбить команду sfc и затем scannow.
- Для сверки данных, программе потребуется указать путь к установочному диску с вашим Windows 10. Сделайте это и сканирование файлов будет проведено.
Проверка на наличие ошибок
Проверку можно произвести и через командную строку, но гораздо проще сделать это через программу «Управление дисками». Достаточно сделать следующее:
- После открытия программы, она обнаружит ваши диски и проведёт быструю проверку. Дождитесь окончания.
- Теперь, выбрав раздел «Действие»
- Если проверка уже совершена, вы можете нажать «Повторить проверку диска». Иначе просто выберите «Проверка диска».Нажмите «Повторить проверку диска»
- Дождитесь результатов проверки.
Как создать локальный диск
Если вы хотите создать локальный диск вдобавок к тому где у вас установлен Windows, сделать это можно через всю ту же программу «Управления дисками». После её открытия, предпринимаем следующие действия:
- Выбираем неразмеченную область диска. Внизу чёрным цветом будет показана доступная для разбивки область.Черным цветом обозначается неразмеченная область
- Нажимаем по этому месту правой кнопкой мыши для открытия контекстного окна и выбираем «Создать простой том…»Нажмите «Создать простой том…»
- Следуя инструкциям программы, доходим до раздела «Указание размера тома». Тут можно задать либо полный объем памяти доступной на диске, либо неполный если вы хотите разбить один диск на несколько локальных.Задайте размер тома
- Далее, задаём буквенное обозначение локальному диску.Необходимо задать разделу буквенное обозначение
- Затем, остаётся лишь задать файловую систему (В наши дни стоит устанавливать NTFS, так как она не имеет ограничений на размер файлов). Остальные значения можно оставить по умолчанию.Установите нужные настройки
- В следующем окне останется лишь подтвердить заданные данные и локальный диск будет создан.Подтвердите установленные параметры
Оснастка управления дисками
Этот способ имеет существенные ограничения, поскольку предполагает предварительное удаление одного из разделов. Если на одном из дисков имеются файлы, вам сначала придется переместить их на другой том, затем удалить пустой раздел и расширить существующий раздел за счет образовавшегося нераспределенного пространства.
Откройте утилиту управления дисками командой diskmgmt.msc, кликните ПКМ по пустому разделу и выберите «Удалить том».
Затем кликните ПКМ по диску, с которым желаете объединить удаленный раздел, выберите в меню «Расширить том» и проследуйте указаниям мастера. Нераспределенная область будет присоединена к уже существующему разделу.
Если на диске имеются и основные, и логические тома, то удалить получится только логические.
Через сторонний софт
Если вы не хотите пользоваться встроенными средствами от Майкрософт, то объединить диски можно с помощью стороннего программного обеспечения. Многие из них доступны для бесплатного скачивания и позволяют:
- сохранить данные с разделов в автоматическом режиме;
- объединять диски и разделы, которые находятся не по порядку.
Далее мы рассмотрим несколько самых популярных программ для работы с дисками (создание новых разделов, объединение существующих). Дополнительно они позволяют разделить уже существующие.
Aomei Partition Assistant Standard
Приложение доступно для бесплатной загрузки с официального сайта разработчика. Оно полностью на русском языке, поэтому отдельно скачивать русификатор не придется. Запустите загруженный дистрибутив программы и при установке следуйте инструкциям мастера. После этого запустите программу.
Порядок работы на ПК будет следующим:
- Правой кнопкой мыши кликните по диску (если он не скрытый), который хотите приплюсовать к основному. В появившемся контекстном меню выберите «Удалить раздел». В нашем примере — это диск «G».
- Появится уведомление, которое предупредит, что информация будет полностью удалена. Согласитесь, чтобы перейти к следующему этапу. Для этого мы рекомендуем выбрать первый пункт и нажать «ОК». Для более подробной информации кликните по кнопке «Справка».
- Диск «G» исчезнет из списка, а вместо него появится «Незанятое пространство». Его мы будем «прибавлять» к основному разделу «C».
- Для этого кликните по «C» правой кнопкой мыши и в контекстном меню выберите «Слияние разделов».
- Откроется мастер объединения. Из списка выберите тот раздел, который хотите приплюсовать к основному. После чего нажмите «ОК».
- Нажмите на значок в виде большой зеленой галочки «Применить» на панели инструментов, чтобы соединить «C» и «G».
Выбранные разделы будут объединены в один, никаких других изменений вносить не нужно. Аналогичным образом вы можете объединить сразу несколько разделов, у которых напротив пространства написано — нераспределенный. Для этого им необязательно находиться в непосредственной близости друг с другом, как этого требует системная утилита от Microsoft.
MiniTool Partition Wizard
Программа полностью совместима с OS Windows 10 (домашняя, расширенная или другая версия) и доступна для бесплатной загрузки с официального сайта. Учтите, что она не поддерживает русский язык, поэтому работать придется с английским интерфейсом. После установки выполните следующие действия на PC:
- Запустите программу и выберите MiniTool Partition Wizard. Откроется прога по работе с дисками.
Исправляем ошибку 0xc0000142 при запуске приложения в Windows 10
- Правой кнопкой мыши кликните по главному разделу, к которому хотите приплюсовать другой. В появившемся контекстном меню выберите «Merge».
- Откроется новое окно, выберите «Disk 1» и раздел «C». Как будете готовы, нажмите «Next».
- Программа предложит придумать имя для папки, в которую будет перемещена вся информация с текущего раздела на основной. Здесь же, в верхней части, отметьте раздел, за счет которого хотите увеличить основной (в нашем случае это «C»). Нажмите «Finish». По желанию вы можете добавить здесь несколько дисков.
- Окошко «Merge Partition» закроется. В самом приложении нажмите по синей галочке «Apply», чтобы начать слияние.
Учтите, что процесс может занять от нескольких минут до часов. Точное время будет зависеть от размера раздела, наличия файлов, которые будут скопированы на основной диск. Они останутся в корневой директории с тем именем, которые вы указали.
В отличие от Aomei, MiniTool Partition позволяет сразу же сделать резервную копию всех сохранившихся на разделе данных. Это удобно, если вы не хотите сохранять информацию вручную (например, если она слишком большого объема). Но в таком случае операция займет намного больше времени.
Разбивка тома на этапе инсталляции Windows 10
Если на компьютере еще нет операционной системы, вовремя ее установки также можно разбить жесткий диск
Отличием варианта является невозможность разделить накопитель на логические тома без форматирования, и для винчестеров с важной информацией способ не подойдет
1. Загружаемся с установочного дистрибутива, используя Boot Menu.
2. Добираемся до этапа выбора диска для установки «десятки», остановившись на варианте «Выборочная».
3. Удаляем ненужные тома, чтобы сделать их неразмеченной областью.
4. Как и ранее, выбираем это пространство и создаем в нем разделы указанных размеров.
Далее можно устанавливать ОС на первый из них, предварительно отформатировав его.
- https://remontka.pro/razdelit-disk-windows-10/
- https://windows10all.ru/help/razbit-zhestkij-disk-v-windows-10.html
- https://windows10i.ru/instruktsii-i-sovety/kak-razdelit-zhestkij-disk-na-windows-10.html
Объединение разделов диска средствами Windows 7, 8 и Windows 10
Первый из способов объединения разделов очень прост и не требует установки каких-либо дополнительных программ, все необходимые инструменты есть в Windows.
Важное ограничение способа — данные со второго раздела диска должны быть либо не нужны, либо их необходимо заранее скопировать на первый раздел или отдельный накопитель, т.е. они будут удалены
Кроме этого, оба раздела должны располагаться на жестком диске «подряд», т.е., условно, C можно объединить с D, но не с E.
Необходимые шаги для того, чтобы объединить разделы жесткого диска без программ:
Нажмите клавиши Win+R на клавиатуре и введите diskmgmt.msc — запустится встроенная утилита «Управления дисками».
В управлении дисками в нижней части окна найдите диск, содержащий объединяемые разделы и нажмите правой кнопкой мыши по второму из них (т.е. тому, который находится справа от первого, см
скриншот) и выберите «Удалить том» (важно: все данные с него будут удалены). Подтвердите удаление раздела.
После удаления раздела, нажмите правой кнопкой мыши по первому из разделов и выберите «Расширить том».
Запустится мастер расширения томов
Достаточно просто нажимать в нем «Далее», по умолчанию, всё место, освободившееся на 2-м шаге будет присоединено к единственному разделу.
Готово, по завершении процесса вы получите один раздел, размер которого равен сумме соединенных разделов.
Как объединить диски в Виндовс 10
Объединить диски можно многими способами, среди которых есть как методы, использующие штатные инструменты операционной системы Виндовс 10, так и основанные на работе сторонних программ и утилит. Рассмотрим более подробно некоторые из них.
Способ 1: Aomei Partition Assistant
Объединить диски в ОС Виндовс 10 можно с помощью Aomei Partition Assistant — мощного программного комплекса с простым и удобным русскоязычным интерфейсом. Этот метод подойдет как начинающим, так и опытным пользователям. Для слияния дисков в этом случае нужно выполнить такие шаги:
- Установите Aomei Partition Assistant.
- В главном меню программы нажмите правой кнопкой мыши на одном из дисков, для которого нужно выполнить операцию слияния.
- Из контекстного меню выберите пункт «Слияние разделов».
Отметьте флажком диск для объединения и нажмите кнопку «ОК».
В конце кликните по элементу «Применить» в главном меню Aomei Partition Assistant.
Дождитесь окончания процедуры объединения дисков.
Способ 2: MiniTool Partition Wizard
Аналогичным образом объединить диски можно, используя MiniTool Partition Wizard. Как и Aomei Partition Assistant, это довольно удобная и простая программа, которая, правда, не имеет русской локализации. Но если для вас английский не проблема, то стоит приглянуться к этому бесплатному решению.
Сама процедура слияния дисков в среде MiniTool Partition Wizard похожа на предыдущий способ. Все что необходимо сделать — это выполнить несколько простых действий.
- Запустите программу и выберите один из дисков, нуждающихся в объединении.
- Справа нажмите на пункт «Merge Partition».
Подтвердите выбор раздела для слияния и нажмите кнопку «Next».
Кликните по второму диску, а после этого нажмите кнопку «Finish».
Потом щелкните по элементу «Apply» в главном меню MiniTool Partition Wizard.
Подождите несколько минут, пока Мастер слияния разделов завершит операцию.
Способ 3: Штатные инструменты Виндовс 10
Выполнить объединение можно и без использования дополнительных программ — встроенными средствами самой ОС. В частности, для этой цели используется оснастка «Управление дисками». Рассмотрим этот способ.
- В первую очередь, необходимо открыть оснастку. Для этого нажмите правой кнопкой по меню «Пуск» и выберите пункт «Управление дисками».
Скопируйте файлы с одного из томов, который будет объединяться, на любой другой носитель.
Щелкните по диску, который подлежит слиянию (информация на этом диске будет удалена), и из контекстного меню выберите пункт «Удалить том…».
После этого нажмите на другой диск (с которым будет происходить объединение) и выберите пункт «Расширить том…».
Нажмите 2 раза кнопку «Далее» в окне Мастера расширения томов.
В конце процедуры нажмите кнопку «Готово».
Очевидно, что способов объединения дисков более чем достаточно. Поэтому при выборе подходящего стоит учитывать конкретные требования к проведению операции и необходимость сохранения информации.
Опишите, что у вас не получилось.
Наши специалисты постараются ответить максимально быстро.
Как объединить локальные диски в Windows 10
На компьютерах и ноутбуках с предустановленной Windows 10 винчестер традиционно разбивается на два основных раздела, не считая скрытых служебных – меньший С с файлами системы и больший D с файлами юзера. Но бывает, что диск разбит на большее количество томов.
Такой подход повышает общую безопасность данных, но он же делает работу менее удобной, вынуждая пользователя постоянно переключаться между томами. Поэтому иногда возникает необходимость объединить разделы на жестком диске в один.
Это касается, прежде всего, пользовательских томов, потому что системный раздел С желательно без крайней необходимости не трогать.
Не стоит производить какие-либо манипуляции и со служебными скрытыми разделами, слияние которых может привести к тому, что система перестанет загружаться. В этой статье мы покажем, как объединить разделы жесткого диска в Windows 10 разными способами, используя как штатные, так и сторонние инструменты.
Как объединить диски в Windows 7?
Этап 1. Сохраняем данные с дисков!
В предыдущих версиях операционной системы не было возможным провести процедуру объединения локальных дисков при помощи встроенных утилит. Но начиная с 7 версии продукта, это сделать можно просто и быстро.
Внимание, процедура объединения удалит всю информацию с диска, который вы удаляете для последующего объединения! Поэтому побеспокойтесь о том, чтобы вам не пришлось расстаться с нужными документами на данном диске. Сохраните и перенесите все необходимое, прежде чем приступить
Этап 2.
Итак, на рабочем столе откройте меню «Пуск». В нем вы увидите пункт «Выполнить».
При нажатии на него, откроется новое окно с полем для написания команд. Переключите раскладку клавиатуры и введите в поле следующую команду: diskmgmt.msc, подтвердите ваш выбор клавишей «Ок». Вы попали в меню встроенной утилиты Windows 7: «Управление дисками».
Этап 3.
Утилита «Управление дисками» в Windows 7 обладает широким спектром возможностей управления локальными дисками вашего компьютера. С помощью этого инструмента вы можете разбивать диск на разделы, менять названия и объем томов, удалять и переименовывать разделы. Итак, в открывшемся окне утилиты вы увидите список томов. Выберите нужный диск, от которого желаете избавиться.
Вызовите контекстное меню раздела правой кнопкой мыши. В открывшемся списке появится пункт «Удалить том». Появится предупреждающее окно о удалении информации на выбранном вами диске. Нажмите «Да». Перед тем, как согласиться, еще раз убедитесь в том, что сохранили всю нужную вам информацию.
Подтвердите удаление тома.
Этап 4.
После того как вы удалите выбранный вами диск (том), вы можете увидеть, что появился раздел зеленого цвета с названием «Свободно». Необходимо удалить его, для этого выберите «Удалить раздел» в контекстном меню.
Теперь у вас есть неразмеченный раздел, который можно распределить между оставшимися томами. Если вы сделали все правильно,то вместо раздела «Свободно» появится новый — «Не распределено».
Этап 5.
Нужный вам диск теперь можно расширить с помощью мастера расширения томов, присоединив к нему то самое освободившееся дисковое пространство, что получилось после удаления ненужного вам тома (диска). Для этого выберите нужный, и правой кнопкой мыши вызовите контекстное меню. Нажмите на пункт «Расширить том».
В открывшемся окне выбираем «Далее». Откроется список доступного вам количества памяти для расширения. Размер свободного места программа определяет в байтах.
Этап 6.
В новом окне вы получите наглядное представление проделанной вами процедуры. Если вам интересны подробности, просмотрите и нажмите «Готово».
Итак, с помощью встроенной утилиты управления Windows 7, вы увеличили на n-ное количество памяти необходимый вам диск и избавились от ненужного. Таким образом происходит объединение дисков встроенными средствами в операционной системе Windows 7.
Аналогичным образом, эта же утилита позволит вам разбить диск на несколько отдельных разделов. Однако стоит помнить, что большое количество томов затрачивает больше ресурсов памяти, а значит влияет на быстродействие системы в целом.
Напомним, что объединить диски Windows 7 без потери информации c удаляемого диска этой утилитой невозможно. К сожалению, Windows не предоставила такой возможности своим пользователям, но для этого существуют инструменты сторонних разработчиков. Одна из самых популярных программ, которая позволяет проводить различные манипуляции с локальными дисками, в том числе и объединять их, это — Acronis Disk Director.
Комментарии (3)
Нажимаю правой кнопкой на диск С — активна только кнопка «сжать том», а «расширить» не активна! Хотя делала все как описано тут.
Не могу объединить разделы жесткого диска на Windows 10! Не хватает места на системном разделе, прочитал на форуме, что при такой проблеме лучше объединить два раздела в один. Как это сделать, подскажите пожалуйста!
Вы можете объединить разделы жесткого диска двумя способами – с помощью штатной утилиты операционной системы или, если хотите сохранить данные на присоединяемом разделе – посредством бесплатной программы AOMEI Partition Assistant. Подробную инструкцию для того и другого способа вы сможете найти на нашем сайте.
Источник
Как объединить разделы жесткого диска в Windows?
Объединить разделы жесткого диска Windows 10 или Windows 7 достаточно легко. Во всех версиях системы есть инструмент «Управление дисками», который отлично подходит для различных манипуляций с HDD. Для объединения преимущественно используется 1 диск с системой и другой с данными.
Важно, что при объединении томов будет потеряна информация одного из разделов, а именно того, что будет перемещаться. Поэтому предварительно нужно изъять данные с раздела, перенеся их на второй диск, если есть место
Иначе переместить информацию можно на облако или флешку.
- Клик Пуск и «Панель управления»;
- Далее выбрать плитку «Администрирование»;
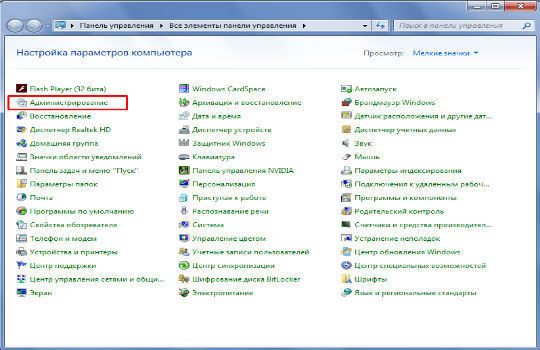
- Перейти в «Управление компьютером»;
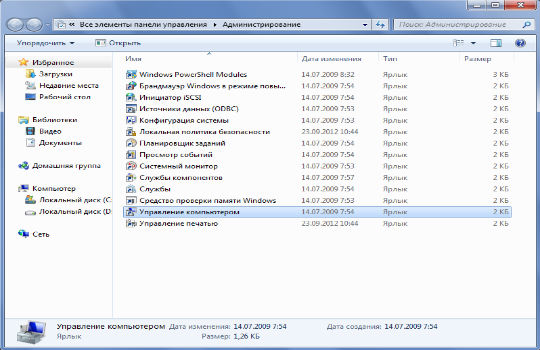
- В меню слева выбрать «Управление дисками»;
- Определить букву тома, который будем удалять и ПКМ по нему, клик «Удалить том». Всё, что было в разделе перемещено в нераспределенное пространство, теперь следует его просто добавить;
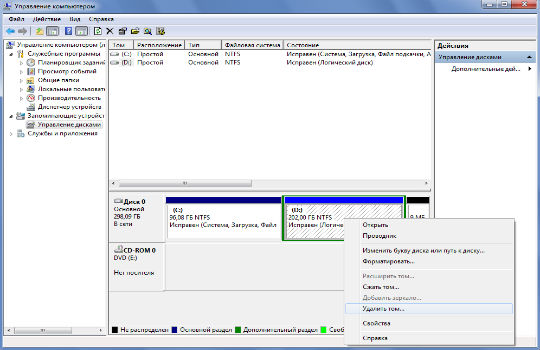
- ПКМ по целевому диску для увеличения и выбрать «Расширить том»;
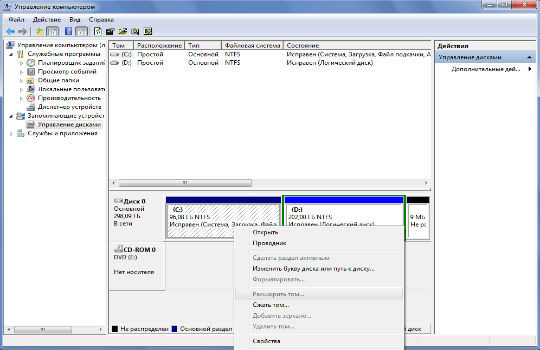
- Указать количество постоянной памяти, прикрепляемой к разделу.
Такая процедура позволит объединить 2 и больше логических диска. Чтобы сделать из 3-х частей один раздел, придется удалить все остальные тома, высвобожденная память перенесется в неиспользованную.
Через сторонний софт
Если вы не хотите пользоваться встроенными средствами от Майкрософт, то объединить диски можно с помощью стороннего программного обеспечения. Многие из них доступны для бесплатного скачивания и позволяют:
- сохранить данные с разделов в автоматическом режиме;
- объединять диски и разделы, которые находятся не по порядку.
Приложение доступно для бесплатной загрузки с официального сайта разработчика . Оно полностью на русском языке, поэтому отдельно скачивать русификатор не придется. Запустите загруженный дистрибутив программы и при установке следуйте инструкциям мастера. После этого запустите программу.
Порядок работы на ПК будет следующим:
- Правой кнопкой мыши кликните по диску (если он не скрытый), который хотите приплюсовать к основному. В появившемся контекстном меню выберите «Удалить раздел». В нашем примере — это диск «G».

- Появится уведомление, которое предупредит, что информация будет полностью удалена. Согласитесь, чтобы перейти к следующему этапу. Для этого мы рекомендуем выбрать первый пункт и нажать «ОК». Для более подробной информации кликните по кнопке «Справка».
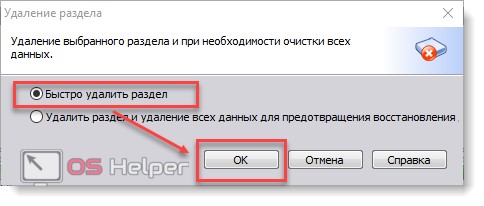
- Диск «G» исчезнет из списка, а вместо него появится «Незанятое пространство». Его мы будем «прибавлять» к основному разделу «C».

- Для этого кликните по «C» правой кнопкой мыши и в контекстном меню выберите «Слияние разделов».

- Откроется мастер объединения. Из списка выберите тот раздел, который хотите приплюсовать к основному. После чего нажмите «ОК».
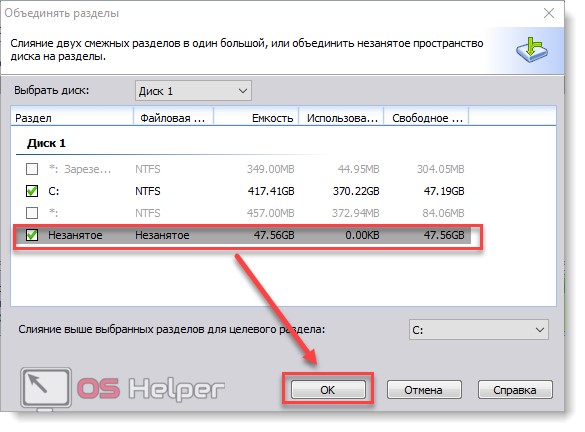
- Нажмите на значок в виде большой зеленой галочки «Применить» на панели инструментов, чтобы соединить «C» и «G».
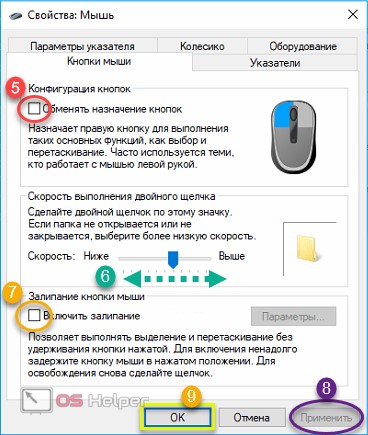
Выбранные разделы будут объединены в один, никаких других изменений вносить не нужно. Аналогичным образом вы можете объединить сразу несколько разделов, у которых напротив пространства написано — нераспределенный. Для этого им необязательно находиться в непосредственной близости друг с другом, как этого требует системная утилита от Microsoft.
Программа полностью совместима с OS Windows 10 (домашняя, расширенная или другая версия) и доступна для бесплатной загрузки с официального сайта . Учтите, что она не поддерживает русский язык, поэтому работать придется с английским интерфейсом. После установки выполните следующие действия на PC:
- Запустите программу и выберите MiniTool Partition Wizard. Откроется прога по работе с дисками.
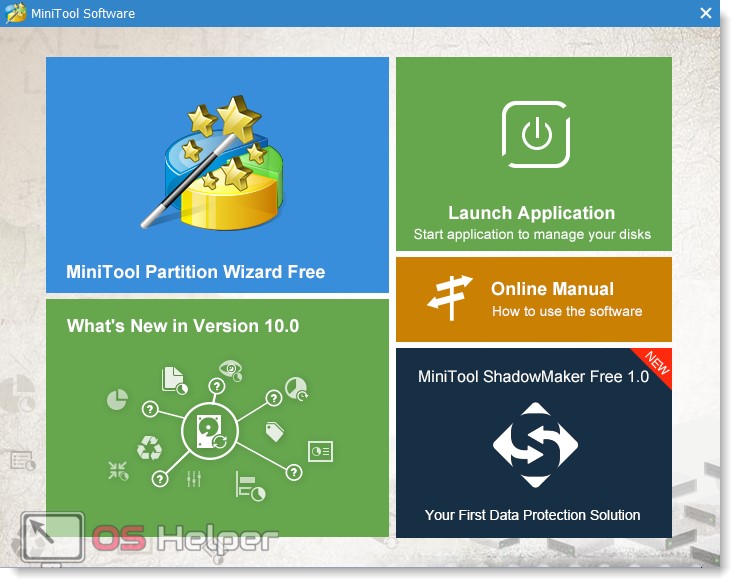
- Правой кнопкой мыши кликните по главному разделу, к которому хотите приплюсовать другой. В появившемся контекстном меню выберите «Merge».

- Откроется новое окно, выберите «Disk 1» и раздел «C». Как будете готовы, нажмите «Next».
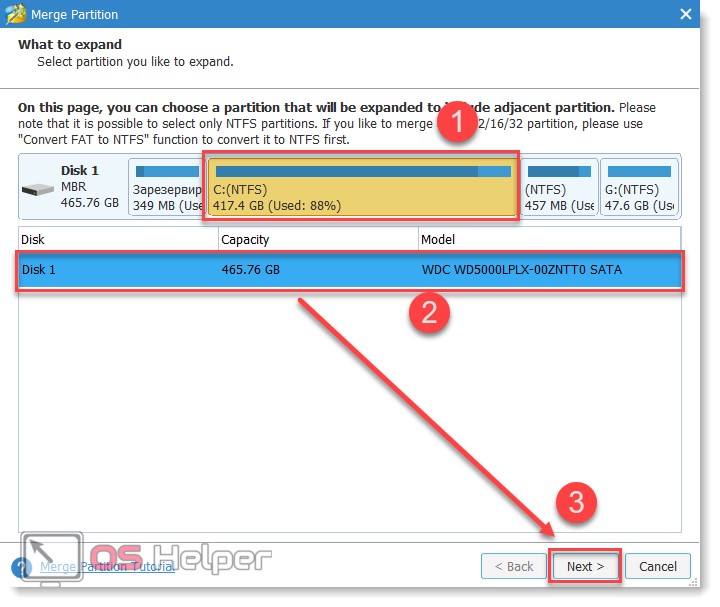
- Программа предложит придумать имя для папки, в которую будет перемещена вся информация с текущего раздела на основной. Здесь же, в верхней части, отметьте раздел, за счет которого хотите увеличить основной (в нашем случае это «C»). Нажмите «Finish». По желанию вы можете добавить здесь несколько дисков.
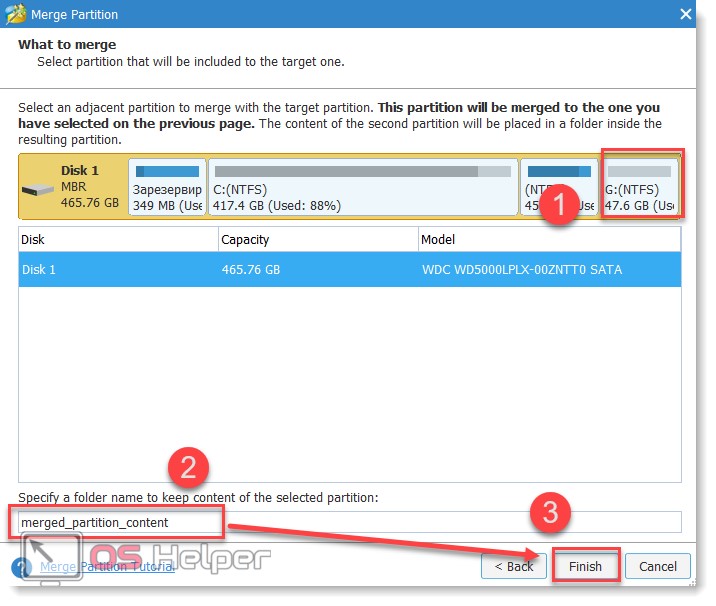
- Окошко «Merge Partition» закроется. В самом приложении нажмите по синей галочке «Apply», чтобы начать слияние.
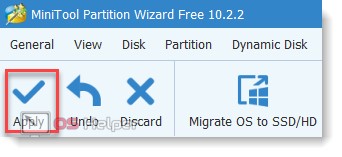
Учтите, что процесс может занять от нескольких минут до часов. Точное время будет зависеть от размера раздела, наличия файлов, которые будут скопированы на основной диск. Они останутся в корневой директории с тем именем, которые вы указали.
В отличие от Aomei, MiniTool Partition позволяет сразу же сделать резервную копию всех сохранившихся на разделе данных. Это удобно, если вы не хотите сохранять информацию вручную (например, если она слишком большого объема). Но в таком случае операция займет намного больше времени.
Пошаговая инструкция как создать диск для хранения данных в Windows 10
Разбить винчестер на логические разделы, если у вас установлен Windows 10, проще всего используя средства ОС и не теряя времени на поиск и установку специальных утилит. Рассмотрим, как выполнить эту задачу при помощи встроенных приложений.
Шаг 1. Запуск программы «Управление дисками»
Эта утилита остается неизменной с тех пор, как была внедрена в систему Windows 7. Работа с ней может осуществляться двумя способами через:
- «Панель управления»;
- окно «Выполнить».
При выборе первого варианта запуск утилиты осуществляется через кнопку «Пуск». Подведя к ней курсор нужно нажать правую кнопку мыши и выбрать в списке строку «Управление дисками».
В открывшемся окне будет находиться список ваших физических дисков и логических разделов из которых они состоят.
Второй способ вызова утилиты является более эффективным. При его использовании окно «Выполнить» активируется с помощью командного интерпретатора комбинацией клавиш «Win+R». После чего в строку «Открыть» вводится «diskmgmt.msc» и нажимается кнопка «Ок».
Вводим «diskmgmt.msc» и нажимаем кнопку «Ок»
В итоге откроется то же окно, что и в первом случае.
Шаг 2. Создание логических разделов с помощью менеджера дисков
В окне приложения, открытом любым из рассмотренных способов, отображены сведения обо всех имеющихся в компьютере устройствах для хранения цифровой информации.
Ниже перечислены все, подключенные накопители. Из них нужно выбрать том с достаточным объемом свободного места и кликнув правой клавишей мышки выделить в открывшемся окне строку «Сжать том».
Кликаем правой клавишей мышки и выделяем строку «Сжать том»
Эта функция менеджера управления дисками предназначена для создания новых разделов из уже существующих и работающих, без потери хранящихся на них данных.
В открывшемся окне, ориентируясь на емкость винчестера и объем незанятого пространства на нем, вводят желаемый размер создаваемого тома и активируют кнопку «Сжать».
Вводим желаемый размер создаваемого тома и нажимаем «Сжать»
Спустя несколько минут в строке с высвобожденной областью появится пометка «Не распределена», а ее размер будет вычтен из общего объема диска.
Созданный диск с пометкой «Не распределена»
- установив курсор на пространство, отведенное под новый диск, и щелкнув по нему правой кнопкой мыши пользователь переходит к выбору в выпавшем списке строки «Создать простой том»;
- если выделенная область отводится под один раздел, то он будет занимать все неиспользуемое пространство;
- при делении его на несколько частей указывается объем первого из них в мегабайтах.
Шаг 3. Форматирование нового диска
Работа с «Мастером создания простых томов» начинается с выбора размера нового раздела.
Кликаем два раза мышкой и нажимаем «Далее»
- Если он будет использоваться для размещения текстовых файлов, то можно ограничиться объемом в 2096 кб.
- Для видео потребуется больше свободного места. Выбираем объём для размещения текстовых файлов
- В следующем окне выбирают букву нового раздела. Выбираем букву нового раздела
- Следующим шагом работы с мастером станет выбор файловой системы. Лучшим вариантом является NTFS, несмотря на наличие у нее определенных недостатков. Выбираем файловую систему NTFS
- После заполнения разделов нажимают кнопку «Далее» и, проверив параметры в окне «Управления дисками», завершают работу с «Мастером».
В результате проделанной работы на жестком диске компьютера появится новый раздел с собственной файловой системой. Этот способ позволяет делить винчестер на две и более частей, что зависит от свободного места на нем и потребностей пользователя.
Заключение
Теперь вы знаете, как объединить диски в Windows 10, используя стандартные средства системы или сторонний софт. Но учтите, что без потери данных провести операцию не получится. Поэтому обязательно сохраните всю важную информацию с того диска, пространство которого хотите приплюсовать к основному. Потому что осуществить их восстановление потом не получится.
Если вы планируете объединить несколько разделов, то мы рекомендуем воспользоваться бесплатным программным обеспечением. Дополнительно оно позволяют копировать файлы на новый раздел, поэтому вручную делать это не придется.