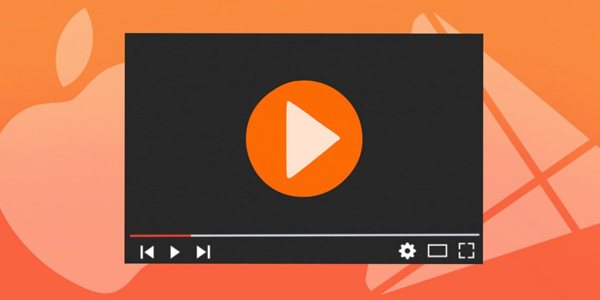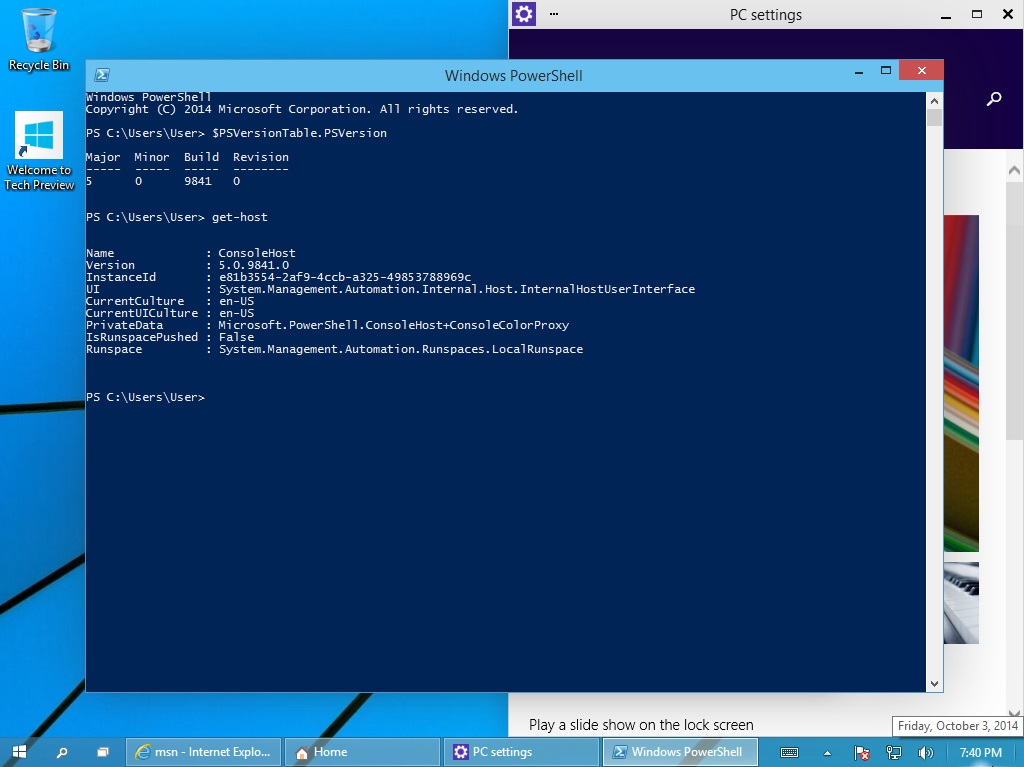Проблемы со звуком в redmi airdots
Содержание:
- Проблема с телефоном
- Подключение к ПК без адаптера
- Как решить проблему заикания звука в bluetooth наушниках?
- Устранение проблем с заиканием звука Bluetooth в Windows 10
- Причины тормозящего Wi-Fi при включенном блютуз
- Почему происходят прерывания
- Плохой звук в bluetooth наушниках
- Методы настройки наушников
- Почему в Bluetooth-наушниках прерывается звук?
- Настройка операционной системы
- Как активировать минигарнитуру в Windows 10
- Почему телефон не видит блютуз-гарнитуру: основные причины
Проблема с телефоном
Бесспорно, блютуз-гарнитура пользуется спросом. И проблемы с ее работой вызывают далеко не приятные впечатления. С простыми неисправностями, конечно же, можно справиться самостоятельно (как это сделать, описано выше). А вот серьезную проблему решить будет не так легко.
Если вы разобрались, почему блютуз-гарнитуру не видит телефон, и выявили, что причина этому — неисправность последнего, то помочь смогут только в сервисном центре. Как правило, специалисты проверяют состояние контактов. Для этого понадобится полностью разобрать аппарат. Сначала его выключают, после извлекают сим-карты и флешку. Специальными отвертками откручивают болты, крепящие корпус. Сняв панели, можно осмотреть контакты. Бывает такое, что они окисляются или пригорают.
Иногда сбои в работе телефона появляются, если полностью заполнена оперативная память. Почистить ее можно самостоятельно. Для этого рекомендуется сделать сброс настроек до заводских. Понадобится зайти в меню. Найти пункт «Настройки». После перейти во вкладку «Восстановление и сброс». Там найти пункт «Сброс всех параметров до значений по умолчанию».
Важно помнить, что при данной опции удаляется вся информация с телефона. Поэтому для сохранения файлов лучше сделать резервную копию, а фото и музыку сохранить на внешнем накопителе
Подключение к ПК без адаптера
Как мы уже говорили, владельцы ноутбуков могут выполнять подключение через адаптер, встроенный в аппаратную конфигурацию. Если в диспетчере устройств такой отсутствует, это не значит, что для вашего ПК недоступны возможности Bluetooth.
Компьютер без адаптера для реализации подключения потребует небольших вложений. Устройство размером с обычную флешку работает по такому же принципу, как и беспроводная мышь. Купить его можно в супермаркете электроники или заказать через интернет.
Чтобы начать пользоваться, подключаем внешний адаптер в свободный USB-порт. Если Windows автоматически его не определит, нужно установить идущие в комплекте драйвера. Остальные действия будут аналогичны описанным выше.
Как решить проблему заикания звука в bluetooth наушниках?
1.Если у вас ПК и USB модуль блутуз вставлен в задний порт компьютера. То перенесите USB-Bluetooth на переднею сторону ПК. А лучше купите USB хаб на проводе, поднимите его повыше и воткните в него модуль USB-BlueTooth. Если блутуз адаптер старый, то лучше его поменять на более новый и современный.
Обновление драйвера Блутуз в Диспетчере задач Windows.
2.Если у вас ПК, поменяйте драйвера в Диспетчере Устройств на «Звуковые и Игровые Устройства» и в подразделе «BlueTooth». Здесь надо запустить поиск драйверов средствами Windows. Для это выберите пункт «Обновить».
Если это не помогло, то надо пробовать ставить разные версии драйверов и проверять, какая-то может заработать.
При синхронизации с ПК, у устаревших моделей наушников Bluetooth могут быть проблемы совместимости с драйверами Windows.
3.Находясь на улице, что бы исключить перерывов в воспроизведении музыки, кладите смартфон как можно ближе к наушникам. Перекладывайте смартфон из кармана в карман, и чем выше к наушникам, тем лучше. Или положите его в верхний, внутренний карман куртки. Не используйте наушники на морозе.
4.В настройках плеера или в настройках аудиоустройства на ПК понизьте качество воспроизведения аудиопотока, т.е. если слушаете музыку в 320кбит/с и более, попробуйте звук не более 128кбит/с. Аудио mp3 файлы должны быть записаны с низким битрейтом.
5. Сделайте режим БТ на передающем устройстве «Видимый для всех». В этом режиме система меньше нагружает процессор.
6.Поднести устройства поближе к друг другу на несколько секунд или поставьте воспроизведение звука в плеере или в youtube на паузу, это нужно для синхронизации устройств. Для полной синхронизации звука может потребоваться несколько секунд.
7.В Андроид 6.0 в настройках есть пункт: «Разрешения приложений», в нём «Передача по bluetooth». Здесь надо снять все галочки, кроме «Громкость». Здесь мы нажимаем: «Изменение Настроек» и выбираем пункт «Не отключать».
8.Ядро ОС Android можно разогнать через специальные программы типа: SetCpu, Tasker, Antutu CPU, Tegrak, OverClock и другие. Изменение параметров работы OS делается в разделе «Производительность». Изменить надо следующие значения: Governor в «perfomance», Scheduler в «cfq». Еще советуют такое решение: установка Kernel Adiutor c CPU Governor в положение ondemand (+ «Apply on boot» для удобства).
9.Снизить нагрузку на систему можно при помощи специального софта. Есть такая программа Droidwall, которая может контролировать доступ в интернет каждого приложения OS Андроид. Что бы снизить нагрузку на процессор, запретите не нужным в данный момент времени приложениям доступ в инет. Сделать это можно через меню программы.
10.Перепайка антенны в корпусе наушников или блутуз колонок. Если снять крышку корпуса, то на плате должна быть дорожка змеевидной формы. К этой дорожке умельцы припаивают кусочек медного провода сантиметра 4-5. После этого качество сигнала повышается и звук перестает заикаться.
: Мои Идеальные Беспроводные наушники Bluetooth.
: 5 Bluetooth наушников. Посылка из Китая.
11.Снизить нагрузку процессора на ПК можно так же, отключением микрофона на блутуз гарнитуре. Для этого надо зайти в Панель управления => Звук => Запись => Микрофон => Свойства => Прослушать => снять галочку с «Прослушать с данного устройства». И перезагрузить компьютер.
12.Помехи от других устройств сильно влияют на качество соединения. Если беспроводная колонка или саб стоит рядом с роутером, телевизором, компютером, микроволновкой и другими источниками радиопомех, то ее/его надо отодвинуть.
13.Плохо заряженная батарея — причина нехватки мощности процессора блутуз девайса.
14.Устаревшие модели блутуз гарнитур могут быть не совместимы с новыми смартфонами и наоборот. Это основная причина нестабильности работы и заикания музыки. Поэтому перед покупкой беспроводного девайса, надо всегда проверять, будут ли хорошо конектится эти два мобильных устройства.
Подробнее о протоколе BlueTooth можно почитать в статье на habrahabr.ru. Там анализируется процесс потери сигнала со скриншотами и графиками.
Анализ воздействия тела человека на мощность передачи аудио данных по протоколу BlueTooth.
Устранение проблем с заиканием звука Bluetooth в Windows 10
Есть четыре основных шага для устранения проблем с заиканием звука Bluetooth в Windows 10, три из которых связаны с использованием встроенных настроек и инструментов Windows, а последний метод предполагает использование стороннего инструмента.
Давайте сначала попробуем со встроенными опциями Windows.
Используйте средство устранения неполадок Bluetooth
Microsoft верит в самодиагностику и самовосстановление, это реализуется в форме нескольких средств устранения неполадок, которые сканируют ваш компьютер, выявляют ошибки и исправляют их.
Одно из таких средств устранения неполадок предназначено для выявления и устранения проблем с Bluetooth, и его можно запустить, выполнив следующие действия:
- Нажмите клавиши Win + I, чтобы открыть окно настроек.
- Среди различных вариантов выберите «Обновление и безопасность».
- Откроется новое окно, в котором вы должны нажать на параметр «Устранение неполадок» на левой панели.
- С правой стороны нажмите ссылку Дополнительные средства устранения неполадок и найдите Bluetooth в разделе «Поиск и устранение других проблем».
- Затем нажмите «Запустить средство устранения неполадок» и следуйте инструкциям на экране.
- Наконец, перезагрузите компьютер и проверьте, решена ли проблема.
Отключите улучшение звука
Следующим шагом, который необходимо выполнить, если средство устранения неполадок Bluetooth не может решить проблему, – отключить параметр «Улучшения звука» в Windows 10. Эти улучшения предназначены для улучшения качества звука, но иногда возникают проблемы совместимости с определенными типами гарнитур.
Чтобы отключить их, выполните следующие действия:
- Нажмите Win + R на клавиатуре, чтобы открыть окно «Выполнить».
- В текстовом поле введите и нажмите Enter.
- Откроется новое окно, отображающее настройки, связанные со звуком.
- На первой вкладке, обозначенной как Воспроизведение, вы найдете список динамиков и устройств. Устройство, отмеченное зеленой галочкой в кружке, является вашим текущим устройством по умолчанию.
- Щелкните правой кнопкой мыши текущее устройство по умолчанию и в контекстном меню выберите «Свойства».
- Откроется новое окно, в котором вы должны щелкнуть вкладку Дополнительно и снять флажок «Включить дополнительные средства звука».
- Нажмите Применить, а затем кнопку ОК и выйдите из всех остальных открытых окон.
- Перезагрузите компьютер и проверьте, возникают ли проблемы с зависанием звука Bluetooth в Windows 10.
Измените аудиоформат
Если проблема не решена, есть ещё один параметр, который вы можете изменить для её решения, а именно изменение аудиоформатов на вашем ПК.
Вот шаги для этого:
- Откройте окно «Выполнить» на своём компьютере, нажав Win + R на клавиатуре.
- Введите и нажмите Enter.
- Откроется новое окно, в котором будут отображаться все динамики, подключенные к вашему компьютеру.
- Щелкните правой кнопкой мыши динамик с зеленой галочкой и кружком и выберите «Свойства» в контекстном меню.
- Откроется новое окно, в котором вам нужно щелкнуть вкладку «Дополнительно».
- Под заголовком «Формат по умолчанию» щелкните раскрывающийся список и выберите 16 бит, 48000 Гц, а затем нажмите Применить и ОК.
- Теперь проверьте, решена ли ваша проблема, или следуйте инструкциям выше, выберите другой формат и проверьте ещё раз.
Обновите аудиодрайверы
Последний способ решить проблему заикания звука Bluetooth в Windows 10 – это использовать стороннее программное обеспечение для обновления драйверов в Windows 10. Такое приложение предназначено для сканирования всех драйверов в вашей системе и замены всех устаревших, отсутствующих и поврежденных драйверов на обновленные и наиболее совместимые, доступные в Интернете.
С обновленными драйверами вы обнаружите заметные изменения в своей системе с точки зрения повышения производительности.
Причины тормозящего Wi-Fi при включенном блютуз
Часто встречается проблема, когда при включении Bluetooth падает скорость у WiFi. Но почему эти две функции начали конфликтовать, или «перекрывать» действия на устройстве пользователя? Ведь WiFi может замедляться и по другим причинам.
Физические помехи
Чтобы при подключении блютуз-колонки не пропадал Интернет, на пути беспроводного сигнала должно встречаться как можно меньше материальных преград. Наличие поверхности из металла между мышью Bluetooth и компьютером ухудшает ее активность, а железобетонная перегородка между роутером и мобильным телефоном или другой аппаратурой уменьшает производительность сигнала.
Существует четыре категории материалов, которые могут стать причиной того, что нарушается соединение у блютуз и вайфая:
- Низкий риск возникновения сбоев: древесина, обычное (незакаленное/ударопрочное) стекло, большинство искусственных материалов.
- Средний риск: вода, кирпичные стены, мрамор.
- Высокая вероятность: пуленепробиваемые стекла, гипсовые изделия, бетон.
- Очень высокая вероятность: подсоединение может пропасть, если препятствием будет служить металл.
Бытовые преграды
Бытовые помехи – отдельный тип физических препятствий, который является основным в городах, где преобладают многоэтажные здания. Их влияние также стоит учитывать, ведь если активности WiFi мешает не только блютуз, но еще несколько физических препятствий, эффективность его работы снижается больше чем в два раза.
Стены, пол, потолок, мебель, двери с металлическими элементами в большей или меньшей степени поглощают или, наоборот, отражают радиосигнал. Несущие стены (выполненные в основном из армированного бетона) и даже слой штукатурки значительно влияют на качество соединения. Если маршрутизатор с телефоном находятся в одном помещении, мешать сигналу могут зеркало или окно с тонированным покрытием. Даже тело человека ухудшает эффективность примерно на 3 дБ.
Чтобы иметь представление о потенциальных потерях, можно воспользоваться таблицей, которая размещена ниже. В ней указаны основные бытовые препятствия, а также процент снижения радиуса действия сигнала (по сравнению со свободной площадью). Информация актуальна для аппаратуры, активной на канале 2,4 ГГц. Перекрытие частот служит дополнительной причиной того, что вай фай и блютуз не будут работать одновременно.
| Тип преграды | Потери эффективности, дБ | Радиус действия после прохождения преграды, % |
| Свободная площадь | 100 | |
| Окно без слоя тона (без металлопокрытия) | 3 | 70 |
| Тонированное окно (металлизированное) | от 5 до 8 | 50 |
| Стена из дерева | 10 | 30 |
| Перегородка (стена между комнатами), прим. толщина 152 мм) | от 15 до 20 | 15 |
| Капитальная стена (прим. толщина 305 мм) | от 20 до 25 | 10 |
| Перекрытие из бетона | от 15 до 25 | от 10 до 15 |
| Перекрытие из монолитного железобетона | от 20 до 25 | 10 |
Почему происходят прерывания
Не рекомендуется использовать устройство:
- Вблизи точки Wi-Fi, компьютера, СВЧ-печи, холодильника. Все эти устройства могут вносить помехи в передачу звуковых волн. Так же рекомендуется отключить все посторонние Bluetooth устройства. Они влияют на качество принимаемого сигнала.
- Слушать музыку на устройстве, которое лежит в кармане рубашки, брюк или сумке. В этом случае сигналу мешает ваше тело, которое является препятствием. Рекомендуется держать устройство чем можно ближе к наушникам.
- Разделять источник звука (смартфон) и наушники стеной или закрытой дверью. По мере увеличения расстояния между ними ухудшается качество, появляются паузы.
- Помещенное в чехол из плотного материала, содержащего металлические детали, фурнитуру. Это тоже может нарушить прием, вызвать прерывания. Не пользуйтесь такими плотными чехлами.
- Пользоваться трансляцией, получаемой из интернета. В этом случае звук, передаваемый в наушники, зависит от качества интернет-соединения. Качество может еще снизиться при увеличении звука. Рекомендуется сначала скачать музыку, потом слушать. Выставить оптимальный для себя звук.
- Воспроизводить большие файлы, файлы с высоким качеством. Передача таких композиций может влиять на соединение, а значит на качестве их воспроизведения. Рекомендуется изменить качество звука, выбрать, к примеру, не 320кбит/с, а не более 128кбит/с.
- Работать одновременно с несколькими устройствами, которые используют Bluetooth. Они создают друг другу помехи, увеличивают нагрузку. Отключите не используемые устройства.
Помимо этих способов, решение проблемы прерывания звука можно решить с помощью перезагрузки устройства или соединения. Прежде чем сделать это проследите, чтобы уровень заряда батареи был достаточным.
Плохой звук в bluetooth наушниках
При присоединении к ноутбуку тоже могут возникнуть проблемы. Звук может быть глухой, слышится какой-то гул. Причём на телефоне всё хорошо. В этом случае в реестре HKLM/Software/Microsoft/Bluetooth/A2DP/Settings во включении/выключении нужно изменить UseJointStereo 0 на 1. Значение BitPool также меняет звучание.
Оно начинается от минимального значения 30 и заканчивается максимальным значением 58. Число 48 (высокое качество) вполне подойдёт. Или можно скачать bluesoiel и отключить гарнитуру, всё будет работать нормально.
Запаздывает звук в наушниках блютуз
Бывает и такая неприятность, когда при просмотре фильма, видео или прослушивании музыки звук запаздывает. Задержка звука может быть и небольшой, но ощутимой, что может испортить весь просмотр. Многие владельцы блютуз наушников на это жалуются. Конкретно на задержку звука.
- Для разрешения этой проблемы можно полазить в системных настройках аудио и в медиапроигрывателе тоже и отключить все возможные эффекты, улучшения, фильтры.
- В некоторых случаях сильно выручает включение «Прямого режима» (по-английскиImmediate mode).
- В самом медиаплеере можно попробовать урегулировать синхронизацию звука и видеопроигрывателя. Улучшить получиться на несколько сот миллисекунд. Но хоть что-то.
Прерывание звука
Bluetooth-гарнитура, несомненно, распространена, быстра, современна и удобна, без старого 3.5 – миллиметрового ауди разъёма. Всё же возникают проблемы с качеством воспроизведения, вещание которое то низкое, то среднее, но точно невысокое. Может, виноваты производители или проблема в другом? Если когда воспроизведение идёт, но качество низкое, ещё можно как-то прослушать и смириться, то когда оно прерывается удержаться труднее. Согласитесь, так и хочется иногда их выкинуть и взять нормальные проводные. Можно поступить так, а можно попробовать достать смартфон из кармана куртки, может быть, эффект значительно улучшиться частота синхронизации. Потому что если Wi-Fi может передаваться через стену, то Bluetooth-сигналу сделать это может мешать куртка.
Прерываться вещание (или заикаться) может и с близлежащим телефоном. Тогда речь может идти о низкой совместимости блютуз гарнитуры и модулем телефона. В модуле смартфона может стоять несовместимый кодек, а по воздуху передаётся цифровой звук. Значит, если мощность наушников малая, то и при воспроизведении могут быть паузы.
- Можно сделать режим БТ на устройстве «Видимый для всех», так процесс будет меньше получать нагрузки.
- Можно попробовать установить программу Droidwall, которая позволит контролировать доступ в интернет каждого приложения, тем не позволит перегрузиться процессору.
- Или можно пойти решительным способом: снять корпус крышки наушников, змеевидную дорожку припаять куском медной проволоки 4 мм. Говорят, помогает.
Стоит отметить, что крайне желательно, чтобы версия наушников и телефона совпадала, во избежание проблем.
Плохой звук
кодекЕсли современный смартфон, то и нужно подбирать совместимую модель гарнитуры.
На передачу звука действует и музыкальные воспроизводящие файлы. Самое хорошее звучание будет у файла с установленным параметров в 320 Кбит/с. Тот, кто любит слушать музыку может перейти на более сжатый формат – FLAC. В этом случае, минимальные микропаузы не исключаются.
Хороший звук будет у отличных наушников. Не просто каких-нибудь «китайских» и дешёвых, даже меньше 500 рублей, в которых стоят недоработанные конструкции. Проверенный производитель и известная компания будут делать качественные наушники.
Методы настройки наушников
Существует два способа персонализации наушников.
Обновление драйверов
Это основной путь. 90% всех проблем с воспроизводимостью звука связаны с проблемным пакетом драйверов.
- Нажмите Win + R и введите команду devmgmt.msc в соответствующее поле. Подтвердите действие клавишей Enter.
Конфигурация менеджера Realtek
Если обновления драйверов не помогли, перейдите ко второму методу.
- Откройте панель управления и выберите Realtek HD Manager (это может быть Dolby Digital или Sound Booster).
После всех вышеуказанных рекомендаций звук может не отображаться по двум причинам:
- Нет кодеков для воспроизведения высококачественных музыкальных файлов. Вы можете скачать их.
- Физическое повреждение разъемов или звуковой карты. В этом случае обратитесь в сервисный центр.
Вот и все. Теперь вы знаете, как настроить наушники в Windows 10 и диагностировать причину проблемы.
Надежная гарнитура на компьютере под управлением Windows 10 — это инструмент, который позволяет вам погрузиться в игры или провести более приятный разговор. Наушники особенно популярны среди игроков, которые наслаждаются атмосферой, созданной разработчиками игр, и им также нравится разговаривать со своими одноклассниками о голосовой связи. К счастью, Microsoft всегда делала очень доступное подключение для наушников.
Почему в Bluetooth-наушниках прерывается звук?
Многие пользователи выбирают беспроводные наушники, которые подключаются к смартфону посредством Bluetooth. Это удобно и практично. Не нужно постоянно распутывать провода, да и пользоваться такими аксессуарами легче.
Однако часто эксплуатация наушников приносит дискомфорт, который выражается в прерывании звука. Почему так происходит и в чем причина неполадок? Разберемся в статье.
Современные Bluetooth-наушники привлекают доступной ценой и прекрасным функционалом. Кроме того, многие производители лишают корпус смартфона традиционного аудиоджека. Поэтому даже тем, кому не нравятся беспроводные гарнитуры, приходится поступаться принципами и подбирать аксессуар.
К сожалению, Bluetooth-наушники не могут похвастаться высоким качеством звука. Даже самые продвинутые модели все-таки звучат хуже обычных проводных наушников. Кроме того, пользователи жалуются на такие проблемы, как задержка звука или его прерывание. Эти две беды знакомы владельцам бюджетных и дорогостоящих устройств. Неужели решения нет?
Допустим, со средним звучанием смириться можно, но как быть с прерываниями сигнала? Подобная ситуация, повторяющаяся регулярно, способна вывести из себя даже самого спокойного человека.
Увы, но специалисты пока не смогли определить причины возникновения микропауз при прослушивании музыки в Bluetooth-наушниках. Многие связывают это с недостаточной мощностью канала для передачи данных. Иными словами, Bluetooth соединению попросту не хватает силы транслировать сигнал устойчиво. Для сравнения, Wi-Fi способен проникать даже сквозь стены и бетонные перекрытия, а вот Bluetooth-сигналу порой мешает даже подкладка кармана пальто.
Расположение смартфона в непосредственной близости к наушникам не решают проблему. Гарнитура продолжает выдавать звук с задержками или паузами. Возможно, чип наушников и Bluetooth-модуль плохо совместимы друг с другом. Но ведь сигнал стандартизирован, так как тогда производители допускают подобные погрешности?
Планируя покупку Bluetooth-гарнитуры для прослушивания музыки, обязательно изучите параметры модели. Сопоставьте характеристики с параметрами смартфона дабы убедиться, что устройства совместимы друг с другом. В идеале, версия используемого Bluetooth должна быть одинаковой.
Модели наушников, подключаемые к компьютеру, можно настраивать. В частности, попробовать изменить вывод звука с DirectSound на WaveOut. Подобное действие порой решает проблему.
Что касается качества звучания, то на него влияет два аспекта. Первый – версия Bluetooth-соединения. Модули нового поколения получают улучшенные возможности и увеличенный радиус работы, соответственно, качество звука становится лучше. Поэтому нет смысла покупать наушники с Bluetooth 2.0., если на смартфоне установлен модуль 4 поколения.
Второй аспект – качество самих файлов, которые воспроизводятся
Рекомендуется обращать внимание на битрейт композиций. Чем он выше, тем лучше будет звук
Оптимальный параметр от 320 Кбит/с и выше. Если же вы считаете себя настоящим меломаном, формат MP3 не для вас. Используйте файлы с меньшей степенью сжатия, например, FLAC. Вес музыки будет больше, но и качество звучания улучшится.
И последнее – качество звука и возможность возникновения проблем зависит еще и от самих наушников. Глупо ожидать отличного звука от простых моделей стоимостью 1500 рублей. Для качественного звука потребуется аксессуар получше, и стоить он будет больше. Но зато вы сможете наслаждаться отличным звучанием любимых композиций, а шансы возникновения микропауз или задержки звука станут минимальными.
Настройка операционной системы
Первым делом проверяется наличие драйверов блютуз. Персональные компьютеры проигрывают ноутбукам в этом моменте, поскольку вторые имеют встроенное оборудование для приема и передачи сигнала. Владельцы ПК вынуждены докупать недостающее комплектующие.
В большинстве случаев ОС Windows 10 автоматически скачивает и устанавливает драйвера, но проверка не повредит. Она выполняется по следующему алгоритму:
Правой кнопкой мыши нажать на иконке меню «Пуск» или использовать сочетание клавиш «Win+X». В появившемся списке выбрать «Диспетчер устройств».
Открыть параметр Bluetooth и удостовериться, что напротив оборудования не стоит желтый треугольник.
Следующим действием, чтобы подключить Bluetooth гарнитуру к компьютеру Windows 10 необходимо включить сам блютуз. Нажимается панель уведомлений и активируется соответствующая иконка. Увидеть больше значков можно, если нажать «Развернуть».
Как активировать минигарнитуру в Windows 10
Как использовать гарнитуру, вам нужно будет подключить их. Если вы не знакомы с аудио-портами, доступными на вашем компьютере, вы можете ошибаться. Вы можете подключить минигарнитуру, подключив конец кабеля гарнитуры к доступному порту компьютера. Вот варианты для владельцев шлемов:
- гнездо 3,5 мм: более старое и более доступное соединение. Как правило, кабель представляет собой два разъема — один для аудиовыхода, а другой для микрофона.
- USB: Гарнитура с USB-питанием, обеспечивающая расширенные функции со встроенными усилителями , команд и других функций. Хотя с точки зрения качества между USB и разъемами 3,5 мм нет большой разницы.
- Беспроводная связь: Если Bluetooth или выделенный беспроводной USB-приемник, эти гарнитуры работают без кабелей между вашим устройством и компьютером, что позволяет вам сидеть сложа руки комфортно, не опасаясь запутаться.
на корпусе и материнской плате, установленной на вашем ПК, на передней панели обычно имеются порты, которые могут быть полезны, если у вас короткий кабель, или нет. на задней панели нет свободного порта.
Почему телефон не видит блютуз-гарнитуру: основные причины
Приобретя беспроводную гарнитуру, надо подключить ее к устройству. Только в этом случае она будет функционировать. Если сделать это не получается, то придется разбираться в причинах. Их может быть несколько:
- Первая — самая простая — разряженный аккумулятор.
- Вторая не менее банальна — забыли включить гарнитуру.
- Третья тоже не подразумевает сложных действий — беспроводное устройство было ранее сопряжено с другим девайсом. В этом случае телефон видит блютуз-гарнитуру, но не подключается к ней.
- Четвертая заключается в настройках — отключена опция синхронизации.
- И пятая (самая сложная и затратная) — неисправность гаджета, причем проблема может быть как с телефоном, так и с блютуз-гарнитурой.
Есть еще один важный момент, который надо учитывать при выборе девайсов. Речь идет о совместимости беспроводной гарнитуры и смартфона. Как правило, для конкретных марок подходит определенный перечень моделей, которые указываются в документации. Если производитель не предоставил такую информацию, то можно поступить намного проще — просто попробовать подключить гарнитуру к телефону прямо в магазине.