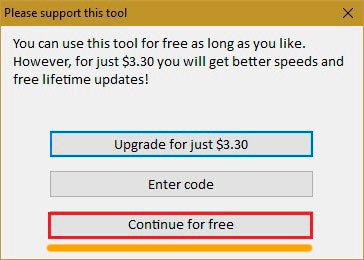Правильное форматирование жесткого диска
Содержание:
- SSD с самошифрованием: как это работает?
- Aomei Partition Assistant
- Как форматировать жесткий диск через командную строку?
- Управление дисками
- Программные средства
- Расположение и охлаждение
- Paragon Hard Disk Manager
- Для чего?
- Дефрагментация и оптимизация накопителя
- MiniTool Partition Wizard
- Как не потерять данные при преобразовании
- В чем отличие SSD и HDD
- Усложненный вариант
- Простой вариант
- Простой вариант
- Какие типы существуют?
- Достаточно рискованный вариант
- Проведите проверку
- Форматирование не системного жесткого диска или его раздела в Windows
- Форматировать диск в проводнике
- Какие типы существуют?
- Средства недеструктивного форматирования
- Что делать, если компьютер и биос не видит жесткий диск?
- Для чего?
SSD с самошифрованием: как это работает?
Диски с самошифрованием (SED / Self-Encrypting Drive) существуют на рынке в течение многих лет, но на самом деле очень немногие люди полностью используют возможности этих накопителей. Такие SSD используют механизм шифрования, встроенный в контроллер накопителя, для шифрования каждого файла, хранящегося в ячейках флеш-памяти. Этот аппаратный метод шифрования обеспечивает высокий уровень безопасности данных, невидим для пользователя, не может быть отключен и не влияет на производительность.

Современные самошифрующиеся накопители основаны на отраслевом стандарте SSC V1.0 Trusted Computing Group (TCG) Enterprise. В старых продуктах механизм аппаратного шифрования просто использовал бы ключ шифрования, предоставленный пользователем. В случае с TCG Opal 2.0 аппаратный механизм использует случайный “ключ шифрования ключей” (KEK), созданный генератором случайных чисел. Этот ключ недоступен для любого внешнего интерфейса и используется для шифрования ключей MEK (или “ключей шифрования мультимедиа”), которые всегда хранятся в зашифрованном виде внутри контроллера SED SSD.
Aomei Partition Assistant
Менеджер дисков Aomei Partition Assistant позволяет отформатировать раздел или диск в различные файловые системы — как обычные для Windows (NTFS, семейство FAT), так и привычные для Linux-пользователей (например, Ext2/3/4).
Программа работает с любыми распространенными носителями:
- традиционные HDD и твердотельные SSD-накопители;
- карты памяти и подключаемые по USB периферические устройства, включая внешние жесткие диски;
- RAID-массивы.
Диски могут быть как MBR, так и GPT. В последнем случае поддерживаются накопители емкостью свыше 8 терабайт.
Программа Aomei Partition Assistant доступна в стандартной редакции (бесплатно) или в профессиональном варианте (включает пожизненные обновления ПО). Для бесплатной версии доступны базовые действия с разделами — их создание, удаление, изменение размера и форматирование. Также можно осуществить конвертирование данных или перенос ОС на другой диск.
Приложение работает не только в относительно свежих ОС (например, Vista и выше), но в ранних версиях — 2000 и XP. Это делает его универсальным инструментом для работы с парком старых компьютеров.
- Плюсы: универсальность и совместимость со старыми ОС.
- Минусы: необходимость покупки для продвинутых операций вроде переноса ОС с MBR на GPT диск.
Как форматировать жесткий диск через командную строку?
Итак, переходим сразу к действиям:
- Жмем «Пуск», далее переходим «Все программы», открываем папку «Стандартные» и из списка выбираем «Выполнить»;
- В этом окне пишем команду cmd и «Ок»;
- Вы попадаете в командную строкуА что же такое командная строка?, и в зависимости от буквенного обозначения диска, прописываете его после команды format. Визуально это имеет такой вид: format С: — форматируем диск C;
- Закончив ввод и нажав Enter, появится надпись, гласящая о том, что все данные выбранного диска уничтожатся полностью, и вам нужно будет либо согласиться с этим, нажав на клавиатуре «Y», либо опровергнуть — нажав «N». Ну и собственно, форматируете.
Управление дисками
Далее поговорим о более сложном способе того, как отформатировать SSD. Теперь необходимо будет поработать с уже упоминавшимся ранее администрированием:
- через строку поиска запустите приложение «Панель управления». Среди всех элементов найдите раздел администрирования;
- после перехода найдите раздел управления компьютером;
слева найдите параграф под именем «Управление дисками». Здесь найдите необходимое устройство и, выбрав его, запустите окно форматирования. Проведите настройку параметров и активируйте процедуру.
Теперь поговорим о том, как отформатировать SSD, если он является внешним накопителем.
Программные средства
Преимущество использования стороннего софта для форматирования SSD состоит в невозможности (по большей части) впустую потратить ресурс накопителя из-за неверных настроек процесса. Внесистемные программы чаще всего не могут использовать полное форматирование, так как это прерогатива операционной системы. Потому идёт задействование быстрого форматирования, что вкупе с командой TRIM позволяет совершить удаление файлов и перенастройку диска без вреда его долговечности и производительности.
Способ 1: EASEUS Partition Master
EaseUS Partition Master – функциональная и интуитивно понятная (несмотря на недавнее прекращение поддержки русского языка) программа для выполнения множества операций с дисками и разделами. Чтобы в ней выполнить форматирование, осуществите следующие действия:
- В главной панели приложения выделите диск, который нужно форматировать, и нажмите кнопку «Format».
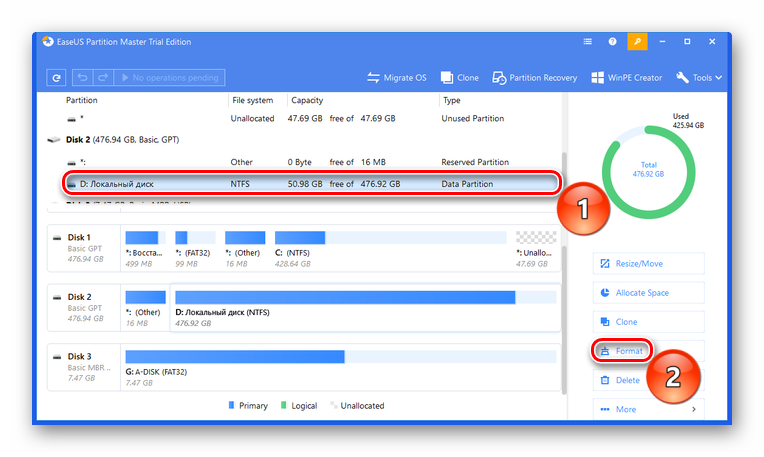
Определитесь с параметрами «Partition label», «File system» и «Cluster size», то есть «Метка раздела», «Файловая система» и «Размер кластера» соответственно. После заполнения строк согласно вашим предпочтениям нажмите «ОК», и процесс форматирования запустится.
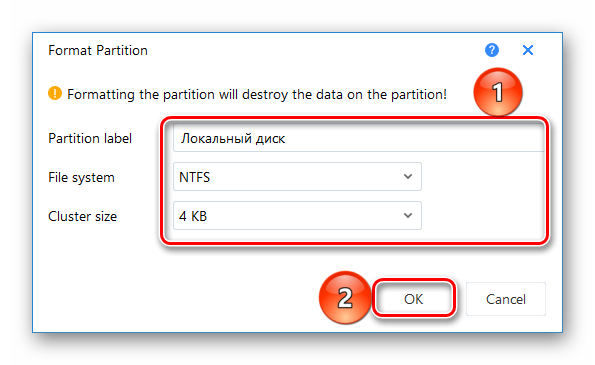
Способ 2: AOMEI Partition Assistant
AOMEI Partition Assistant – также неплохое решение в деле менеджмента дисков, которое обладаем богатым перечнем действий и русским интерфейсом. Для форматирования в нём:
- Кликните по диску, который нуждается в форматировании, затем щёлкните по опции «Форматирование раздела».
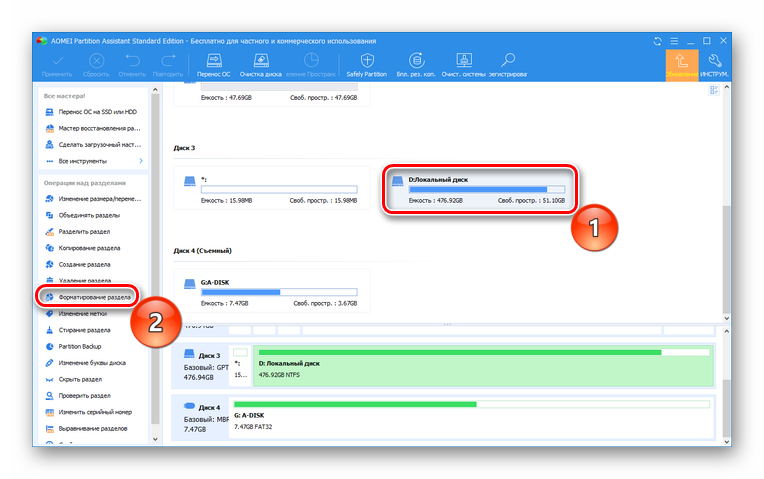
Откорректируйте значения параметров «Метка раздела», «Файловая система» и «Размер кластера» как вам нужно и нажмите «ОК».
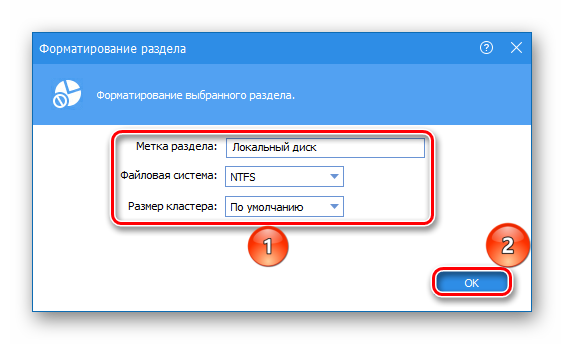
Способ 3: MiniTool Partition Wizard
MiniTool Partition Wizard – миниатюрный мультитул для работы с физическими накопителями, который располагает отдельным программным модулем для непосредственных манипуляций с дисками. Применить его для форматирования можно таким образом:
- Откройте модуль «Disk & Partition Management».
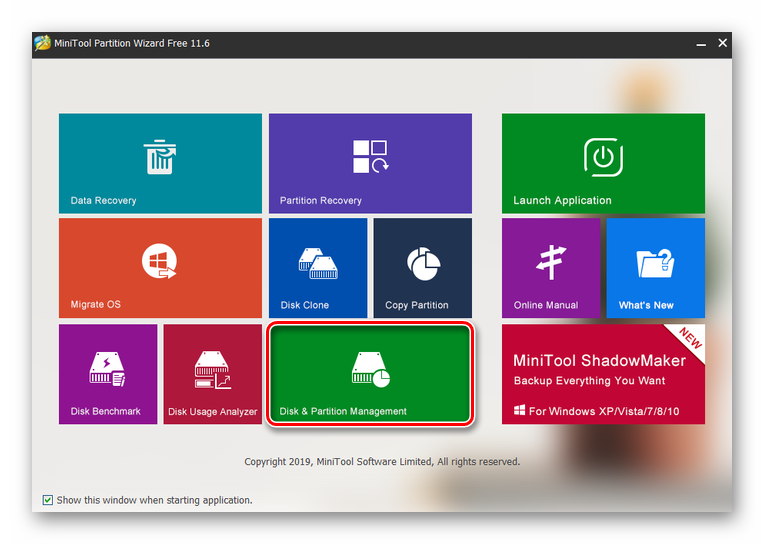
Выделите локальный диск, который следует форматировать, и нажмите «Format Partition».
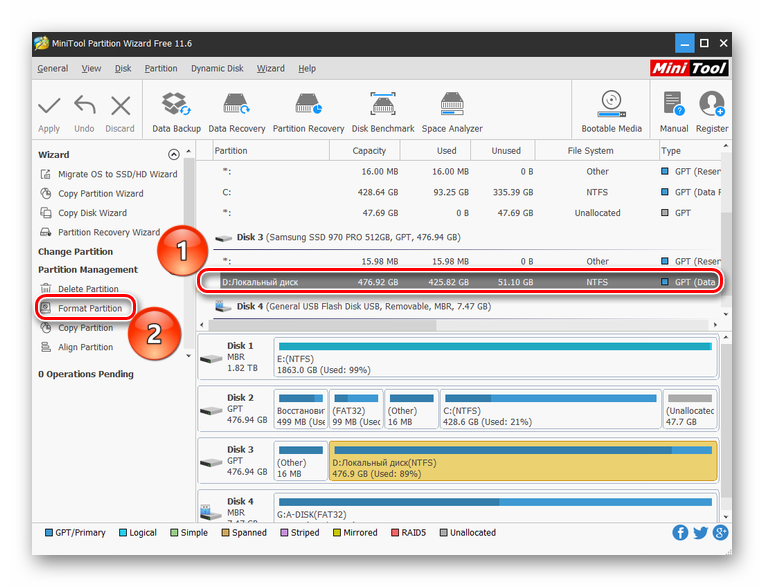
Заполните строки «Partition label», «File system» и «Cluster size» и нажмите «ОК».
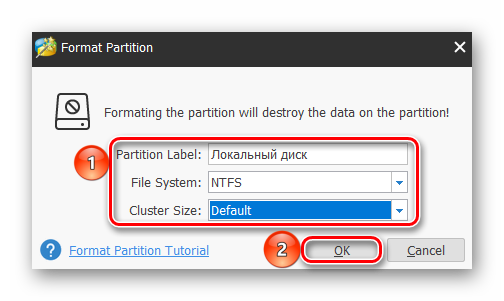
Как видите, пользоваться сторонним софтом довольно легко, и это не требует глубокой настройки отдельно взятой программы. При этом программы берут по умолчанию нужный режим быстрого форматирования, который и нужен SSD.
Расположение и охлаждение
Итак, вы купили новенький SSD, и первым желанием конечно будет поскорее воткнуть его в корпус и начать «устанавливать все игры», развертывать виртуальные машины или рендерить, но не стоит торопиться и для начала надо решить несколько вопросов.
Первый вопрос — размещение SSD-накопителя в корпусе и его охлаждение. Многие считают, что SATA SSD не греются и можно спокойно засунуть его за заднюю крышку корпуса, где производители часто делают посадочные места под 2.5″ накопители, и забыть про него. Но не стоит спешить.
Место за задней крышкой одно из худших мест для SSD, и чем выше он будет расположен, тем хуже будет его температурный режим. Пространство за сокетом процессора очень сильно нагревается, иногда даже до 90-100 градусов и за задней крышкой SSD будет просто зажариваться как в духовке.
Вот пример такого места у Zalman Z11 Plus.
Поэтому, даже если вы и поставили туда SSD, проверяйте его температурный режим при долгих нагрузках.
Я поставил MZ-76E1T0BW на место жесткого диска, под струю воздуха от корпусного вентилятора и покажу его температурный режим далее.
Paragon Hard Disk Manager
Некогда бесплатный продукт Partition Manager от Paragon теперь входит в состав комплексного продукта Hard Disk Manager, где ему выделена отдельная вкладка. Для полноценной работы с ней потребуется активировать соответствующий функционал в учетной записи. После этого можно выполнять разнообразные операции с установленными в систему жесткими дисками.
Программа поддерживает создание разделов разного типа, при этом можно выбрать произвольное количество из доступного на носителе пространства. Одновременно можно указать и тип файловой системы, а также предпочитаемое для него буквенное обозначение (программа работает с Windows 7 SP1 и выше). Для удобства можно использовать системные компоненты, непосредственно отвечающие за форматирование.
Программа удобна тем, что позволяет гибко распределять свободное место между разделами. При выполнении потенциально опасных действий, таких как удаление раздела, приложение покажет соответствующее предупреждение. Аналогично при форматировании существующего раздела — чтобы избежать случайного стирания данных, необходимо поставить галочку. Также Paragon Hard Disk Manager поддерживает перевод HFS в NTFS и обратно без переформатирования диска.
- Плюсы: полный комплекс действий с разделами, включая создание/удаление/сжатие/расширение и форматирование.
- Минусы: весь функционал доступен после покупки, для действий с разделами нужна регистрация.
Для чего?

Ранее было сказано, что причин для форматирования SSD достаточно много. Для каждого пользователя может быть свой уникальный случай. Однако стоит также отметить и наиболее распространенные варианты того, с какой целью необходимо отформатировать SSD, новый или старый. Вот их перечень:
- с целью создания разметки. Чтобы иметь возможность в дальнейшем работать с винчестером. Процесс выполняется после того, как диск был впервые присоединен к компьютеру. В случае невыполнения форматирования SSD не будет отображаться среди остальных локальных носителей;
- полная чистка от скопившегося мусора. Данная процедура помогает почистить устройство от всех тех файлов, которые скопились на нем за годы работы. Если на диске будет устанавливаться Windows (для примера), это поспособствует увеличению скорости работы компьютера;
- необходимость установки операционной системы. Наилучшим вариантом для максимальной производительности компьютера на новой ОС будет ее установка на абсолютно чистый диск;
- устранение ошибок и неисправностей. Если устройство оказалось заражено вирусами, которые нет возможности удалить, то стоит прибегнуть к процедуре форматирования.
Дефрагментация и оптимизация накопителя
Дефрагментация HDD диска необходима для максимального повышения производительности. Она автоматически перезаписывает файлы так, чтобы они не разбивались на части и физически располагались на одной дорожке. Иначе скорость чтения и записи носителя понижается. Из-за отличного принципа работы для твердотельного диска дефрагментация не нужна.
С появлением Windows 8 дефрагментатор был заменен на другую утилиту – TRIM. Она служит для оптимизации работы SSD накопителя. Кроме того, она определяет тип диска и выполняет необходимые для каждого действия.
Дефрагментация SSD диска может быть вредна для него, снижая ресурс накопителя. Поэтому уже в 7-ой версии Виндовс этот процесс был отключен по умолчанию.
MiniTool Partition Wizard
Программа MiniTool Partition Wizard разработана для управления дисками и их разделами: в ней можно корректировать размер, перемещать по диску, объединять и разделять, форматировать, изменять файловую систему и так далее. Приложение требует для работы Windows версии от XP и выше. Список поддерживаемых файловых систем включает FAT (популярные 16 и 32 разновидности и даже FAT12), ее модификацию exFAT и NTFS. Также возможна работа с разделами, отформатированными в Ext2/3/4.
По типу носителя поддерживается корректная обработка HDD/SSD накопителей, внешних дисков и USB-флешек, карт памяти. MiniTool Partition Wizard также распознает динамические диски и аппаратный RAID.
В бесплатной версии программы недоступен ряд функций, которые имеются в полном варианте. К примеру, изменить размер кластера или перевести NTFS раздел в FAT получится только в платных модификациях. Однако все базовые операции, включая создание, удаление, изменение размера или форматирование раздела, доступны пользователям без оплаты. Также в бесплатном варианте имеются встроенные утилиты для проверки производительности диска или анализа занятого пространства.
- Плюсы: простой интерфейс, полная поддержка базовых операций.
- Минусы: англоязычный интерфейс, продвинутые функции только в платной версии.
Как не потерять данные при преобразовании
Используйте стороннюю утилиту Minitool Partition Wizard Bootable. Скачайте ISO-образ и запишите его на флешку, отформатированную в FAT32. Необходимые условия:
- Используется загрузка EFI.
- В BIOS выключена функция «Secure Boot».
Загрузите ПК с созданного вами накопителя. В окне программного инструмента:
- Выберите HDD или SSD таблицу разделов которого нужно преобразовать.
- В левой части окна программы выберите пункт «Convert MBR Disk to GPT Disk».
- Примените изменения нажатием кнопки «Apply».
- Дайте положительный ответ на предупреждение утилиты.
- Ждите завершения преобразования. Время, которое потребуется, зависит от объема накопителя и занятого пространства на нем.
Если диск системный, может появиться сообщение о том, что его преобразование невозможно. Чтобы все же преобразовать его:
- Выберите раздел загрузчика ОС, который располагается в самом начале.
- Удалите его, нажав «Delete» и подтвердив действие кнопкой «Apply». Вместо него вы можете тут же создать новый раздел загрузчика, но уже в файловой системе FAT32.
- Повторите действия для преобразования таблицы разделов.
В чем отличие SSD и HDD
Накопители отличаются способом хранения данных:
- На HDD они записываются посредством намагничивания областей диска.
- Твердотельный диск использует специальный чип памяти, куда сохраняется информация. Магнитный диск состоит из дисков, головок и электрического привода. Последний обеспечивает вращение дисков и перестановку головок.
SSD диск по конструкции отличается от HDD, потому что в нем нет движущихся частей:
- использование нового способа хранения данных обеспечило бесшумную работу и меньшую вероятность поломок и механических повреждений;
- кроме того, скорость записи и чтения у таких устройств в разы превышает характеристики магнитного диска;
- диск обладает большим объемом памяти (до 3 Тб, когда SSD – до 1,5) и относительно низкой стоимостью за 1 Гб.
|
Критерии сравнения |
SSD |
HDD |
|
Скорость чтения/записи |
до 500 Мб/с | до 150 Мб/с |
| Скорость доступа | от 0,25 мс |
от 3,5 мс |
|
Потребляемая электроэнергия |
0,5 – 3 Вт | от 6 Вт |
| Вес | 50 г |
100 г |
Установка на твердотельный накопитель предпочтительнее ввиду быстрой загрузки Windows и мгновенного отклика системы.
Усложненный вариант
Этот способ отформатировать новый SSD (или старый) предлагает воспользоваться администрированием. Выполняется процедура следующим образом:
- активировав меню «Пуск», запустите «Панель управления»;
- здесь вам необходимо найти раздел под названием «Система и безопасность»;
- в нем перейдите в «Администрирование»;
- теперь дважды кликните мышкой по пункту управления компьютером;
- в левой части окна найдите и активируйте параграф «Управление дисками»;
- после открытия перечня выберите тот, который необходим для форматирования. Нажмите на нем правой кнопкой мышки и в контекстном меню запустите соответствующий процесс;
- перед вами снова появится окно с настройками. Значения параметров можно изменить. Но если вы не уверены, то просто оставьте все как есть;
- нажмите кнопку запуска процедуры и просто дожидайтесь ее окончания.
Теперь разберемся с тем, как отформатировать SSD через БИОС.
Простой вариант
В данном случае необходимы только те инструменты, которые изначально установлены в самой операционной системе. Для форматирования данным способом просто соблюдайте инструкцию:
- запустите программу «Мой компьютер», воспользовавшись ярлыком или же проводником;
- среди перечня подключенных к устройству накопителей найдите необходимый SSD;
- кликните по нему правой клавишей мышки для вызова контекстного меню;
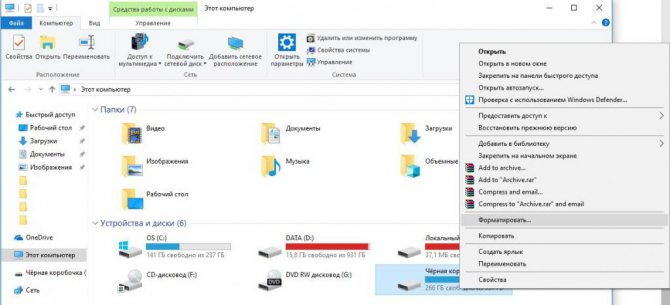
- среди перечня действий выберите «Форматировать»;
- откроется окно. Перед тем как отформатировать SSD-диск, необходимо установить некоторые параметры. В том случае, если вы не знаете, как и что изменять, просто оставьте все пункты нетронутыми;
- после настройки можно начинать процедуру.
Простой вариант
В данном случае необходимы только те инструменты, которые изначально установлены в самой операционной системе. Для форматирования данным способом просто соблюдайте инструкцию:
- запустите программу “Мой компьютер”, воспользовавшись ярлыком или же проводником;
- среди перечня подключенных к устройству накопителей найдите необходимый SSD;
- кликните по нему правой клавишей мышки для вызова контекстного меню;
- среди перечня действий выберите “Форматировать”;
- откроется окно. Перед тем как отформатировать SSD-диск, необходимо установить некоторые параметры. В том случае, если вы не знаете, как и что изменять, просто оставьте все пункты нетронутыми;
- после настройки можно начинать процедуру.
Какие типы существуют?
На данный момент существует два варианта того, как отформатировать SSD на Windows 10 или другой операционной системе. Вот эти способы:
- быстрое форматирование. Из названия становится понятно, что такая процедура не отнимает у пользователя много времени. Однако у данной формы есть большие минусы. Быстрый вариант не предусматривает оптимизации. Все имеющиеся файлы никуда не удаляются. И в том случае, если в работе SSD возникли какие-либо ошибки или неполадки, то исправлены они не будут;
- полное форматирование. Способ помогает оптимизировать диск. В ходе выполнения полной процедуры очистки происходит полное удаление файлов. Система проверяется, и все обнаруженные нарушения, неисправности и ошибки исправляются.
Теперь стоит перейти к инструкциям того, как правильно отформатировать SSD.
Достаточно рискованный вариант
Стоит отметить, что форматирование через командную строку, так же как и работа с редактором реестра – достаточно рискованный способ. Внесение неправильных изменений может привести к тому, что система либо зависнет, либо вовсе прекратит работать. Так что дальнейший пример того, как отформатировать жесткий диск через командную строку, может быть реализован вами на свой страх и риск:
- нажмите на клавишу «Пуск»;
- после этого перейдите в раздел всех программ;
- там откройте папку стандартных приложений и выберите команду «Выполнить»;
- теперь введите cmd и Ok;
- после этого произойдет открытие окна командной строки. Найдите строку, которая будет заканчиваться фразой format;
- здесь введите букву вашего диска и после нее двоеточие. Нажмите кнопку ввода;
- вам будет продемонстрировано сообщение с предупреждением о том, что вся информация и файлы будут безвозвратно уничтожены;
- также необходимо будет согласиться с началом процедуры форматирования, введя букву Y.
Далее рассмотрим несколько способов того, как отформатировать SSD в Windows 10.
Проведите проверку
Установив Windows 7 на свой SSD, не помешает сделать проверку, насколько правильно он распознается системой. Для этого лучше всего воспользоваться бесплатной программой CrystalDiskInfo. Запускаем программу и смотрим информацию о наших дисках. В строке Скорость вращения должен быть указан тип диска – SSD. Также в строке Возможности должна быть указана функция TRIM.
Теперь проверим, активен ли режим AHCI. Заходим в Диспетчер задач и в пункте IDE ATA/ATAPI контроллеры ищем контроллер с названием AHCI. Если такового нет, то перезагружаем компьютер, заходим в настройки Биоса и пробуем снова активировать режим AHCI.
Форматирование не системного жесткого диска или его раздела в Windows
Для того, чтобы отформатировать диск или его логический раздел в Windows 7, 8 или Windows 10 (условно говоря, диск D), достаточно открыть проводник (или «Мой компьютер»), кликнуть правой кнопкой мыши по диску и выбрать пункт «Форматировать».
После этого, просто укажите, при желании метку тома, файловую систему (хотя тут лучше оставить NTFS) и способ форматирования (имеет смысл оставить «Быстрое форматирование»). Нажмите «Начать» и дождитесь, когда диск полностью будет отформатирован. Иногда, если жесткий диск достаточно велик, это может занять продолжительное время и вы даже можете решить, что компьютер завис. С вероятностью 95% это не так, просто подождите.
Еще один способ отформатировать жесткий диск, не являющийся системным — сделать это с помощью команды format в командной строке, запущенной от имени администратора. В общем виде, команда, производящая быстрое форматирование диска в NTFS будет выглядеть так:
Где D: — это буква форматируемого диска.
Форматировать диск в проводнике
1. Откройте проводник => нажмите на диск, который вы хотите форматировать, правой клавишей мыши и выберите «Форматировать» (или выберите диск, который нужно форматировать, сверху в ленте нажмите на «Управление» и выберите «Форматировать»).
2. Выберите файловую систему и размер распределения единицы (лучше использовать выбранный по умолчанию), возле «Метка тома» напишите название для выбранного диска => для быстрого форматирования — поставьте галочку возле «Быстрое», для полного форматирования — уберите галочку возле «Быстрое» и нажмите «Начать».
3
В окне появится предупреждение «Внимание! Форматирование уничтожит ВСЕ данные на этом диске. Нажмите кнопку «ОК» для запуска форматирования, «Отмена» для его отмены.» Нажмите «ОК» для продолжения
По окончанию форматирования вы увидите окно «Форматирование завершено», нажмите «ОК».
Перед установкой операционной системы на SSD-диск рекомендуется отключить питание или выдернуть SATA-кабели у всех остальных накопителей. Это нужно чтобы Windows 7 точно определила тип накопителя и перенастроила службы под работу с SSD диском.
На SSD-накопитель следует ставить только оригинальный и полный образ Windows 7. «Оптимизированные» сборки Windows конечно занимают меньше места на диске, но в них могут быть отключены или даже удалены службы и функции, жизненно необходимые для стабильной работы операционной системы на SSD.
Какие типы существуют?
На данный момент существует два варианта того, как отформатировать SSD на Windows 10 или другой операционной системе. Вот эти способы:
- быстрое форматирование. Из названия становится понятно, что такая процедура не отнимает у пользователя много времени. Однако у данной формы есть большие минусы. Быстрый вариант не предусматривает оптимизации. Все имеющиеся файлы никуда не удаляются. И в том случае, если в работе SSD возникли какие-либо ошибки или неполадки, то исправлены они не будут;
- полное форматирование. Способ помогает оптимизировать диск. В ходе выполнения полной процедуры очистки происходит полное удаление файлов. Система проверяется, и все обнаруженные нарушения, неисправности и ошибки исправляются.
Теперь стоит перейти к инструкциям того, как правильно отформатировать SSD.
Средства недеструктивного форматирования
Я настоятельно не рекомендую применять средства недеструктивного форматирования, работающие на уровне BIOS, такие как Calibrate (ранее входило в состав Symantec Norton Utilities), в том случае, когда действительно необходимо форматирование низкого уровня. Для подобных средств характерен целый ряд ограничений и проблем, уменьшающих их эффективность. Они выполняют форматирование низкого уровня по отдельным дорожкам, используя функции BIOS; при этом осуществляется резервное копирование и восстановление отдельных дорожек.
Данные программы также не создают карту дефектов, как это обычно делают программы форматирования низкого уровня. Более того, они могут удалить маркеры карты дефектов, добавленные стандартными программами форматирования низкого уровня. В результате становится возможным сохранение данных в поврежденных секторах, что в некоторых случаях может привести к потере гарантии.
Еще одно ограничение состоит в том, что данные программы можно применять только при работе с жесткими дисками, заранее отформатированными с помощью функций BIOS.
Программа форматирования низкого уровня, созданная производителями дисков, «обходит» системную BIOS и передает команды непосредственно контроллеру. Поэтому многие подобные программы предназначены для работы с определенными контроллерами. Наличие одной такой программы, которую можно было бы использовать при работе с разными контроллерами, практически невозможно себе представить. Многие жесткие диски могут быть неправильно определены как дефектные только потому, что использовалась неподходящая программа.
Что делать, если компьютер и биос не видит жесткий диск?
Всем доброго времени суток, дорогие читатели! В этой статье я постараюсь объяснить почему биос не видит жесткий диск — а так же пути решения такой проблемы я расскажу в своей статье.
Такая проблема, когда жесткий диск не определяется компьютером, является наиболее распространенной. Она возникает, как на старых, так и на новых компьютерах. Также это случается с новыми и старыми, внешними и встроенными HDD.
Для начала, конечно же, требуется узнать причину возникновения такой неполадки. Порой пользователи могу самостоятельно всё решить и наладить работу с виндовс и жестким диском ноутбука.
Почему компьютер не видит жесткий диск?
Отмечу сразу, что есть несколько причин, из-за которых винчестер отказывается от выполнения своих функций. К таким причинам можно отнести:
- Впервые произошло подключение нового диска sata или ide;
- Произошли проблемы со шлейфом либо же проводами;
- Возможно, BIOS неправильно настроен или вовсе вышел из строя;
- Слабый блок питания;
- Низкая система охлаждения;
- Сам винчестер вышел из строя.
Да, нужно провести диагностику, а уже затем решить проблему. Скажем, у неопытного пользователя наверняка с этим возникнут некие сложности. Давайте-ка я помогу вам, и мы вместе разберемся что и как.
Первое подключение винчестера
Если вы впервые производите подключение винта, то, скорее всего, система его попросту не увидела. Да, физически он находится в рабочем состоянии, но среди локальных дисков он не отображается.
Для того чтобы исправить эту проблемы вам необходимо нажать на клавиатуре Win и R, написать compmgmt.msc и указать «Ок».
Отыщите и выберите «Управление дисками».
В появившемся окошке посередине будут выявлены все ваши подключенные диски, в том числе и ваш проблемный жесткий диск. Как правило, таковым он является из-за неправильной назначенной буквы.
Отыщите требуемый диск и нажмите на него правой кнопкой мыши, а затем выберите «Изменить букву диска или путь к диску….».
Откроется окно, в котором вы должны будете нажать на кнопку «Изменить».
Теперь выберите желаемую букву и укажите «ОК».
Неверный формат
Для нормального функционирования диска в Windows, необходим формат NTFS.
Так же, как и в инструкции выше, зайдите в «Управление дисками», то есть повторите предыдущие первые два шага. После этого правой кнопкой мышки нажмите на диск и выберите «Форматировать».
Выберите файловую систему – NTFS, и нажмите «ОК».
Биос не видит жесткий диск — настройка
В отдельных случаях в BIOS может быть установлена неправильная приоритетность устройств для загрузки. При загрузке ПК нажимайте на F2 (либо Del). На какую клавишу необходимо нажать будет указано при старте ПК. Нажав на нужную клавишу, вы зайдете в БИОС.
Обратите внимание, что по причине отличий в версиях БИОС названия пунктов меню здесь и далее могут немного отличаться. Отыщите вкладку «Boot». Пользуйтесь стрелками для управления
В списке устройств загрузки на первое место (1st Boot Priority/First Boot Device) выставите свой HDD
Пользуйтесь стрелками для управления. В списке устройств загрузки на первое место (1st Boot Priority/First Boot Device) выставите свой HDD
Отыщите вкладку «Boot». Пользуйтесь стрелками для управления. В списке устройств загрузки на первое место (1st Boot Priority/First Boot Device) выставите свой HDD.
Минутку внимания, возможно вам будет интересно где скачать экранную клавиатуру или узнать почему телевизор не видит флешку.
Режим работы SATA
Зачастую у пользователей в БИОС отсутствует режим работы, совместный с IDE. Дабы произвести смену, вам нужно зайти в БИОС, выбрать Main, Advanced либо же Intefrated Peripherals и отыскать настройку SATA Operation, Configure SATA As, либо же OnChip SATA Type.
Выберите IDE либо же Native IDE, нажмите F10 и укажите Y.
BIOS не отображает жесткий диск
Если БИОС не может определить ваш винчестер, то, скорее всего, дело в неправильной настройке или их сбои.
Неверные настройки появляются вследствие действий пользователя, а сбой может произойти по различным причинам. Так, начиная от перебоев в питании и заканчивая даже заражением системы. Об этом может указывать системная дата — если она не точная, то у вас, несомненно, произошел сбой. Чтобы устранить эту проблему, необходимо сбросить все настройки.
Отыщите на материнской плате джампер Clear CMOS.
Поменяйте перемычку с контактов 1-2 на 2-3, подержите их секунд 20-30 и потом верните в исходное положение. Кроме того, есть еще один способ. В системном блоке отыщите материнку и вытащите из нее батарею.
Вернуть ее обратно нужно будет минут через 25-30.
Для чего?
Ранее было сказано, что причин для форматирования SSD достаточно много. Для каждого пользователя может быть свой уникальный случай. Однако стоит также отметить и наиболее распространенные варианты того, с какой целью необходимо отформатировать SSD, новый или старый. Вот их перечень:
- с целью создания разметки. Чтобы иметь возможность в дальнейшем работать с винчестером. Процесс выполняется после того, как диск был впервые присоединен к компьютеру. В случае невыполнения форматирования SSD не будет отображаться среди остальных локальных носителей;
- полная чистка от скопившегося мусора. Данная процедура помогает почистить устройство от всех тех файлов, которые скопились на нем за годы работы. Если на диске будет устанавливаться Windows (для примера), это поспособствует увеличению скорости работы компьютера;
- необходимость установки операционной системы. Наилучшим вариантом для максимальной производительности компьютера на новой ОС будет ее установка на абсолютно чистый диск;
- устранение ошибок и неисправностей. Если устройство оказалось заражено вирусами, которые нет возможности удалить, то стоит прибегнуть к процедуре форматирования.